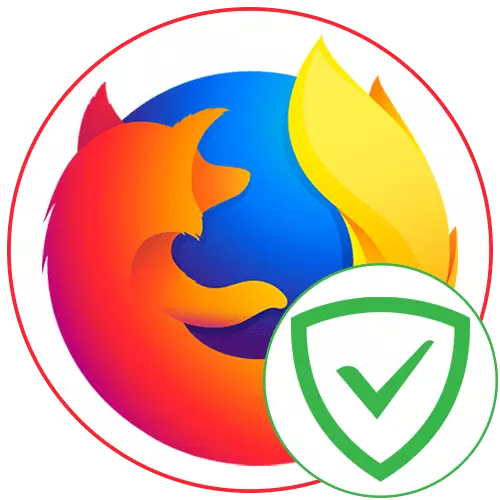
Les bloqueurs publicitaires du navigateur aident à se débarrasser des offres obsessionnelles et bloquent les bannières omniprésentes de divers contenus. Adguard Antibanner est l'un de ces ajouts pris en charge à Mozilla Firefox. Il s'agit de son utilisation à Mozilla et sera discutée.
Installation
Installez gratuitement Adguard Antibanner vers un navigateur Web gratuitement. L'extension s'applique à travers le magasin officiel de Firefox, son installation ne prendra donc pas beaucoup de temps.
Téléchargez Adguard Antibanner via Firefox Add-Ons
- Suivez le lien ci-dessus pour être sur la page de bloc de publicité dans Firefox Add-Ons. Là, cliquez sur le bouton "Ajouter au Firefox".
- Lorsqu'une demande de prestation de droits, ré-cliquez sur "Ajouter" pour confirmer les autorisations.
- Après la transition vers la page Adguard, l'Antibanner doit attendre un peu de temps pour charger des filtres standard.
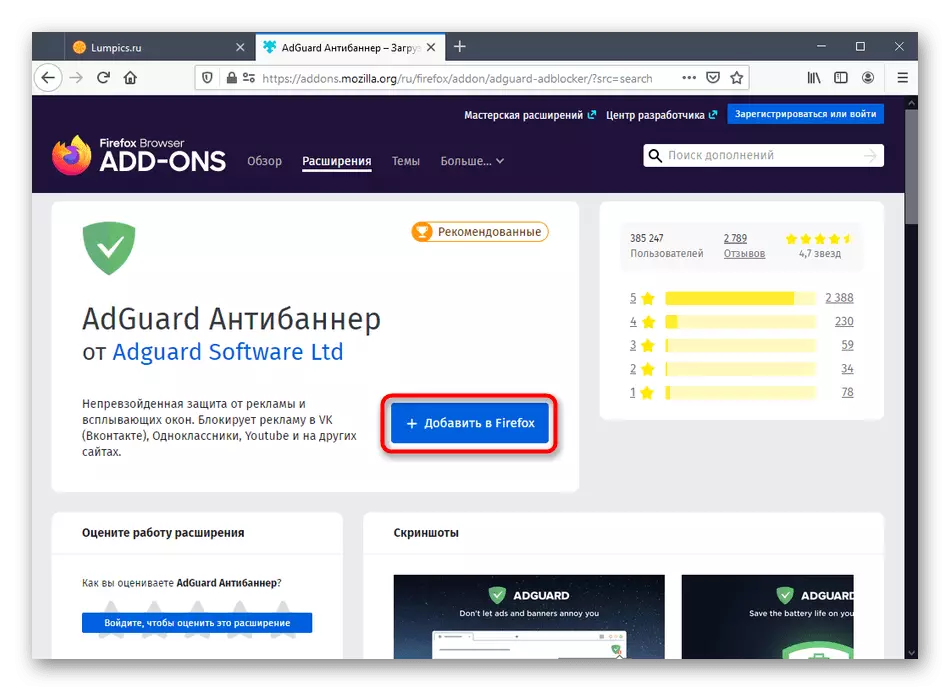
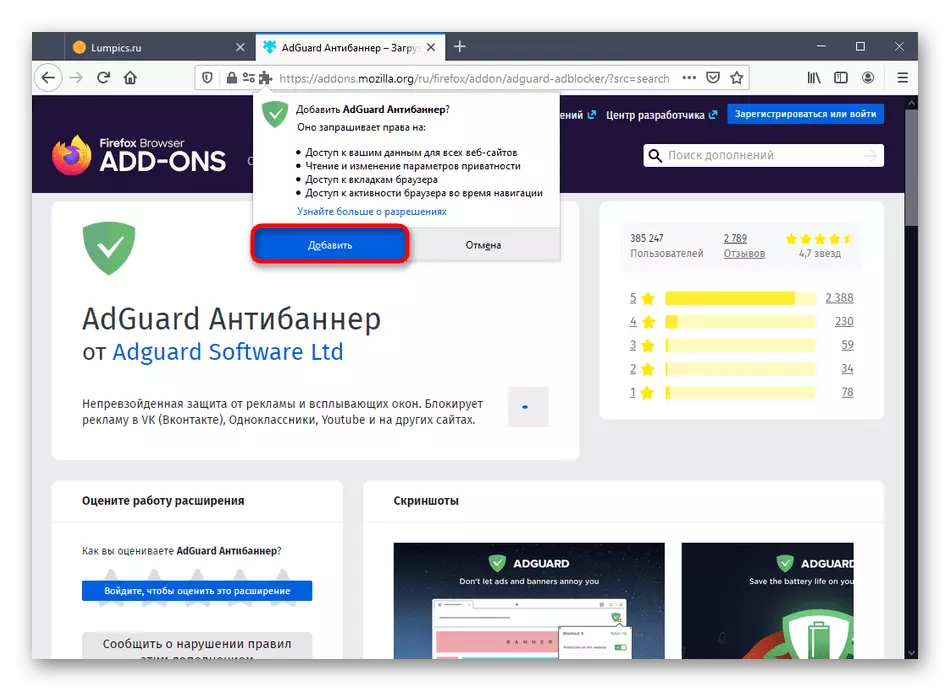
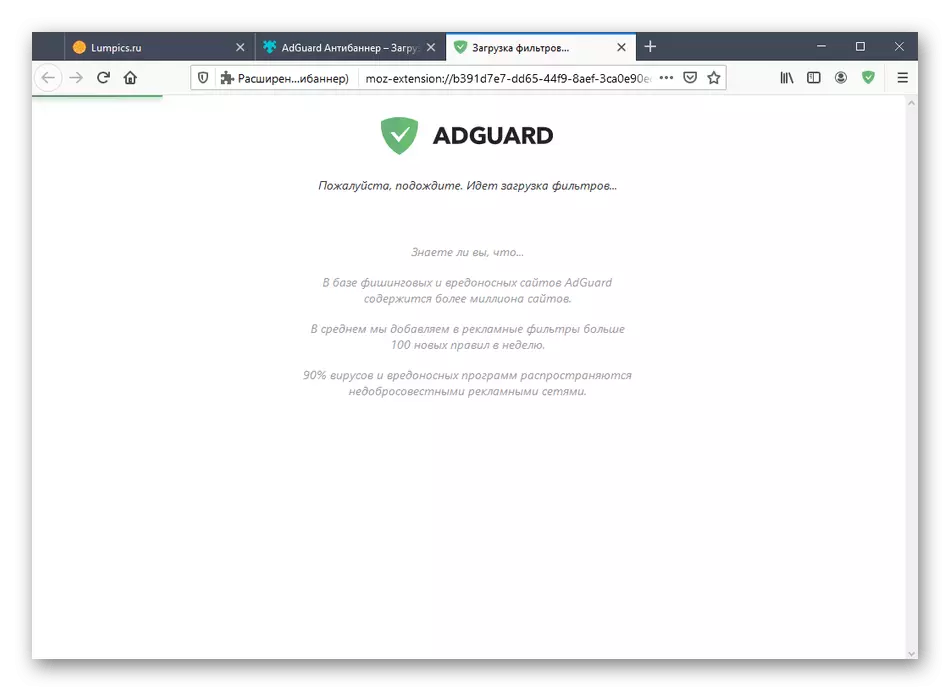
Maintenant, passez à l'étape suivante, car il n'y a plus d'actions liées à l'installation d'expansion.
Cadre d'activité supplémentaire
Vous pouvez régler manuellement l'état actuel Adguard Antibanner à l'aide des options disponibles. Par exemple, il est possible de suspendre complètement le fonctionnement de l'outil ou de l'arrêter sur des sites spécifiques. Pour ce faire, cliquez sur l'icône, qui est affichée sur le panneau supérieur droit. Cliquez ici, cliquez sur le bouton "Enregistrer la protection ADGUARD" pour le désactiver absolument pour tous les sites. Pour gérer l'onglet Courant, le menu est situé un commutateur spécialement désigné.
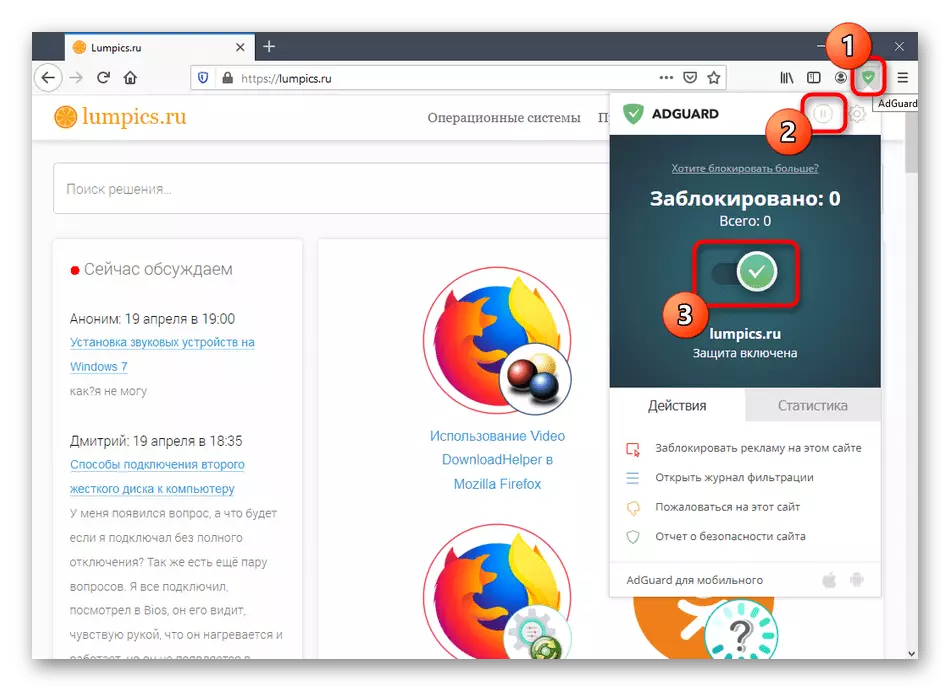
Sélection de la publicité ponctuelle pour la serrure
Parfois, l'Adguard Antibanner par défaut ne bloque pas toutes les bannières, ce qui se passe extrêmement rarement. Si l'utilitaire a manqué une annonce ou une image, vous pouvez le bloquer de manière indépendante, améliorant ainsi le fonctionnement de l'addition, car l'élément tombera dans la liste noire.
- Dans le menu d'extension principale, sélectionnez «Bloquer la publicité sur ce site».
- Il est appelé à travers le menu contextuel en appuyant sur le bouton droit de la souris et en choisissant un point associé à Adguard Antibanner.
- Ensuite, le carré vert apparaîtra à l'écran avec lequel l'élément de blocage est spécifié.
- Définissez la taille de la zone de capture de verrouillage. Ne le dévissez-le immédiatement à la valeur maximale, puisque la règle de la règle peut toucher d'autres zones de la page. Utilisez ensuite le bouton Aperçu pour vous familiariser avec l'effet de la nouvelle règle. Si tout vous convient, cliquez sur "Block.
- Remarque et paramètres étendus: Ici, vous pouvez appliquer la règle de tous les sites, utilisez le lien sélectionné attribué à la publicité, pour bloquer ou activer la suppression automatique des éléments similaires, ce qui se produira sur le niveau intellectuel.
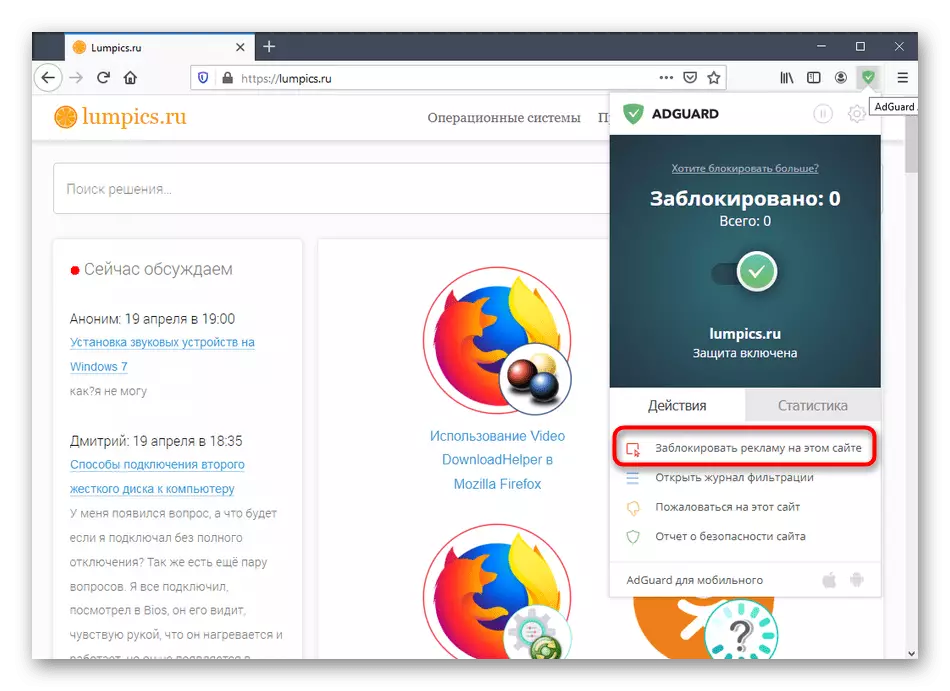
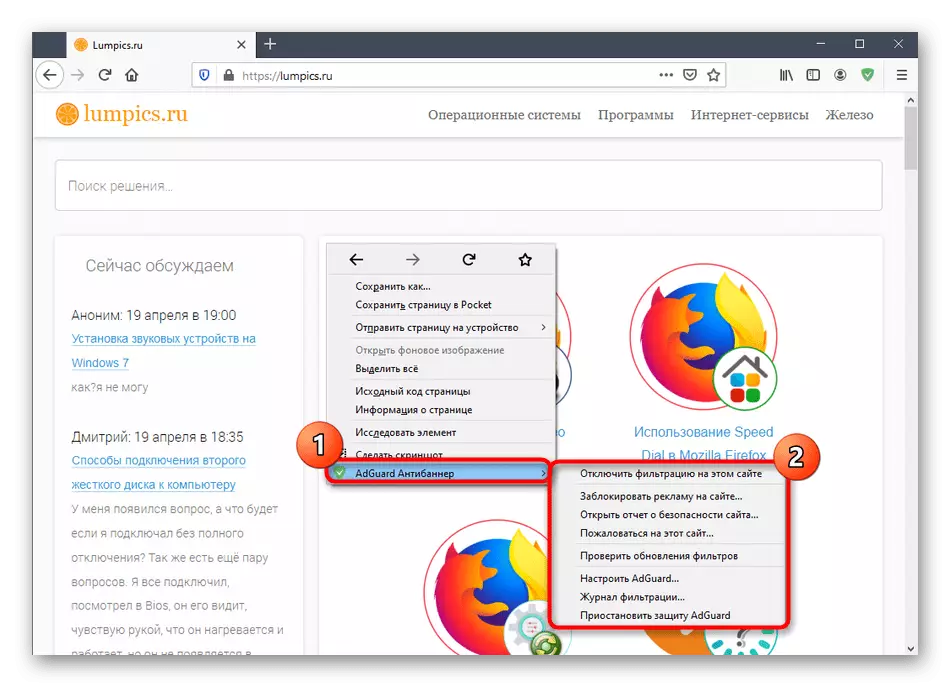
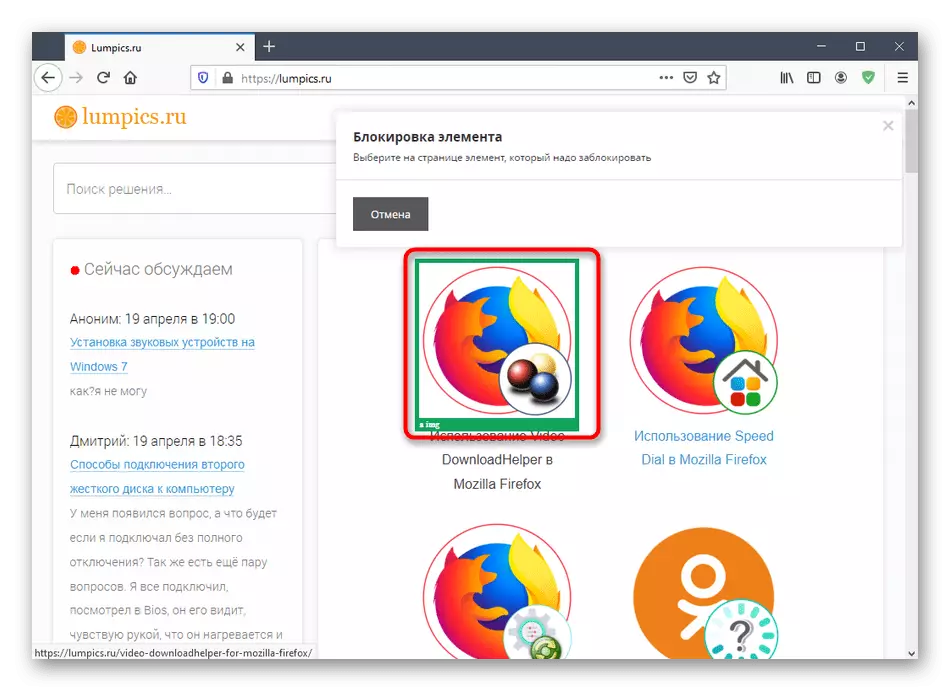
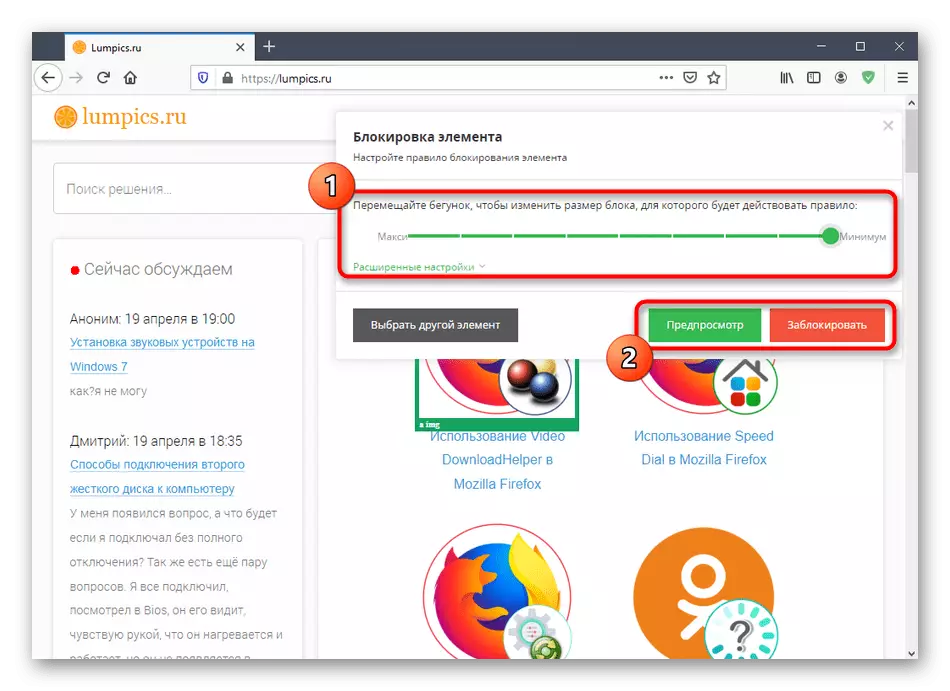
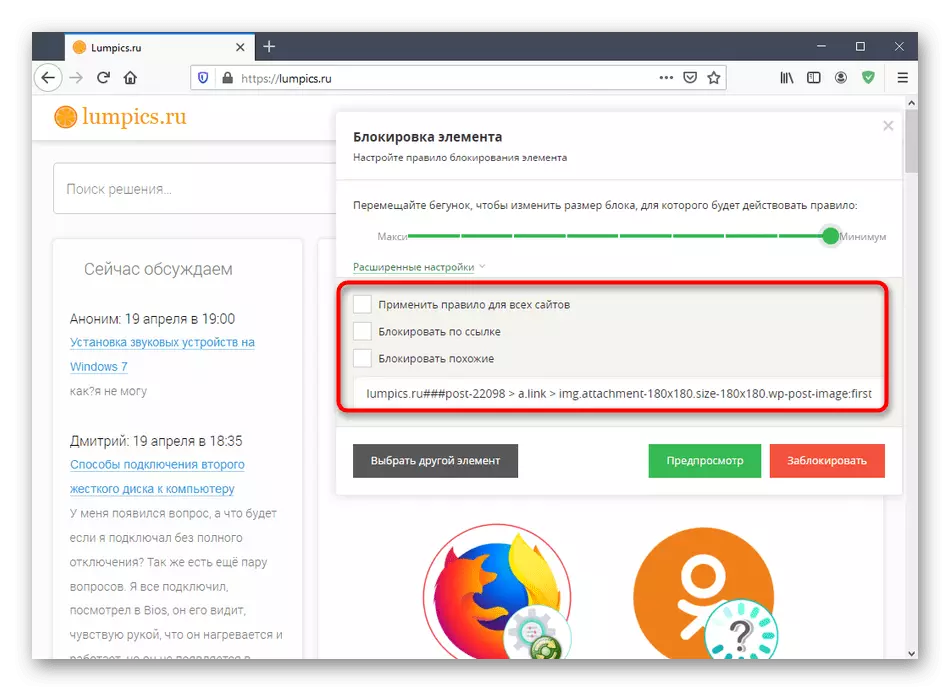
De la même manière, il est permis d'ajouter un nombre illimité de règles de blocage des éléments si ceux pour une raison quelconque ne sont pas automatiquement supprimés. À l'avenir, à travers les paramètres, vous pouvez annuler la règle, si nécessaire.
Voir le journal de filtration
Pendant le travail actif d'Adguard, l'Antibanner sous Blocage frappe un grand nombre d'éléments différents sur presque tous les sites que vous visitez. Parfois, il est nécessaire de voir quelle publicité a été bloquée pendant une certaine période. Ensuite, cela aidera le journal de filtrage, où les informations requises sont enregistrées.
- Dans le menu Add-on principal, cliquez sur le bouton "Ouvrir le journal de filtrage".
- Ici, trouvez l'onglet pour afficher et lire la liste des liens verrouillés.
- Utilisez la barre de recherche et triez par éléments pour trouver rapidement les éléments souhaités. Mettez à jour la page s'il n'y a pas d'élément dans la table ou les données obsolètes. Si vous le souhaitez, le magazine peut être complètement nettoyé ou sauvegardé.
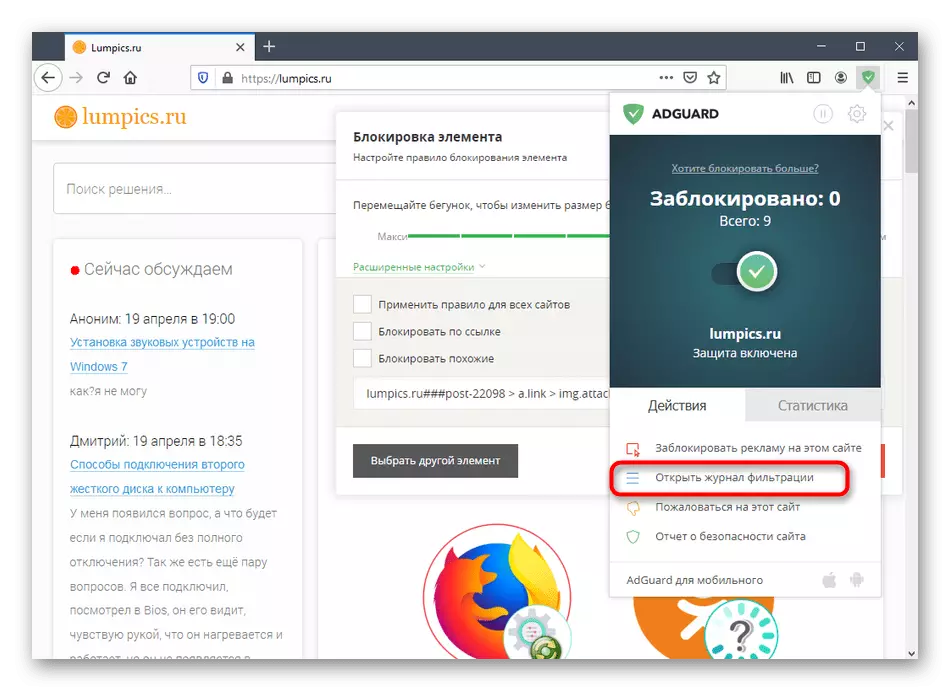
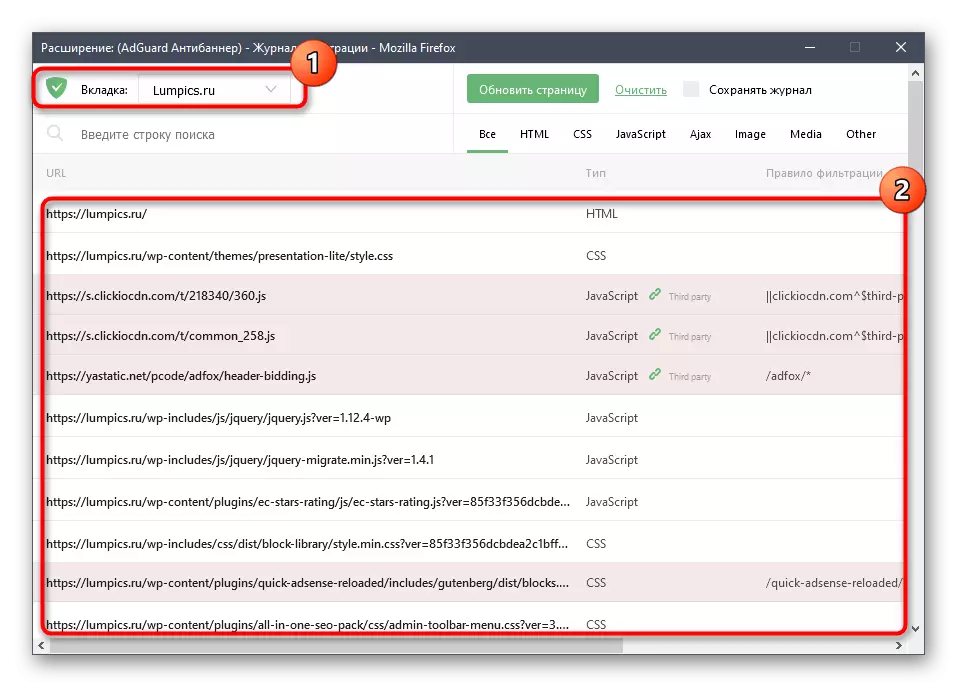
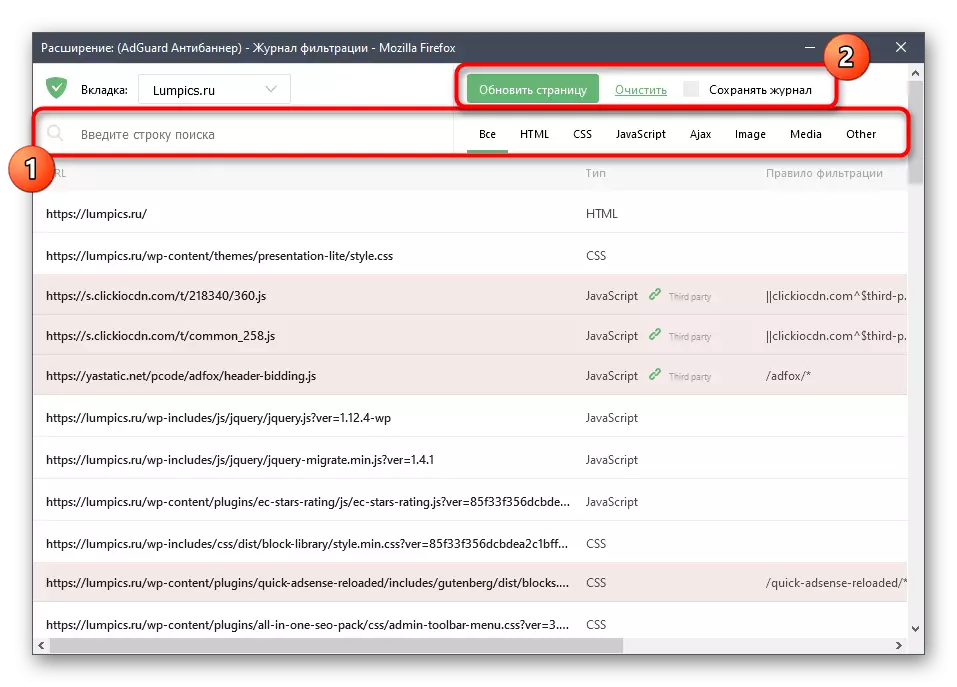
Affichage et gestion de la réputation de site Web
Adguard Antibanner est ses propres statistiques de site, déterminant lequel d'entre eux sont sûrs et qui se précipite pour les utilisateurs ou fonctionnent de manière incorrecte. Vous pouvez affecter les statistiques en spécifiant des erreurs dans le travail des ressources Web et affichez leur réputation en utilisant les options suivantes:
- Dans le menu déjà familier de l'add-on par réputation correspond à deux boutons. Premièrement, procédez d'abord au «Rapport de sécurité».
- Dans un onglet séparé, vous voyez immédiatement le rapport dessus. Le bas est affiché à la date de la dernière mise à jour, l'adresse IP, l'emplacement du serveur, la réputation globale, la sécurité des enfants et la popularité. Si nécessaire, vérifiez tout autre site en entrant son nom dans la ligne appropriée.
- Si vous êtes dans le menu principal, cliquez sur "Se plaindre sur ce site", tandis que sur un onglet suspect, il y aura une transition vers la forme d'une plainte. Premièrement, spécifiez le produit Adguisard que vous utilisez, puis cliquez sur "Transférer".
- Il reste seulement de choisir le type de problème et de suivre une instruction simple pour envoyer un rapport.

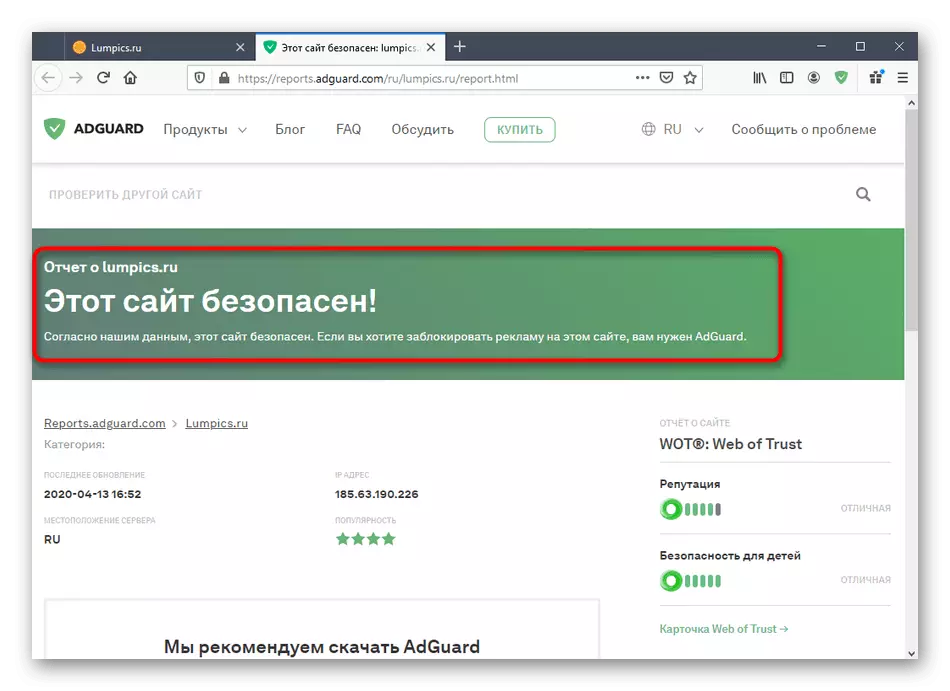
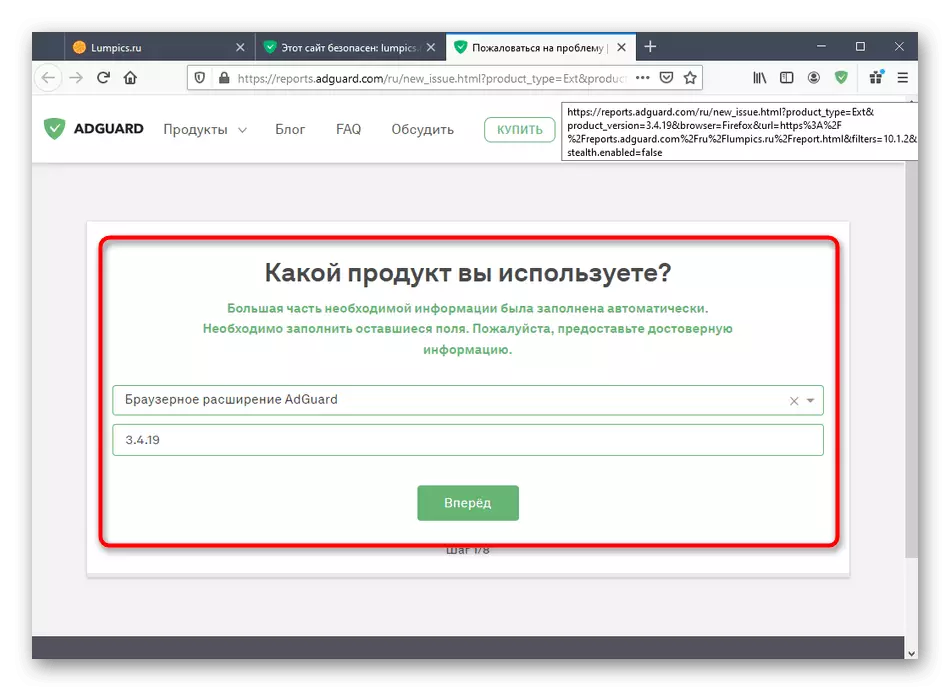
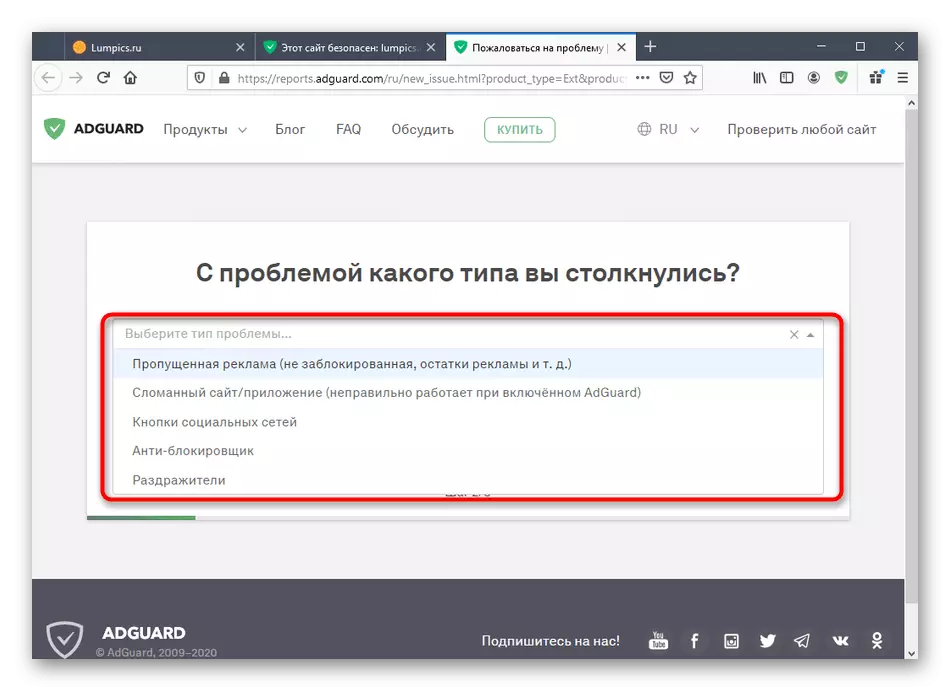
Nous vous conseillons de ne pas négliger les rapports et de passer quelques minutes pour la former et envoyer des administrations à prendre en compte. Cela améliorera le fonctionnement de l'expansion, car le développeur tient compte de toutes les lacunes de son instrument et, si possible, les corrige, libérant des mises à jour.
Voir les statistiques
Afin d'intéresser, vous pouvez voir la quantité de publicité a bloqué l'expansion sur la période de son activité. Ceci est fait dans le menu principal de l'onglet "Statistiques". Utilisez des filtres pour rechercher uniquement les informations les plus récentes ou l'ensemble du résumé du moment où l'addition est activée. Les informations ici sont affichées et sous forme de chiffres et sont affichées sur le graphique.
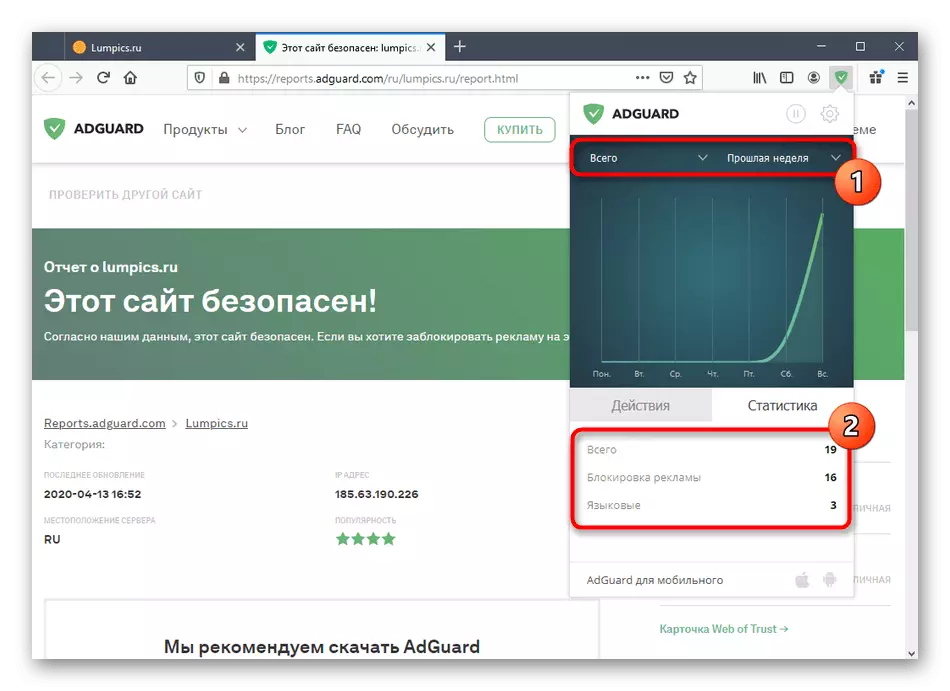
Paramètres d'extension
En conclusion, nous voulons toucher le sujet des paramètres Adguard Antibanner. Grâce aux paramètres présents, vous êtes autorisé à déterminer le comportement de l'outil, ajouter des sites à exception ou inclure un blocage flexible de certains éléments.
- Pour commencer via le menu de l'extension, accédez à "Paramètres" en cliquant sur l'icône du matériel.
- La première section s'appelle "Basic". Certains paramètres sont activés ou déconnectés ici: Par exemple, vous pouvez autoriser la recherche de publicité et des promotions de sites, connectez automatiquement des filtres appropriés ou modifier l'intervalle de leur mise à jour.
- La deuxième section - "filtres". Il définit exactement quels éléments de sites seront bloqués. Consultez tous ces éléments présents pour sélectionner le fonctionnement approprié. Déplacez le curseur pour activer ou désactiver les paramètres.
- Le menu anti-abrogateur est entièrement dédié à vous protéger des sites de suivi. Voici les options pour désactiver les cookies et les méthodes de suivi les plus populaires en un clic. Si vous êtes inquiet de votre sécurité, activez simplement la règle et redémarrez l'extension pour entrer en vigueur les paramètres.
- La liste blanche vous permet de définir manuellement la liste des sites où la publicité ne sera pas bloquée. Il peut être inversé, se transformant en noir en appuyant uniquement un seul bouton. Utilisez l'importation d'une liste de sites précédemment enregistrée, s'il est disponible pour ne pas entrer manuellement chaque lien.
- La section "Règles personnalisées" ne sera utile qu'aux utilisateurs avancés. C'est ici que la création de règles de filtrage sur HTML et CSS est effectuée. De plus, les développeurs fournissent la documentation de base pour les règles de compilation de paramètres de filtrage.
- Met fin à la section avec la catégorie des paramètres "Divers". Voici tous ces paramètres qui ne sont pas tombés dans d'autres sections. Apprenez délicatement leurs descriptions pour comprendre ce que vous devez éteindre et qui doit être laissé en mode actif.
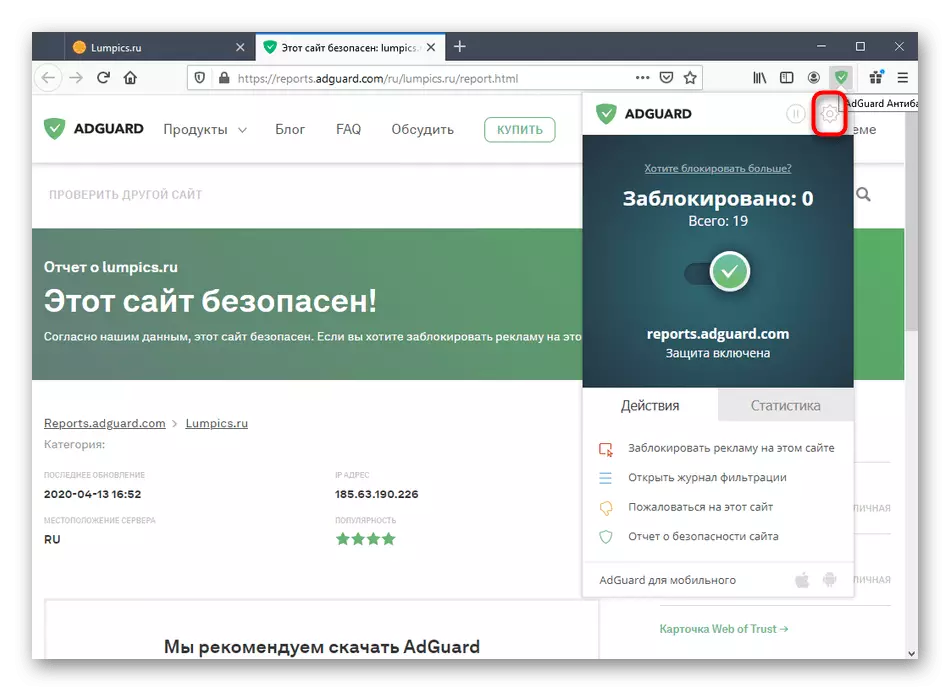
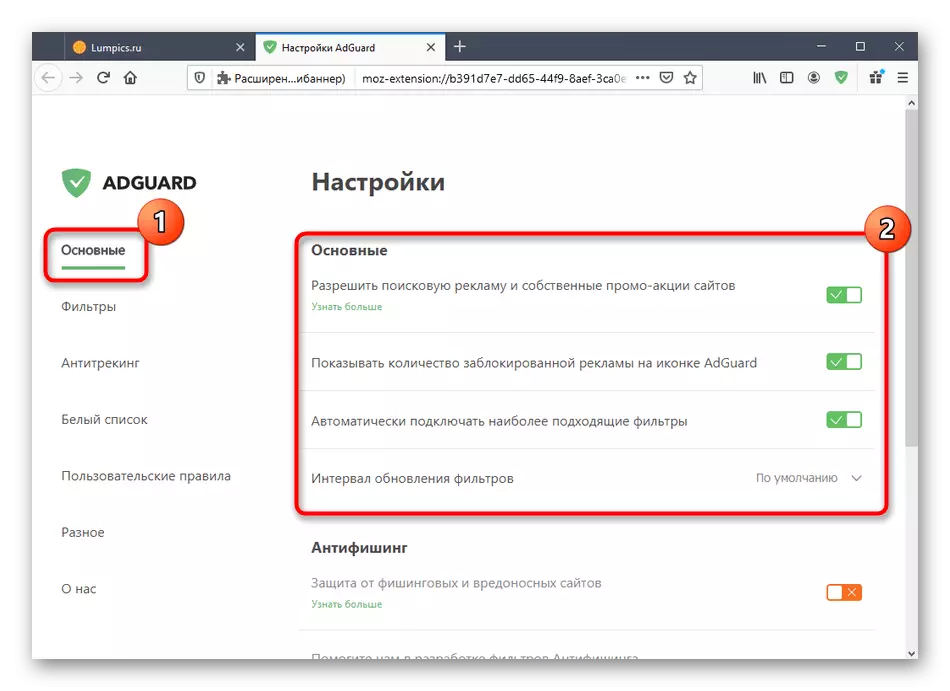
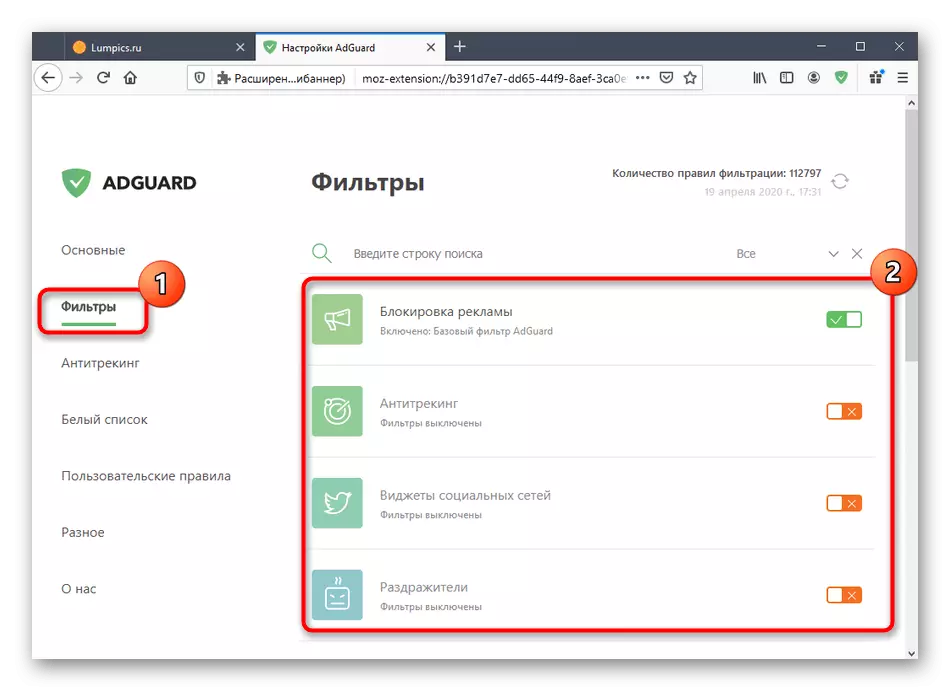
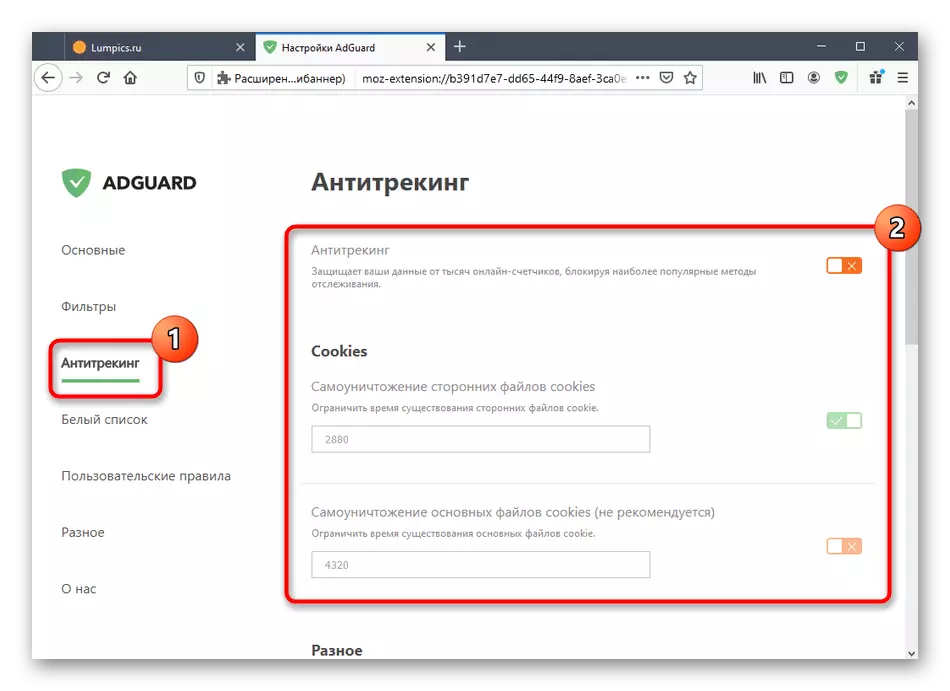
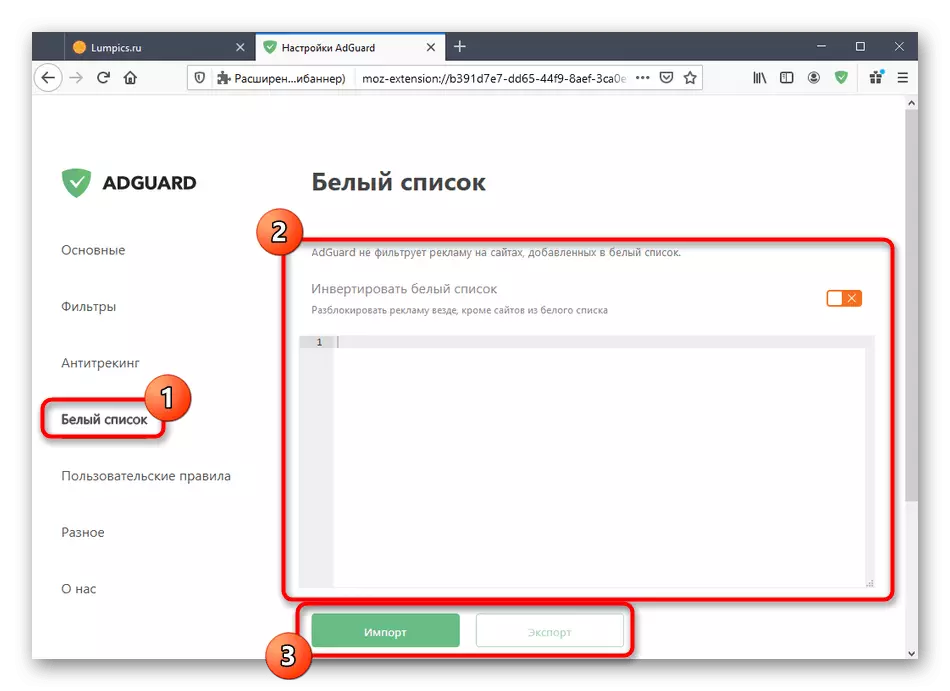
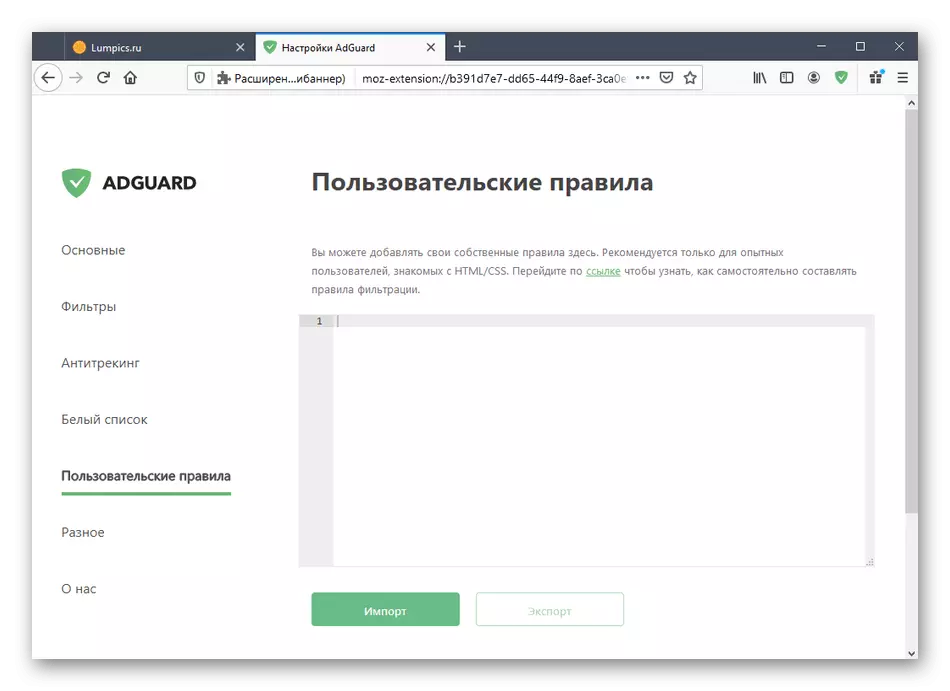
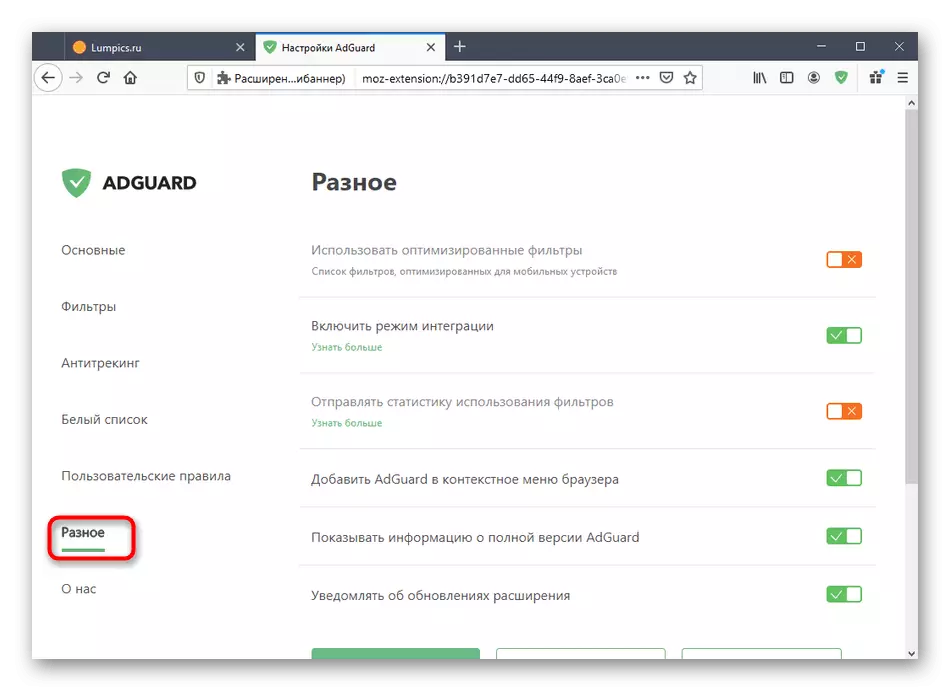
Vous venez de connaître les informations de base sur l'interaction avec l'extension Adguard Antibanner dans l'interface Web de Mozilla Firefox, ce qui permet de comprendre si elle convient à une utilisation permanente.
