
Dans ce manuel, indiquait que deux moyens relativement simples de modifier la résolution de l'écran à l'aide d'une combinaison de touches sur un ordinateur ou un ordinateur portable, en règle générale, ce qui fonctionne correctement dans les dernières versions de Windows. Méthodes de changement de résolution conventionnelle: Comment modifier la résolution de l'écran Windows 10.
- Changeur de résolution de raccourci racis
- Touches de changement de résolution à chaud dans Autohotkey
- QRES, NIRCRMD ET D'AUTRES
- Instruction vidéo
Changeur de résolution de raccourci racis (HRC)
Le programme de changeurs de résolution de raccourci gratuite a été créé précisément pour la tâche dans cet article, mis à jour régulièrement, et même un utilisateur novice peut le comprendre.
La procédure d'utilisation de HRC et la configuration d'une modification de la résolution de l'écran à l'aide des raccourcistéries dans l'utilitaire comprend les étapes suivantes:
- Téléchargez l'archive avec le programme du site officiel du développeur https://funk.eu/hrc/ mais soyez prudent: vous pouvez confondre les liens vers le téléchargement avec des blocs publicitaires sur la page spécifiée.
- Déballez le programme à un emplacement pratique sur votre ordinateur et exécutez-le.
- Lorsque vous démarrez pour la première fois, vous verrez une fenêtre d'avertissement, dont l'essence revient à ce qui suit: Si, à la suite de vos actions, vous trouverez soudainement vous-même avec l'écran éteint, utilisez les touches Ctrl + Alt + Shift + R pour renvoyer les paramètres d'écran d'origine.
- Après avoir cliqué sur "OK" dans la fenêtre de l'étape précédente, le programme s'exécutera et son icône apparaîtra dans la zone de notification de Windows. Cliquez dessus pour ouvrir les paramètres.
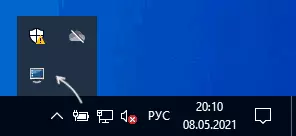
- Dans les paramètres, nous spécifions les autorisations souhaitées, la chromaticité et la fréquence de la mise à jour de l'écran que vous pouvez définir sur votre discrétion.
- Pour définir la touche Keyboard souhaitée sur cette résolution, cliquez sur le bouton "Modifier" en regard de la combinaison, puis appuyez sur les touches appropriées et confirmez cette combinaison en appuyant sur le bouton "SET".
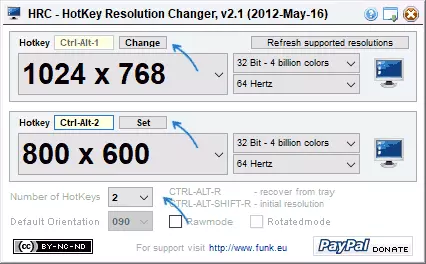
- Par défaut, HRC fournit deux modes, mais leur nombre peut être augmenté en spécifiant le numéro correspondant dans le champ "Nombre de raccordements".
- Changer l'autorisation sera également disponible dans le menu contextuel du programme dans le programme de la barre Windows.
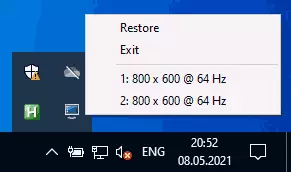
Prêt, vous pouvez commencer à utiliser: dans mon test sur la dernière utilitaire Windows 10 est entièrement opérationnel.
Considérez: Si vous fermez le programme, les raccourcis du clavier cesseront de fonctionner, c'est-à-dire qu'il doit être plié dans la zone de notification. Et de sorte que le changeur de résolution de raccourci raccourci Lorsque vous entrez Windows, vous devrez ajouter un programme à l'autoloading, plus à ce sujet dans les instructions des instructions logicielles Windows 10 (adaptées aux versions précédentes du système d'exploitation).
Définition du changement de résolution à l'aide de touches de raccourci dans Autohotkey
Autohotkey est un outil de réglage des touches de raccourci (et non seulement, plutôt un logiciel pour les tâches d'automatisation) avec des fonctionnalités ambitieuses. Avec elle, vous pouvez, y compris pour obtenir la commutation entre différentes résolutions d'écran à partir d'un ordinateur portable ou d'un clavier d'ordinateur.
Ci-dessous est l'un des modes de réalisation de cette fonctionnalité:
- Téléchargez Autohotkey à partir du site officiel HTTPS://www.autohotkey.com/ et installez le programme.
- Cliquez avec le bouton droit de la souris dans le dossier ou sur le bureau, sélectionnez "Créer" - "Script Autohotkey" et définissez le nom du fichier.
- Cliquez sur le fichier créé avec le bouton droit de la souris et sélectionnez "Édition du script" dans le menu contextuel pour modifier le script. Le script est un fichier texte ordinaire.
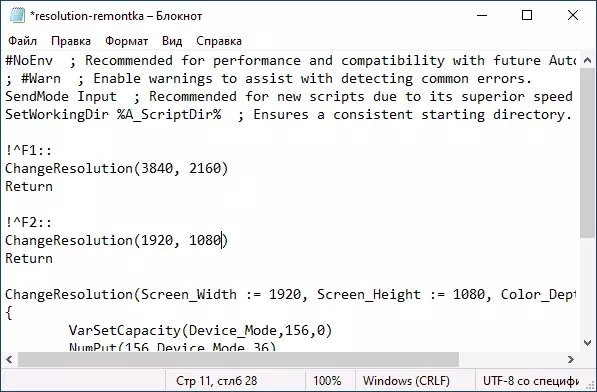
- Le code suivant (copier et coller à partir d'une nouvelle ligne dans le texte du script) créera deux combinaisons de touches: Ctrl + ALT + F1 et CTRL + ALT + F2, la première résolution 4K 3840 × 2160, le second - 1920 × 1080, Les autorisations peuvent être modifiées dans le code.! ^ F1 :: changentolution (3840, 2160) Retour! ^ F2 :: changeur (1920, 1080) Retour changeesolution (Screen_Width: = 3840, Screen_Height: = 2160, color_depth: = 32) { VarsetCapacité (Device_Mode, 156.0) NUMPUT (156, Device_Mode, 36) DLLCALL ("ENUMDISPLAYSETTONTIONSA", UINT, 0, UINT, -1, UINT, ET Device_Mode) (0x5C0000, Device_Mode, 40) NUMPUT (COLOR_DEPTH, Device_Mode, 104) NUMPUT (Screen_Width, Device_Mode, 108) Propose (Screen_Height, Device_Mode, 112) Retour DLLCALL ("modifiéSplaySettingsa", UINT et Device_Mode, UINT, 0)} retour
- Après avoir enregistré le code, le script peut être simplement exécuté en appuyant sur la souris à double pression (l'icône apparaîtra dans la zone de notification) et la combinaison de clés commencera à fonctionner. Ce démarrage nécessite la disponibilité d'AutohotOKey installé sur l'ordinateur.
- Si vous le souhaitez, vous pouvez compiler le script dans le fichier EXE (cliquez avec le bouton droit de la souris sur le fichier de script et sélectionnez l'élément "Compiler" dans ce cas, il fonctionnera de manière autonome et de manière autonome, et si vous le souhaitez, vous pouvez l'ajouter à AutoLoad.
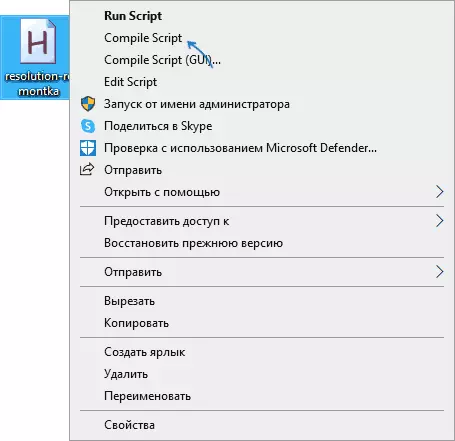
- Les touches de raccourci du code proposé sont sujettes à modification, la liste des autorisations disponibles suffisent également pour simplement copier trois lignes, spécifier la résolution souhaitée et spécifier les touches préférées. Les noms des clés à utiliser dans AutohotKey sont présentés à la page HTTPS://www.autohotkey.com/docs/keylist.htm.
QRES, NIRCRMD, DISPLAYSWITCH
Des utilitaires de ligne de commande sont disponibles sur le réseau qui vous permettent de modifier la résolution de l'écran, la quelle la plus populaire (non mise à jour pendant une très longue période) et NIRCMD. Exemple d'utilisation pour chacun d'entre eux:- qres.exe / x: 1024 / Y: 768
- NIRCRMD.EXE SETDISPLAY 1024 768 24
Si vous créez des raccourcis pour de telles commandes avec Windows Tools, puis attribuez des touches de raccourci sur les propriétés d'étiquette dans le champ Quick Challenge, vous pouvez modifier la résolution de la combinaison correspondante.
DISPLAYSWITCH.EXE - Utilitaire Windows intégré (situé dans System32) et avec son aide, vous pouvez modifier également l'écran, s'il existe plusieurs moniteurs connectés et définissez leur mode de fonctionnement. Paramètres pris en charge: / interne / clone / s'étend / externe
Instruction vidéo
Si quelque chose n'allait pas, par exemple, une résolution d'écran a été installée, non supposée par un moniteur, utilisez une combinaison pour revenir au mode d'origine ou redémarrer l'ordinateur en mode sans échec si l'image ne peut pas être renvoyée.
