
Dans ce manuel, deux manières simples de modifier les outils OS intégrés de Windows 10 Disk Letter 10. Considérez que la lettre de la partition du système du disque (C :) ne peut pas être modifiée de cette façon. Il peut également être utile: Windows ne voit pas le deuxième disque ou la partition de disque après l'installation ou la mise à jour.
Avant de continuer, je tiens à attirer votre attention sur un moment: si vous modifiez la lettre de lecteur à laquelle les fichiers et les dossiers système ont été installés (à l'aide des installateurs), puis après avoir changé la lettre, quelque chose peut cesser de courir ou d'exploiter la manière attendue, Étant donné que les liens dans le registre Windows 10 et d'autres emplacements indiquent l'ancienne lettre de disque.
- Changer la lettre de lecteur dans le contrôle de lecteur
- Dans la ligne de commande
- Instruction vidéo
Modifiez la lettre du disque dans l'utilitaire "Gestion de disque" Windows 10
L'un des moyens les plus faciles de modifier la lettre du disque dans Windows 10 consiste à utiliser l'utilitaire système intégré "Disks" (sur d'autres outils tels que les utilitaires Windows intégrés, dont beaucoup ne savent pas).
Les étapes pour changer la lettre de lecteur seront les suivantes:
- Appuyez sur les touches Win + R. (Gagnant-clé avec emblème Windows) sur le clavier, entrez diskmgmt.msc. Dans la fenêtre "Run" et appuyez sur Entrée. La deuxième façon d'ouvrir le contrôle du lecteur est de cliquer avec le bouton droit de la souris sur le bouton Démarrer et de sélectionner l'élément de menu contextuel souhaité.
- Cliquez avec le bouton droit de la souris sur le disque (partition du disque), la lettre dont vous souhaitez modifier et sélectionnez «Modifiez la lettre du disque ou du chemin du disque sur le disque». Le menu contextuel peut être appelé à la fois dans la liste des disques en haut de la "commande de lecteur" et dans la partie inférieure, où la représentation graphique des partitions sur le disque est présente.
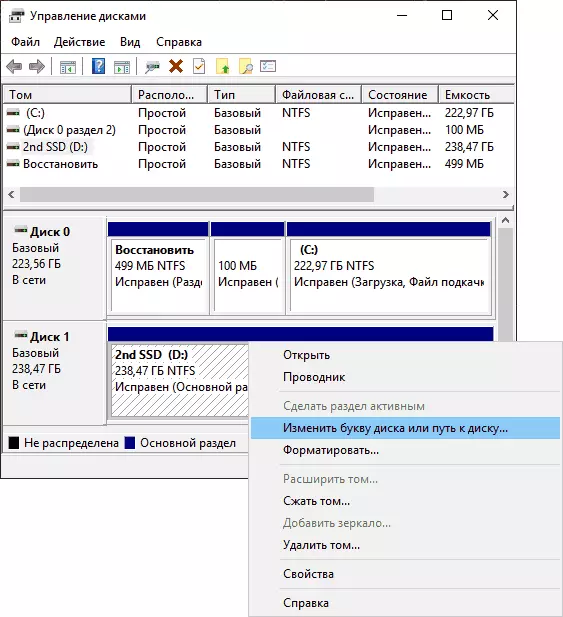
- Dans la fenêtre suivante, sélectionnez la lettre de disque actuelle et cliquez sur le bouton Modifier.

- Spécifiez la nouvelle lettre de disque souhaitée et cliquez sur OK.

- Confirmez la modification de la lettre (plusieurs avertissements apparaissent que la modification de la lettre du disque peut entraîner des problèmes d'exécution de programmes).
Au cas où vous auriez besoin de modifier les lettres entre deux disques, par exemple, D Changer de E, et E - ON D (de même pour d'autres lettres et dispositifs):
- Supprimez la lettre E (dans la commande de lecteur pour sélectionner "Modifier la lettre du disque ou du chemin du chemin sur le disque", sélectionnez la lettre, cliquez sur "Supprimer").
- Attribuer un disque D Lettre E.
- Attribuez le disque sans lettre (qui était e) lettre D.
Habituellement, cette méthode de modification de la lettre de lecteur est suffisante, cependant, il y a un autre moyen: tout cela peut être fait à l'aide de la ligne de commande.
Changer la lettre de lecteur à l'aide de la ligne de commande dans DISKPART
Changer la lettre de la partition de disque dans l'utilitaire de ligne de commande DISKPART n'est pas une tâche trop complexe. Mais si vous êtes un utilisateur novice et que vous ne savez pas que vous comprenez la description et la logique des actions produites, je recommande d'être très prudent ou de refuser cette méthode: il est possible d'obtenir des problèmes d'accès à des données importantes (elles seront Ne pas disparaître nulle part, mais des actions supplémentaires seront nécessaires pour voir à nouveau le disque dans Explorer).
Pour modifier la lettre de disque Windows 10 à l'aide de la ligne de commande, procédez comme suit:
- Exécutez l'invite de commande pour le compte de l'administrateur.
- Pour, utilisez les commandes suivantes (après la saisie de la commande, appuyez sur ENTER pour l'exécuter).
- DiskPart.
- Liste de liste (À la suite de l'exécution de cette commande, faites attention au nombre de volumes, la lettre dont nous devons changer, puis n).
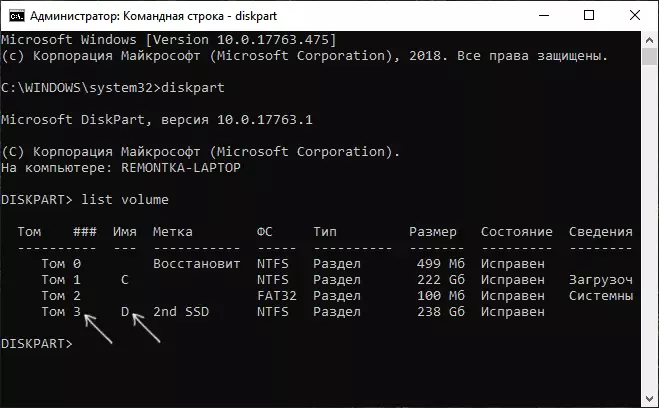
- Sélectionnez Volume N. (Par cette commande, nous choisissons la section que la section sur laquelle des commandes supplémentaires seront effectuées).
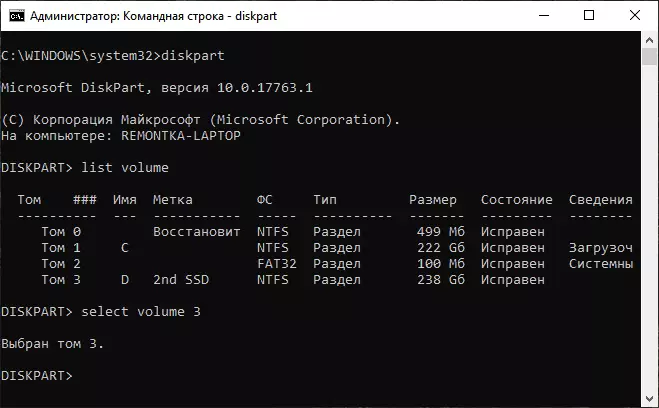
- Assigner lettre = lettre (Définissez la lettre libre à votre discrétion, l'ancien sera automatiquement supprimé de cette partition de disque).
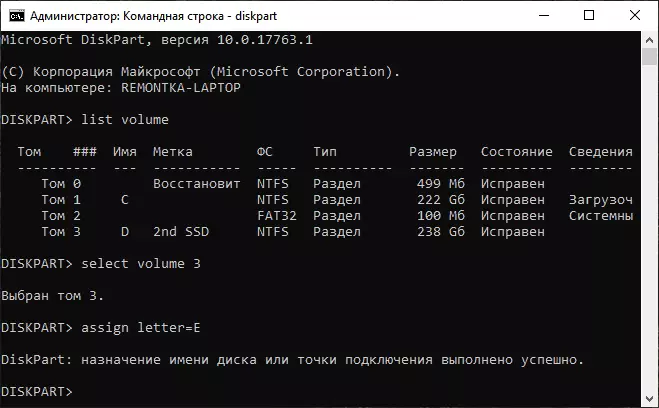
- SORTIR
- Fermez la ligne de commande.
Prêt, la lettre du disque est modifiée. Si vous devez attribuer une lettre de lecteur, qui est actuellement engagée dans une autre section, vous la supprimez d'abord en sélectionnant une section (comme dans la 5ème commande) et à l'aide de la commande de lettre Supprimer = Supprimer_bukva, puis suivez les étapes 5-6 pour attribuer la Lettre publiée et complétée, attribuez la nouvelle lettre à la nouvelle lettre à partir de laquelle elle a été supprimée (sinon, elle ne sera pas affichée dans le conducteur).
Instruction vidéo
J'espère que l'instruction était utile, mais si quelque chose ne fonctionne pas et ne reste pas de questions - demandez dans les commentaires, je vais essayer d'aider. Matériel supplémentaire à l'étude: Comment nettoyer le disque C à partir de fichiers inutiles, comment augmenter le disque C en raison du disque D.
