
Dans ce manuel, il est décrit sur la raison pour laquelle Windows 10 peut ne pas voir la SSD connectée dans le connecteur M.2 (NVME PCI-E et SATA) ou SATA et les actions pouvant être prises pour corriger le problème. Matériau similaire, principalement sur le thème du disque dur et sans liaison à la version du système d'exploitation - Que faire si Windows ne voit pas le deuxième disque.
- Vérifiez si SSD est visible dans Device et BIOS Manager
- SSD est dans BIOS / UEFI, mais pas visible dans Windows 10
- Instruction vidéo
Vérification de la présence d'un disque SSD dans le répartiteur du BIOS (UEFI) et du périphérique
Avant de procéder à des actions pour résoudre le problème, je recommande la procédure suivante:
- Rechargez votre ordinateur ou votre ordinateur portable. IMPORTANT: exécutez exactement un redémarrage (à l'aide de l'élément du même nom dans la section "Désactiver" du menu Démarrer), et non l'achèvement du travail suivi de l'inclusion, peut-être que cela résoudra déjà le problème.
- Allez au gestionnaire de périphériques (vous pouvez cliquer avec le bouton droit de la souris sur le bouton "Démarrer" et sélectionnez l'élément correspondant du menu contextuel), ouvrez la section "Disques de disque" et voyez si le disque est visible là-bas. Si le disque est disponible, l'étape 2 n'a pas besoin d'être effectuée et toutes les actions à résoudre le problème sont les plus susceptibles de fonctionner dans la fenêtre exécutée 10, comme décrit dans la section suivante de l'article.

- Regardez le BIOS (UEFI) de votre ordinateur ou de votre ordinateur portable et assurez-vous que le disque de problème est affiché dans la liste des lecteurs connectés. La section dans laquelle vous souhaitez rechercher des informations peut différer en fonction du fabricant spécifique de votre carte mère ou de votre ordinateur portable: ceci peut être une section de configuration de stockage, NVME (par exemple, à Avancé), la configuration SATA pour les disques SATA, y compris connectée à M. 2 connecteurs, chipset et autres. Parfois, des informations sur les lecteurs connectés sont affichées sur la page principale du BIOS.
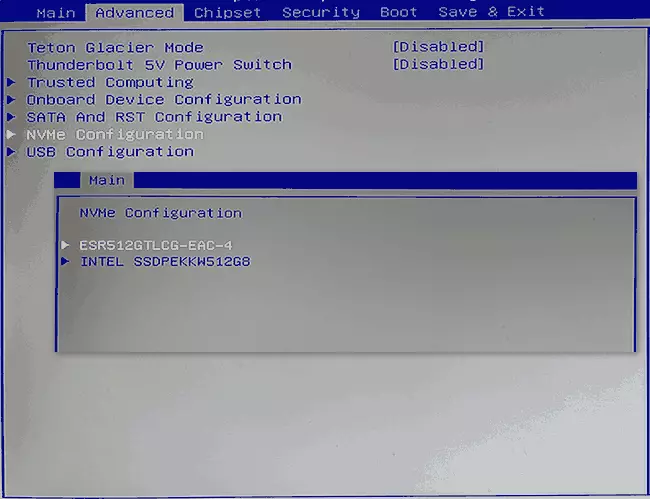
- Si le disque est visible sur le BIOS, mais pas visible lors de l'installation de Windows 10, téléchargez les pilotes SSD officiels au lecteur flash d'installation pour votre modèle auprès du fabricant: il existe généralement des pilotes sur le site officiel non seulement sous la forme d'installateur, Mais aussi comme archive zip avec un jeu de fichiers - Déballez-les sur un lecteur flash USB et lors de l'installation, vous appuyez sur le bouton "Télécharger" pour installer les pilotes lorsque la phase de sélection de partition est installée.
Si le disque n'est pas affiché dans le BIOS, vous pouvez avoir des problèmes. Options communes:
- Pour les disques SATA - Problème avec le câble SATA, sa mauvaise connexion, y compris de la carte mère. Le câble d'alimentation n'est pas connecté au disque.
- Pour les disques m.2. - La mauvaise connexion (connectée est reliée lâchée) ou une inadéquation prise en charge par le connecteur de type d'interface. Jusqu'à la dernière pièce: le connecteur M.2 peut connecter des disques à l'aide de l'interface PCI-E NVME et / ou SATA. Dans le même temps, en fonction du périphérique spécifique, le connecteur ne peut prendre en charge que les disques PCI-E / NVME, uniquement SATA ou celles-ci, ainsi que lorsque les interfaces de disque et prises en charge, le disque peut ne pas être visible. Considérez également que s'il existe plusieurs connecteurs M.2 sur un ordinateur portable ou une carte mère, supportés par eux, les types d'interfaces peuvent différer: La documentation officielle doit être lue et examiner soigneusement les connecteurs eux-mêmes - il existe parfois une signature appropriée sur eux, sur l'image ci-dessous - un exemple de connecteur prenant en charge et les disques PCIe et SATA avec un connecteur M.2.

- Dans de rares cas - un dysfonctionnement du connecteur ou du lecteur lui-même.
Pour le second cas, vous devez vous assurer que votre SSD et votre connecteur "convient" "conviennent" les uns aux autres, par exemple, le disque PCI-E et le connecteur prend en charge la connexion de tels disques. Si tel est le cas, et le disque n'est toujours pas visible pour le BIOS, essayez:
- Vérifiez s'il n'y a pas de section BIO / UEFI responsable de la configuration de l'interface Slots M.2 (par exemple, dans la configuration de périphériques avancées \ intégré ou similaire), où vous pourriez choisir le mode PCIe (NVME) ou SATA et, si disponible - Spécifiez correctement, enregistrez les paramètres du BIOS et redémarrez l'ordinateur.
- Si l'option de sélection de type OS est présente dans le BIOS (par exemple: type de système d'exploitation avec un choix entre Windows 10 et un autre système d'exploitation), essayez de sélectionner Windows 10, enregistrez les paramètres et redémarrez.
- S'il y a plusieurs connecteurs m.2 - essayez de connecter le lecteur à un autre.
- Désactivez complètement votre ordinateur pendant un certain temps (dans le cas d'un PC après l'éteint de la prise, maintenez enfoncé le bouton d'alimentation), puis allumez-le, puis il résout le problème.
- Avec prudence et remplir les recommandations du fabricant (procédure potentiellement dangereuse): mettez à jour le BIOS de votre carte mère ou de votre ordinateur portable.
SSD est dans BIOS / UEFI, mais pas visible dans Windows 10
L'option la plus simple est que si le SSD est dans le BIOS et est présent dans le gestionnaire de périphériques, dans ce cas, la solution cliquez sur le bouton Démarrer et sélectionnez "Gestion de disque" (ou appuyez sur Win + R et entrez DiskMGMT.msc). , après quoi les 4 options suivantes sont possibles:
- Vous serez immédiatement invité à initialiser un nouveau disque, comme dans l'image ci-dessous. Effectuer l'initialisation, si nécessaire, la mise en forme et l'attribution de la lettre (également généralement offerte automatiquement). Parfois, après l'initialisation et la mise en forme de la lettre ne sont pas automatiquement attribuées et que le disque n'apparaît pas dans le conducteur, dans ce cas, prêter une attention particulière au paragraphe 3.
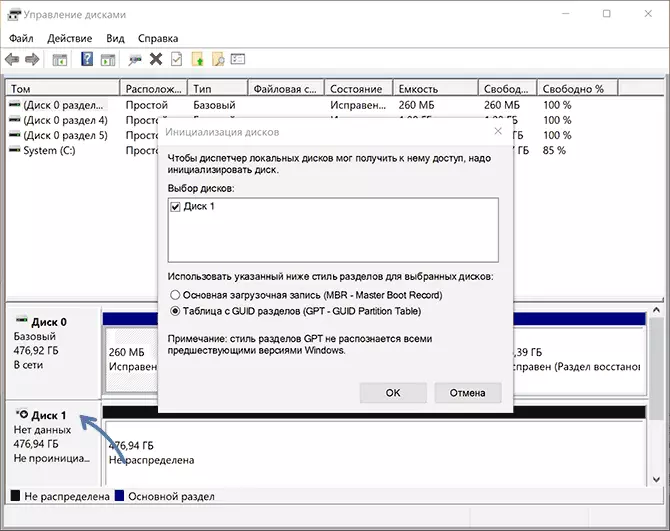
- La fenêtre "Initialisation du disque" n'apparaîtra pas, mais au bas de la fenêtre "Gestion de disque", vous verrez un disque avec une flèche rouge en cliquant sur le bouton droit de la souris sur laquelle vous pouvez initialiser le disque comme dans la première version.
- Le disque est affiché sans une flèche rouge, déjà initialisée. Dans ce cas, s'il y a des partitions sur le disque (sera visible sous forme graphique en bas) - pour les assigner les lettres: appuyez sur le bouton droit de la souris de la section, sélectionnez la section "Modifier la lettre de lecteur ou le chemin d'accès Disque "Article" et ajoutez une lettre. S'il n'y a pas de partitions - la touche droite sur l'espace non alloué est de "créer un volume simple" et de suivre les instructions de l'assistant de création de sélection.
- SSD n'est pas en contrôle du lecteur. Mais, comme indiqué précédemment, le disque est dans le gestionnaire de périphériques. Plusieurs fois ont représenté un tel visage pour les disques M.2, malgré le fait que dans Windows 10, tous les pilotes nécessaires au travail sont déjà présents. Habituellement, la solution aide: sur le site officiel du fabricant SSD télécharger le pilote de ce disque (même si vous avez déjà installé le système d'exploitation), installez-le, redémarrez l'ordinateur, démarrez le contrôle des disques.
Si SSD est affichée dans le BIOS, mais ce n'est pas seulement dans la commande de lecteur, mais également dans le gestionnaire de périphériques, accédez au site Web officiel du fabricant de votre lecteur et dans la section Support de votre modèle de disque, essayez de télécharger le pilote et Installez-le. Après l'installation, redémarrez l'ordinateur et vérifiez si la situation a changé.
Instruction vidéo
Si certaines des options proposées ont résolu le problème, je serai heureux de votre commentaire, cela peut être utile pour les autres lecteurs. Vous devrez peut-être offrir nos propres méthodes pour corriger la situation en question - sera également excellente.
