
Si de telles choses interfèrent avec votre travail sur un ordinateur ou un ordinateur portable, vous pouvez activer la fonction de péréquation de la volume dans Windows 10 et vérifier si cela contribuera à résoudre le problème. La capacité d'être utile pour ceux qui ont fortement impliqué des sons forts sont contraints de rebondir et de ceux qui entendent mal et souhaitent aligner tout le son reproductible le long de la bordure supérieure du volume. Dans ce manuel, il est détaillé de l'inclusion de l'option et des nuances avec lesquelles vous pouvez rencontrer lorsque vous essayez de l'utiliser.
Activer l'égalisation de l'alignement ou de l'alignement du volume
Avant de poursuivre, envisagez: Pour certaines cartes son et sur certains pilotes, l'option peut être inaccessible: essayez d'installer des pilotes sonores originaux du fabricant de la carte mère ou de l'ordinateur portable, et s'il n'a pas conduit à l'apparition de l'option - la dernière disponible pilotes de votre carte son provenant d'autres sources.
Et même cela ne garantit pas la disponibilité de l'option: par exemple, pour ma vieille carte son créative, elle n'est pas disponible, sur un realtek HD relativement neuf et pour le son HDMI de NVIDIA - là-bas. Dans ce cas, vous pouvez vérifier la disponibilité d'une option dans un logiciel propriétaire distinct pour contrôler le son ou utiliser des programmes libres tiers, tels que Wale (Windows Audio Loudness Equalizer).
Les étapes pour permettre l'alignement du volume dans Windows 10 ressemblent comme suit:
- Cliquez avec le bouton droit sur l'icône du haut-parleur dans la zone de notification et ouvrez les paramètres sonores.
- Dans la section "Conclusion", cliquez sur "Propriétés du périphérique".
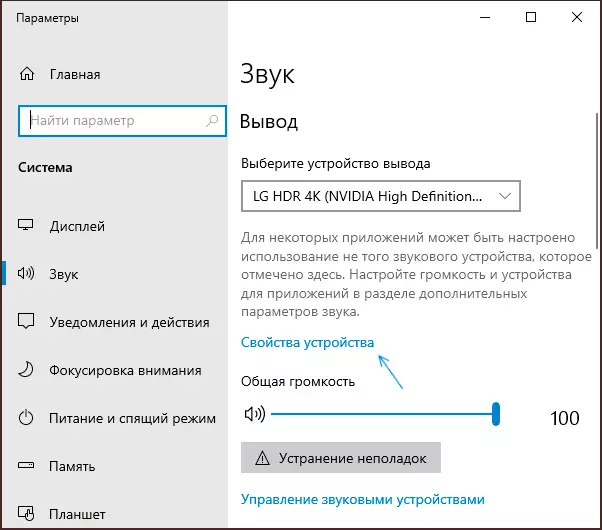
- Sur l'écran suivant, dans la section "Paramètres associés", cliquez sur "Propriétés avancées de périphériques". L'élément peut être positionné ci-dessous, comme dans l'image ci-dessous, mais sur le côté droit de la fenêtre.
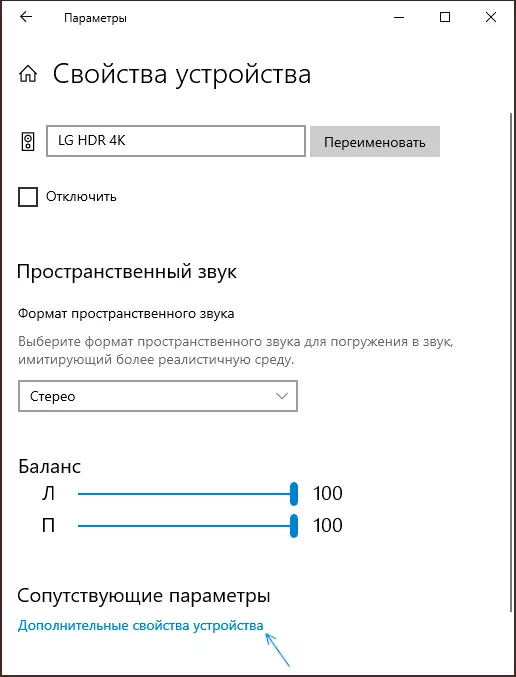
- Cliquez sur l'onglet "Améliorations" lorsqu'il est présenté.
- Activez l'option «Loudness Equalization» ou une administration mince et appliquez les paramètres.
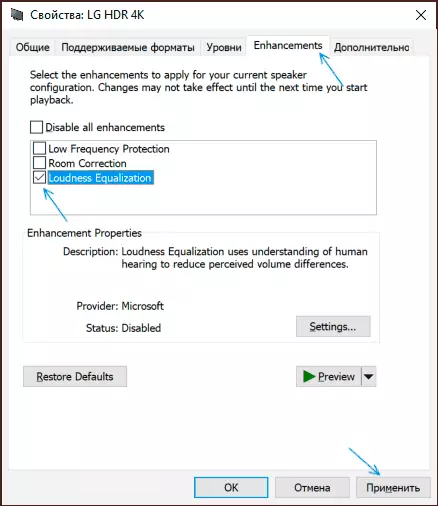
- Au lieu des étapes 1 à 3, vous pouvez ouvrir la fenêtre Périphériques d'enregistrement et de lecture, sélectionnez le périphérique de lecture souhaité et cliquez sur le bouton "Propriétés".
- Avec le contenu suivant lance avec l'audio, le son sera aligné et, comme décrit dans la description de l'option - conformément aux particularités de l'audience humaine.
Subjectivement, l'alignement est effectué par le volume du volume défini pour le dispositif de sortie audio comme suit: Les sons silencieux sont "serrés" au niveau installé dans Windows 10 et les restes forts au même niveau.
C'est-à-dire après l'allumage de l'alignement, au même niveau de volume, tout commence à sonner un peu plus fort que d'habitude, mais sans gouttes nettes. Pour renvoyer la photo habituelle, le volume de Windows 10 peut être légèrement réduit (à condition que la fonction n'ait pas été incluse en raison de problèmes d'audition lorsque, au contraire, il est nécessaire d'augmenter le niveau de tous les sons).
