
Je note qu'il s'agit d'un cas rare lorsque je recommande d'utiliser des programmes libres tiers et non d'une modification du registre manuel: ce sera plus facile, visuellement et plus efficace. Il peut également être utile: comment changer la police sur Android, comment changer la taille de la police de Windows 10.
- Changement de police à Winaero Tweaker
- Changeur de police de système avancé
- Dans l'Éditeur du registre
- Instruction vidéo
Changement de police à Winaero Tweaker
Winaero Tweaker est un programme GRATUIT pour la mise en place de la conception et du comportement de Windows 10, ce qui permet, entre autres choses, modifier les polices des éléments du système.
- À Winaero Tweaker, accédez à la section Paramètres d'apparence avancée, les paramètres sont collectés pour différents éléments du système. Par exemple, nous devons changer les icônes de police.
- Ouvrez l'élément Icons et cliquez sur le bouton "Modifier la police".
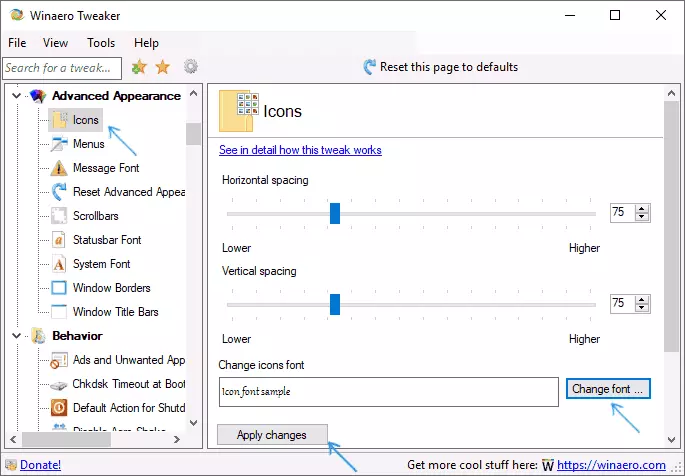
- Sélectionnez la police souhaitée, son intensité et son taille. Une attention particulière est accordée à l'ensemble "Cyrillic" dans "Ensemble de caractères".
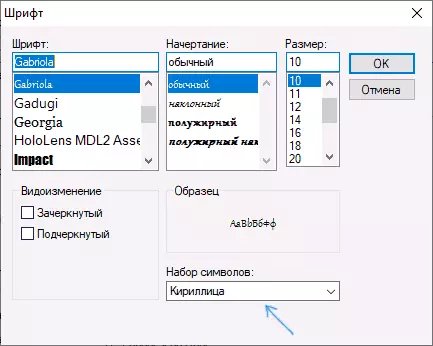
- Veuillez noter que si vous modifiez la police pour les icônes et les signatures ont commencé à "rétrécir", c'est-à-dire N'entrez pas dans le champ alloué pour la signature, vous pouvez modifier les paramètres de l'espacement horizontal et de l'espacement vertical afin de l'éliminer.
- Si vous le souhaitez, modifiez les polices d'autres éléments (la liste figurera ci-dessous).
- Cliquez sur le « Appliquer les modifications » bouton, puis Déconnexion maintenant (pour quitter le système pour appliquer les modifications), ou « Je vais le faire MySelf plus tard » (quitter indépendamment du système ou redémarrez l'ordinateur avant d' enregistrer des données).
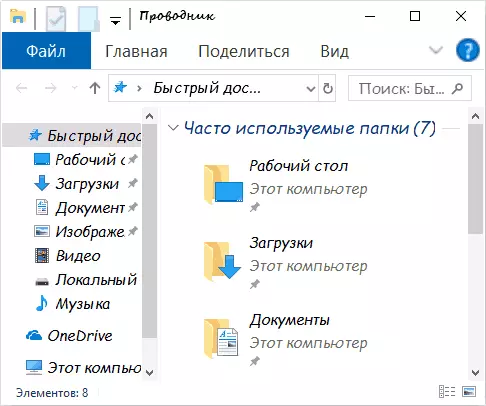
Après les actions effectuées, les polices Windows 10 effectuées par vous seront appliquées. Si vous devez réinitialiser les modifications apportées, sélectionnez "Réinitialiser les paramètres d'apparence avancée" et cliquez sur le bouton uniquement de cette fenêtre.
Le programme fournit des modifications pour les éléments suivants:
- Icônes - Icônes.
- Menus - Menu principal des programmes.
- Police du message - Texte de messagerie texte de police.
- Font de la barre d'état - police dans la barre d'état (en bas de la fenêtre du programme).
- Les polices système sont une police système (modifie la police SEGOE UI standard dans le système à la sélection sélectionnée).
- Barres de titre de fenêtre - En-têtes Windows Windows.
Plus sur le programme et comment le télécharger - Dans l'article Configuration de Windows 10 à Winaero Tweaker.
Changeur de police de système avancé
Un autre programme qui vous permet de modifier les polices de Windows 10 - Advanced System Police Changer. Les actions en informatique seront très similaires:
- Cliquez sur le nom de police ci-contre l'un des éléments.
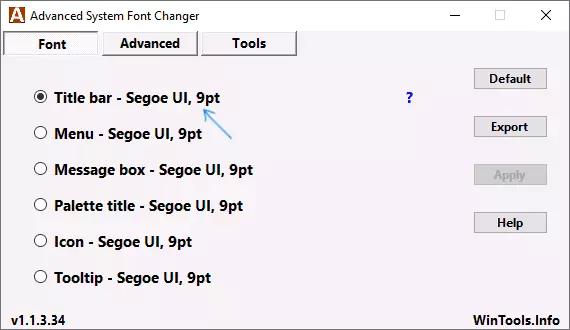
- Sélectionnez la police dont vous avez besoin.
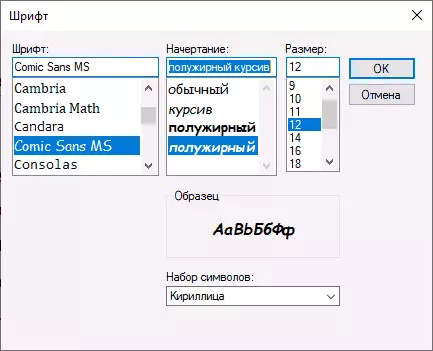
- Répétez si nécessaire pour d'autres éléments.
- Si nécessaire, sur l'onglet Avancé, modifiez la taille des éléments: la largeur et la hauteur des signatures des icônes, la hauteur du menu et l'en-tête de la fenêtre, la taille des boutons de défilement.
- Appuyez sur le bouton Appliquer pour quitter le système et appliquez les modifications lors de la nouvelle entrée.
Changer les polices peuvent être modifiées pour les éléments suivants:
- Barre de titre - Titre de la fenêtre.
- Menu - éléments de menu dans les programmes.
- Boîte de message - police dans les messages Windows.
- La palette titre est la police des en-têtes des panneaux dans les fenêtres.
- ToolTip - police du panneau d'état au bas des programmes.
À l'avenir, s'il est nécessaire de réinitialiser les modifications apportées, utilisez le bouton par défaut dans la fenêtre du programme.
Téléchargez le changeur de police système avancé GRATUIT du site officiel du développeur: https://www.winterools.info/index.php/advanced-system-font-changer
Modification de la police système Windows 10 à l'aide de l'éditeur de registre
Si vous le souhaitez, vous pouvez modifier la police système par défaut dans Windows 10 à l'aide de l'éditeur de registre.
- Appuyez sur Win + R Keys, entrez dans le Regedit et appuyez sur Entrée. L'Éditeur du registre s'ouvre.
- Aller à registryHkey_local_machine \ logiciel \ Microsoft \ Windows NT \ CurrentVersion \ Polices et nettoyez la valeur de toutes les polices de SEGOE UI, à l'exception de Segoe UI Emoji.
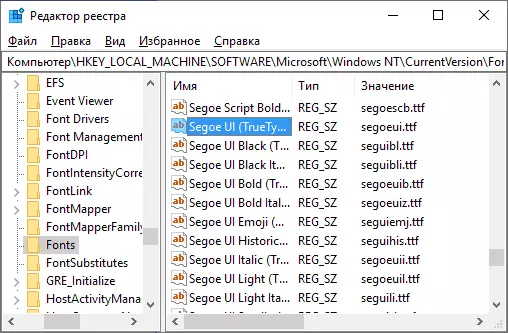
- Allez à SKEY_LOCAL_MACHINE \ LOGICIEL \ Microsoft \ Windows NT \ CurrentVersion \ FONTSUTSITEXTEXTEXTEXTEXTEXTECTURE DE SEGOE UI String String et entrez le nom de police à lequel nous modifions la police. Vous pouvez voir les noms de polices en ouvrant le dossier C: \ Windows \ Fonts. Le nom doit être entré exactement (avec les mêmes lettres majuscules visibles dans le dossier).
- Fermez l'éditeur de registre et quittez le système, puis revenez.
Il est possible de faire tout cela et plus facile: créer un fichier REG dans lequel vous n'avez besoin que de spécifier le nom de la police souhaitée dans la dernière chaîne. Contenu Reg Fichier:
Windows Registry Editor version 5.00 [HKEY_LOCAL_MACHINE \ LOGICIEL \ Microsoft \ Windows NT \ CurrentVersion \ FONTS] "SEGOE UI (TrueType)" = "" "SEGOE UI Black (TrueType)" = "" "SEGOE UI Noir Italic (TrueType)" = "" "SEGOE UI BOLD (TrueType)" = "" "" SEGOE UI BOLD Italic (TrueType) "=" "" "SEGOE UI Historic (TrueType)" = "" "SEGOE UI Italic (TrueType)" = "" "" "SEGOE UI Lumière (TrueType) "=" "" Segoe Ui Light Italic (TrueType) "=" "" SEGOE UI Semibold (TrueType) "=" "" "" SEGOE UI Semibold italic (TrueType) "=" "" SEGOE UI Semilight (TrueType) "=" "" SEGOE UI Semilight italic italic (TrueType) "=" "[HKEY_LOCAL_MACHINE \ LOGICIEL \ Microsoft \ Windows NT \ CurrentVersion \ FontsUtstituts]" SEGOE UI "=" Nom de la police "Exécutez ce fichier, d'accord avec la modification du registre, puis de connecter la sortie et l'entrée sur Windows 10 pour appliquer les modifications de la police système.
Vidéo
Pouvez-vous offrir vos voies? Je serai heureux de lire à leur sujet dans les commentaires.
