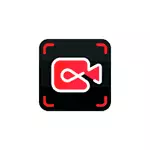
Dans ce résumé des possibilités de l'enregistreur d'écran IFUN, les limitations de la version gratuite du programme (filigranes ne mettent pas) et des informations supplémentaires pouvant être utiles. Il peut également être utile: les meilleurs programmes d'écriture de la vidéo à partir de l'écran.
Utilisation de l'enregistreur d'écran IFun pour enregistrer une vidéo à l'écran
Vous pouvez télécharger la version gratuite de l'enregistreur d'écran IFun à partir du site officiel% https://ru.iobit.com/screen-recorder.html. Je ne m'arrêterai pas sur le processus d'installation: je n'aurai aucune fonctionnalité ni installation de logiciels supplémentaires, nous ne pouvons pas passer immédiatement à l'utilisation:
- L'interface du programme est aussi simple que possible et en russe. Si vous avez juste besoin de démarrer l'enregistrement de l'écran entier dans la résolution de FHD 1920 × 1080 avec un enregistrement sonore joué sur un ordinateur, mais pas du microphone, il suffira d'appuyer sur le bouton REC immédiatement après le démarrage du programme et du Le bouton d'arrêt d'enregistrement est de terminer l'enregistrement.
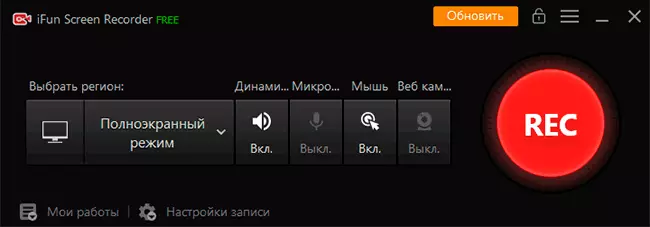
- Vous pouvez également utiliser des touches de rachat pour démarrer, pauses et arrêts d'enregistrement - la liste des clés s'affiche en haut de l'écran à droite.
- La vidéo sera ajoutée à la liste des programmes récemment éclairés dans la fenêtre principale et, si vous le souhaitez, nous pouvons le visualiser, couper (bouton d'édition) ou supprimer.
- Lors de la visualisation d'une vidéo enregistrée, vous ferez face à une fonctionnalité: Il y a un filigrane, même si nous avons promis que ce ne serait pas dans la version gratuite. Nous décidons d'ouvrir des "paramètres d'enregistrement" et de supprimer la marque de l'ajout de filigrane à la vidéo.
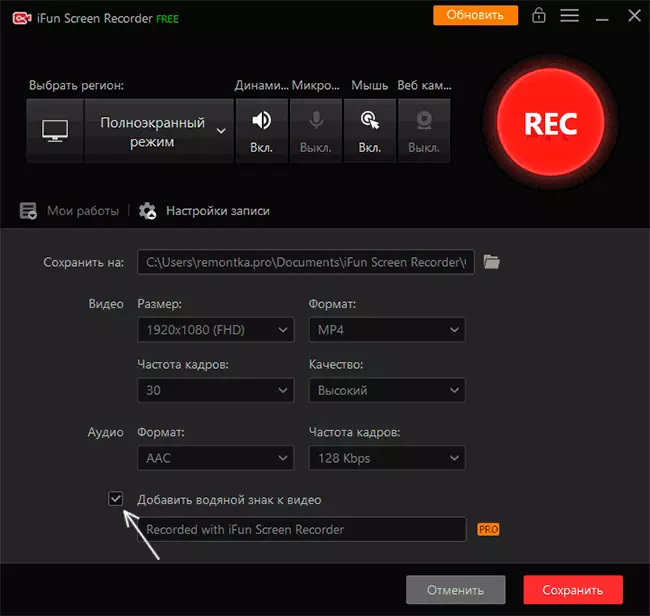
- Ici, dans les paramètres d'enregistrement, vous pouvez modifier l'emplacement des matériaux filtrés, la résolution de la vidéo enregistrée (4K fonctionne, mais pas 60 FPS, même si vous sélectionnez cette fréquence), le format (MP4, AVI, GIF, etc. ), enregistrement de la qualité et du format audio.
- Dans la fenêtre principale du programme, vous pouvez activer l'enregistrement de l'écran entier et une fenêtre ou un fragment distinct à l'écran, activer ou désactiver l'enregistrement du son à partir d'un microphone, audio joué sur un ordinateur, des clics de souris, ajoutez une image de A Webcam à la vidéo.
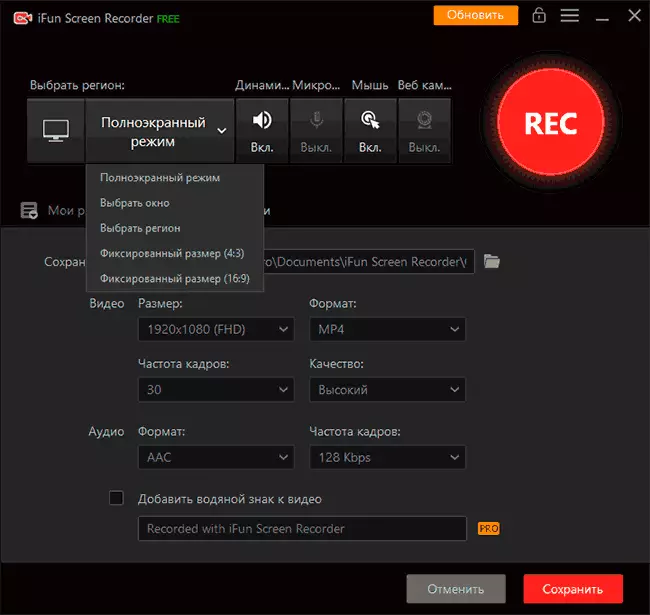
Il est difficile de dire autre chose, car l'utilisation directe du programme est implémentée très simplement et traiter des fonctions d'enregistrement de bureau disponibles sera à n'importe quel utilisateur.
Paramètres de programme et restrictions Version gratuite
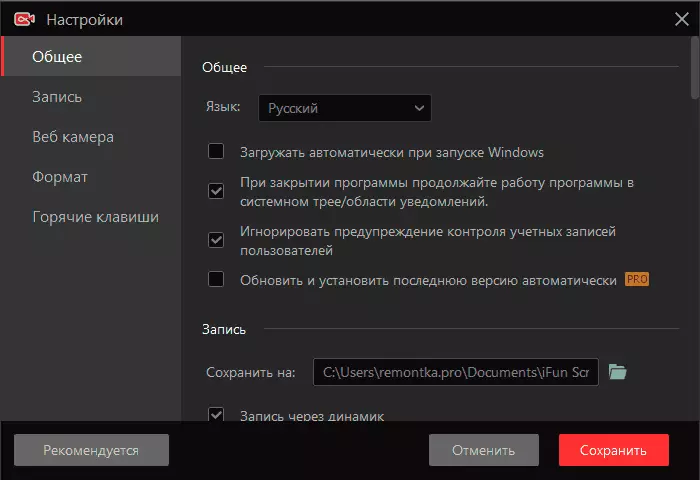
Parmi les paramètres utiles de la section "Paramètres" du menu principal, en plus des "paramètres d'enregistrement", que nous avons parlé ci-dessus sont, peuvent être attribués:
- Sur l'onglet Général - élément "Lors de la fermeture du programme, continuez le programme dans la barre d'état système." Peut-être qu'il est logique de désactiver si vous n'avez pas besoin d'une volonté permanente du programme de travail: dans ce cas, lorsque vous fermez l'enregistreur d'écran IFun, le programme fermera vraiment et ne pas se transformer en zone de notifications.
- Dans la même section, l'option "Ignorer l'avertissement d'avertissement d'enregistrement" - n'arrête pas l'enregistrement et ne nuit pas à l'écran lorsque les avertissements de l'UAC apparaissent (la fenêtre d'avertissement elle-même n'est pas écrite, mais dans la vidéo finale, il n'y a pas d'interruption) .
- Dans l'onglet Enregistrement, vous pouvez activer ou désactiver l'option d'accélération vidéo, allumez l'animation de cliquer sur la souris et activez l'effet de la sélection avec la souris pour la meilleure visibilité de l'action à l'écran.
- Section "Webcam" vous permet de définir les paramètres de superposition de la vidéo de la caméra: Emplacement, taille.
- Dans les touches de raccourci, vous pouvez définir vos propres clés pour démarrer et arrêter, mettre en pause et reprendre l'enregistrement, créant des captures d'écran à l'aide du programme.
Et maintenant sur les limitations de la version gratuite. En fait, il n'y a pas beaucoup d'entre eux: l'enregistrement n'est pas limité à l'heure, les filigrane peuvent être désactivés, la permission est disponible jusqu'à 4K. Il sera peut-être préférable de répertorier des fonctionnalités supplémentaires que les promesses de développeurs pour une version payante du programme:
- Enregistrement de 60 images par seconde.
- Limite de charge de processeur - pas plus de 8%
- Une vidéo plus claire (il est rapporté qu'un autre algorithme d'enregistrement est utilisé).
- La capacité d'ajouter votre propre filigrane.
- Support technique et mise à jour automatique.
Points sur une vidéo claire et une limite de charge sur le processeur après avoir acheté un enregistreur d'écran d'IFun appelé un scepticisme en moi, mais j'ai la capacité de vérifier la vérité des déclarations que je n'ai pas: seule la version gratuite du programme a été proposée. pour le test.
Résumé, l'utilité convient à l'utilisation et, si tout reste dans la même forme, ce sera formidable pour les utilisateurs qui ont besoin d'une entrée simple et pratique de la vidéo d'écran et de traiter de tels instruments tels que OB Studio est difficile.
