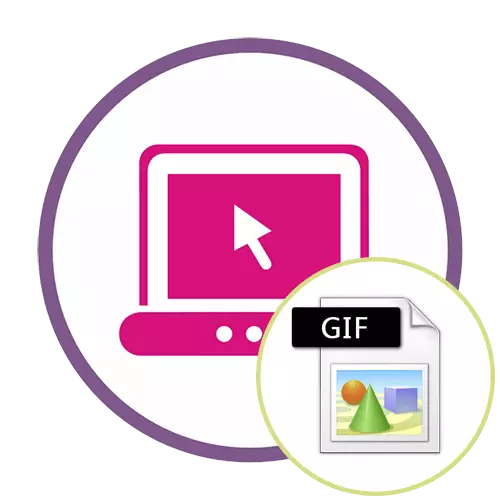
Méthode 1: EZGIF
EZGIF est un service en ligne avancé qui fournit de nombreux outils divers adaptés à la modification des animations GIF. Vous pouvez travailler avec le projet et avec chaque scène séparément, éditer le contenu de vos besoins.
Aller au service en ligne Ezgif
- Lorsque vous passez à la page principale de l'EZGIF, cliquez sur le bouton "Sélectionner des fichiers" pour spécifier quel gif sera modifié ultérieurement.
- Dans la fenêtre conducteur qui s'ouvre, trouvez l'objet approprié et sélectionnez-le à ajouter.
- Ensuite dans la même onglet, cliquez sur "Télécharger et faire un gif".
- Considérez chaque instrument à son tour en commençant par «Crop». Sélectionnez cette option si vous souhaitez couper les bords supplémentaires du GIF. Pour plus de commodité, vous pouvez sélectionner indépendamment la zone active, transformer le rectangle affiché, le prenant par point.
- Expliquez ci-dessous pour afficher les paramètres de finition restants. Vous pouvez spécifier la taille vous-même, spécifier les proportions ou rendre le service en ligne automatiquement à couper inutile. Si la configuration est terminée, cliquez sur "Culture image" pour enregistrer les modifications.
- Sélectionnez la deuxième section "Redimensionner" pour modifier la taille globale du Web.
- Sous la photo avec animation, trouvez les champs responsables de la modification de la hauteur et de la largeur. Définissez la valeur souhaitée pour chaque paramètre, ainsi que spécifier l'un des modes de taille disponibles disponibles. Confirmez l'action en cliquant sur "Redimensionner l'image".
- Suite à la deuxième outil "Tourner". Il est responsable de la transformation de l'image dans différentes directions. Nous n'arrêterons pas dessus, car dans les contextes de cet outil, vous serez sacrifié à quiconque, sans aucun problème, en tournant l'animation au nombre de degrés requis.
- Sélectionnez la section "Optimiser", si vous souhaitez presser la taille du gif sans perte de qualité ni le sacrifier pour diminuer l'espace déposé par le fichier.
- Sous la photo elle-même, la compression est configurée: déplacez le curseur et suivez le résultat. Après avoir atteint le résultat souhaité, cliquez sur "Optimiser GIF" pour enregistrer les modifications.
- Ensuite, il existe un ensemble d'outils différents "effets".
- Pour lui, il existe un ensemble complet de différents paramètres, les considérons à son tour. Il existe d'abord une liste de curseurs, vous permettant d'ajuster la luminosité, le contraste, la saturation et la transmission des couleurs. Ajustez-les, en fonction du résultat dans la fenêtre d'aperçu.
- Utilisez des "préréglages de couleurs" en activant des articles à certains éléments en réglant les checkclocks à proximité pour choisir l'une des flans de couleur ou en faire l'animation noir et blanc.
- En outre, EZGIF propose d'utiliser et une variété de filtres qui transforment l'image en quelque chose d'autre en pleine modification de la palette de couleurs ou en chevauchant des effets supplémentaires. Familiarisez-vous avec leur action, en activant chaque article pour comprendre lequel conviennent à votre projet. Une fois terminé, cliquez sur "Appliquer sélectionné" pour appliquer la sélection sélectionnée.
- Si vous sélectionnez l'outil "Vitesse" et descendez la photo ci-dessous, vous pouvez modifier de manière indépendante la vitesse de lecture d'animation. Il commencera immédiatement à jouer dans la fenêtre principale, alors le suivi pour le résultat se produit en temps réel.
- EZGIF fournit une option et ajouter du texte à chaque cadre d'animation existant. Pour ce faire, il y a un outil spécialement désigné appelé "écrire".
- Après son choix, allez à la première image. Entrez le texte dans le champ désigné, ajustez sa taille, sa position et sa couleur. Si vous êtes satisfait du résultat, cliquez sur "Définir" pour l'appliquer.
- La même chose est réalisée avec tous les autres membres du personnel inclus dans l'animation. Il suffit d'aller plus bas et faites attention à la numérotation pour trouver des objets appropriés.
- Vous pouvez ajouter des éléments supplémentaires à l'image actuelle, par exemple, pour imposer un filigrane. Sur le panneau supérieur, sélectionnez "Superposition".
- Sous l'image, accédez à la sélection d'un fichier qui sera placé dessus, puis réglez la position et la taille.
- Parfois, il est nécessaire de couper l'animation, par exemple, séparant les premières ou finales supplémentaires. Cela aidera l'outil "coupé".
- Utilisez le formulaire ci-dessous pour affecter la trame initiale et l'extrémité est l'algorithme de coupe la plus pratique qui n'occupe pas de temps utilisateur.
- La dernière section "Frames" vous permet de travailler avec chaque cadre séparément, de les retirer tous à l'écran. Vous pouvez choisir pour chacun d'eux le délai, copier ou découper le projet.
- Si le projet est terminé et que vous êtes prêt à le sauvegarder, cliquez sur le bouton "Enregistrer".
- L'animation GIF téléchargera immédiatement sur le stockage local et est disponible pour la visualisation. Lisez-la soigneusement pour vous assurer que l'édition.
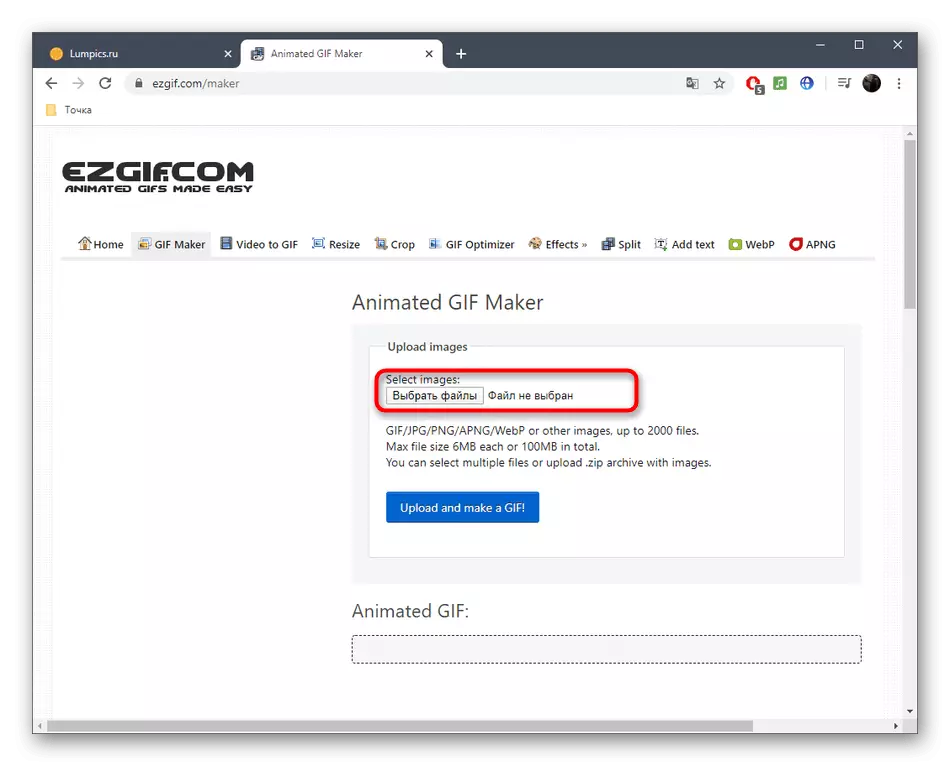
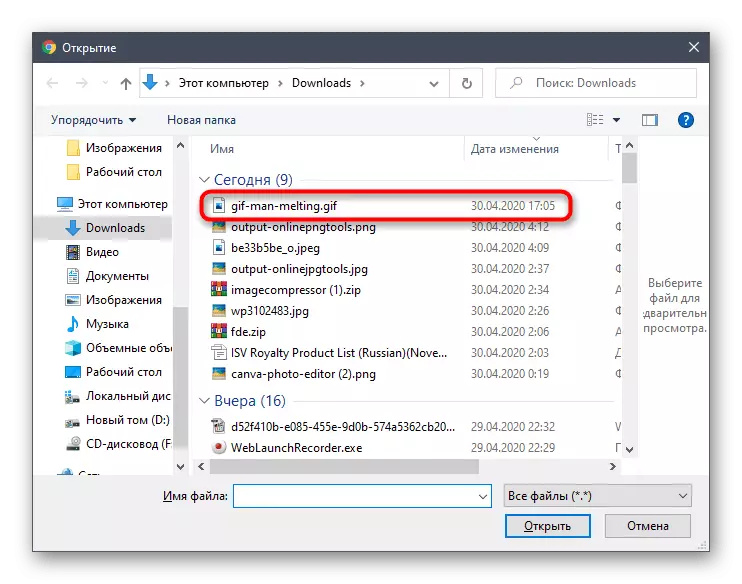
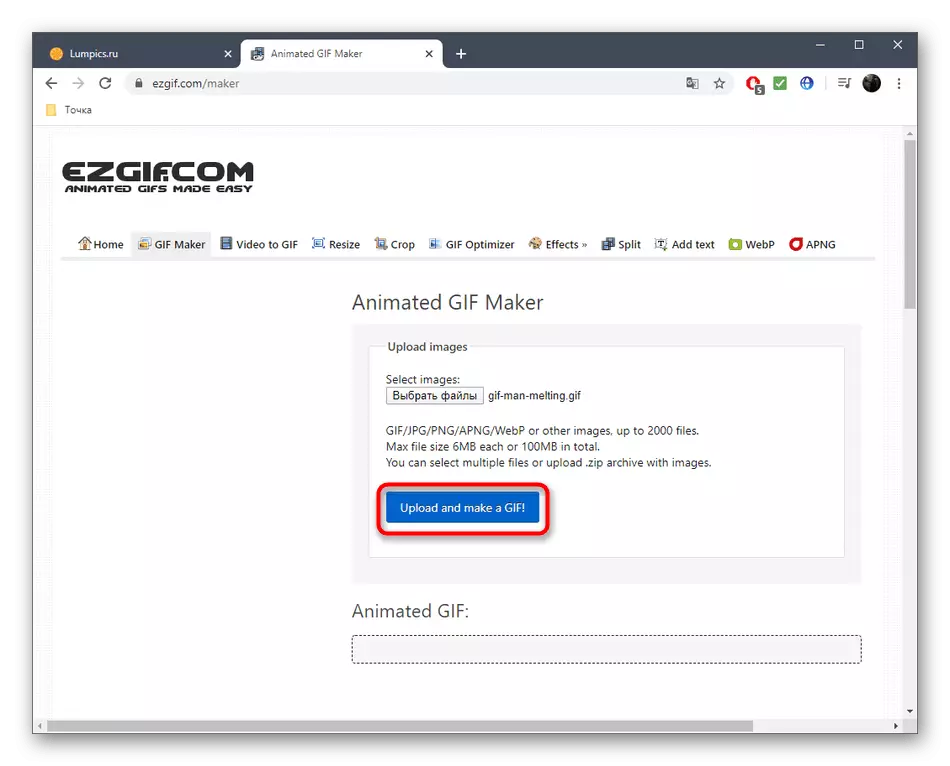
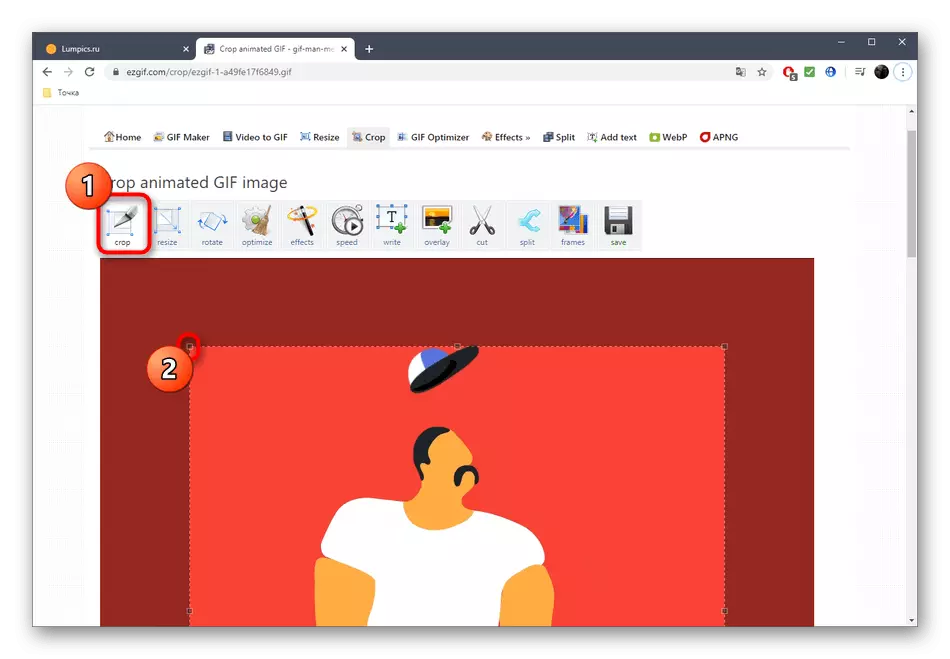
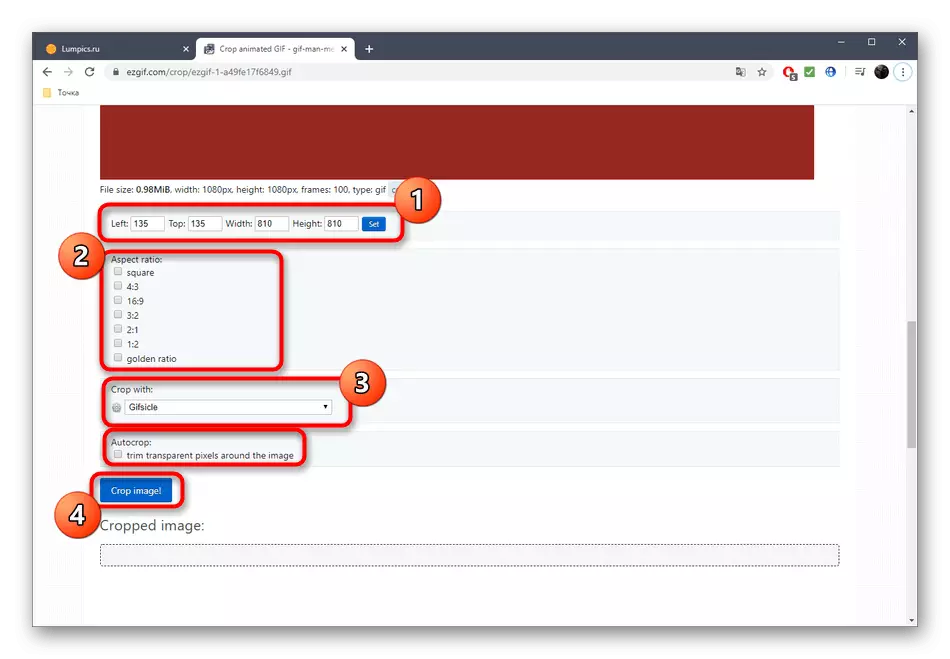
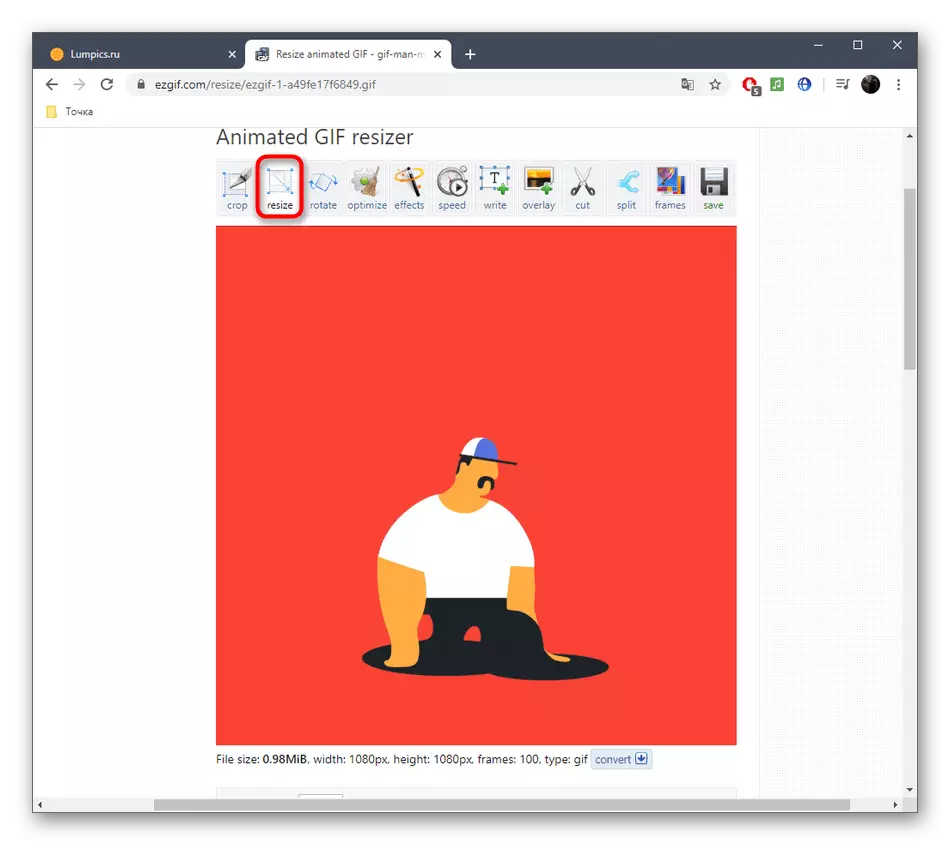
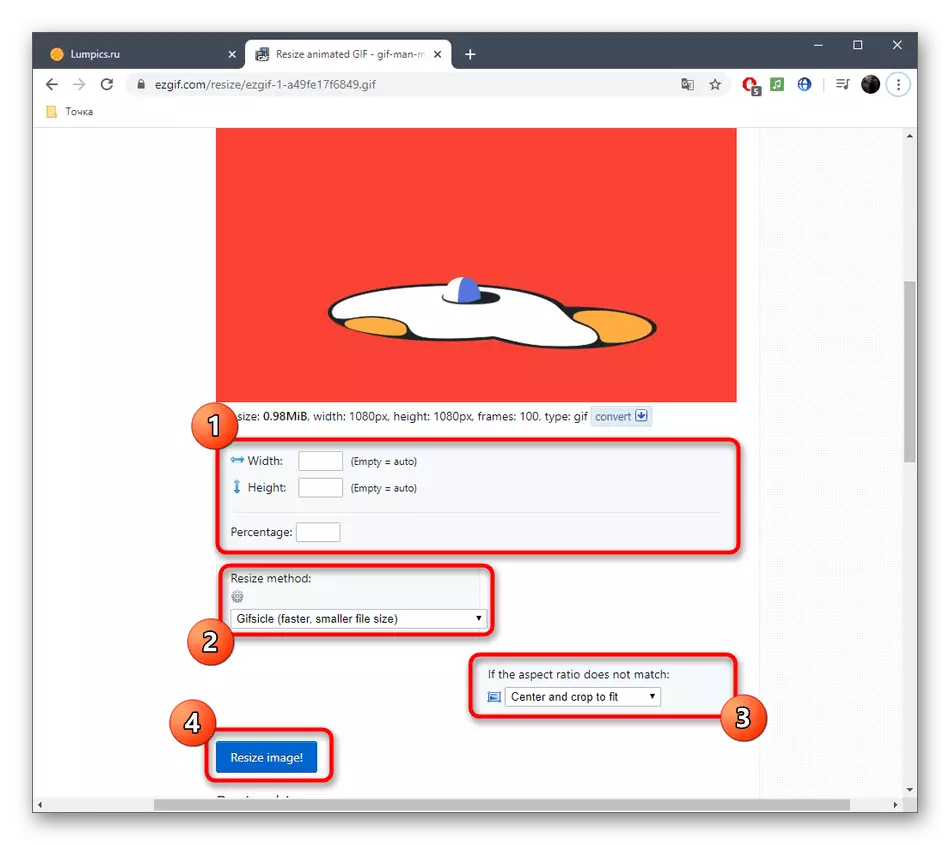
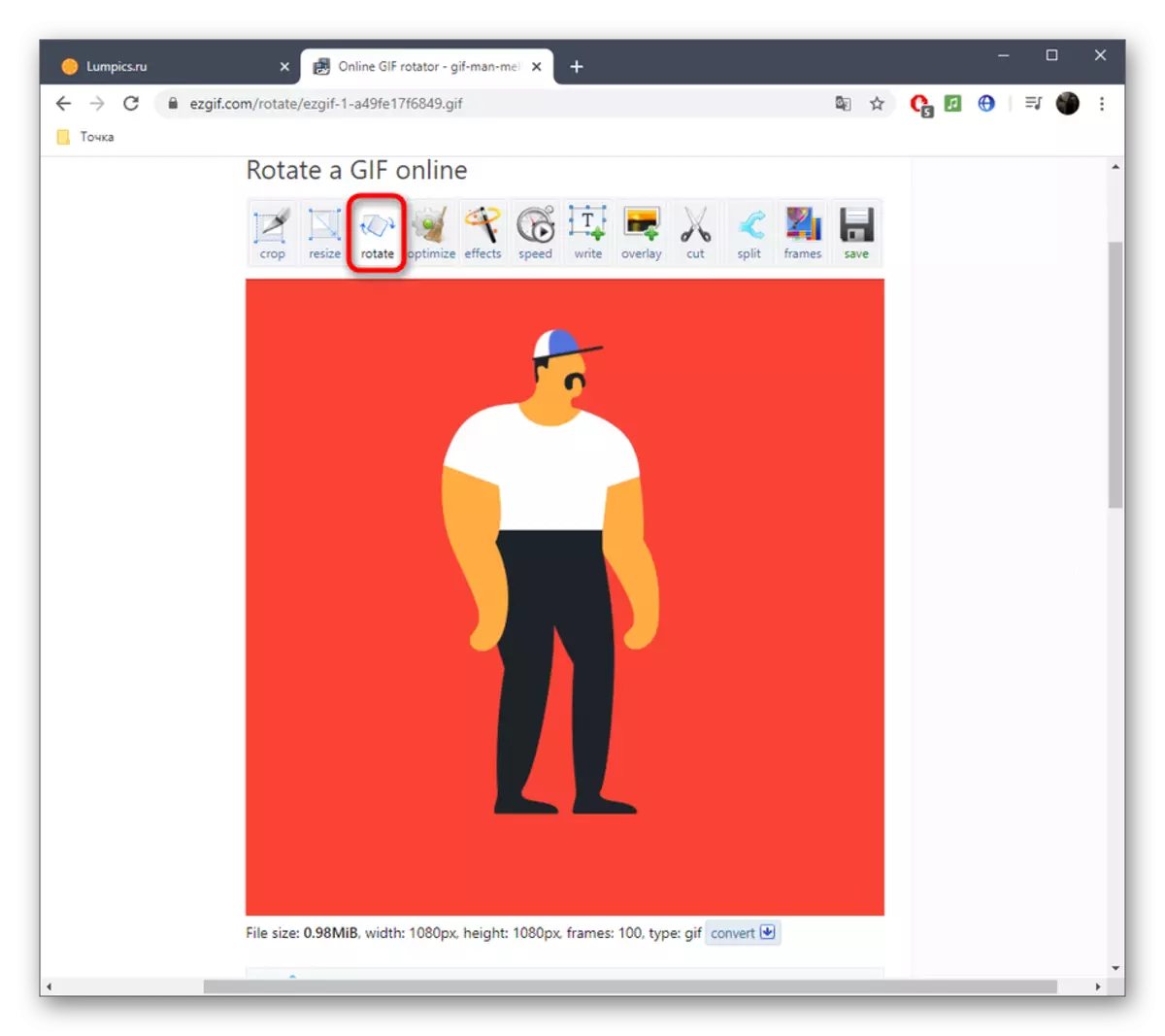
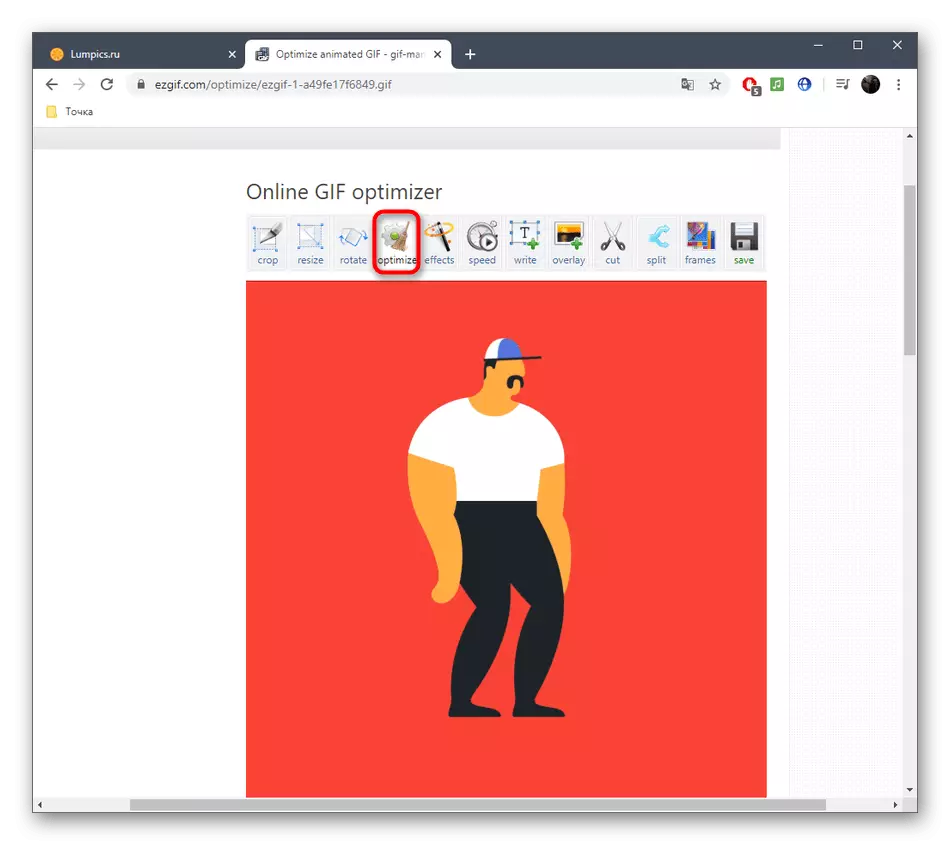
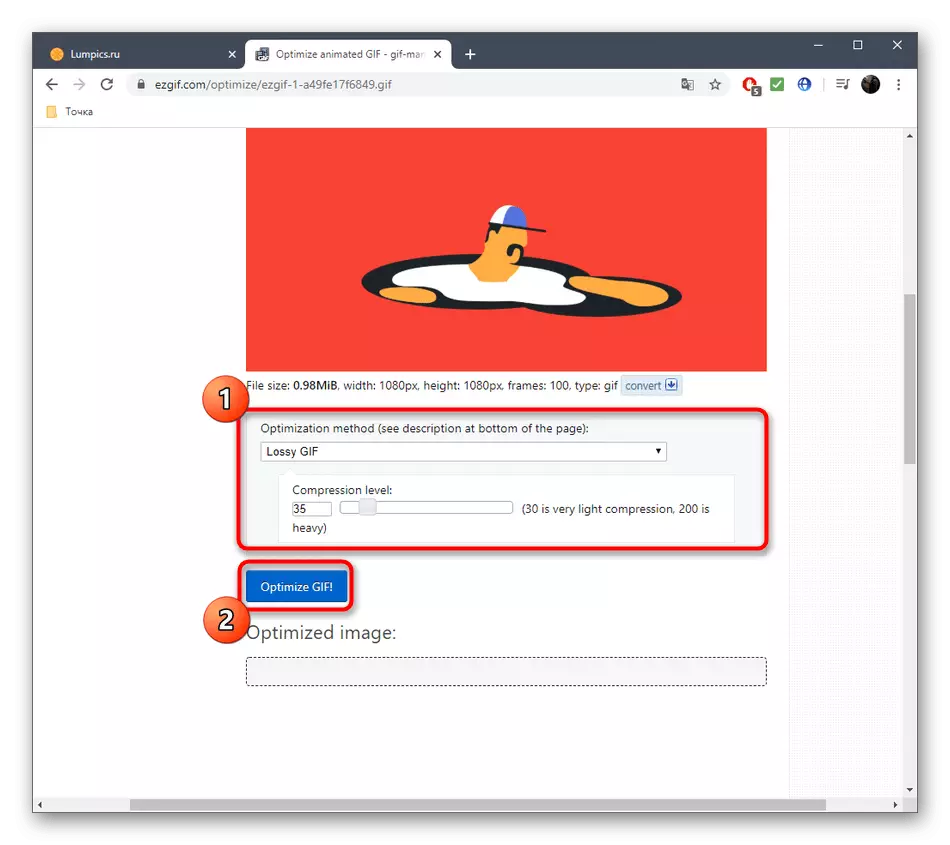
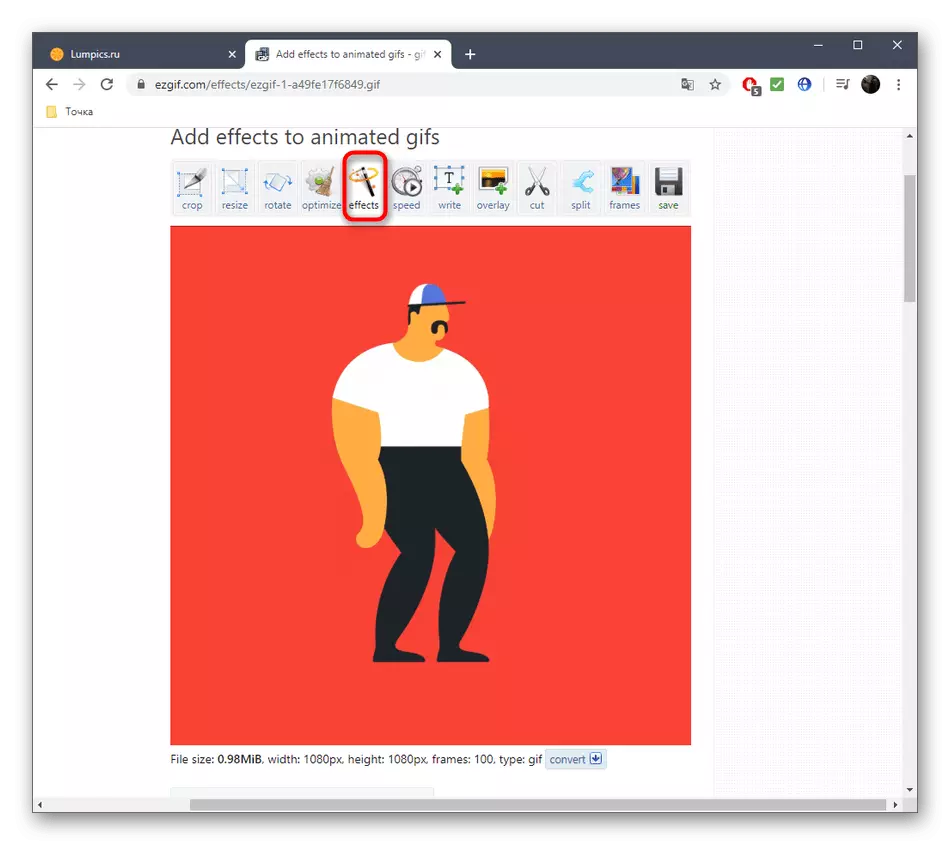
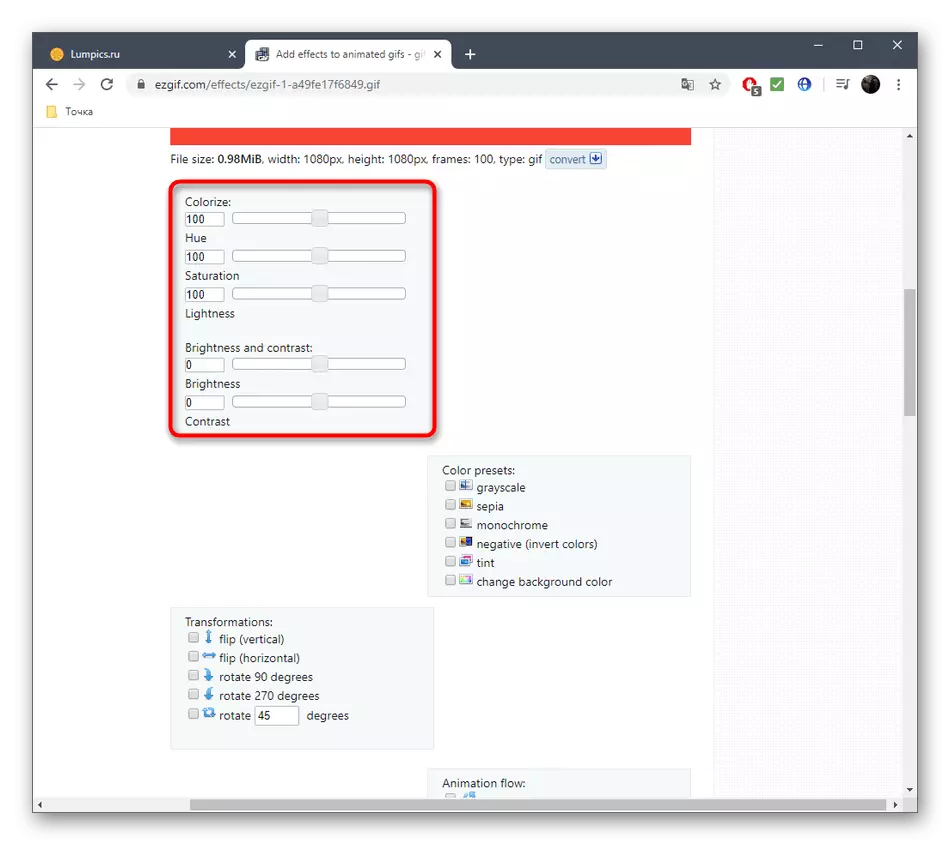
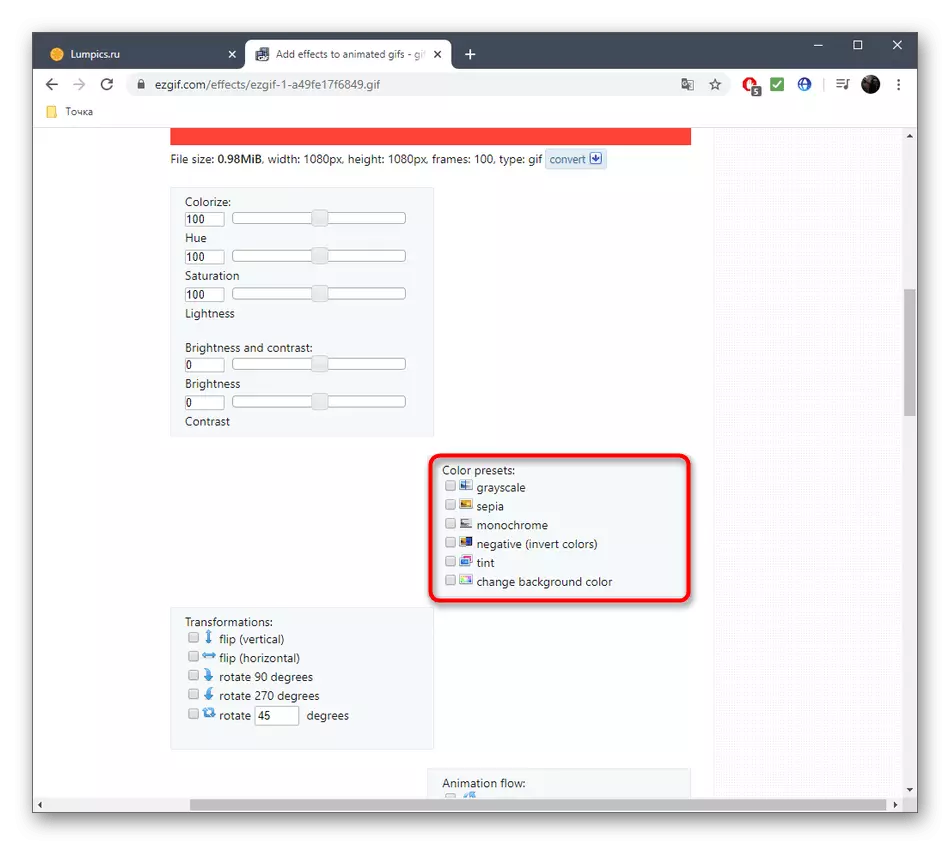
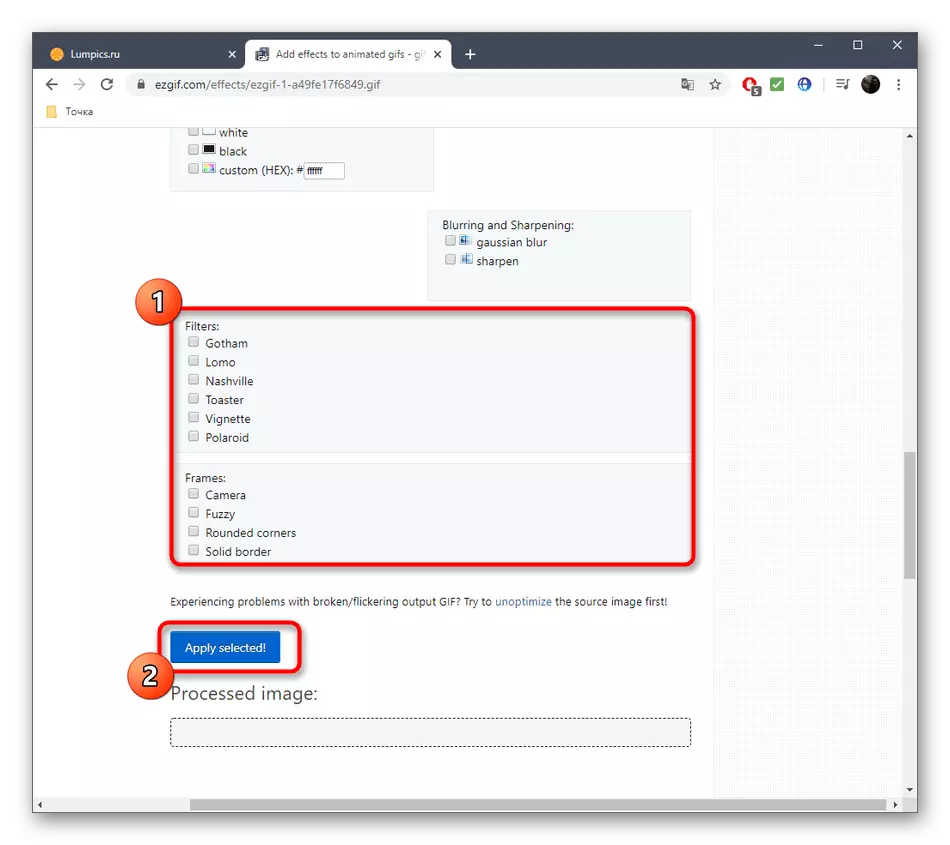
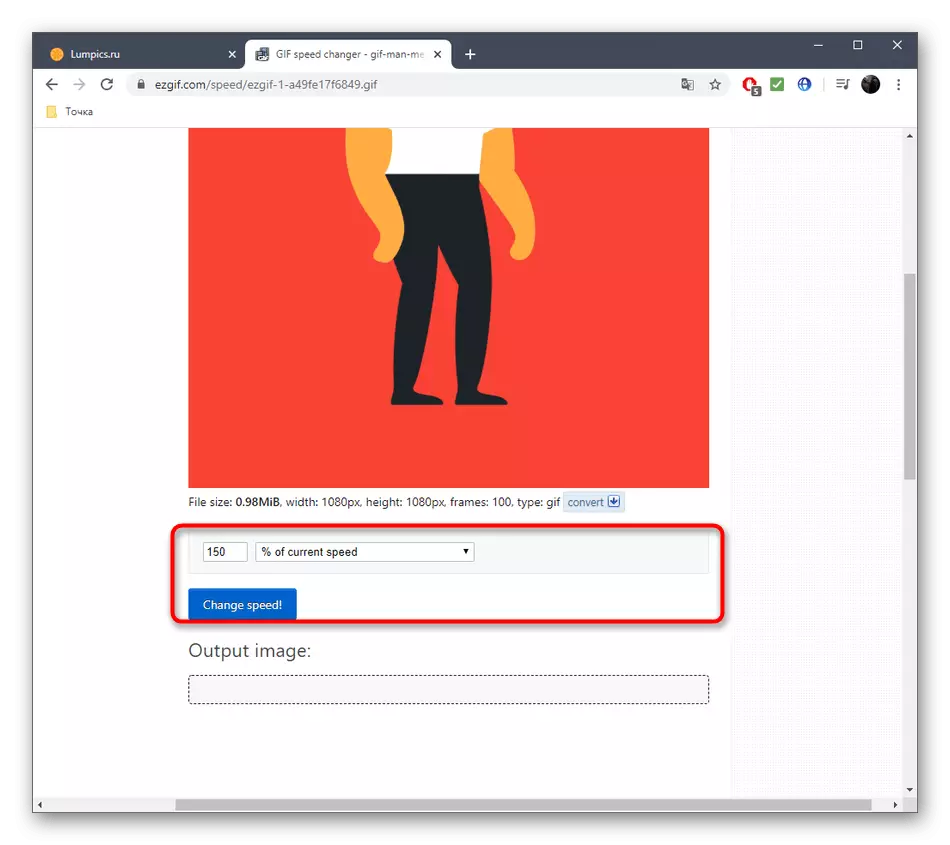
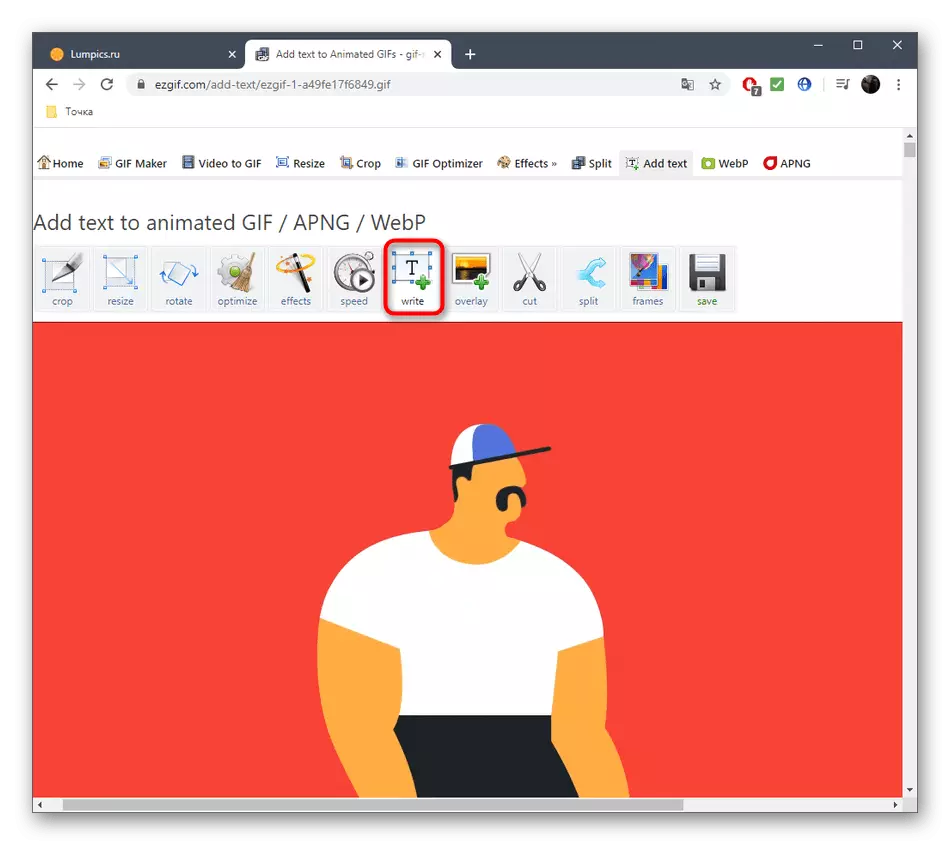
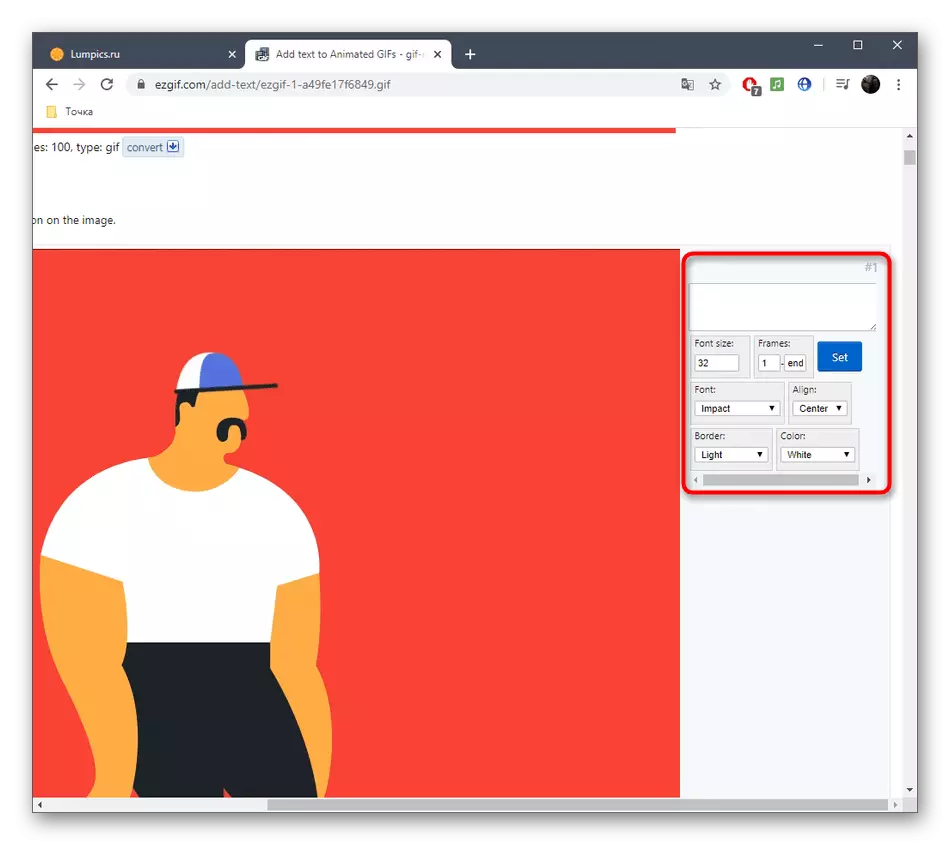
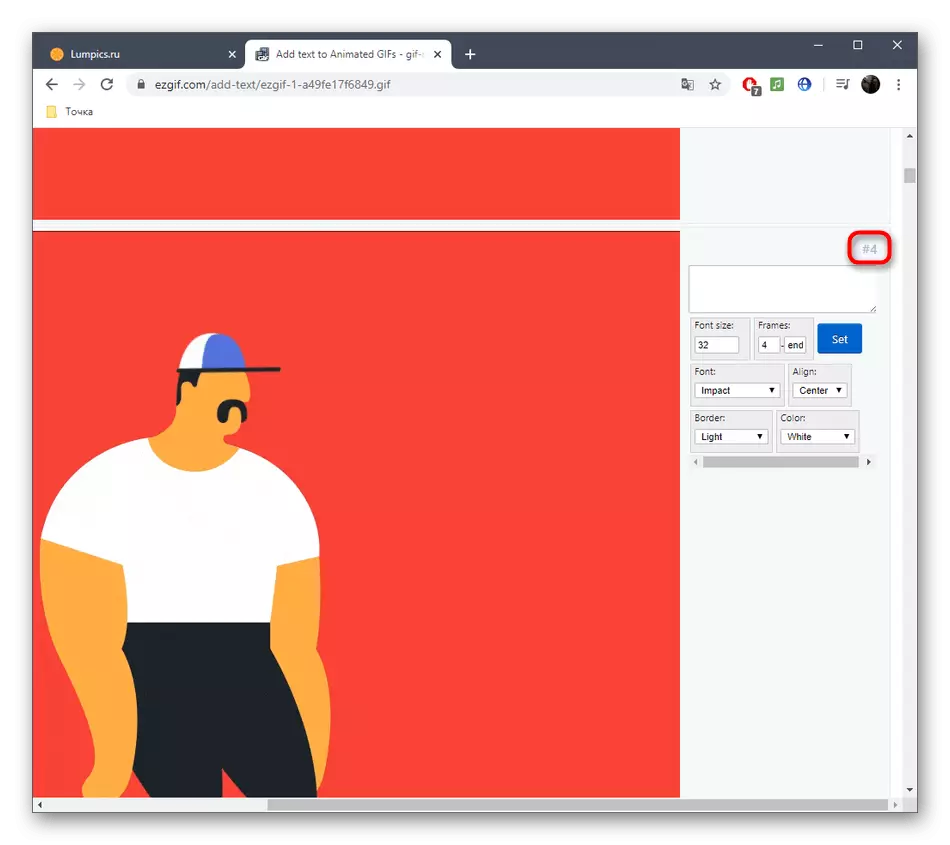
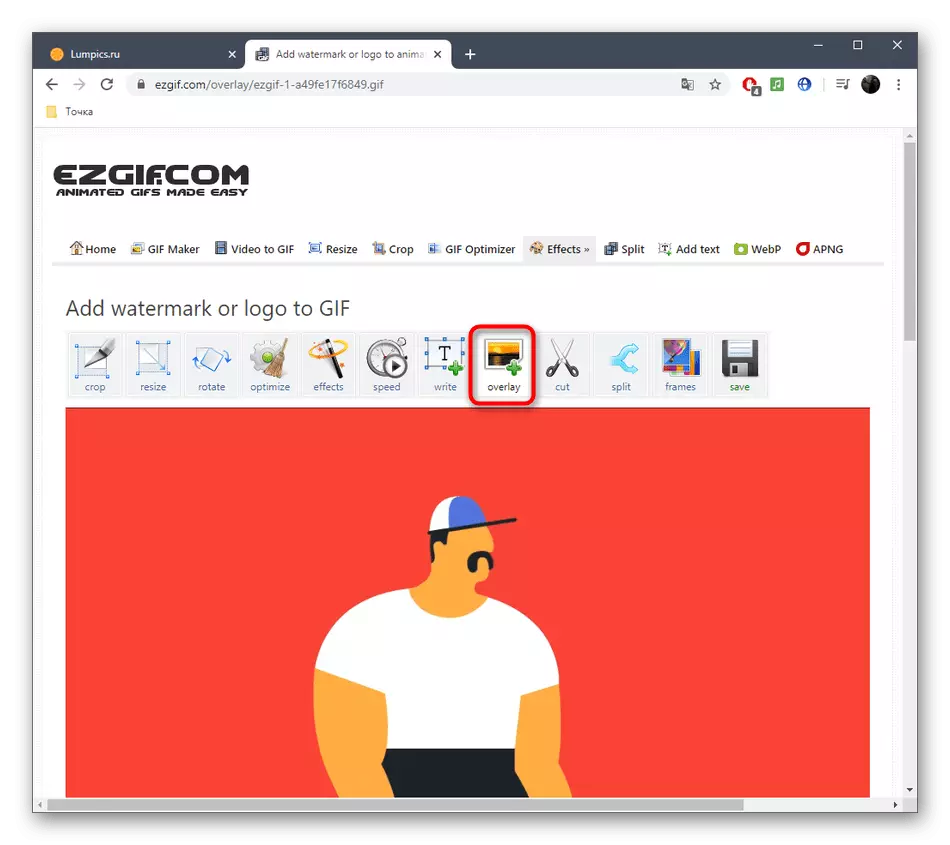
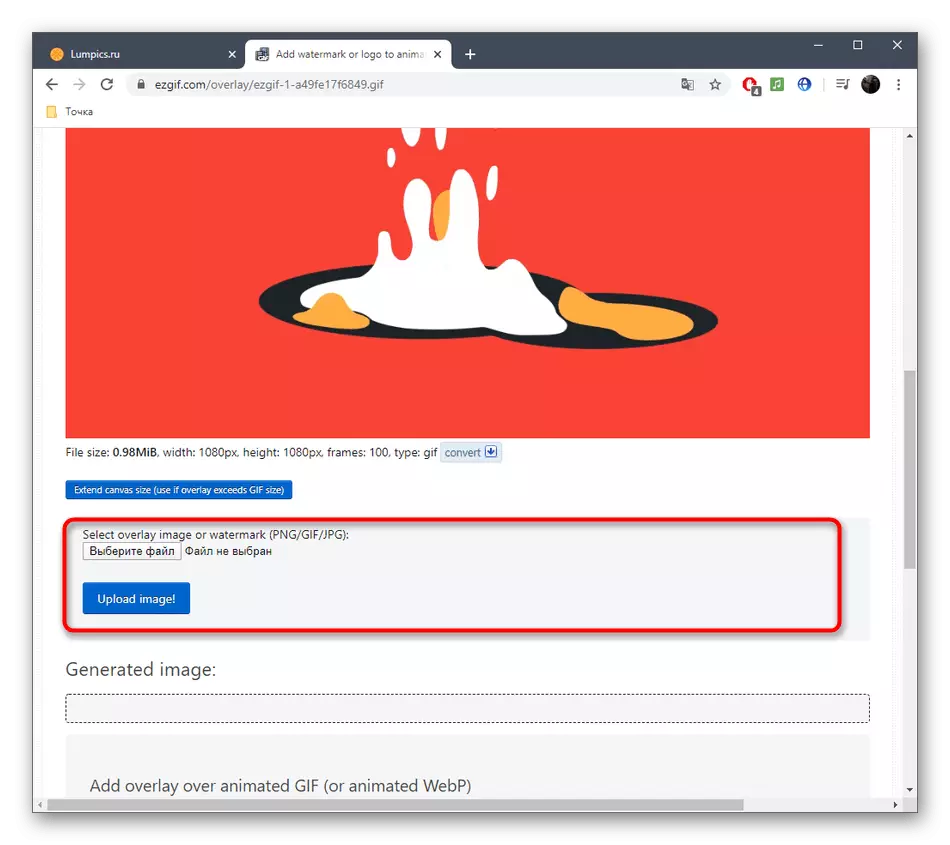
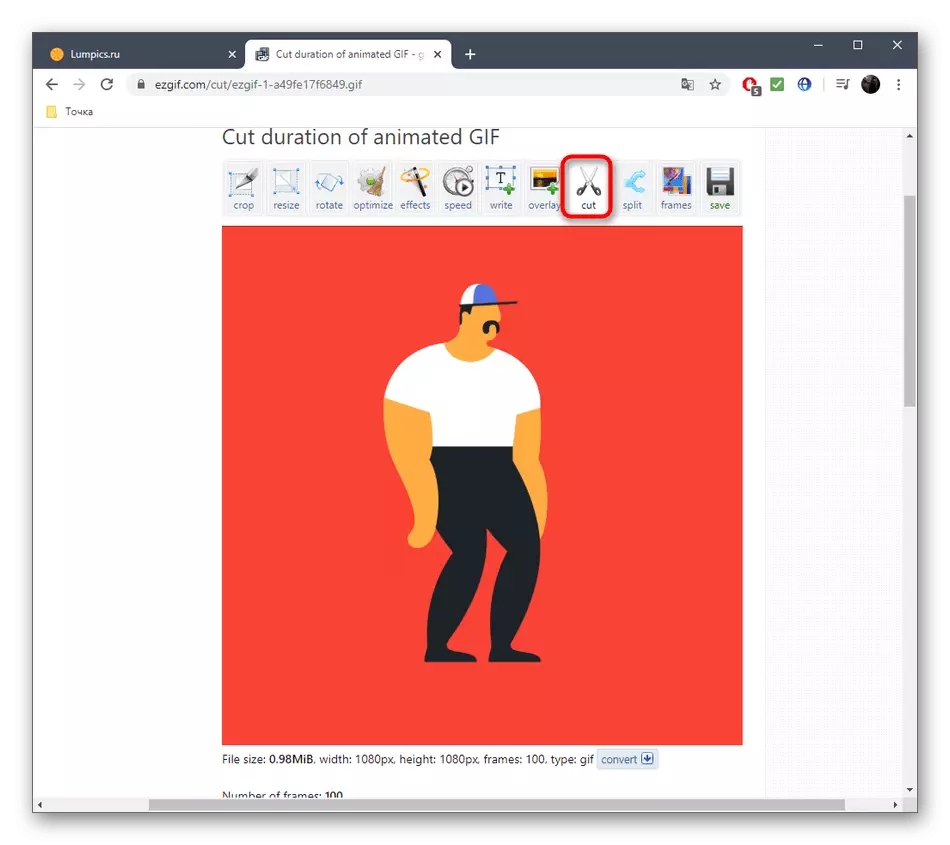
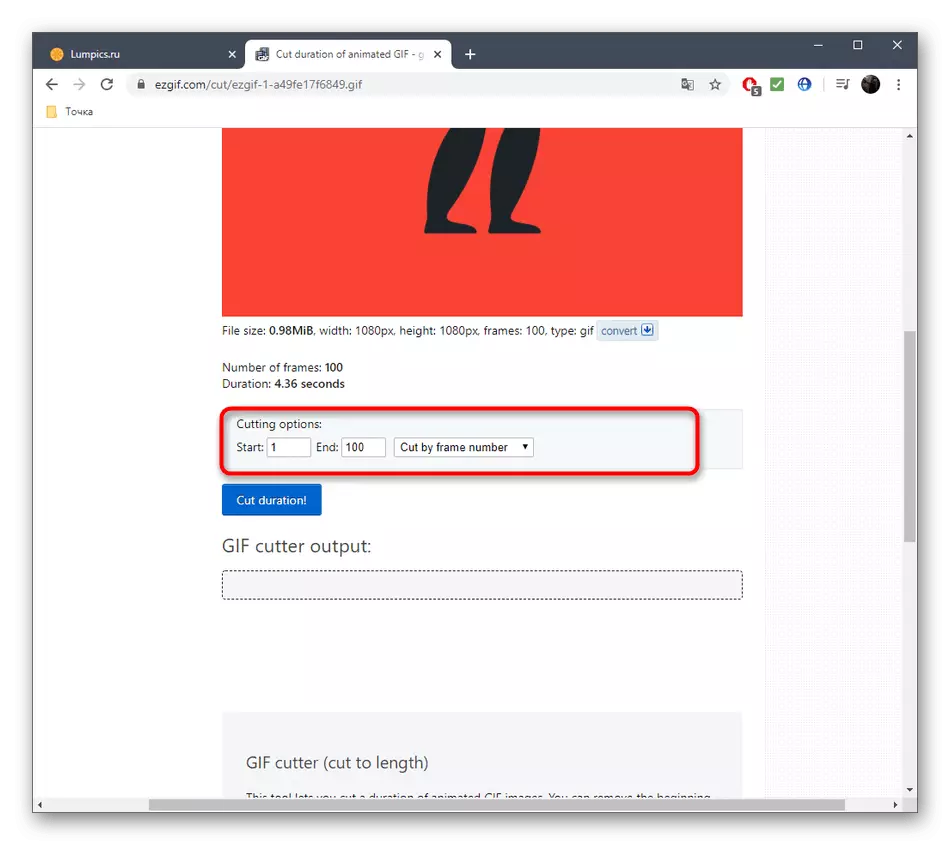
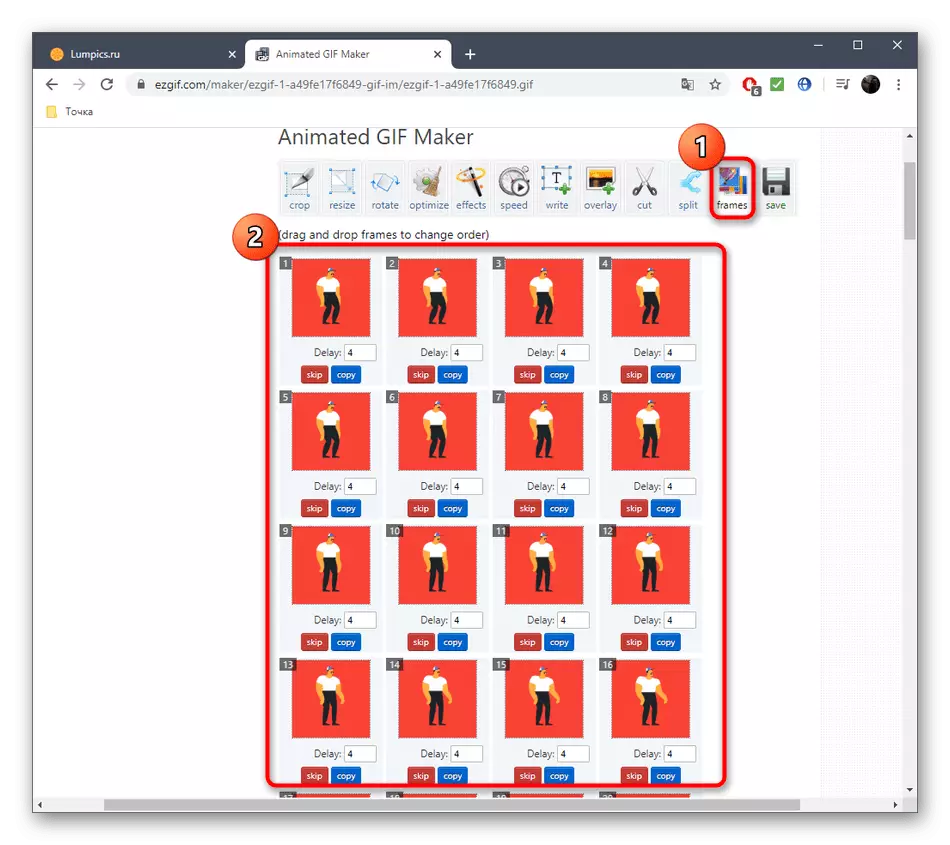
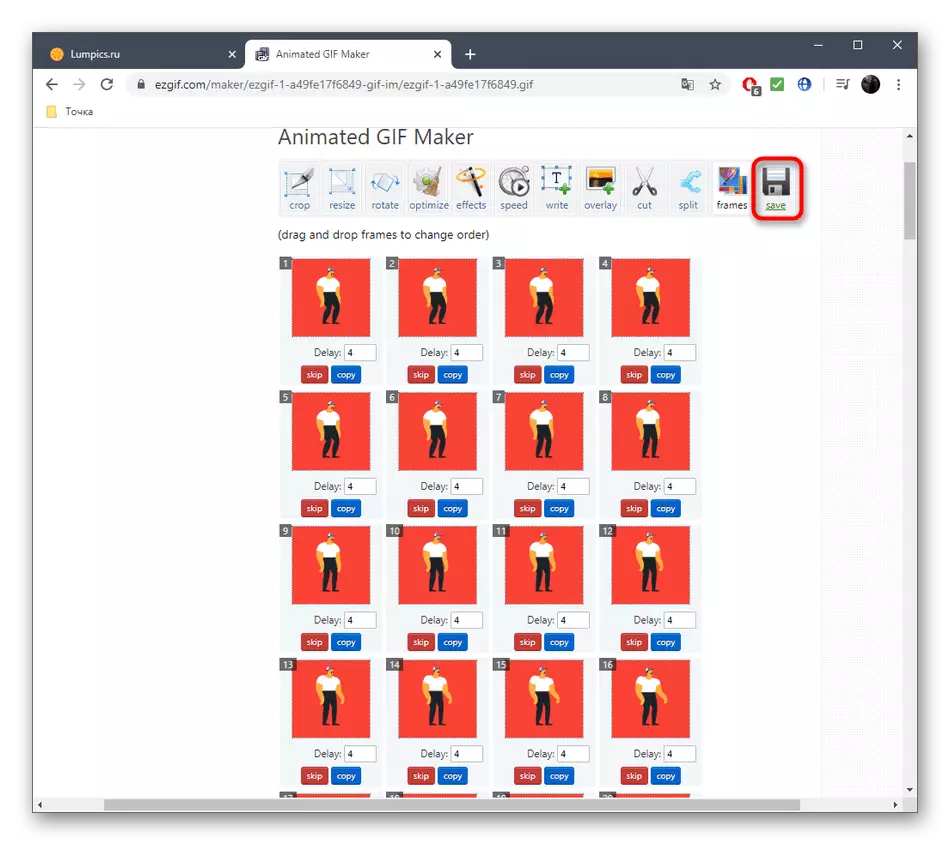
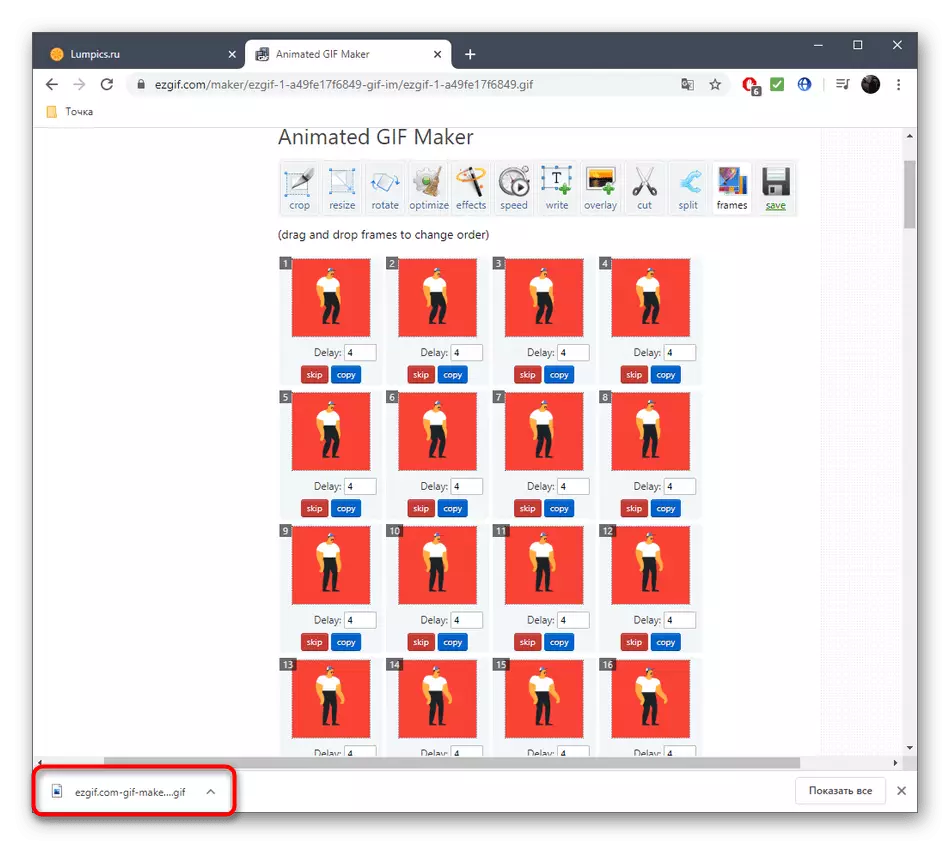
Méthode 3: GIF Maker et GIF Editor
Le dernier service GIF GIF et GIF Editor permet non seulement d'éditer des animations GIF, mais également de la créer de nouveaux, mais nous ne sommes maintenant intéressés par la première fonction avec tous ces outils actuels.
Allez au service en ligne GIF Maker et GIF Editor
- Ouvrez l'éditeur GIF Maker et GIF et faites-le glisser vers le fichier de zone sélectionné pour modifier. Au lieu de cela, vous pouvez cliquer dessus pour ouvrir la fenêtre conducteur.
- Dans l'explorateur, trouvez-le et sélectionnez l'objet Format GIF que vous souhaitez modifier.
- Attendez-vous à la fin du fichier Télécharger sur le serveur, en suivant la progression dans le même onglet Navigateur.
- Le premier curseur vous permet d'ajuster le point de lecture initial et finissant de la lecture, puis de couper l'animation.
- Ensuite, vous pouvez régler la hauteur et la largeur de la toile, ainsi que de sélectionner le nombre de cadres par seconde.
- Il n'y a plus de paramètres responsables de la modification de l'animation dans GIF Maker et GIF Editor. Vous pouvez seulement cliquer sur "Faire" pour collecter un GIF modifié.
- À la fin de ce processus, cliquez sur "Télécharger" pour télécharger le fichier sur l'ordinateur.
- Assurez-vous de l'ouvrir pour la lecture pour vérifier le résultat des modifications apportées.
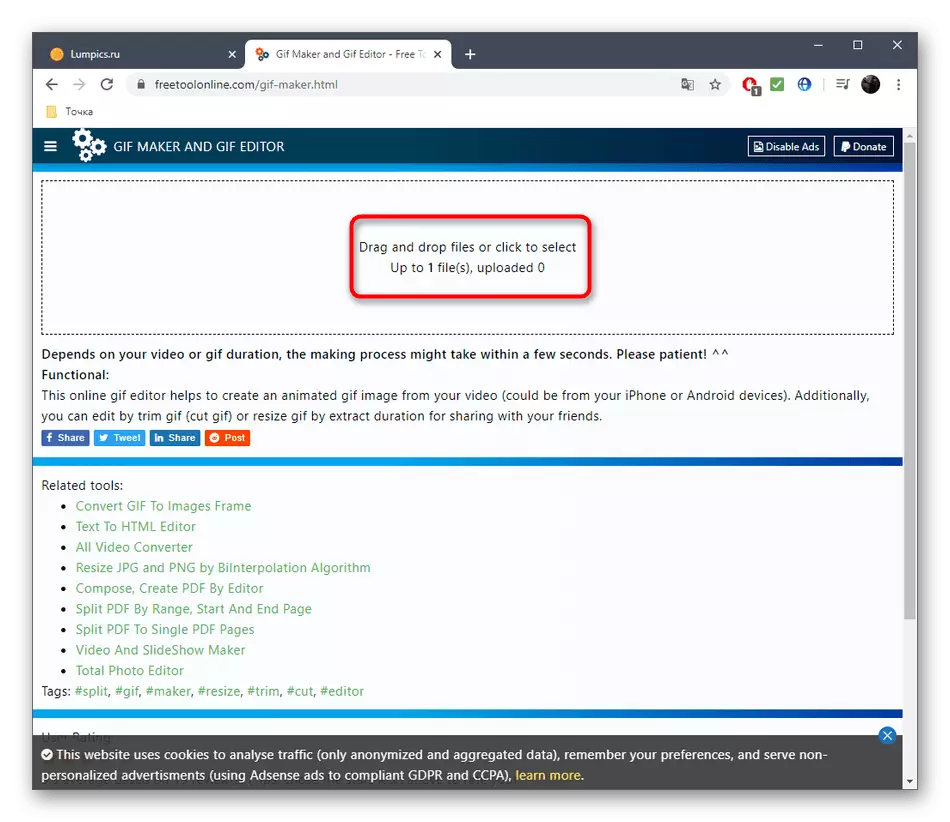
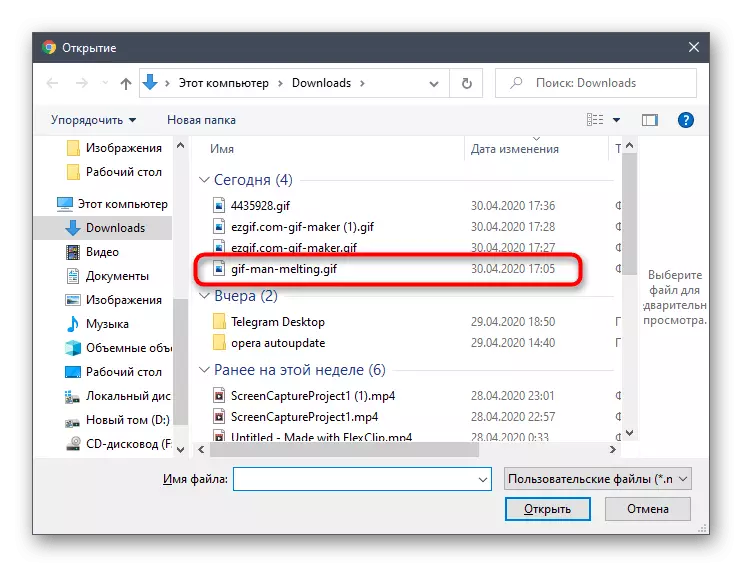
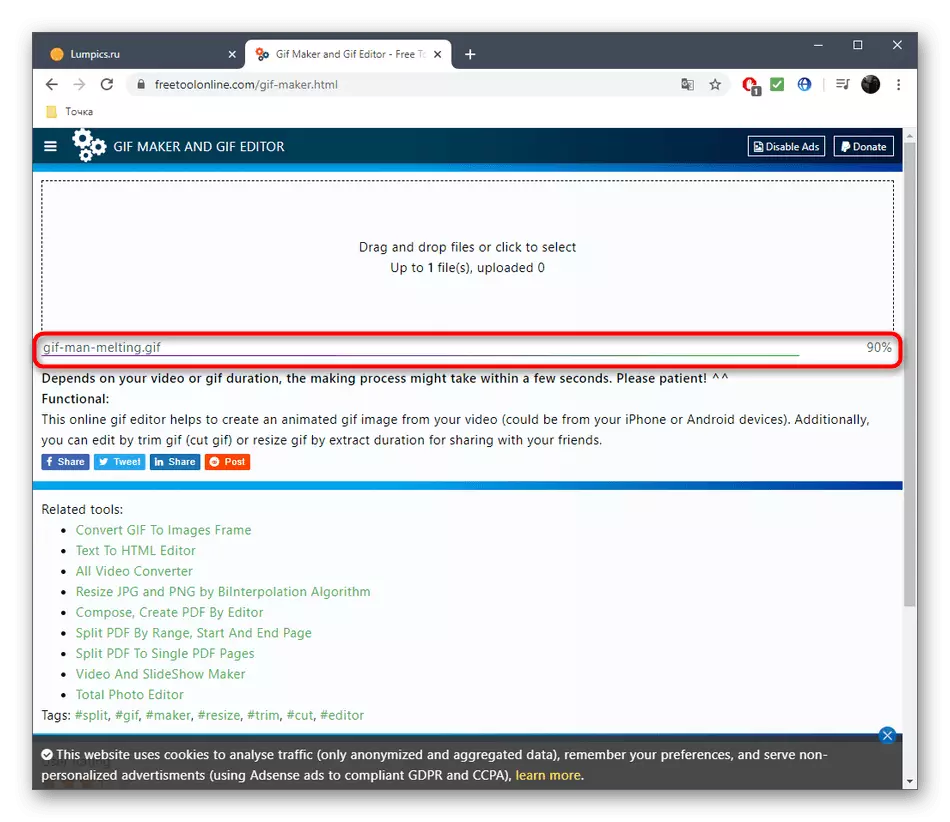
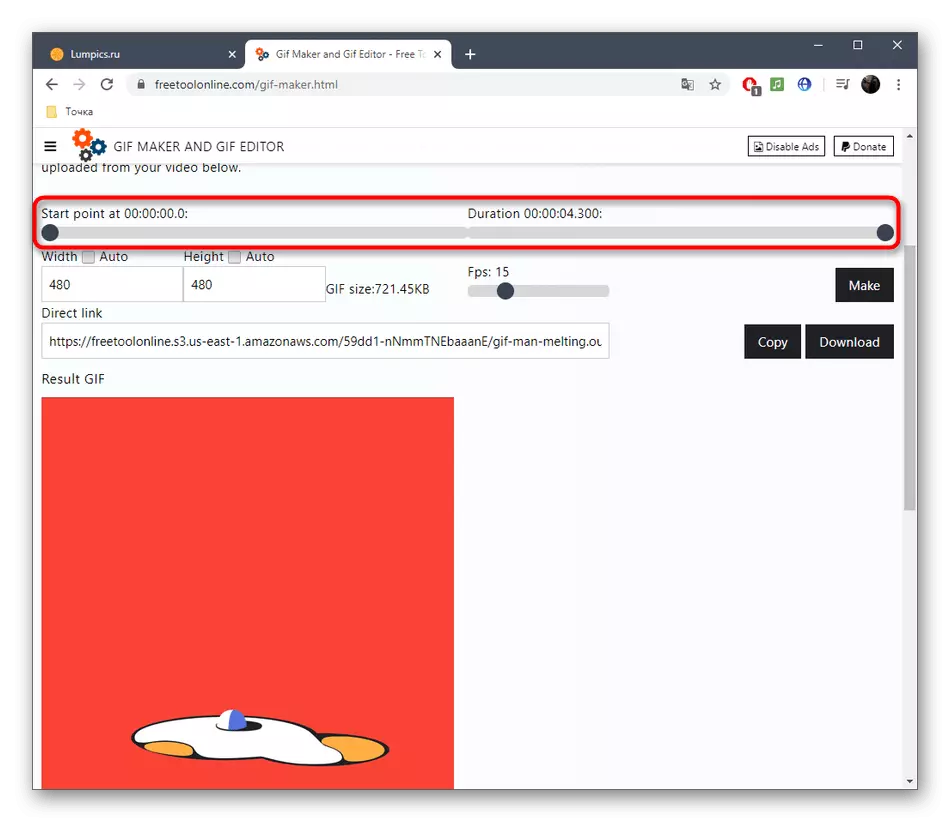
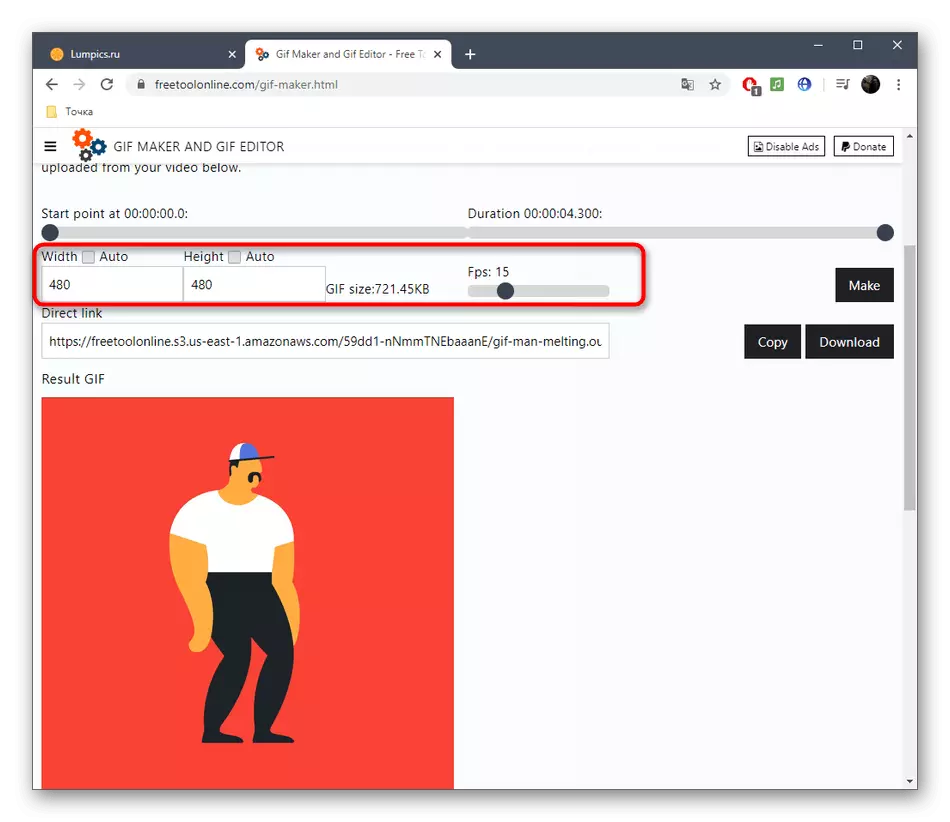
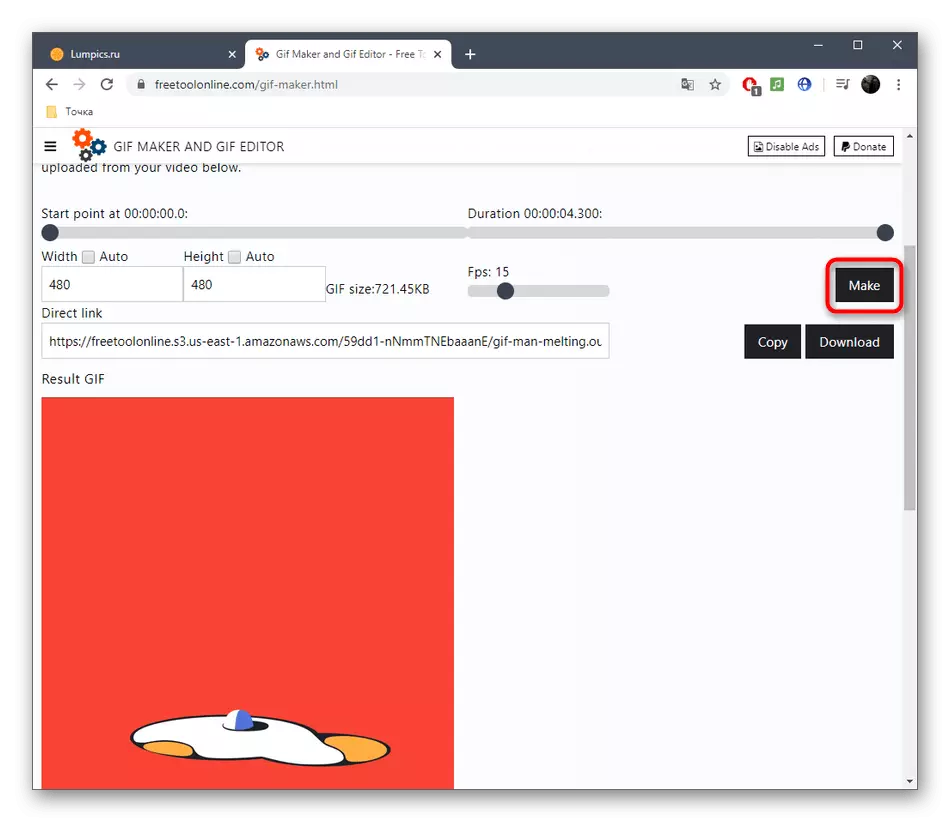
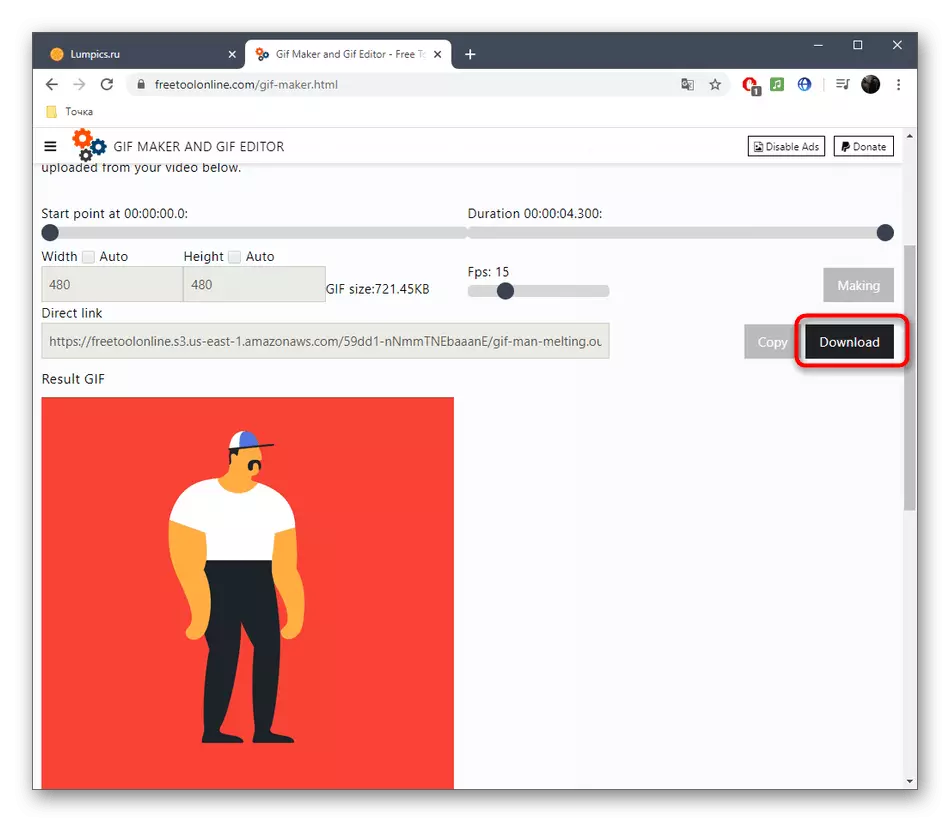
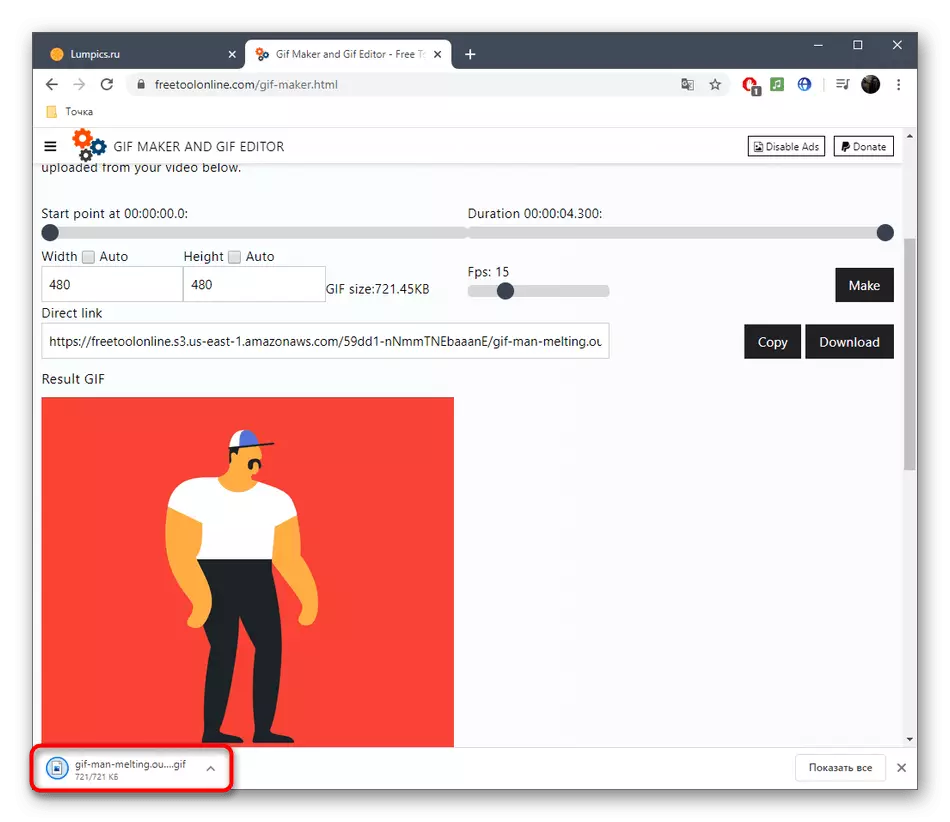
Si vous avez souvent besoin de travailler avec GIF, mais que vous n'êtes pas encore pleinement familiarisé avec ce format des fichiers, nous vous conseillons de demander de l'aide aux documents thématiques auxiliaires sur notre site Web en cliquant sur les liens qui vous intéressent ci-dessous.
Lire la suite:
Changez la taille de l'animation au format GIF
Optimisation et sauvegarde d'images dans le format GIF
Faire animation gif à partir de photos
Image de culture du format GIF en ligne
Insert d'animation gif dans PowerPoint
