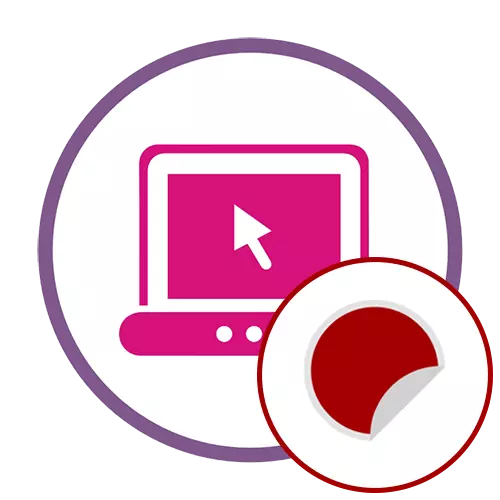
Cet article nous parlerons de services en ligne qui vous permettront de créer et d'organiser une image pour son envoi supplémentaire à l'impression et à la réception d'autocollants. Si vous êtes intéressé par des autocollants électroniques pouvant être ajoutés à la photo ou à une utilisation à d'autres fins, lisez le Guide de référence ci-dessous.
En savoir plus: Ajouter un autocollant à la photo en ligne
Méthode 1: Canva
Canva est un éditeur graphique multifonctionnel fonctionnant en ligne. Il est axé sur la création de designs, ce qui permettra d'organiser un bel autocollant. Il existe de nombreux outils libres et payants pouvant être appliqués dans l'éditeur, créant un projet unique.
Aller au service en ligne de canva
- Ouvrez la page principale Canva en cliquant sur le lien ci-dessus, où suivre la procédure d'enregistrement standard et cliquer sur le bouton "Créer la conception" qui apparaît.
- Un menu déroulant supplémentaire apparaît, où utiliser la recherche si vous souhaitez adapter votre autocollant sous modèles prêts à l'emploi.
- Après avoir sélectionné l'un des modèles ou créer un nouveau projet, une fenêtre d'éditeur graphique apparaîtra. La liste apparaît la liste des blancs appropriés - passez dessus pour sélectionner la conception optimale ou aller immédiatement à l'ajout manuellement des pièces.
- Si vous devez modifier les éléments du modèle fini - sélectionnez-les, transformez et modifiez le contenu, par exemple, en ajoutant votre inscription.
- Toutes les filigranes et autocollants sur l'espace de travail peuvent être déplacés ou supprimés du tout si elles ne sont pas nécessaires.
- Beaucoup font attention à l'arrière-plan lors de la création d'autocollants, afin de ne pas le mettre simplement sur une feuille vierge. Dans Canva, une partition spéciale est attribuée à cela, trouvez l'arrière-plan approprié là-bas ou installer une couleur spécifique et son adaptation dans le projet actuel se produira automatiquement, après quoi le résultat apparaîtra immédiatement dans la fenêtre d'aperçu à droite.
- Des éléments supplémentaires sous forme de chiffres arbitraires ou de pièces complètes sont situés dans la section correspondante. Considérez que certains d'entre eux sont libres et que d'autres devront payer. Ajoutez-les à l'autocollant et transformez à volonté.
- Définissez l'emplacement et la taille des objets ajoutés de la même manière que ceux effectués avec d'autres éléments.
- En tant que composant, tel que l'arrière-plan ou l'image principale, vous pouvez utiliser le fichier stocké sur l'ordinateur. Pour ce faire, allez à la section "Télécharger" et cliquez sur "Image de téléchargement ou vidéo".
- Avant d'économiser, assurez-vous que tous les éléments sont correctement situés et la version finale est prête pour une impression supplémentaire. Après cela, appuyez sur le bouton correspondant à gauche de la "publication".
- Sélectionnez un type de fichier approprié pour l'impression, Payez les fonctions Premium si vous les utilisez, puis téléchargez le projet sur votre ordinateur.
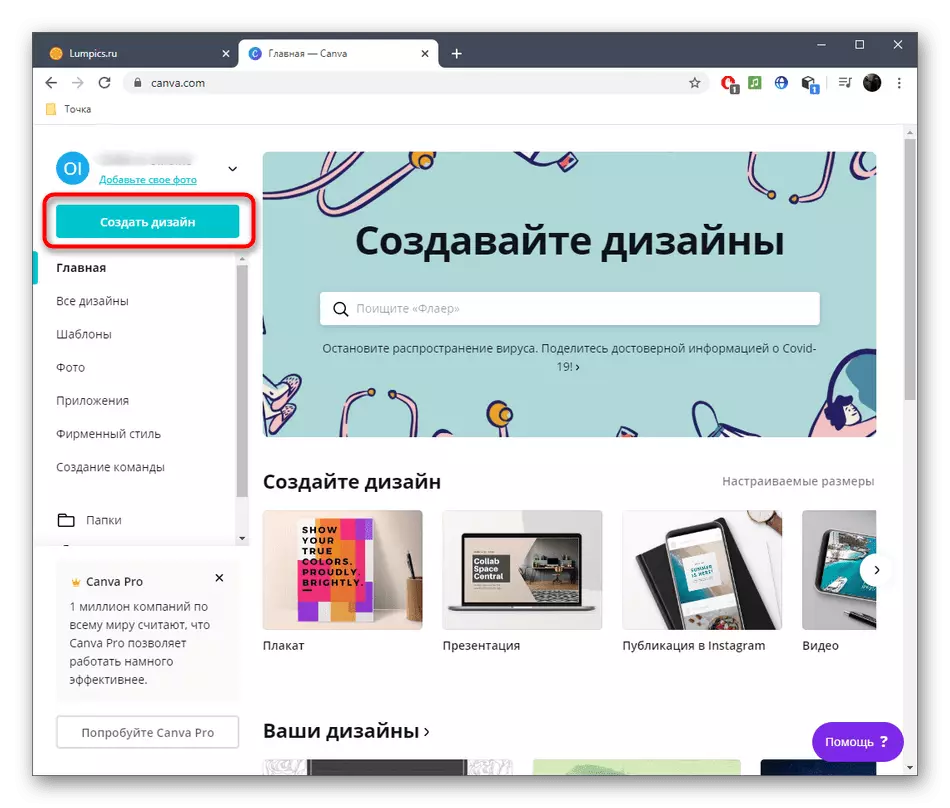
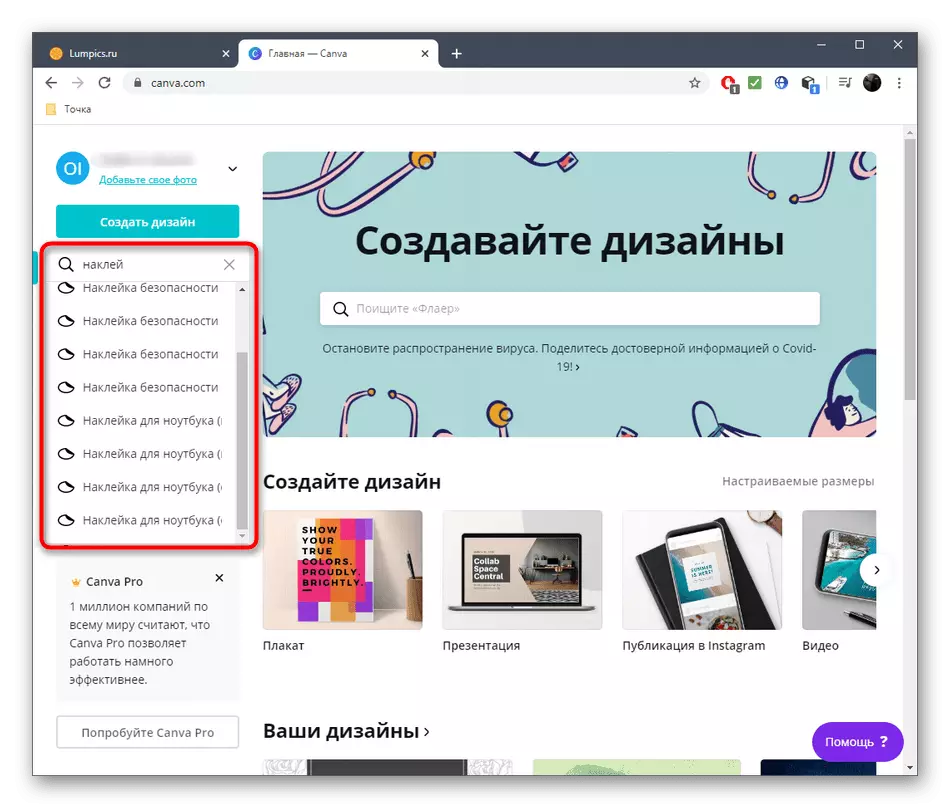
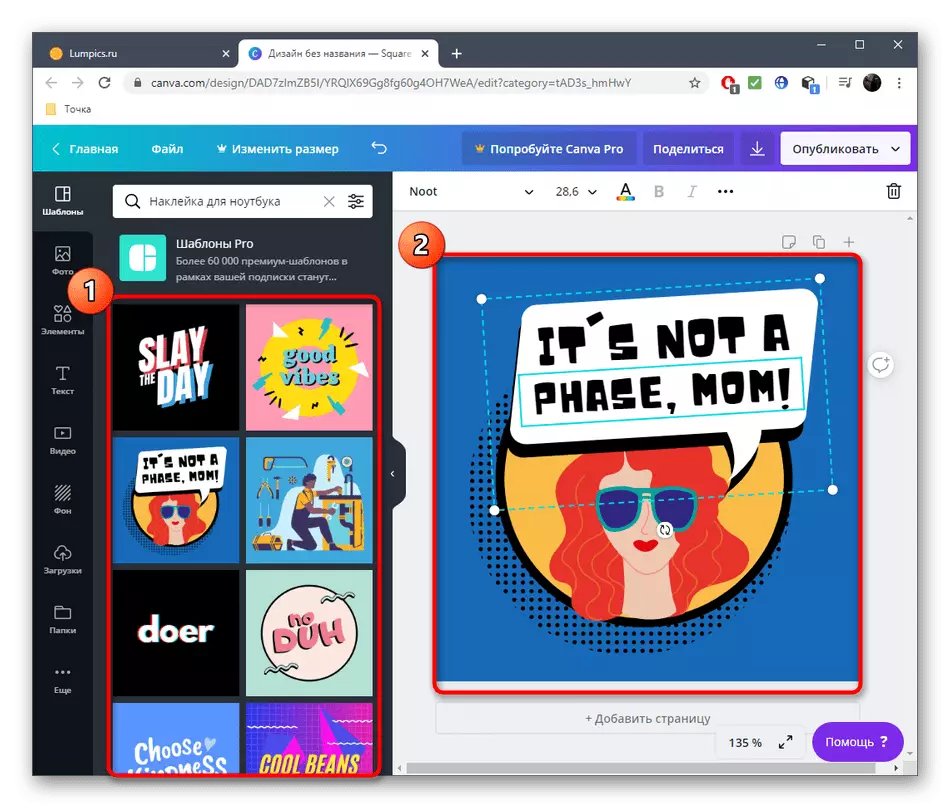
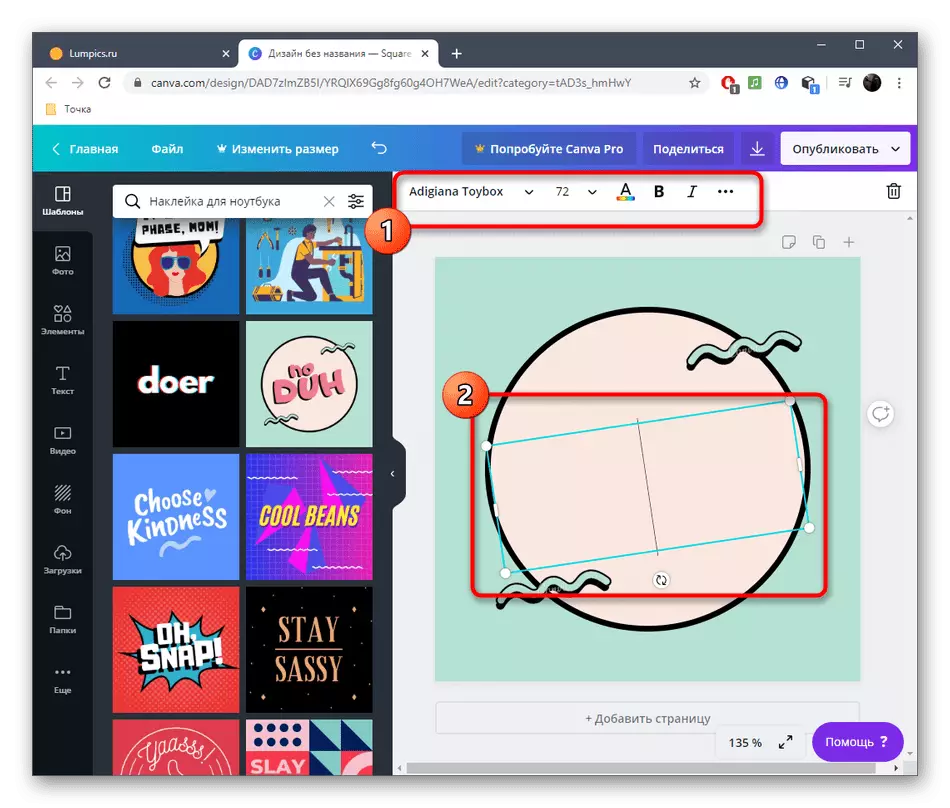
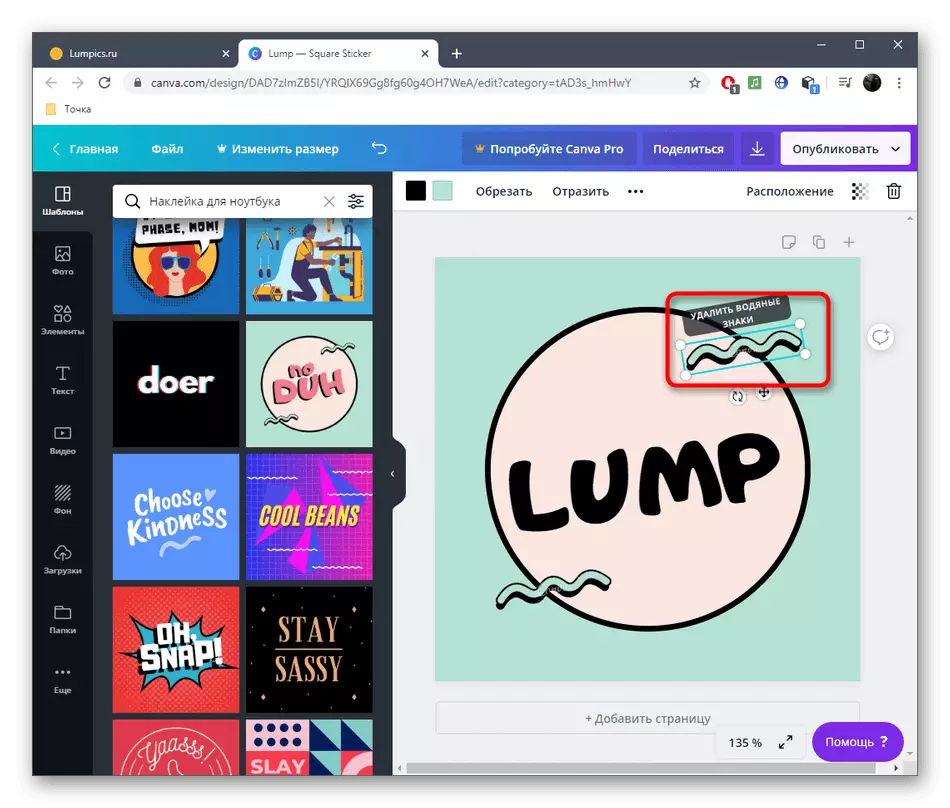
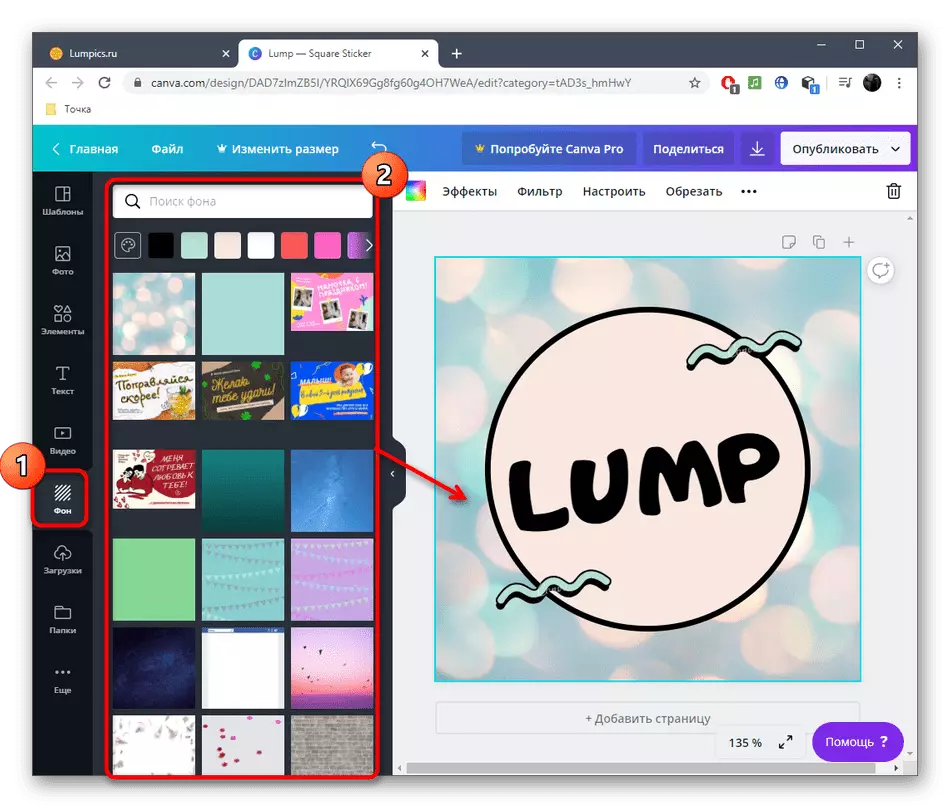
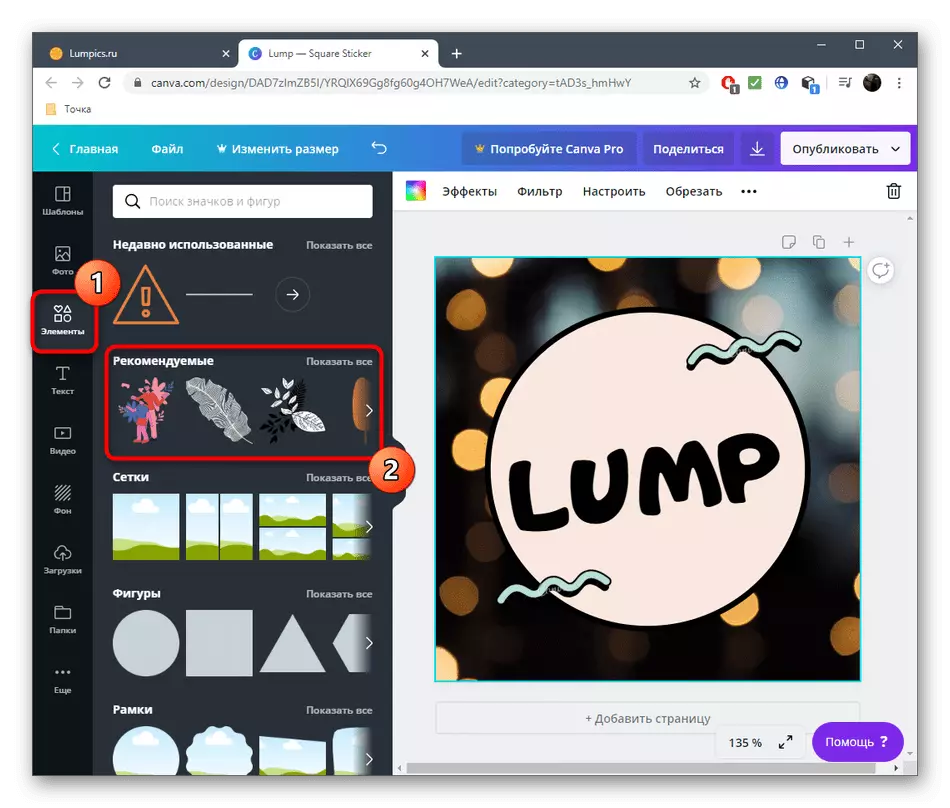
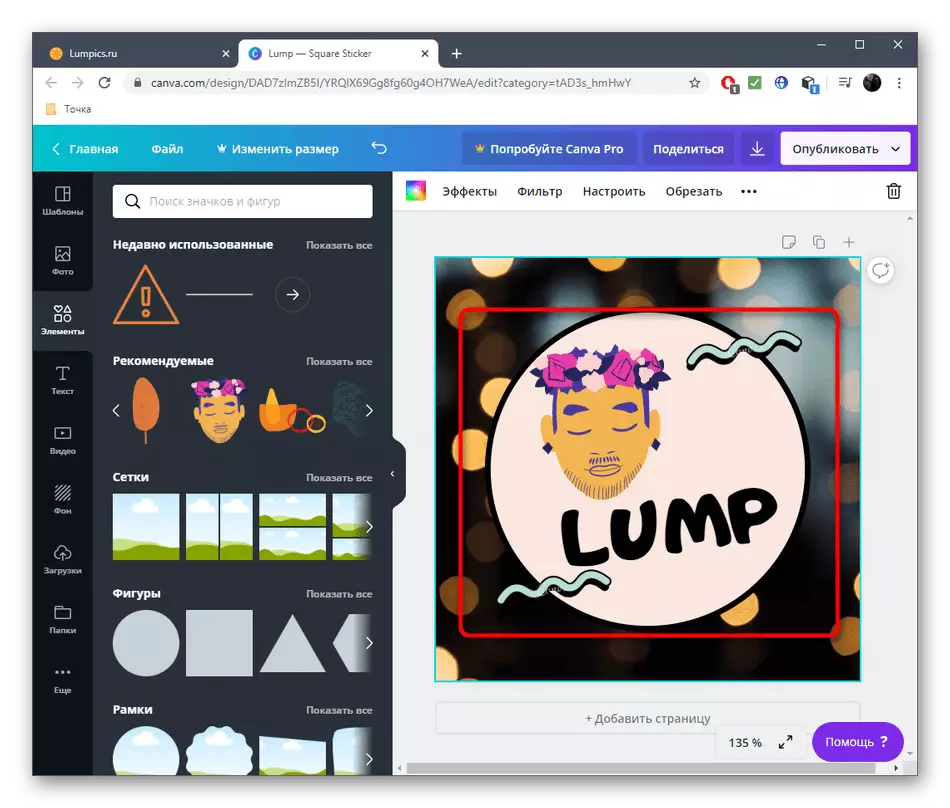
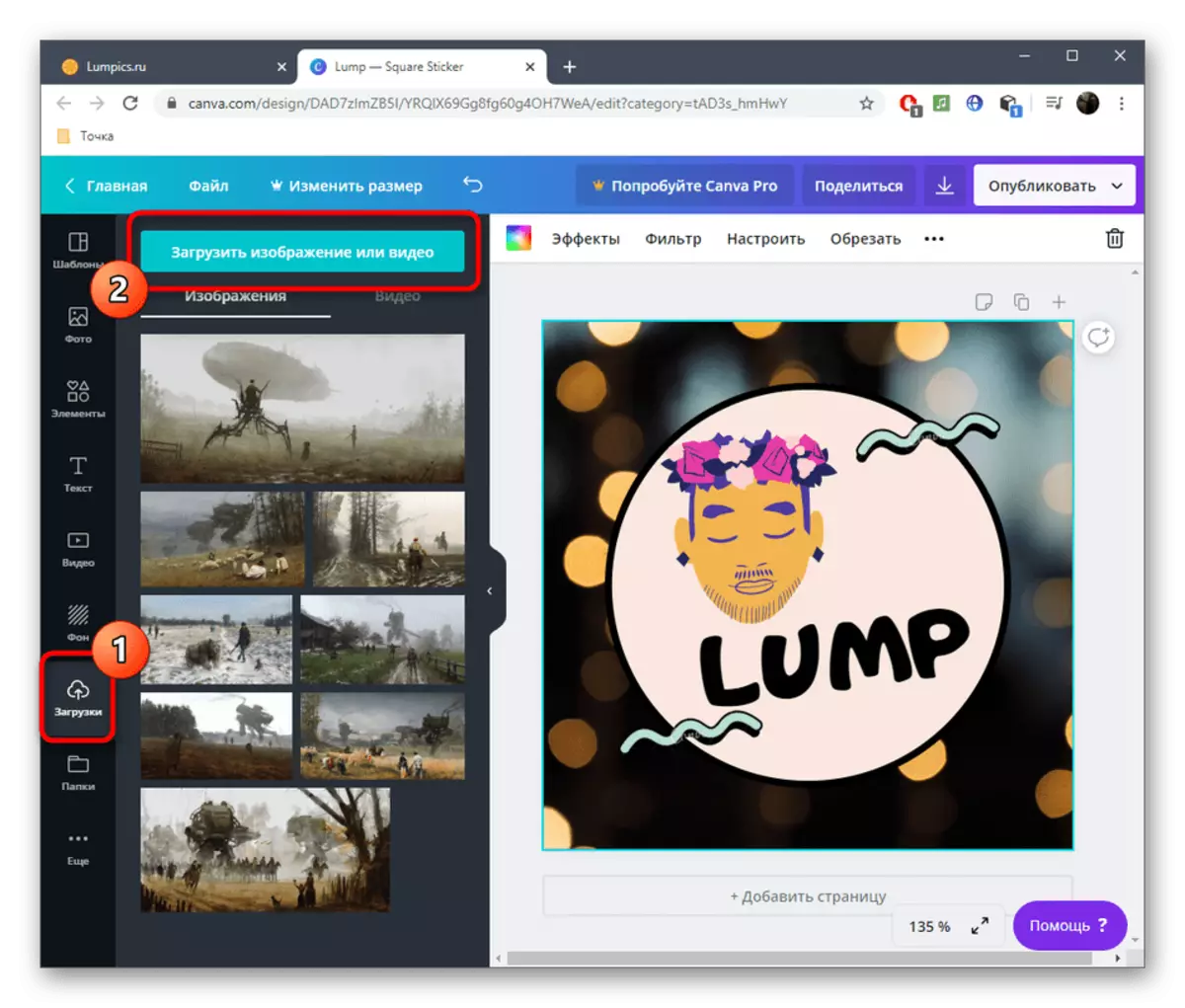
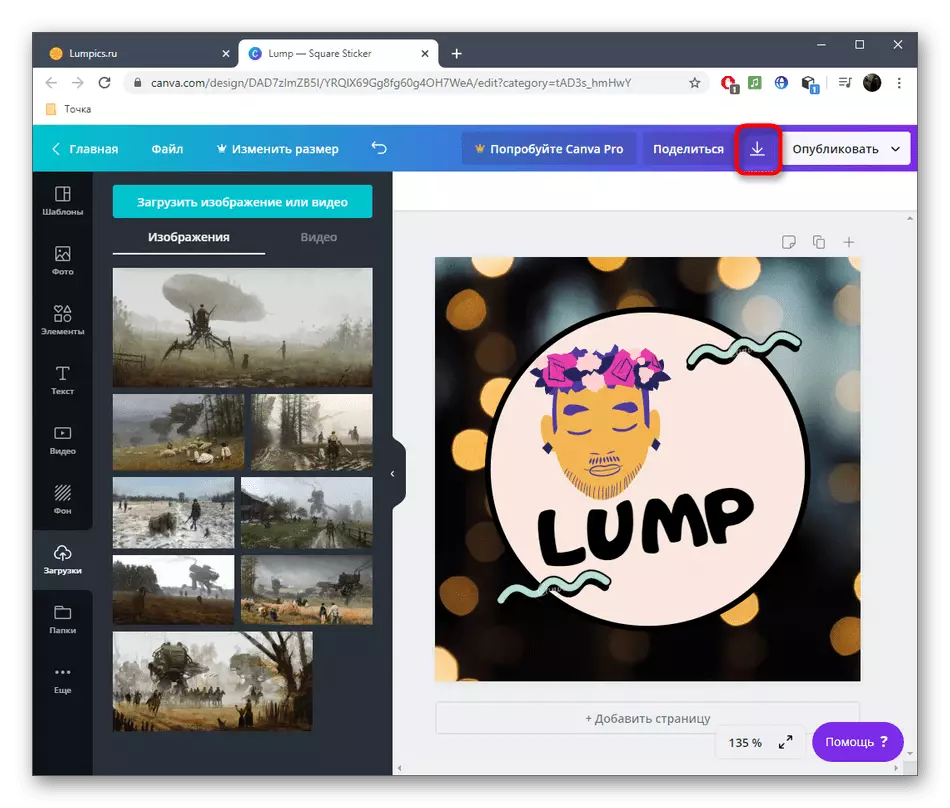
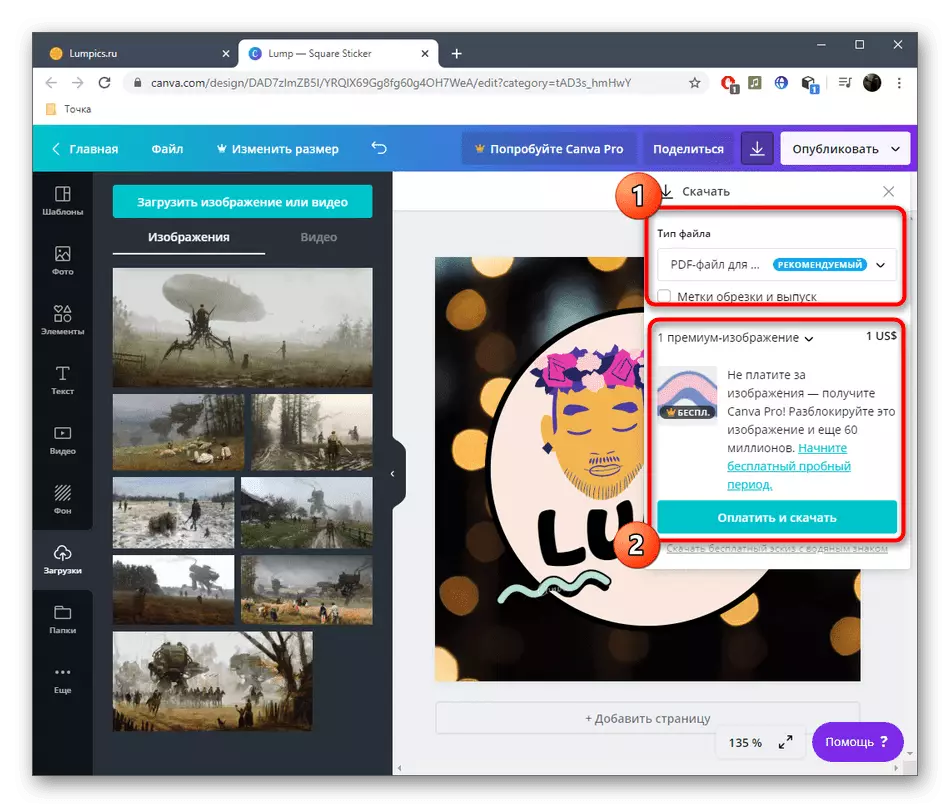
Considérez que certaines éditions d'impression ne prennent que certains formats de fichiers comportant des couches et des paramètres spécifiques. Assurez-vous de spécifier ces informations avant d'enregistrer les autocollants finis afin que plus tard ne soit pas à la refaire.
Méthode 2: PicsArt
Le service PicsArt en ligne est divisé en modules, dont chacun est responsable de l'exécution d'une opération spécifique. Si vous n'avez besoin que de changer l'arrière-plan pour créer des autocollants, supprimez-le ou ajoutez quelques articles, considérez PicsArt précisément.
Aller au service en ligne Picsart
- Utilisez le lien menant à la page PicsArt où vous sélectionnez l'un des modules que vous souhaitez utiliser la modification de la photo.
- Nous analyserons un exemple sur la modification de l'arrière-plan. Après avoir déménagé dans un nouvel onglet, cliquez sur "Télécharger votre image" ou faites glisser le fichier dans la zone sélectionnée.
- Lors de l'ouverture d'un "conducteur", trouvez l'image souhaitée là-bas.
- Vous pouvez maintenant modifier l'arrière-plan en utilisant l'une des options disponibles, par exemple, à travers l'onglet Texture. Gauche est une liste complète des arrière-plans, d'où vous récupérez le meilleur.
- Après utilisation, vous remarquerez immédiatement comment l'image a changé. Les algorithmes PicsArt fonctionnent exactement uniquement lorsque l'image principale est séparée de l'arrière-plan avec une ligne claire.
- Utilisez une des couleurs de la palette si des textures actuelles ne conviennent pas.
- Si vous êtes facilement, cliquez sur "Télécharger" pour télécharger le résultat sur l'ordinateur.
- Dans d'autres modèles, il existe un grand nombre de fonctions, pour traiter avec n'importe quel utilisateur, nous ne les arrêterons pas.
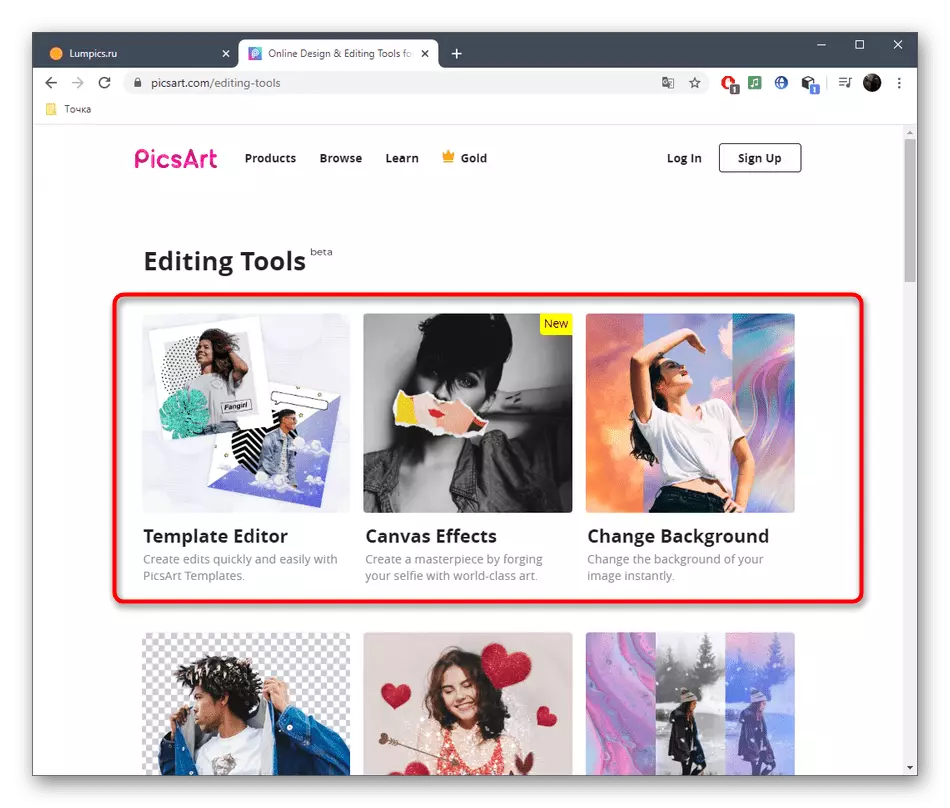
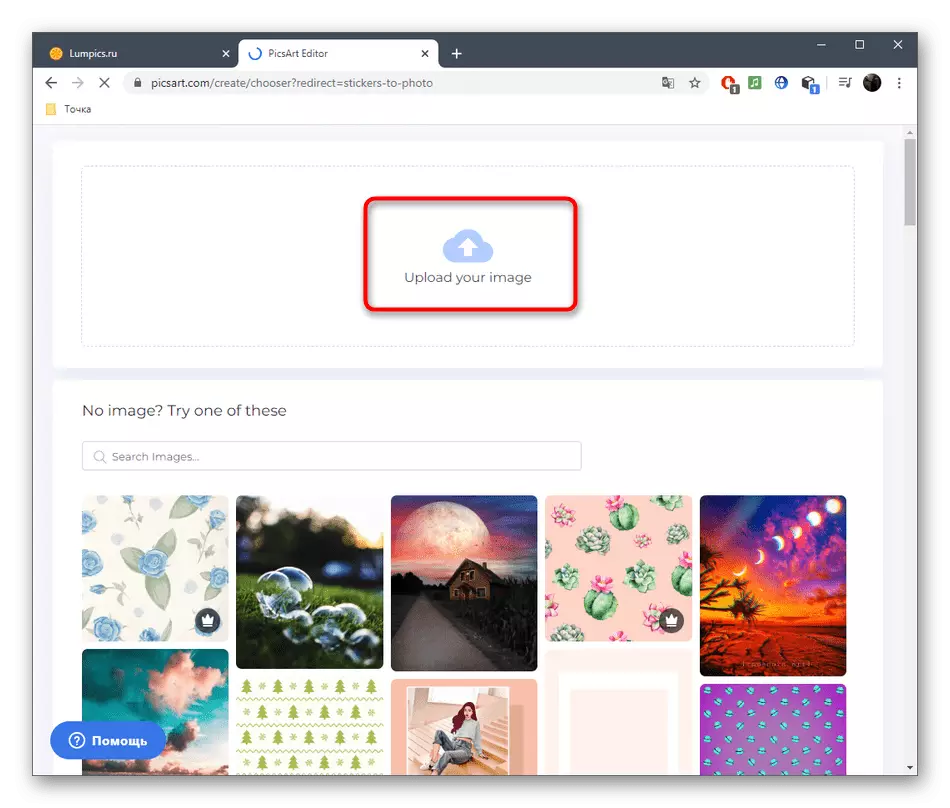
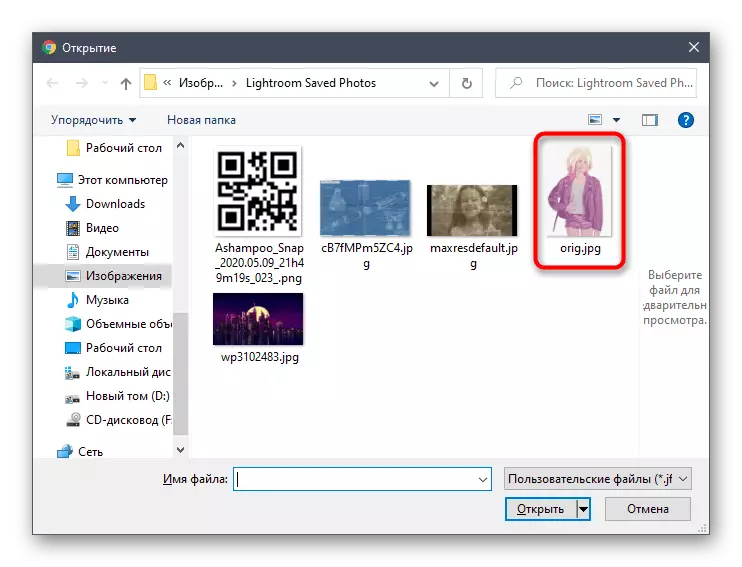
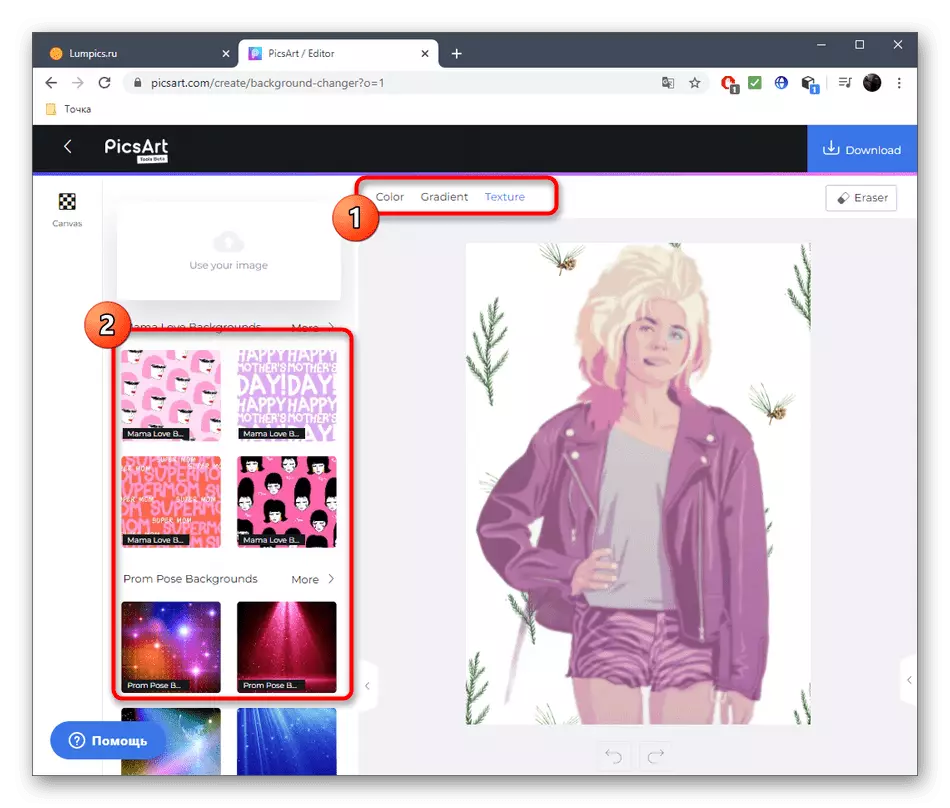

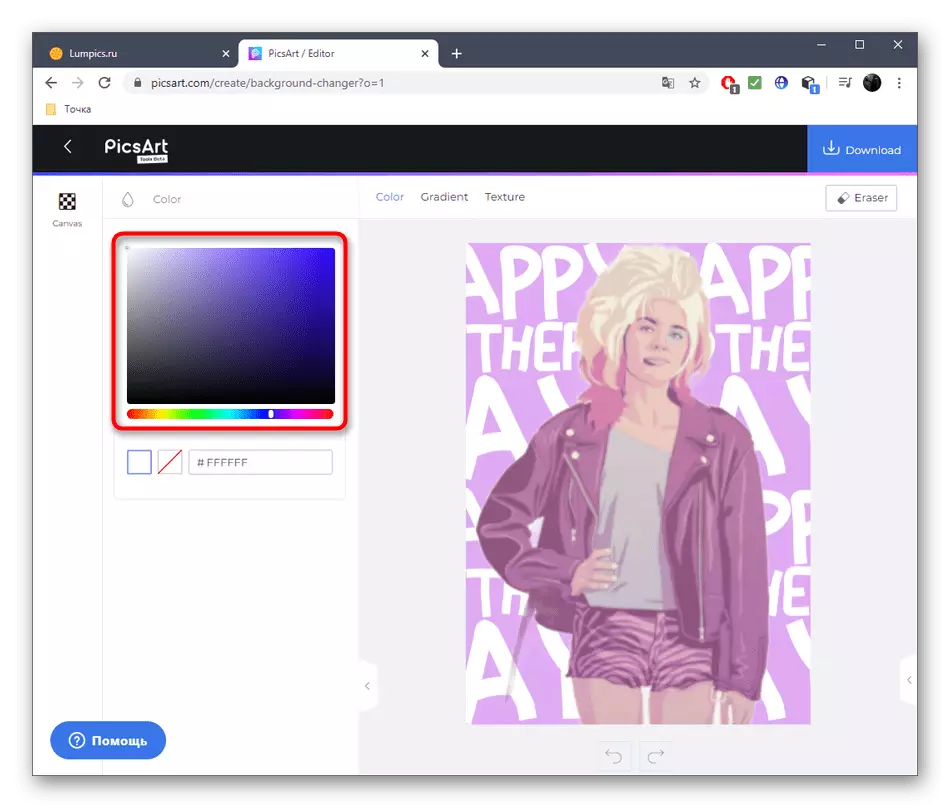

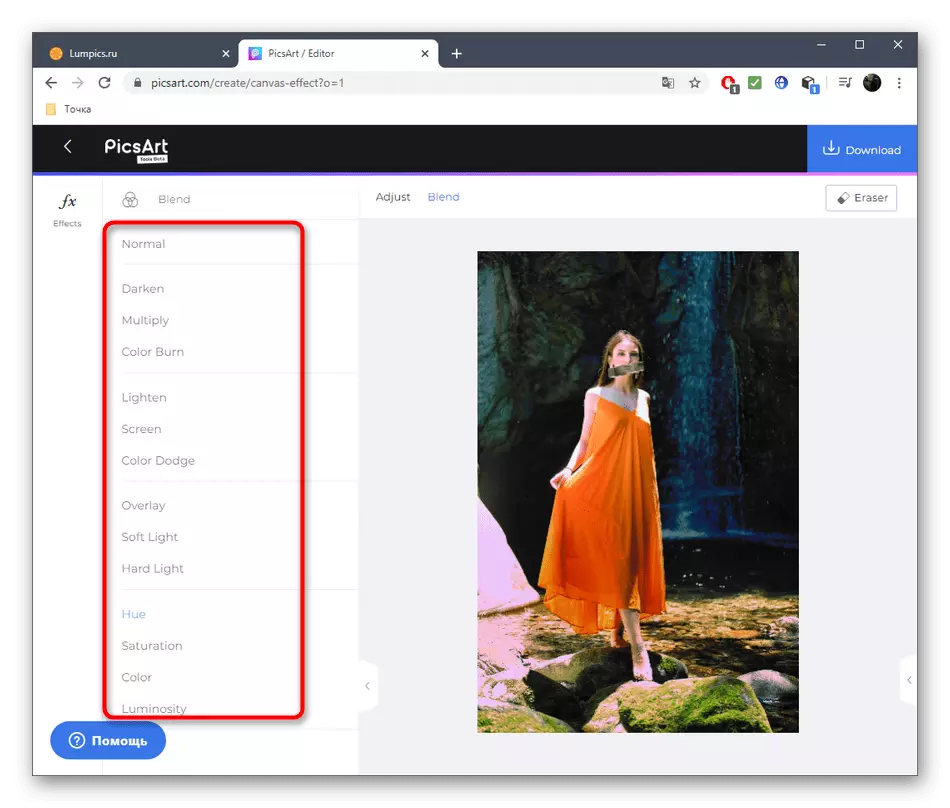
Méthode 3: Crello
Crello est un autre service en ligne, où il portait sur la création de projets sur des modèles. Cela vous aidera à préparer l'autocollant idéal pour une impression supplémentaire ou une publication sur toute ressource. De plus, personne n'a annulé et la possibilité de créer un projet à partir d'une feuille propre.
Aller au service en ligne Crello
- Si vous souhaitez choisir un modèle, entrez le nom thématique de la recherche et allez voir les conceptions existantes.
- Posez l'option appropriée dans la liste et cliquez dessus avec le bouton gauche de la souris.
- Une fenêtre séparée avec une visualisation de gabarit, où cliquez sur "Sélectionner le modèle".
- Dans l'éditeur, supprimez d'abord ou modifiez les détails nécessaires à certains endroits, créant ainsi une conception unique.
- Vous pouvez modifier le texte existant à l'aide des éléments du volet de gauche, qui sont affichés immédiatement après avoir sélectionné l'une des inscriptions.
- Disponible et chargement de vos propres images à partir de laquelle un autocollant sera formé. Faites-le passer par «Mes fichiers» en cliquant sur «Télécharger l'image ou la vidéo».
- Utilisez les arrière-plans si vous souhaitez éviter la décoration ennuyeuse de l'autocollant à l'arrière, mais également considérez que certaines options s'appliquent à des frais.
- Lors de la modification de la photo terminée, cliquez sur "Télécharger" pour accéder à l'appareil local.
- Attachez soigneusement l'option de format optimal pour enregistrer. Si vous allez envoyer une photo à imprimer sur une imprimerie, vérifiez à nouveau, puis allez au téléchargement.
- Effectuez une sauvegarde, après quoi passer à l'interaction ultérieure avec l'objet résultant.

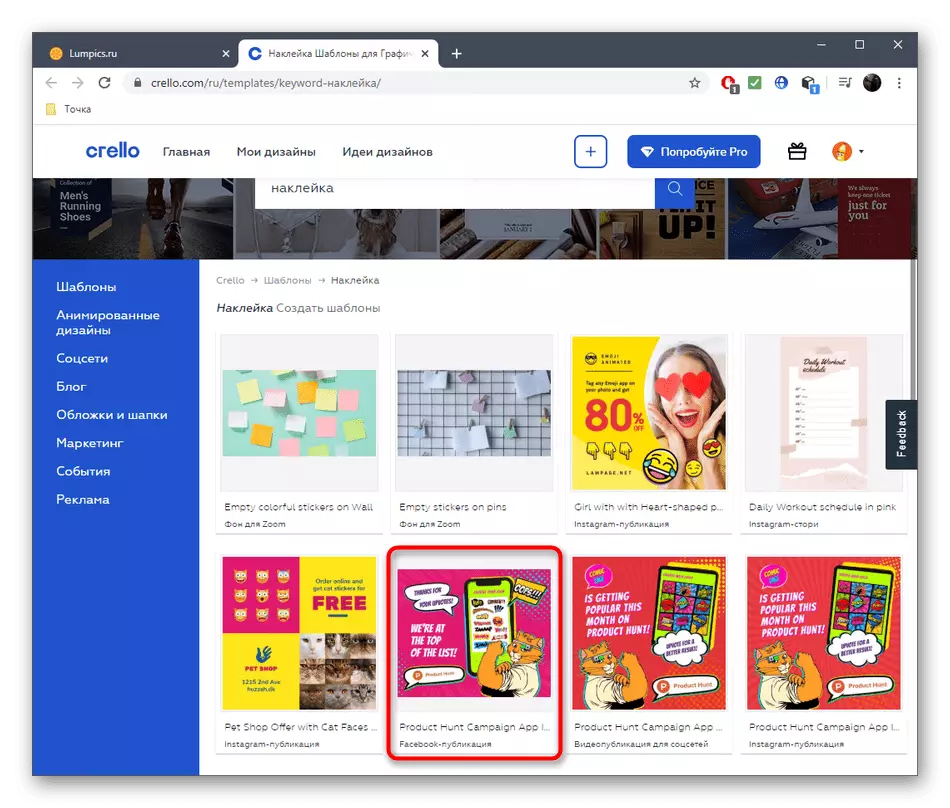
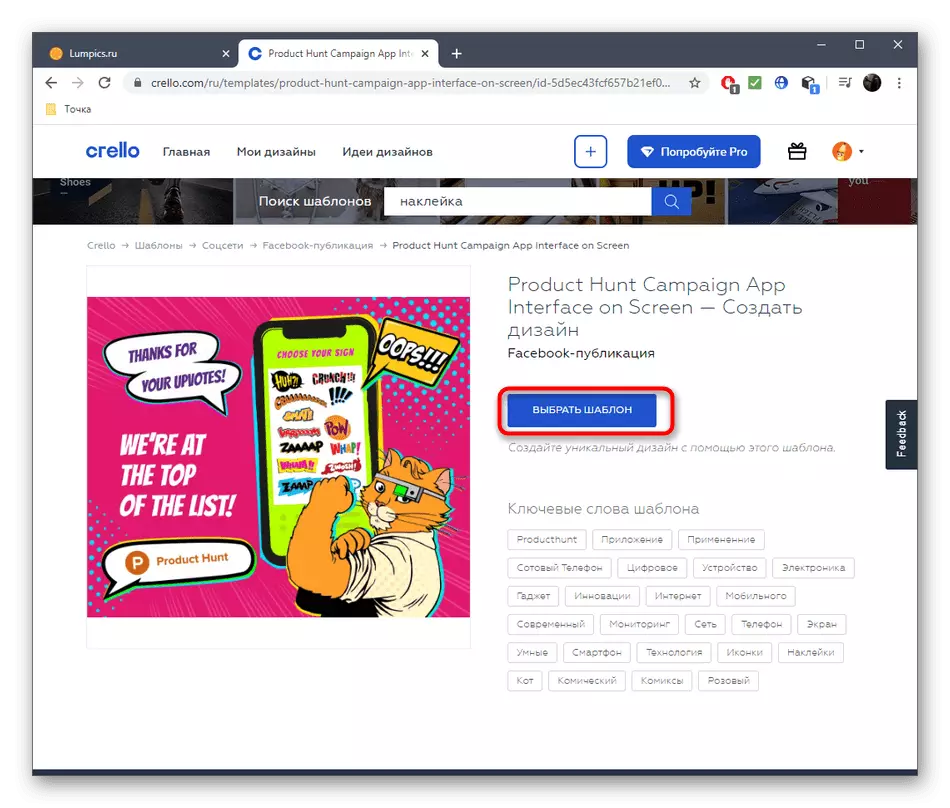



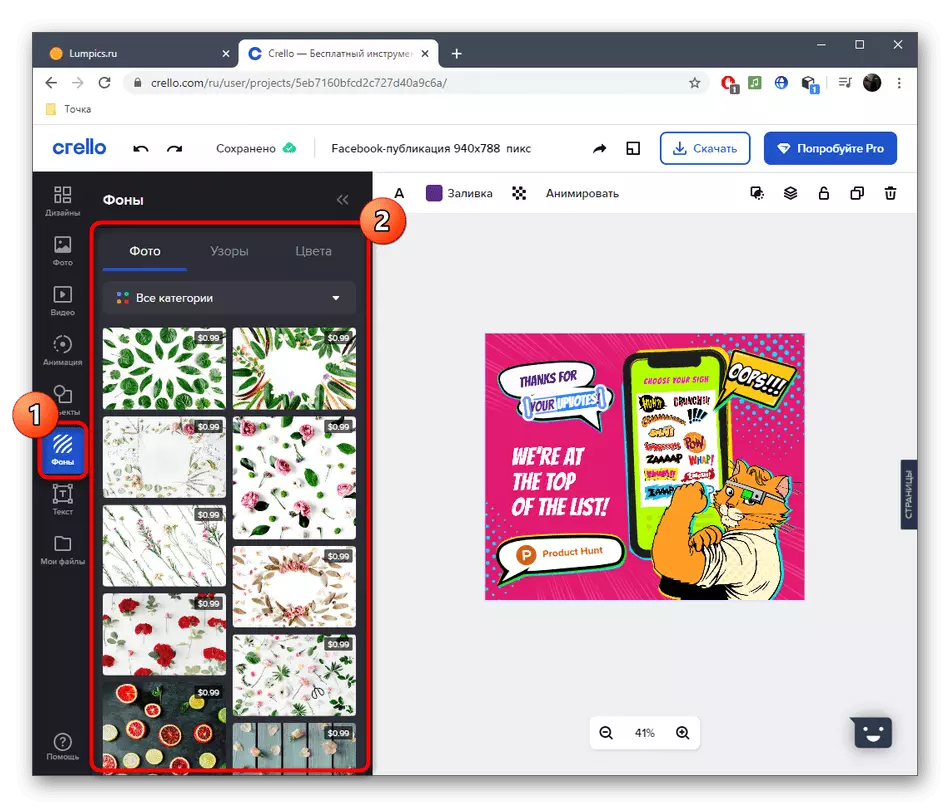

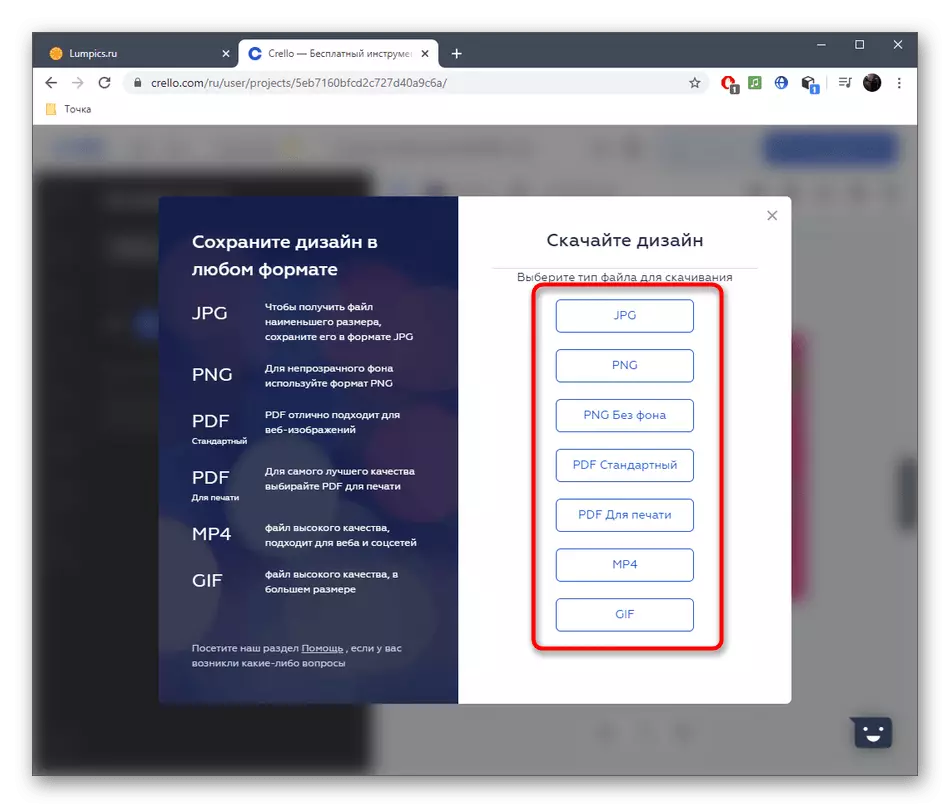
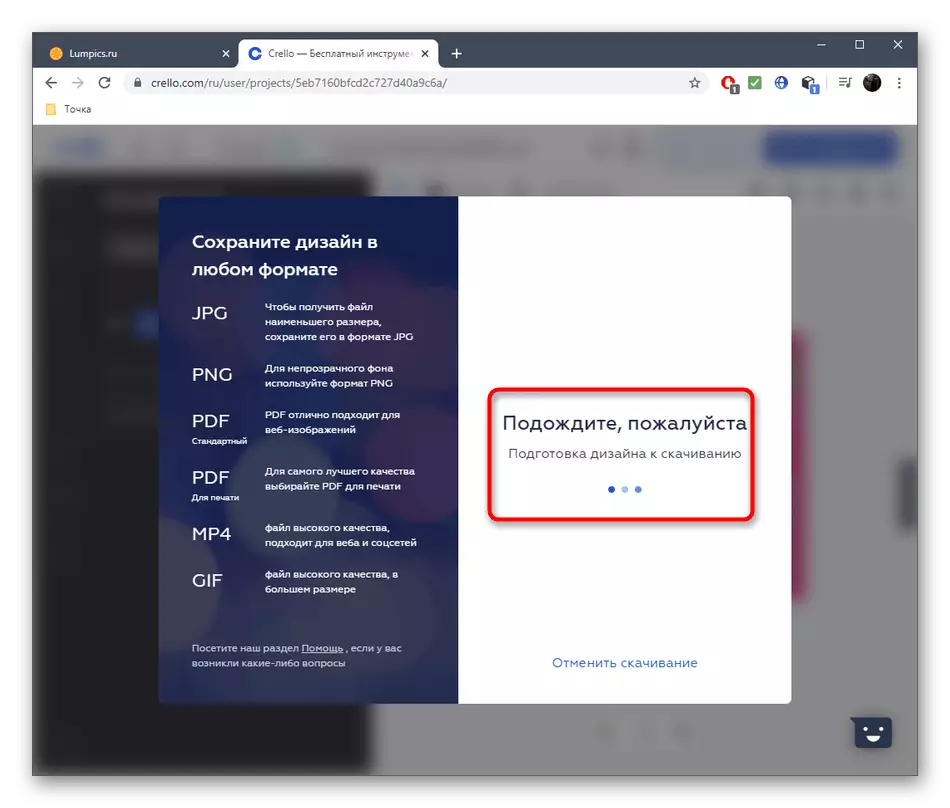
Parfois, pour créer des autocollants, un autocollant ou des étiquettes, vous devez utiliser divers outils qui manquent souvent dans les services en ligne. Ensuite, ne faites pas l'utilisation de logiciels spéciaux, qui lisent les matériaux dans les liens ci-dessous.
Lire la suite:
Programmes de création d'étiquettes
Programmes de création d'autocollants
