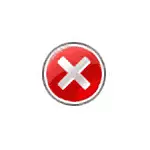
Dans ce manuel, il est décrit sur ce qu'il faut faire si le gestionnaire de tâches est désactivé par l'administrateur comment corriger le problème de plusieurs façons de la démarrer, ainsi que l'instruction vidéo, où l'ensemble du processus est démontré visuel.
Comment activer le gestionnaire de tâches à l'aide de l'éditeur de registre dans Windows 10, 8.1 et Windows 7
Si, lorsque vous essayez de vous démarrer, vous voyez un message que le gestionnaire de tâches est désactivé par l'administrateur, puis probablement, la politique d'interdiction de son lancement est définie et peut être annulée de deux manières.
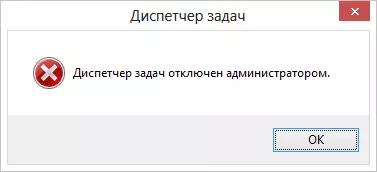
La première méthode consiste à activer le gestionnaire de tâches à l'aide de l'éditeur de registre, les étapes seront les suivantes:
- Appuyer sur les boutons Win + R. et dans la fenêtre "Run", entrez la commande regredit. , puis cliquez sur "OK". Vous pouvez simplement cliquer sur "Démarrer" - "Exécuter", après quoi vous entrez la commande.
- Si l'éditeur de registre ne se produit pas lorsque l'éditeur de registre ne se produit pas, mais une erreur apparaît, lisez les instructions à faire si l'édition du registre est interdite, après quoi nous le retournons et commençons par le premier élément.
- Dans la partie gauche de l'Éditeur du registre, sélectionnez la clé de registre suivante: HKEY_CURRENT_USER \ Software \ Microsoft \ Windows \ Version \ Stratégies \ Système Si cette section est manquante, créez-la.
- Sur le côté droit, trouvez la clé de registre DisableTaskMgr, modifier sa valeur sur 0 (zéro) en cliquant avec le bouton droit de la souris et en cliquant sur "Modifier".
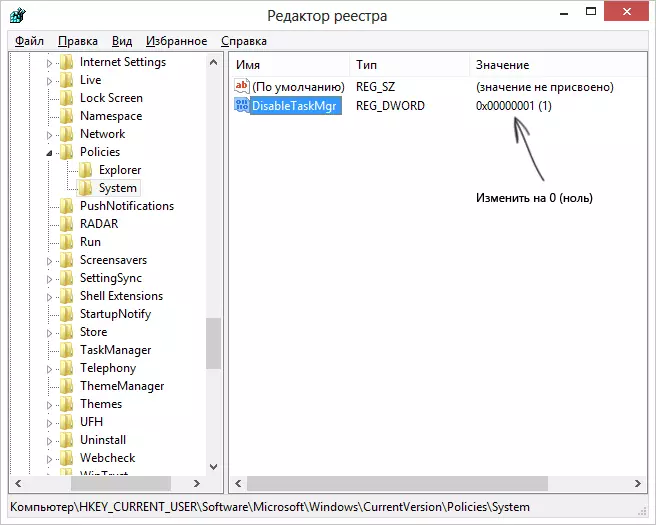
- Fermez l'Éditeur du registre. Si le gestionnaire de tâches après cela est toujours désactivé, redémarrez l'ordinateur.
Très probablement, les actions décrites ci-dessus vous aideront à activer le gestionnaire de tâches Windows, mais au cas où, au cas où, à considérer d'autres moyens.
Comment supprimer "Gestionnaire de tâches désactivé par l'administrateur" dans l'éditeur de stratégie de groupe
Éditeur de stratégie de groupe local dans Windows 10, 8.1 et Windows 7- Utilitaire, qui vous permet de modifier les privilèges des utilisateurs, des paramètres de leurs droits. De plus, avec cet utilitaire, nous pouvons activer et gérer des tâches. Dans le bureau éditorial de la maison de Windows, l'éditeur d'une stratégie de groupe locale est manquante, prend en compte ce moment.
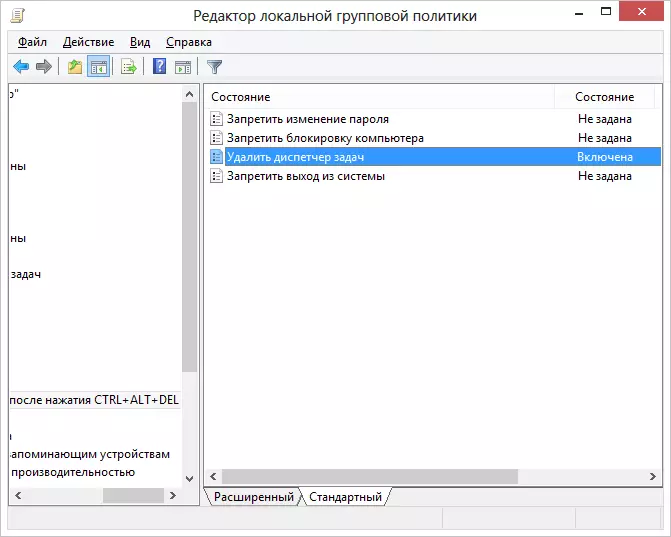
- Appuyez sur les touches Win + R. Et entrez la commande gpedit.msc. , puis cliquez sur OK ou entrez.
- Dans l'éditeur, sélectionnez la section "Configuration utilisateur" - "Modèles d'administration" - "Système" - "Options d'action après avoir appuyé sur CTRL + ALT + DEL".
- Sélectionnez "Supprimer le gestionnaire de tâches", cliquez dessus avec le bouton droit de la souris, puis "Modifier" et sélectionnez "Désactivé" ou "Non spécifié".
- Redémarrez votre ordinateur ou laissez Windows et revenez à nouveau pour apporter des modifications à prendre effet.
Instruction vidéo
Méthodes supplémentaires pour corriger le problème
Et, juste au cas où, deux autres moyens de faire la même manière légèrement caractéristique.Allumer le gestionnaire de tâche à l'aide de la ligne de commande
En plus des méthodes décrites ci-dessus, vous pouvez également utiliser l'invite de commande afin de déverrouiller le gestionnaire de tâches Windows. Pour ce faire, démarrez l'invite de commande pour le compte de l'administrateur et entrez la commande suivante:
REG Ajouter HKCU \ Software \ Microsoft \ Windows \ CurrentVersion \ Stratégies \ System / V DisableTaskmgr / T Reg_dword / D / 0 / FPuis appuyez sur Entrée. S'il s'est avéré que la ligne de commande ne démarre pas, enregistrez le code que vous voyez au-dessus du fichier .bat et exécutez-le au nom de l'administrateur. Après cela redémarrez votre ordinateur.
Création d'un fichier REG afin d'activer le gestionnaire de tâches
Si l'édition du registre manuellement est un défi ou cette méthode ne convient pas à aucune autre raison, vous pouvez créer un fichier de registre qui inclura le gestionnaire de tâches et supprimera le message qu'il est désactivé par l'administrateur.
Pour ce faire, exécutez un bloc-notes ou un autre éditeur de texte qui travaille avec des fichiers avec du texte conventionnel sans formater et copier le code suivant:
Windows Registry Editor version 5.00 [HKEY_CURRENT_USER \ Software \ Microsoft \ Windows \ CurrentVersion \ Sticks \ System] "DisableTaskMgr" = DWORD: 00000000Enregistrez ce fichier avec n'importe quel nom et extension .reg (plus de détails: Comment créer un fichier REG), puis ouvrez le fichier nouvellement créé. L'Éditeur du registre demandera la confirmation. Après avoir apporté des modifications au registre, redémarrez l'ordinateur et, j'espère que cette fois vous passerez à démarrer le gestionnaire de tâches.
