
Dans cette instruction, détail sur deux façons de supprimer le disque réservé par le système dans Windows 10 - masquez-le de sorte qu'il ne soit pas affiché ou, sous certaines conditions, même complètement supprimé.
- 2 façons de supprimer le disque réservé par le système
- Quel est ce disque et est-il possible de supprimer complètement cette section
- Instruction vidéo
2 façons de supprimer le disque réservé par le système
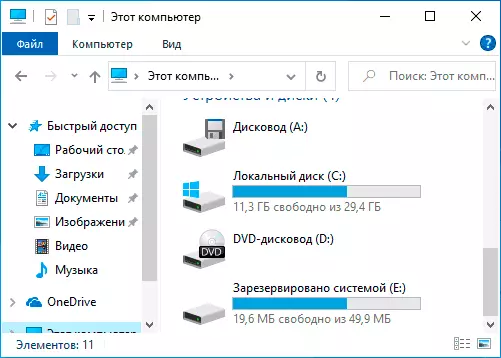
Afin de simplement supprimer le disque réservé par le système de Windows 10, sans supprimer - c'est possible de se cacher dans l'explorateur et d'autres emplacements, vous pouvez utiliser deux méthodes: utilitaire de gestion de disque intégré ou ligne de commande. Considérez les deux options, commencez par la gestion de disque:
- Appuyez sur les touches Win + R. Sur le clavier (touche gagnant-clé avec l'emblème Windows), entrez diskmgmt.msc. Et appuyez sur Entrée.
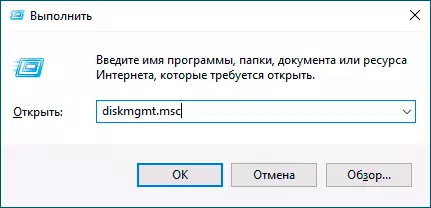
- L'utilitaire "Gestion de disque" s'ouvre. En cela, cliquez avec le bouton droit de la souris sur la section (Disque) "réservé par le système" et dans le menu contextuel, sélectionnez "Modifier la lettre du disque ou le chemin du disque sur le disque".
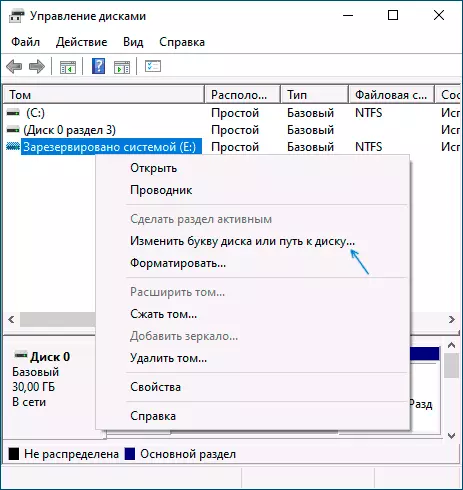
- Dans la fenêtre suivante, lorsque le disque le fera, cliquez sur le bouton Supprimer et confirmez la suppression de la lettre de lecteur, sans faire attention aux avertissements.
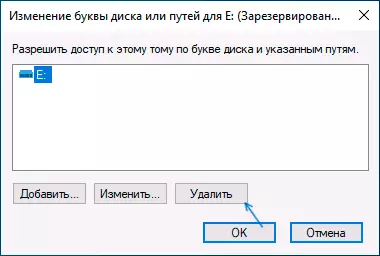
Ce processus sera complété à ce sujet: le "système est réservé" s'affichera affiché.
Si, pour une raison quelconque, effectuez les actions décrites dans la gestion du disque Windows 10, il est possible de masquer le disque à l'aide de la ligne de commande:
- Exécutez l'invite de commande pour le compte de l'administrateur. Dans Windows 10, vous pouvez utiliser une recherche dans la barre des tâches: entrez la "ligne de commande", puis sélectionnez l'élément à exécuter à partir de l'administrateur de la liste de la droite ou dans le menu contextuel situé en bout de bord sur le résultat.
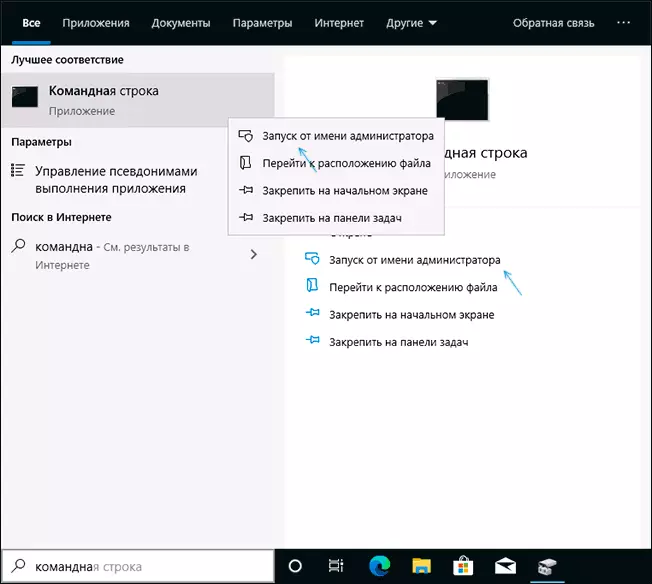
- Sur l'invite de commande, entrez la commande dans l'ordre: Volume de la liste Diskpart
- Après avoir exécuté la deuxième commande, faites attention au numéro de volume correspondant au disque "Système réservé", puis n et entrez les commandes (remplacement de n au numéro de volume souhaité, ainsi que la lettre à votre lettre de lecteur à supprimer): Sélectionner Volume N Supprimer la lettre = la sortie de la lettre.
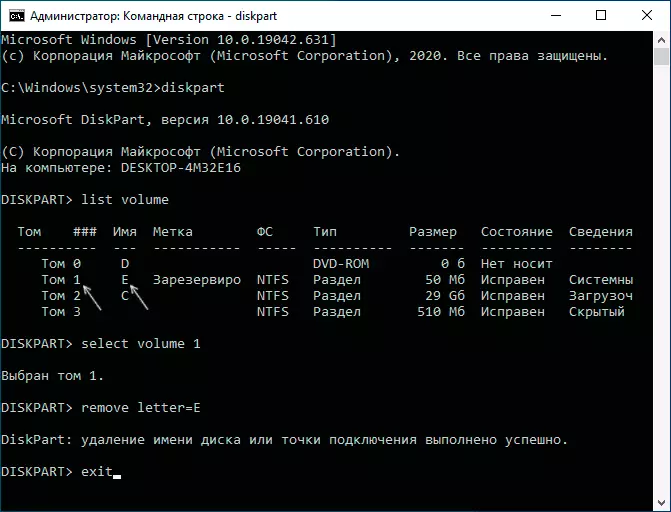
Après avoir effectué les étapes spécifiées, la ligne de commande peut être fermée, nous avons supprimé le lecteur du conducteur.
Quel type de disque "réservé par le système" et est-il possible de l'enlever complètement
Le disque "réservé par le système" est créé lors de l'installation de Windows 10 (et des versions précédentes du système) sur HDD ou SSD avec les tables MBR et est masqué par défaut. Il contient:- Télécharger le gestionnaire et la configuration de démarrage BCD.
- Il peut contenir les fichiers nécessaires pour démarrer à partir du disque système crypté BitLocker.
Basé sur le système spécifié: S'il s'agit du seul et du système actuel réservé par le système actuel, il n'est pas nécessaire de la supprimer, sinon vous devez accéder aux instructions de récupérer Windows 10 BootLoader.
Cependant, un script est possible dans lequel l'utilisateur a transféré Windows 10 sur un autre disque dur ou SSD, et la section "réservée par le système" reste sur le disque initial, qui n'est plus utilisé.
Dans ce cas (ATTENTION: A l'aboutir uniquement, à condition que vous soyez confiant dans vos actions et que ces actions soient effectuées sur une section plus non utilisée), vous pouvez la supprimer et joindre à la section habituelle avec des données à l'aide de la tierce partie. Programmes pour cela. Fonctionne avec des partitions de disque (à l'aide des outils système intégrés sans nettoyage complet de toutes les sections du disque, il n'est pas toujours mis en œuvre), à partir des outils gratuits disponibles aujourd'hui à ces fins, je peux recommander DiskGenius.
Vidéo
Dans le cas où quelque chose a échoué ou reste des questions - je suis prêt à vous aider avec la solution dans les commentaires.
