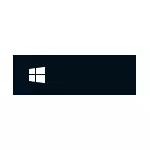
Dans cette instruction détails ce qu'il faut faire si les icônes sont manquants sur la barre des tâches de Windows 10 pour corriger la situation et résoudre le problème.
- Des moyens simples pour retourner les icônes dans la barre des tâches
- Méthodes de résolution de solutions supplémentaires
- Instruction vidéo
Des moyens simples pour retourner les icônes dans la barre des tâches de Windows 10
Tout d'abord, sur les approches simples qui aident peut corriger rapidement la situation avec les icônes manquantes Barre des tâches:
- Redémarrez le conducteur: Pour ce faire, faites un clic droit sur le bouton Démarrer, sélectionnez « Gestionnaire des tâches » dans le menu contextuel, sur l'onglet Processus, trouver l'onglet « Explorer », sélectionnez-le et cliquez sur « Redémarrer ».

- Vérifiez si les icônes apparaissent sur la barre des tâches si vous redémarrez l'ordinateur. Important: Effectuez exactement un redémarrage, et non « arrêt » suivi par l'inclusion. Si, après le redémarrage, ils sont affichés, et après avoir terminé le travail et allumez l'ordinateur, les icônes sont la barre des tâches ont disparu, essayez de désactiver le lancement rapide de Windows 10.
- Télécharger et installer manuellement les pilotes de carte vidéo (non seulement discret, mais aussi intégré avec elle) à partir du site officiel d'AMD, NVIDIA ou Intel. Pour les graphiques intégrés, vous pouvez utiliser le pilote sur le site officiel du fabricant de l'ordinateur ou la carte mère de l'ordinateur - parfois, il se révèle être « plus » des travailleurs. Après avoir installé les pilotes, redémarrez l'ordinateur.
- Si le problème est apparu récemment, et vous avez un point de récupération du système, les utiliser, plus de détails: points de récupération de Windows 10.
- Si les fenêtres vides icônes ont commencé à être affiché à la place des icônes individuelles, il peut dire que le programme référencé par l'étiquette a été retirée: vous ou, il arrive, antivirus. Solution - Supprimer l'icône de la barre des tâches: Faites un clic droit sur elle - découvrez la barre des tâches.
- Si vous utilisez des programmes pour modifier l'apparence de la barre des tâches (par exemple: comment placer les icônes barre des tâches dans le centre), théoriquement ces programmes peuvent conduire à la disparition des icônes. Si vous avez commencé quelque chose comme ça, vérifier si ces programmes sont dans le bac, la liste des processus en cours d'exécution, - autoload fermer le programme et voir si elle a résolu le problème.
Avant de procéder aux méthodes décrites ci-dessous, vérifier s'il y a des icônes dans la barre des tâches du dossier où ils doivent se trouver. Pour ça:
- Ouvrez le conducteur (pour cela, vous pouvez appuyer sur les touches Win + E.).
- Insérez un AppData% \ Microsoft \ User \ Taskbare dans la barre d'adresse de l'explorateur, appuyez sur Entrée.
- Dans le dossier ouvert doit être des icônes manquantes.

- S'il n'y a pas de là, on peut supposer que ce qui suit:
- Les icônes ont été démontées de la barre des tâches
- Vous avez des problèmes avec le profil ou le dossier utilisateur pendant lequel les badges ont été perdus. Dans ce cas, vérifiez le contenu du dossier. C: \ utilisateurs (C: \ utilisateurs \) S'il existe un ancien dossier utilisateur, puis Appdata \ Roaming \ Microsoft \ Internet Explorer \ Lancement rapide \ User Pinned \ Barre de tâches Vous trouverez des icônes et peut être copiée dans le dossier que nous avons ouvert à la 2ème étape.
- S'il n'y avait pas d'icônes à la 4ème étape, vous ne pouvez pas continuer à effectuer les étapes suivantes: Sécurisez simplement les icônes de la barre des tâches: vous pouvez le faire à travers le clic droit sur l'étiquette ou le fichier de programme exécutable en sélectionnant l'élément approprié ou si Evalué sécurisé à partir du menu Démarrer: Cliquez avec le bouton droit de la souris - en plus - Sécurisez-la dans la barre des tâches.
Méthodes de résolution de solutions supplémentaires
Si les approches simples décrites précédemment de la correction n'apportent pas le résultat, vous pouvez essayer d'utiliser les options suivantes.Icônes de cache de nettoyage manuel
Parfois, aucune icône ne peut être dû à des icônes de cache endommagées pour la nettoyer, suivez ces étapes:
- Exécutez l'invite de commande pour le compte de l'administrateur.
- Un pour entrer les commandes suivantes en appuyant sur Entrée après chaque document4uinit.exe -Show Taskill / im Explorer.exe / f del / a / q "% localAppData% \ iconcache.db" Del / A / F / Q "% localAppData% \ Microsoft \ Windows \ Explorer \ iconcache * "
- Après avoir exécuté la dernière commande, fermez l'invite de commande et redémarrez l'ordinateur.
Correction dans le registre Windows 10
Avant d'effectuer les étapes suivantes, je recommande de créer un point de récupération du système ou d'une copie de sauvegarde du registre, car il est probable que quelque chose ne va pas. Puis:
- Appuyez sur les touches Win + R. Entrer regredit. Et appuyez sur ENTER pour ouvrir l'éditeur de registre.
- Aller à registryHkey_classes_root \ Paramètres locaux \ Logiciel \ Microsoft \ Windows \ CurrentVersion \ TrayNotify
- Supprimer dans cette section Paramètres avec des noms IConstreams. et Pastiticonstream

- Répétez la même chose dans la section de registre SectionHKey_Current_user \ Software \ Classes \ Paramètres locaux \ Software \ Microsoft \ Windows \ CurrentVersion \ TrayNotify \ TrayNotify
Après avoir apporté des modifications, fermez l'éditeur de registre et redémarrez l'ordinateur.
Applications de ré-enregistrement Hôte d'expérience Shell
Exécutez Windows PowerShell au nom de l'administrateur (clic droit sur le bouton Démarrer et sélectionnez l'élément de menu contextuel correspondant, plus de: Comment exécuter PowerShell pour le compte de l'administrateur).Entrez la commande (en appuyant sur ENTER après cela)
Get-AppXpackage -Tout * Shelexperience * -PackageType Bundle |% {Add-AppXpackage -register -DisableableDéveloppelMode ($ _. Installglocation + "\ appxmetadata \ appxbundlemeste.xml")}Après avoir exécuté la commande (aucun message ne doit pas apparaître, une nouvelle invitation apparaîtra à saisir les commandes suivantes) Fermer PowerShell et redémarrez l'ordinateur.
Vidéo
Si aucune des méthodes ne l'aide, vous pouvez essayer de vérifier l'intégrité des fichiers système Windows 10 ou de créer un nouvel utilisateur, passez-les et voyez si des icônes seront affichées sur la barre des tâches dans ce cas.
