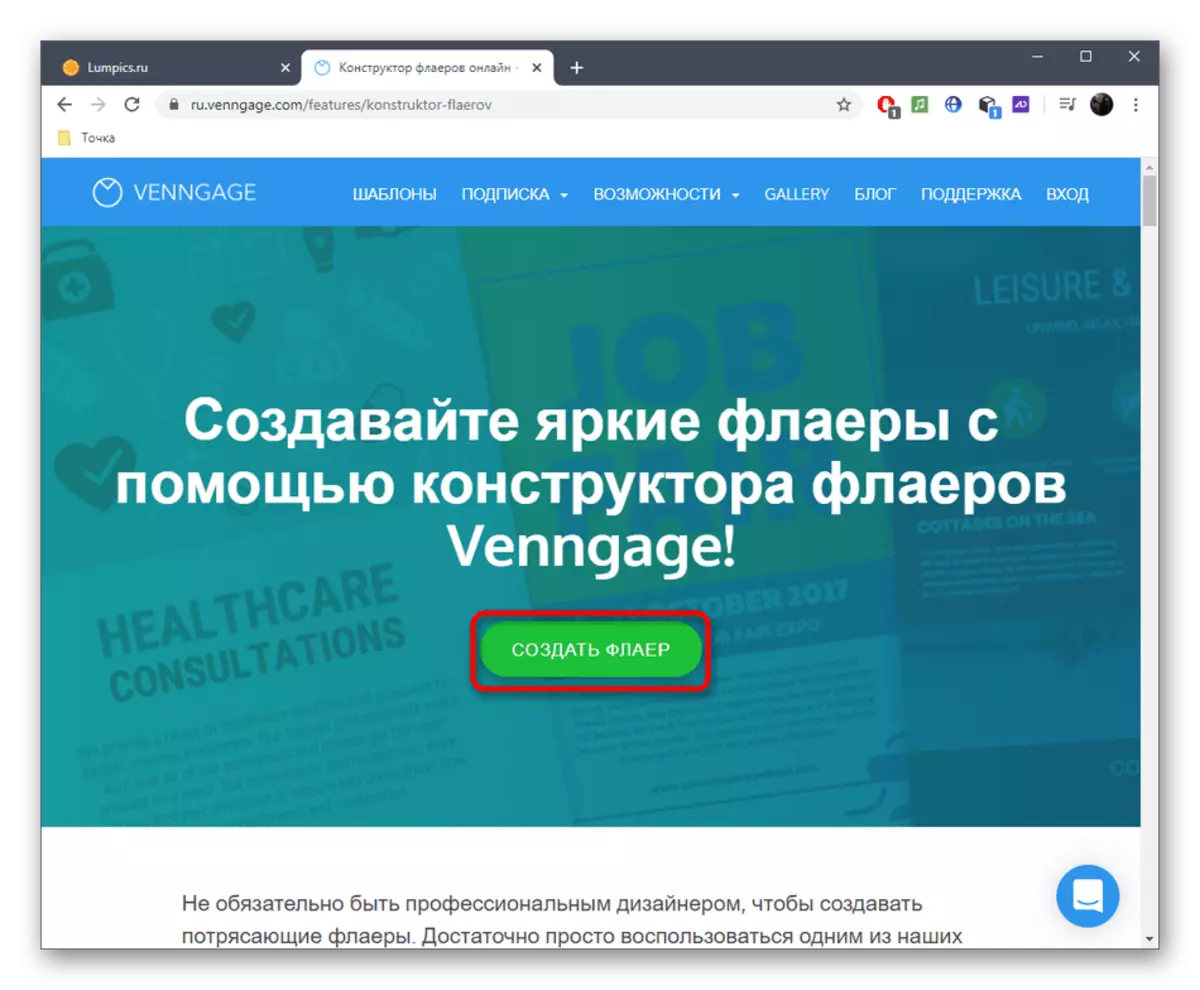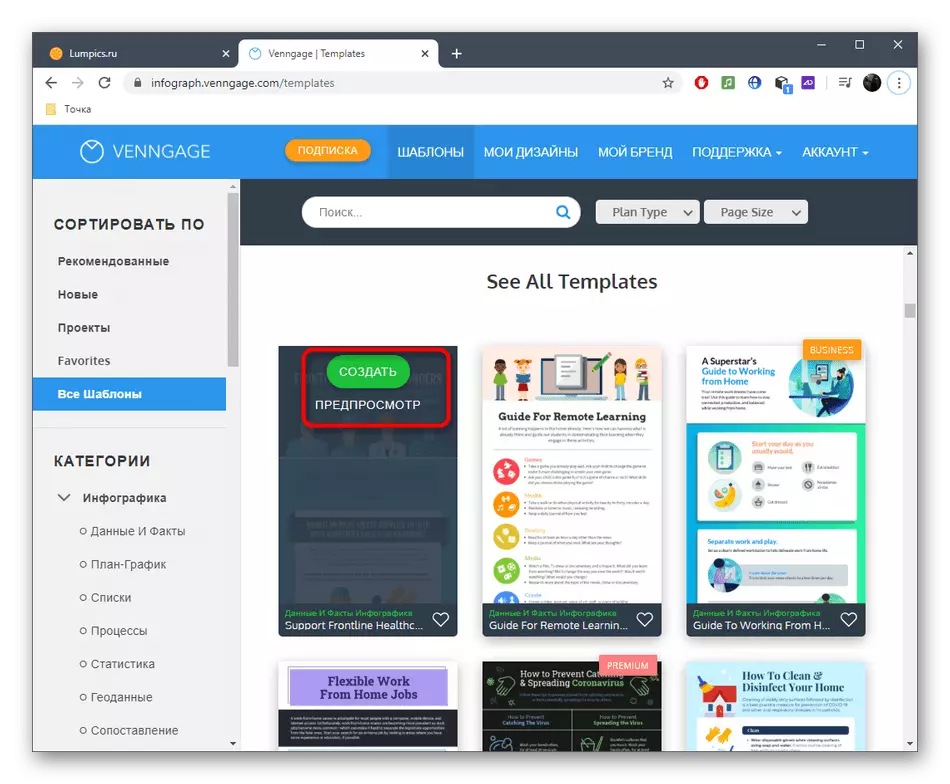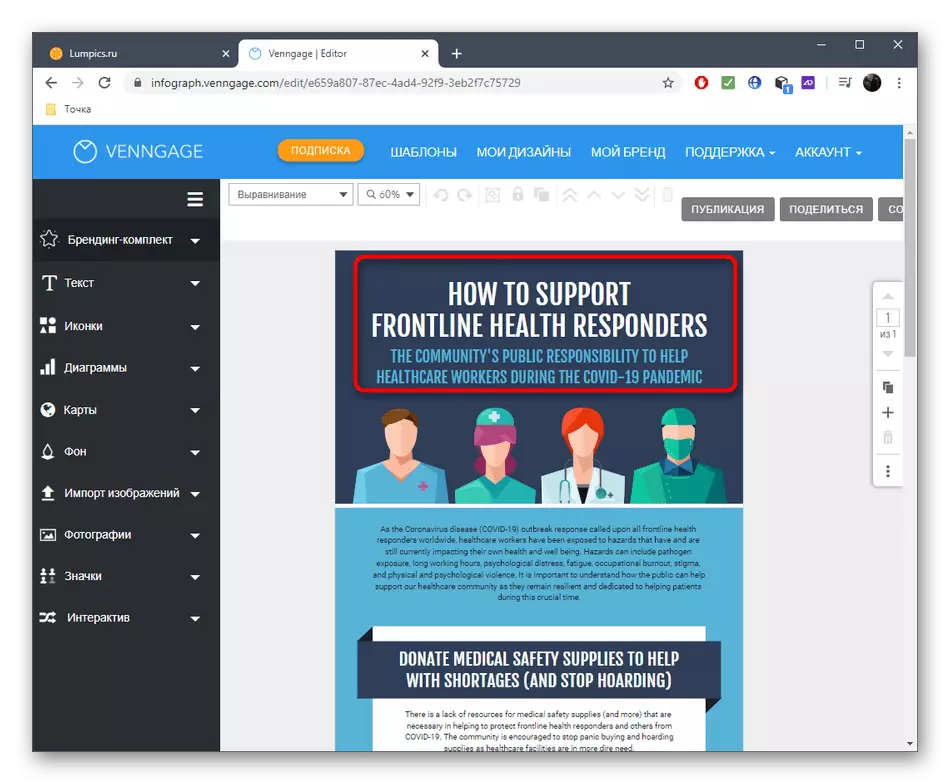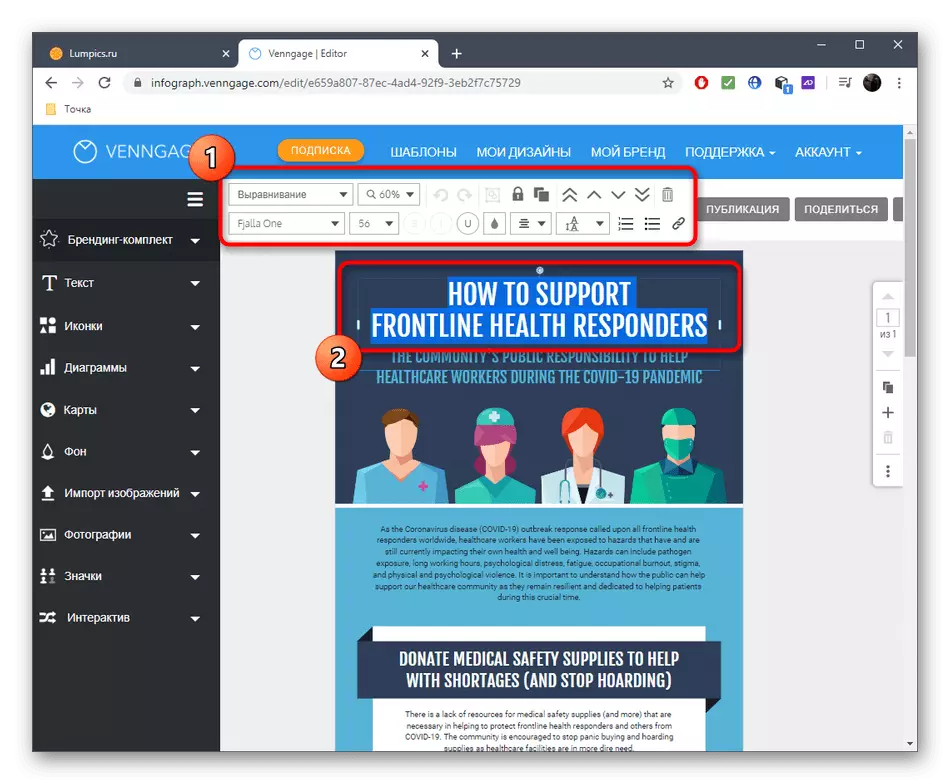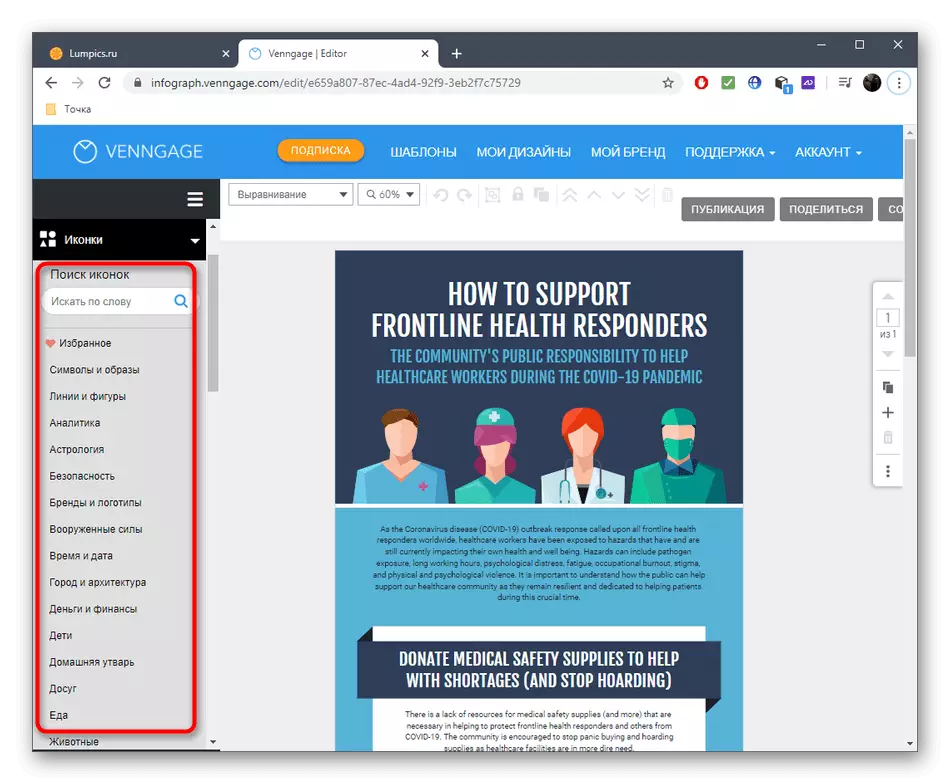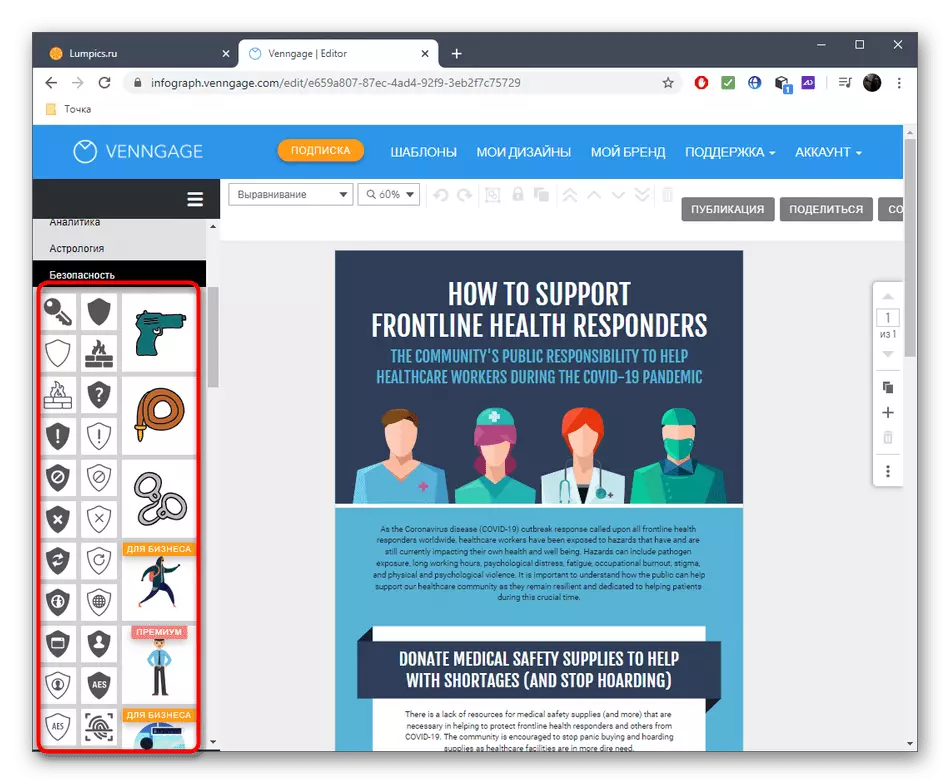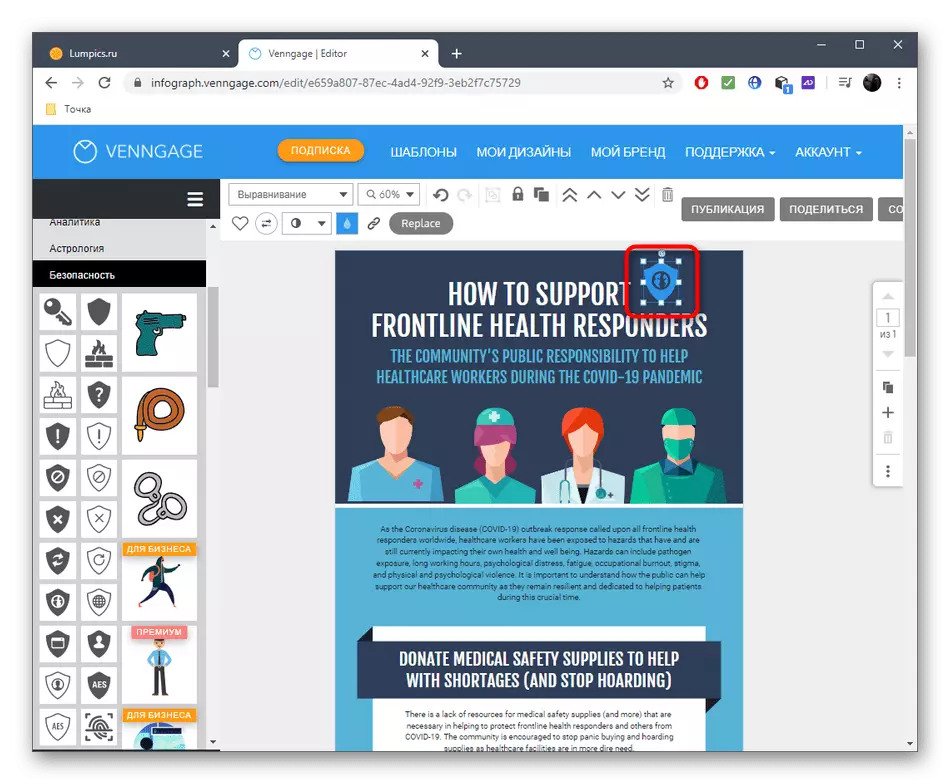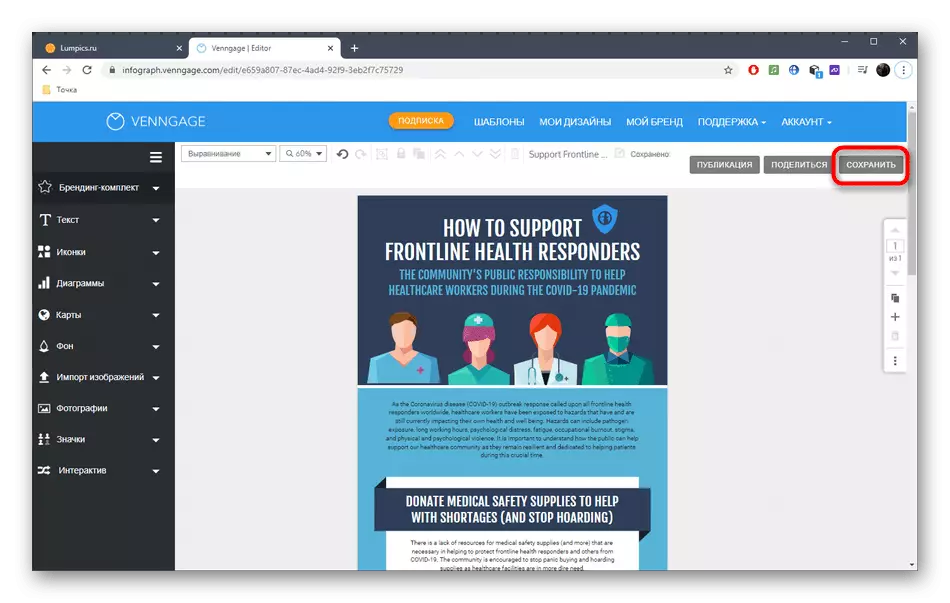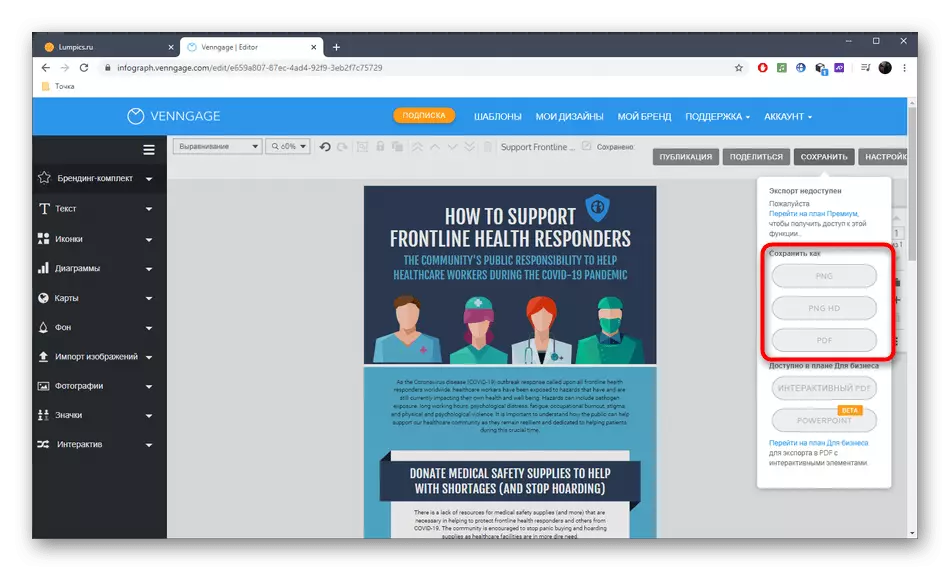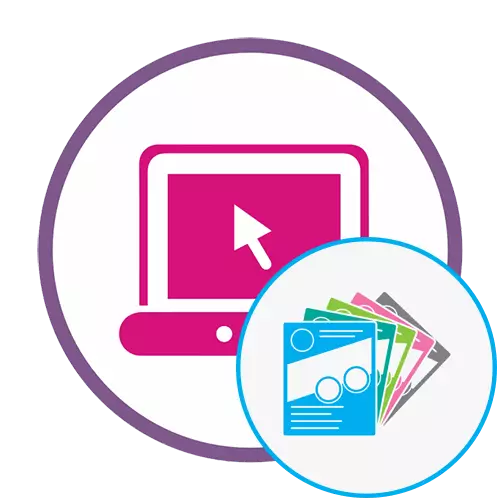
Méthode 1: Canva
Vous pouvez créer une annonce ou une annonce sur papier sous la forme d'un dépliant à l'aide du service en ligne Canva. Il utilise, il utilise des motifs récoltés ou les outils présents sont utilisés pour rendre le projet à partir de zéro.
Aller au service en ligne de canva
- Cliquez sur le lien ci-dessus et sur la page principale du service de service en ligne, cliquez sur le bouton "Créer un flyer Online".
- La liste affiche une liste de modèles gratuits disponibles distribués par catégorie. Vous pouvez les utiliser pour choisir l'option que vous aimez et continuer à le modifier.
- Nous ferons cela, désobéir à chaque détail d'une mise en page existante.
- Par exemple, mettez en surbrillance l'un des textes présents sur la feuille. D'en haut, un panneau supplémentaire apparaîtra lorsque la police change et sa taille est effectuée. Le texte lui-même peut être transformé, changer l'angle d'inclinaison et passer à n'importe quelle zone de l'espace de travail. Ceci est également disponible pour la mise en œuvre et avec tout autre élément situé sur le dépliant.
- Il existe plusieurs sections sur le volet de gauche: "photos", "éléments", "texte", "vidéo", "fond", "téléchargements" et "dossiers". Allez à l'un d'entre eux pour travailler avec un type d'objets spécifique.
- Dans la section "Éléments", trouvez différentes formes et icônes pour les décorer votre dépliant. Tenez le bouton gauche de la souris sur l'objet et transférez-le sur l'espace de travail.
- Transformez-le comme vous le considérez nécessaire et sélectionnez un endroit approprié pour cela.
- Si le dépliant doit être composé de plusieurs éléments, cliquez sur "Ajouter une page" et placez-le pour un principe déjà familier.
- Une fois terminé, cliquez sur le bouton de flèche vers le bas pour télécharger le dépliant sur l'ordinateur.
- Sélectionnez le format de démarrage optimal, par exemple, PDF, considéré comme le plus courant, puis cliquez sur "Télécharger".
- Attendez-vous à la fin de la préparation de la conception.
- Attendez de le télécharger et d'aller à l'autre interaction avec le dépliant créé.
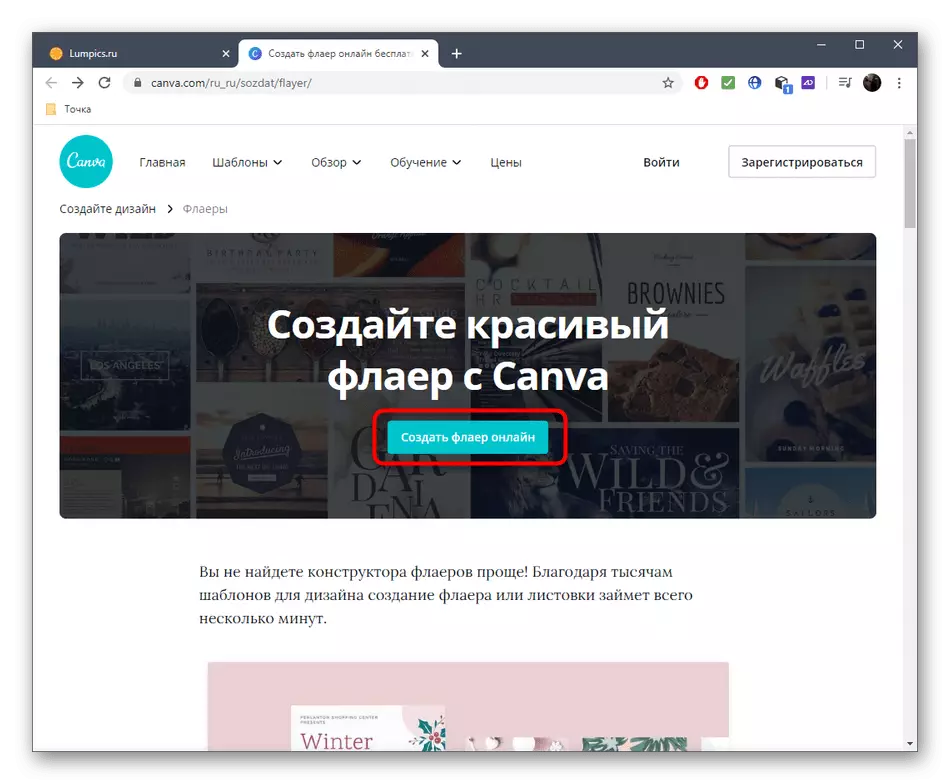
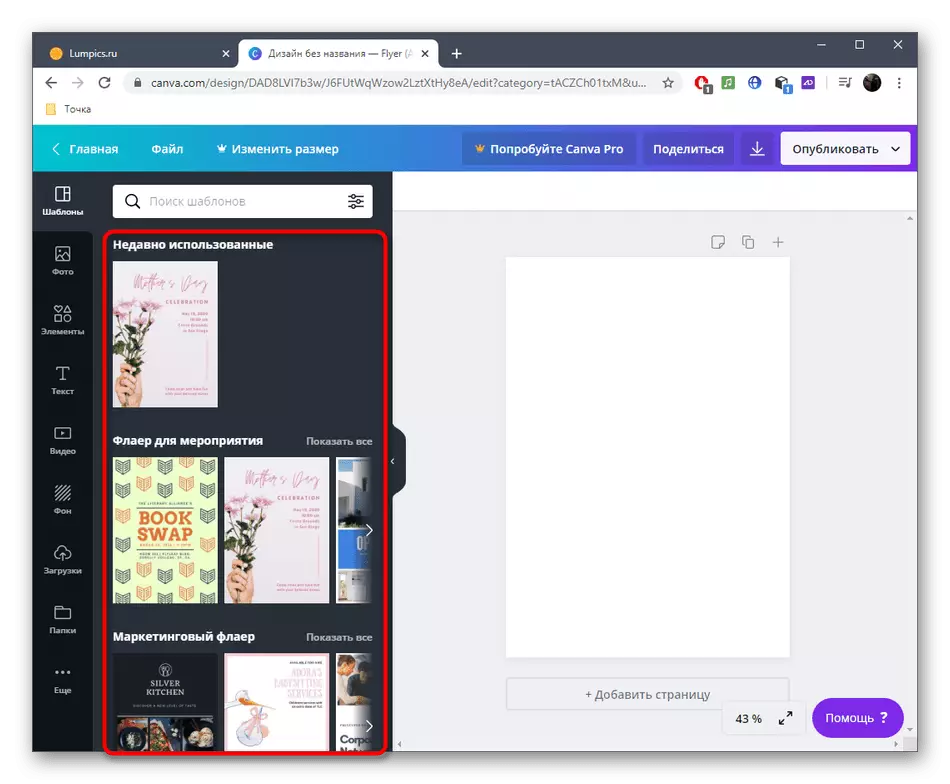
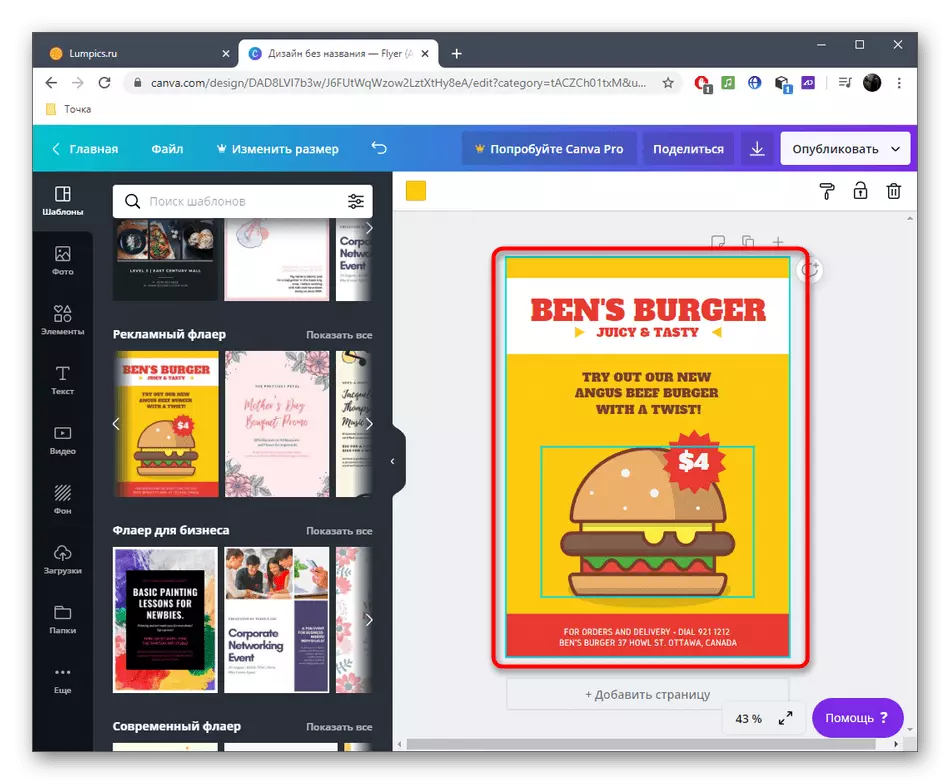
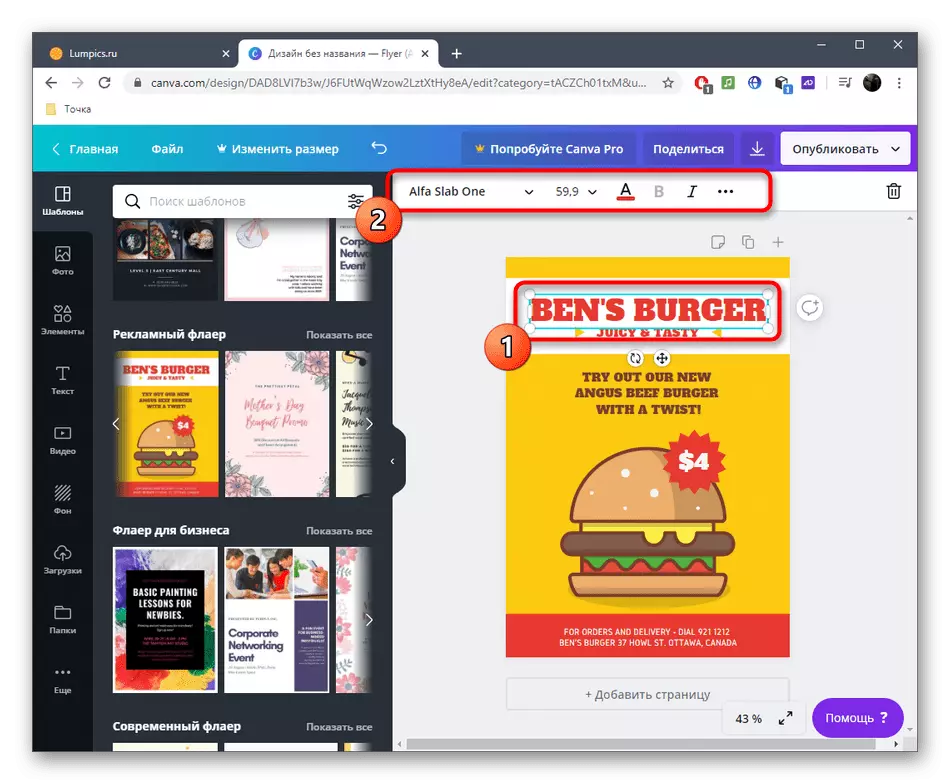
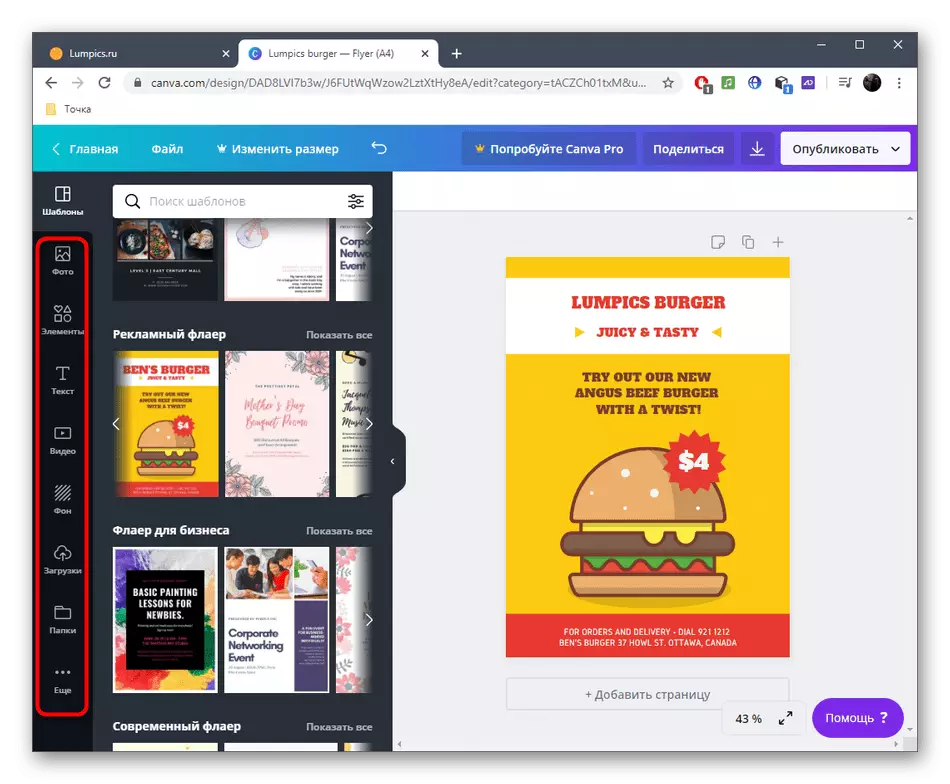
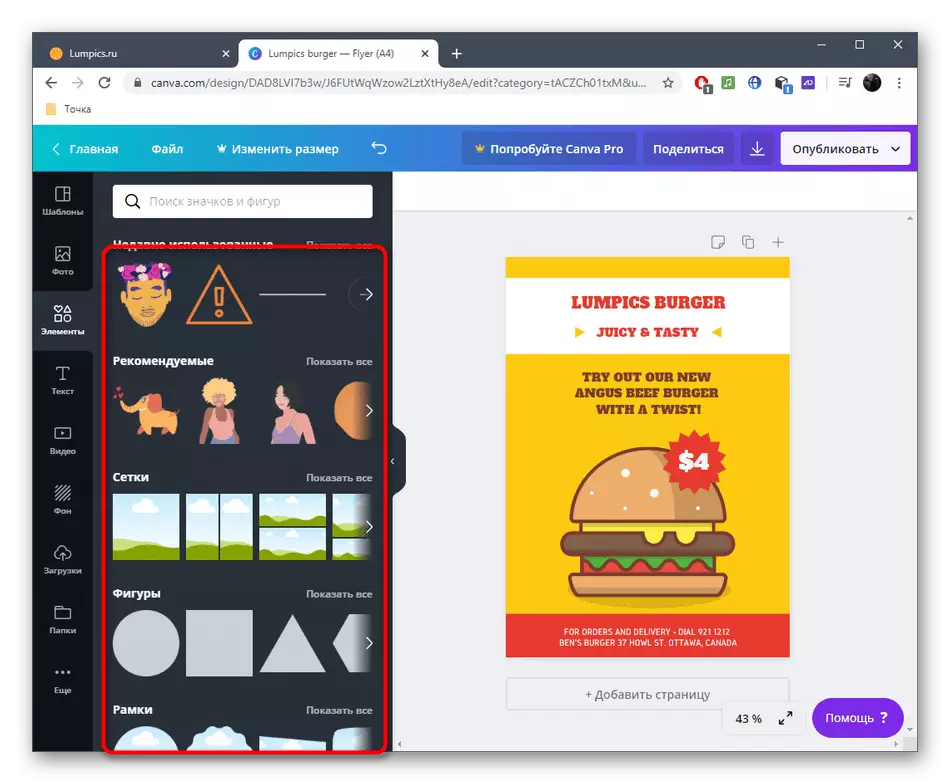
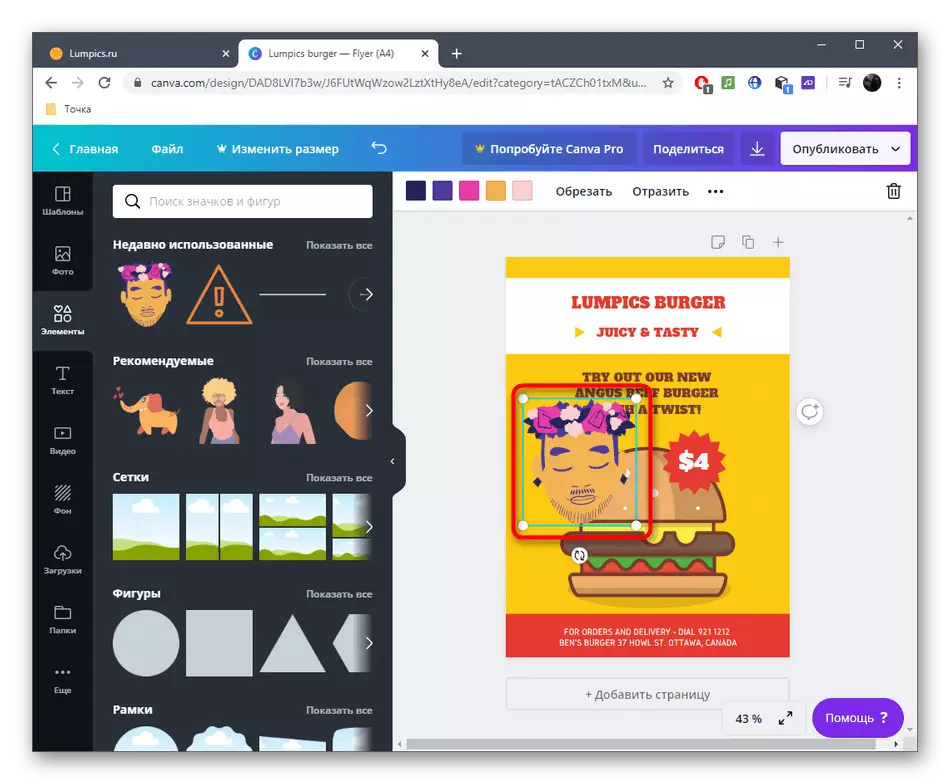
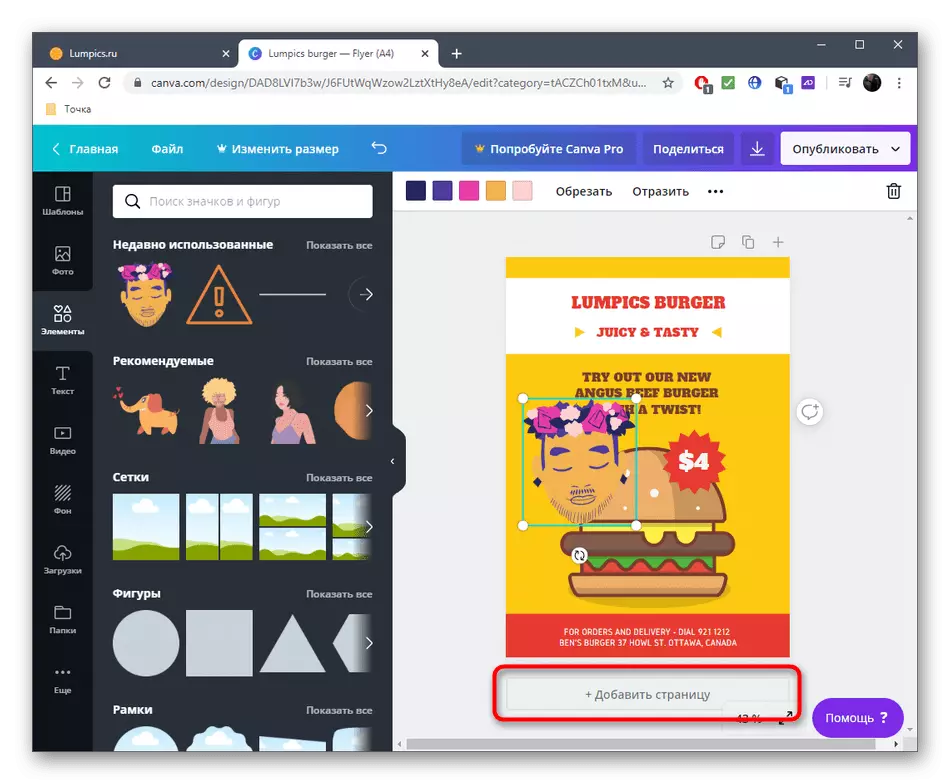
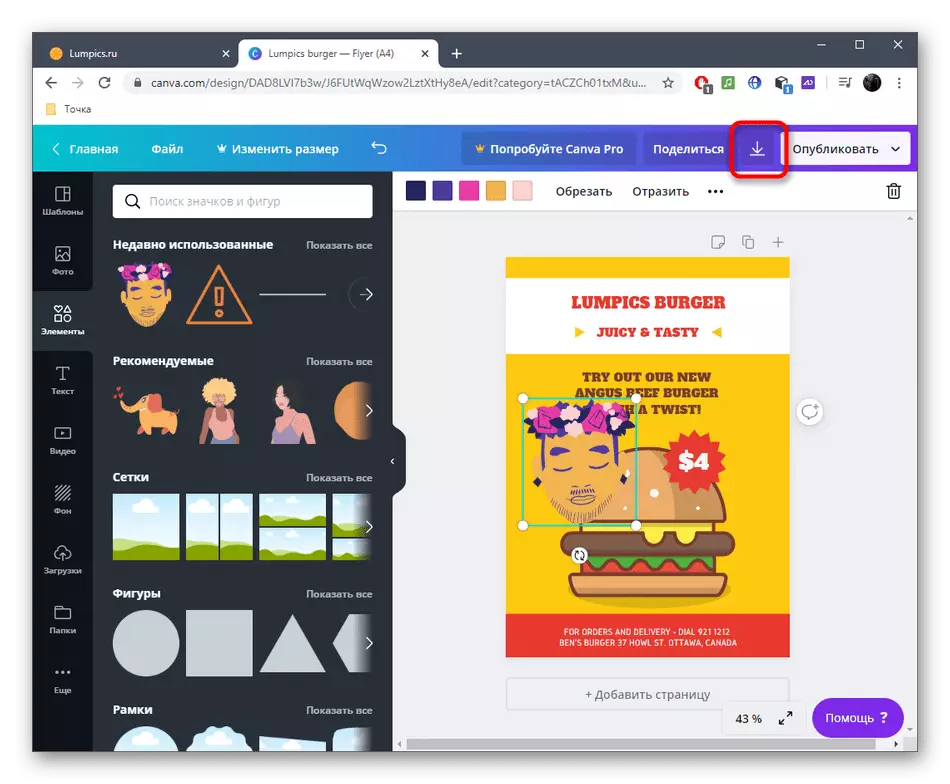
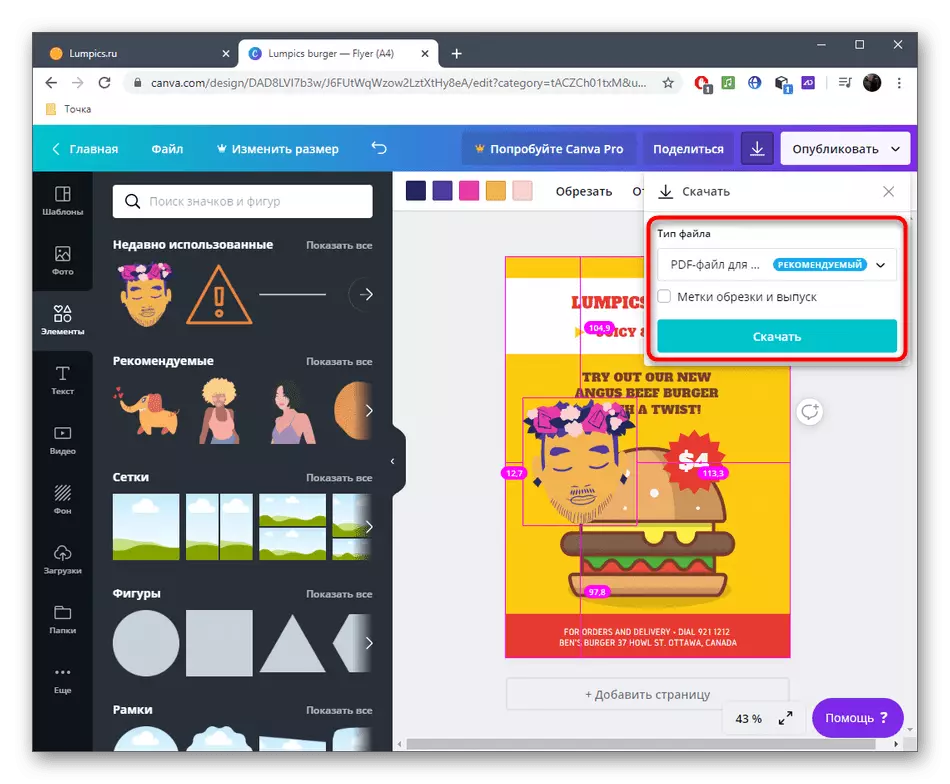
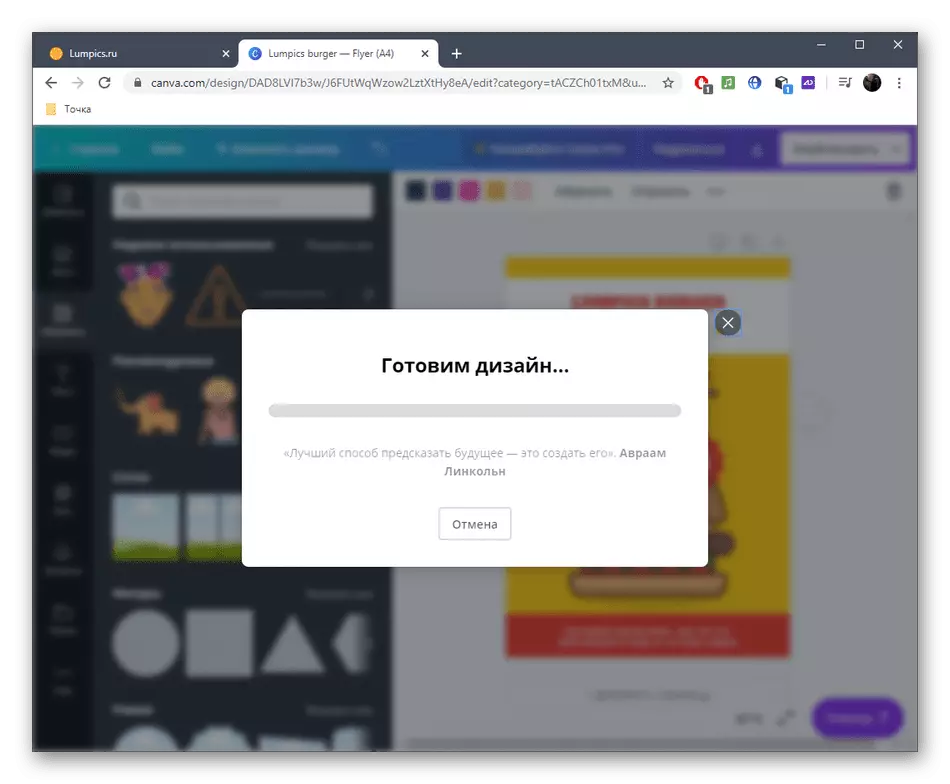
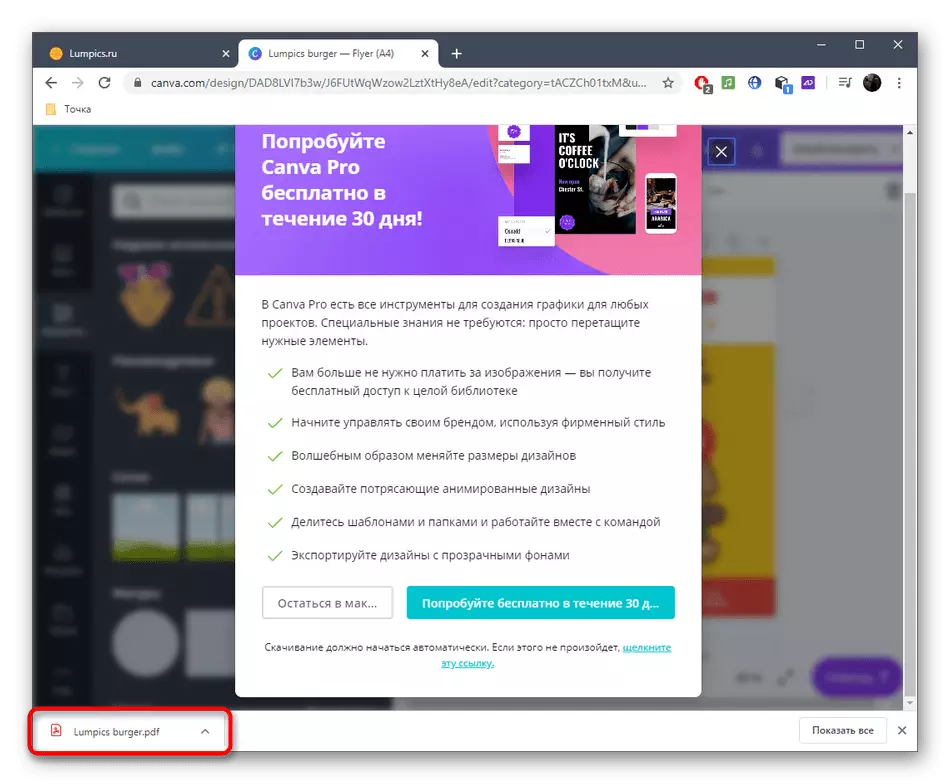
Méthode 2: Crello
Crello est un autre service en ligne populaire dans lequel il existe de nombreux modèles de création de dépliants. Nous vous conseillons de l'utiliser si vous aimiez l'algorithme pour le travail de la décision précédente, mais cela ne convient aucune raison.
Aller au service en ligne Crello
- Ouvrez le site Web du Crello et cliquez sur le bouton "Créer le premier flyer". Assurez-vous de passer par la procédure d'enregistrement gratuite si vous souhaitez accéder à l'éditeur.
- Par analogie avec le service discuté ci-dessus, choisissez un modèle dans le menu de gauche ou téléchargez vos fichiers. Considérez que ici, certains blancs ne peuvent être utilisés que sur le compte Premium. Si vous décidez de l'acheter, lisez d'abord les options en détail, puis passez à l'acquisition.
- Dans le cas où un projet propre est créé à partir de zéro, ouvrez la section "Mes fichiers" et cliquez sur "Télécharger l'image ou la vidéo". Après avoir ouvert l'objet "Explorateur", sélectionnez l'objet cible, téléchargez-le et placez-le sur l'espace de travail.
- Ajoutez le premier élément sous la forme de texte - Pour ce faire, passez à la section appropriée et sélectionnez le style mental.
- Une fois la fenêtre apparaît avec des paramètres supplémentaires, lorsque la police optimale doit être définie, sa taille et d'autres paramètres.
- Écrivez le texte, transformez-le si nécessaire, remplissez la couleur appropriée et placez-la dans la place souhaitée sur l'espace de travail.
- Dans la catégorie "Objets", vous trouverez différentes formes, illustrations et badges. Beaucoup d'entre eux sont distribués gratuitement, il suffit donc de choisir le futur flyer.
- Le contrôle de l'objet se produit de la même manière que dans le cas du texte, nous ne nous arrêterons donc pas en détail en ce moment.
- Si nécessaire, ajoutez des pages supplémentaires pour votre dépliant et placez conformément à vos préférences.
- Une fois terminé, cliquez sur "Télécharger".
- Spécifiez le format de fichier préféré pour télécharger, lire la description affichée dans la même fenêtre. Donc, vous comprendrez quel type de données sera optimal.
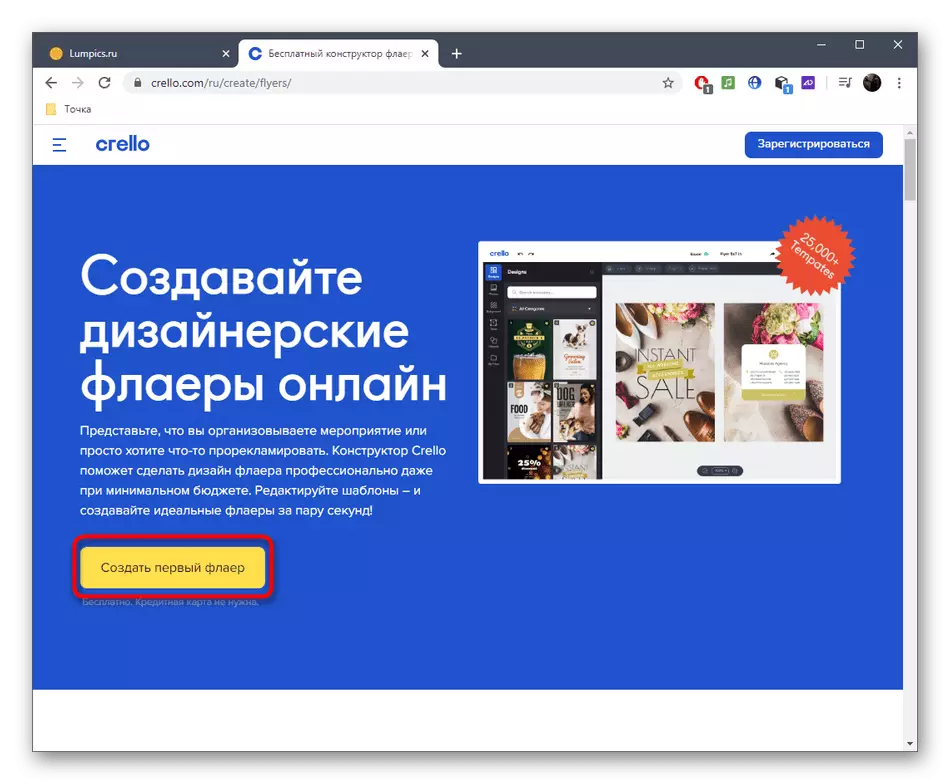
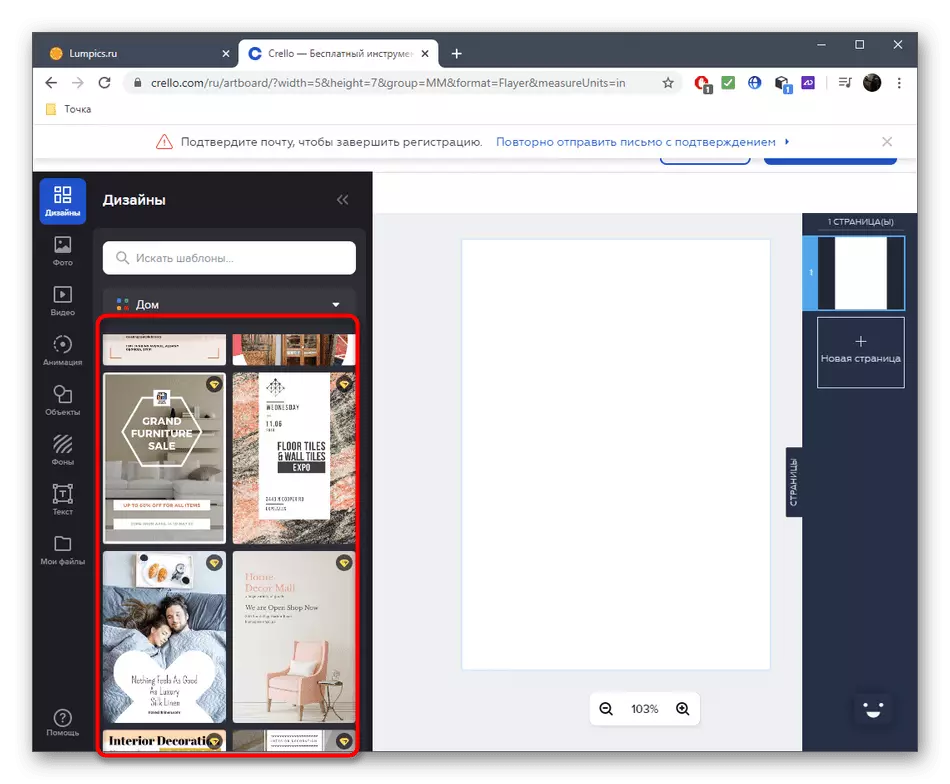
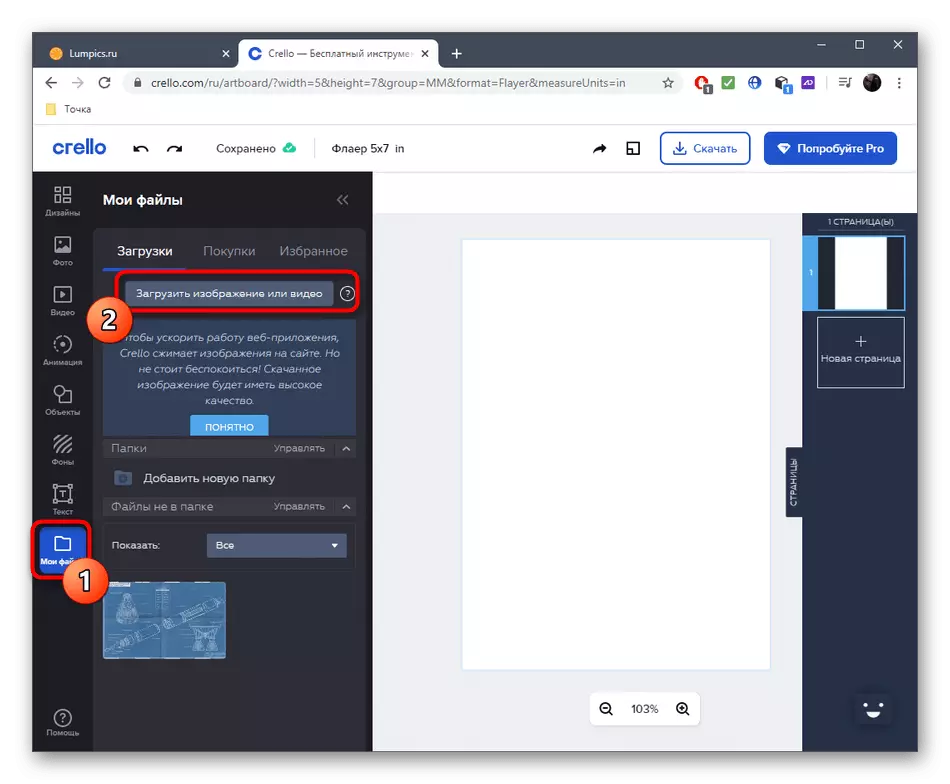
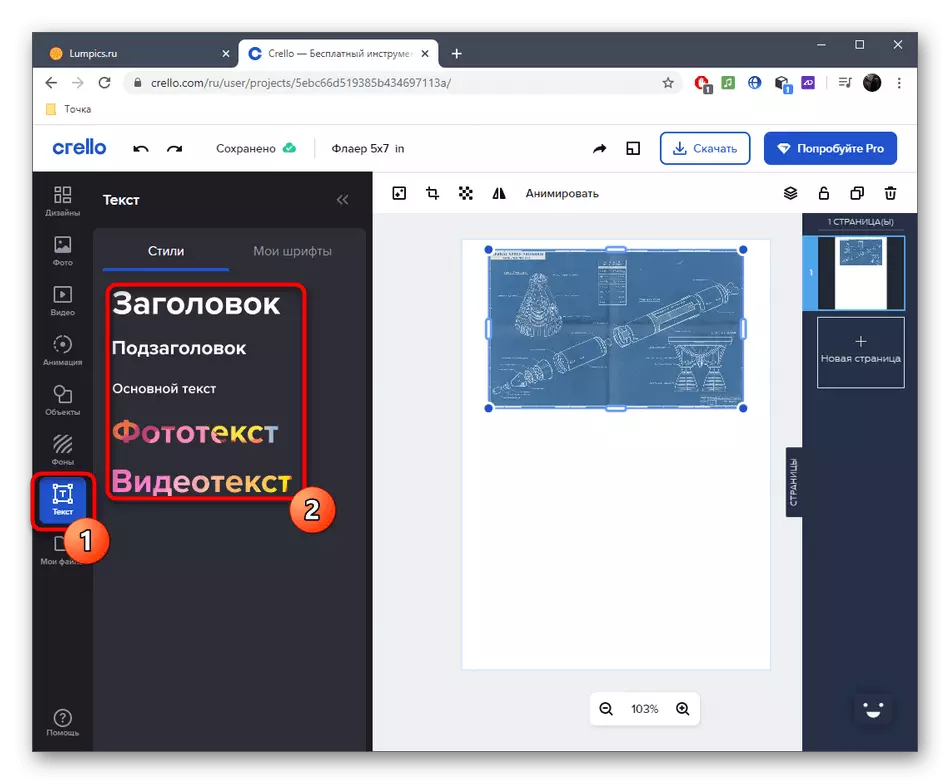
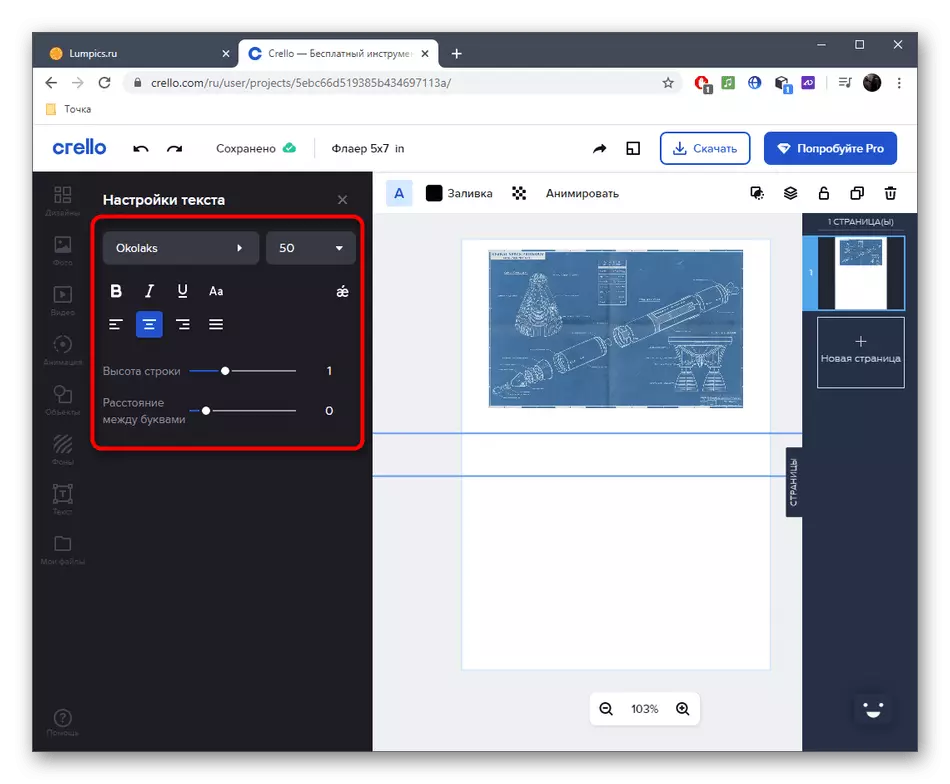
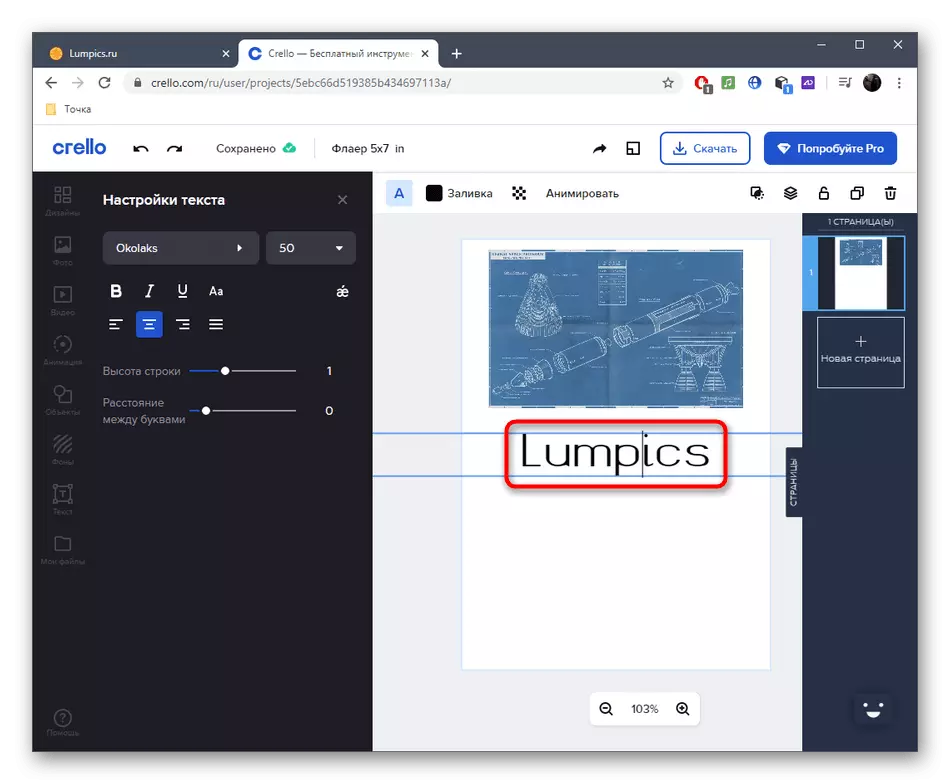
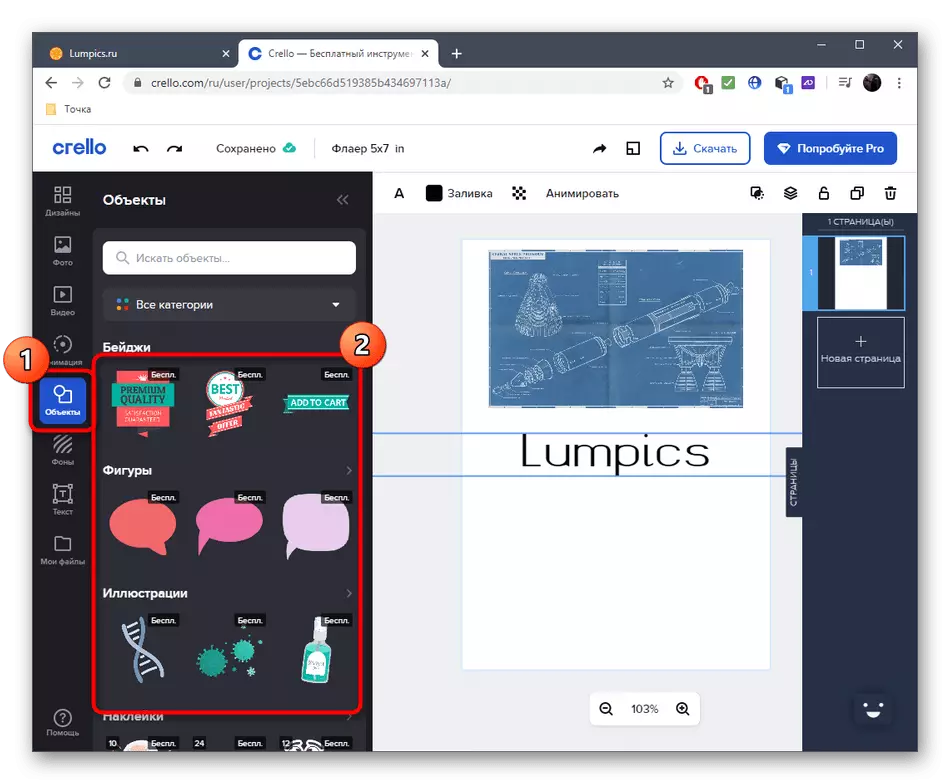
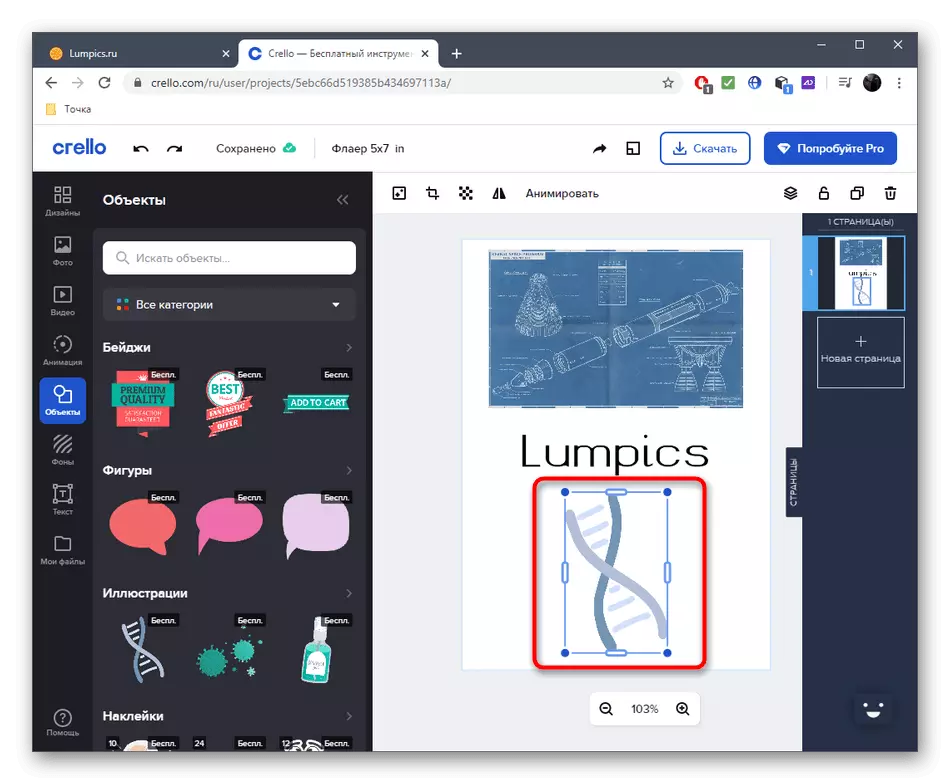
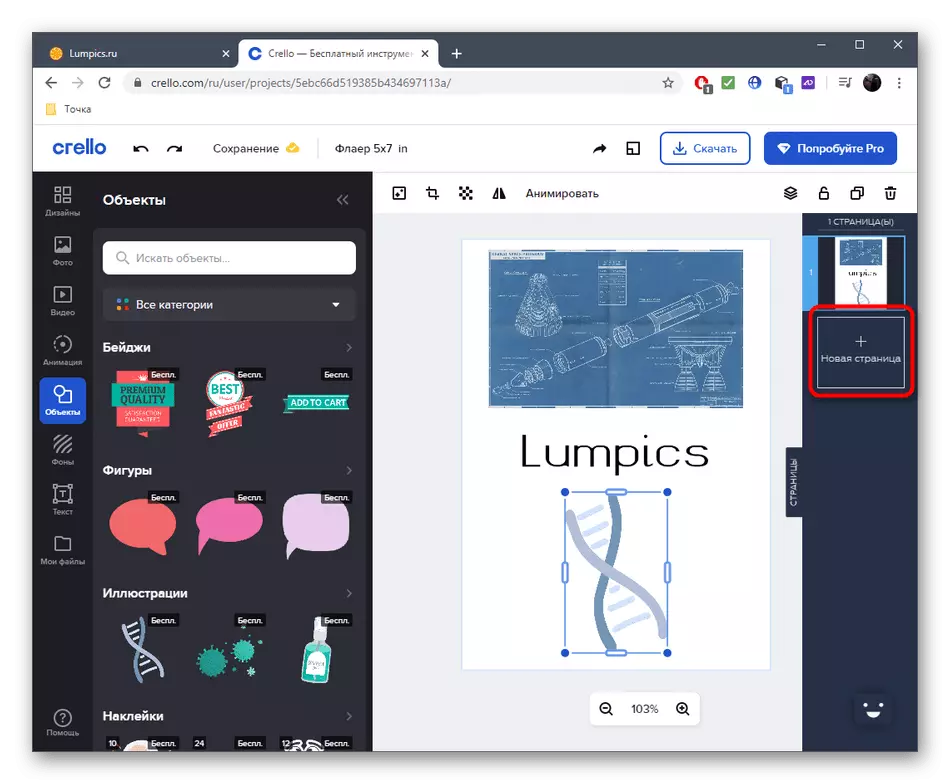

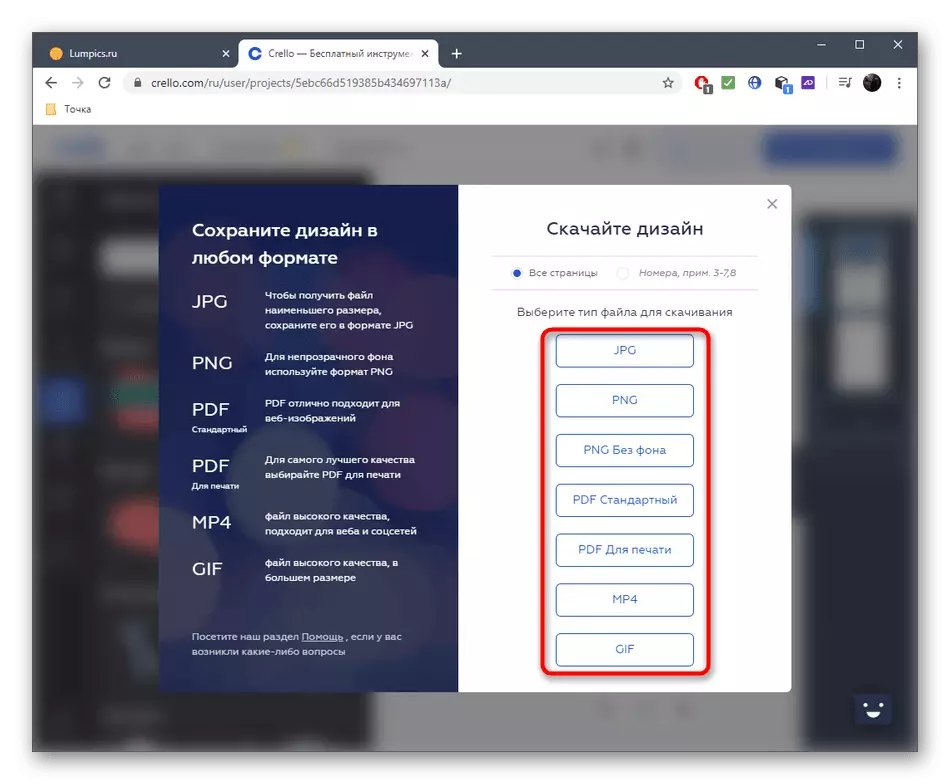
Méthode 3: Venngage
Le dernier service en ligne s'appelle Venngage et est conçu pour effectuer des travaux de concepteurs. En conséquence, le module de création de dépliants ici inclut également, alors regardons plus vite avec ses capacités.
Aller au service en ligne de Venngage
- Sur la page principale du site, cliquez sur "Créer un dépliant".
- Trouvez un des modèles ou créez un projet propre.
- Nous analyserons un exemple sur le modèle prêt. Tout d'abord, vous devez éditer le texte et les éléments d'échange, pour lesquels vous cliquez sur l'un d'entre eux avec le bouton gauche de la souris.
- Changez le contenu, définissez une nouvelle police, une couleur et des paramètres supplémentaires.
- Si nécessaire, vous pouvez ajouter des icônes ou d'autres objets à l'aide du volet de gauche.
- Toutes les options sont gratuites, donc je cherche hardiment le favori et faites-le glisser vers l'espace de travail.
- Changez la taille et l'emplacement de l'icône afin qu'il ait l'air concis sur la toile.
- Entrez d'autres outils pour préparer un fichier à enregistrer, puis cliquez sur le bouton correspondant pour le télécharger sur l'ordinateur.
- Définissez le format et démarrez le téléchargement.