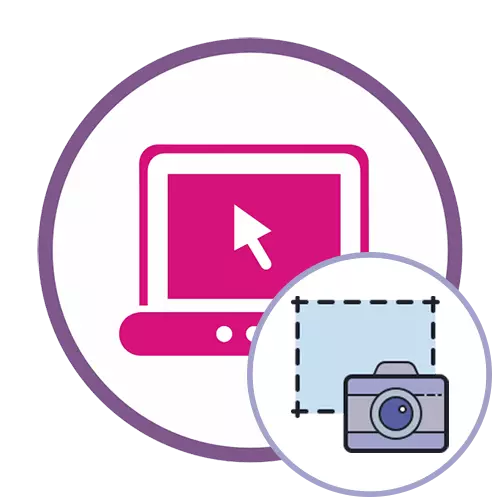
Si vous ne savez pas comment il est que les écrans d'écran sont prises sur un ordinateur, suivez d'abord la transition aux instructions suivantes, lire la documentation thématique appropriée sur notre site en cliquant sur le lien suivant.
En savoir plus: Apprendre à faire des captures d'écran dans Windows
Méthode 1: onpaste
Onpaste service en ligne vous permet d'insérer une capture d'écran dans l'éditeur dans l'une des trois méthodes différentes, puis de passer à son design pour le rendre après le téléchargement de l'image modifiée sur votre ordinateur.
Aller à onpaste de services en ligne
- Cliquez sur le lien et sélectionnez l'option appropriée pour travailler avec la capture d'écran. D'abord, vous pouvez créer une mise en page vide pour une insertion supplémentaire d'image, faire la capture comme indiqué dans la deuxième méthode ou faites glisser l'image dans la zone sélectionnée.
- Après téléchargement réussi, il est temps de travailler à l'échelle - ajuster sa valeur pour obtenir l'affichage correct de l'image sur l'espace de travail.
- Faites attention à la barre d'outils: avec leur aide, la capture d'écran est fait, ajouter des lignes, motif arbitraire ou forme géométrique.
- Plus souvent que l'autre, l'utilisateur doit effectuer des cultures pour lesquelles vous devez sélectionner l'outil approprié sur le même panneau. Couper des détails supplémentaires de l'image, ne laissant qu'une zone appropriée.
- Le processus d'ajouter des éléments ou en utilisant les brosses à tout le monde, donc nous précisons que le fait qu'il y ait aussi un outil rare dans onpaste. Il vous permet de mettre en évidence une zone spécifique de la capture d'écran, laissant clairement, et le reste du contenu peut être placé comme sur l'arrière-plan.
- Rapidement, cliquez sur le bouton sous la forme d'une disquette de procéder pour enregistrer le résultat sur l'ordinateur.
- Attendez-vous à téléchargements et passez à une autre interaction avec l'image.
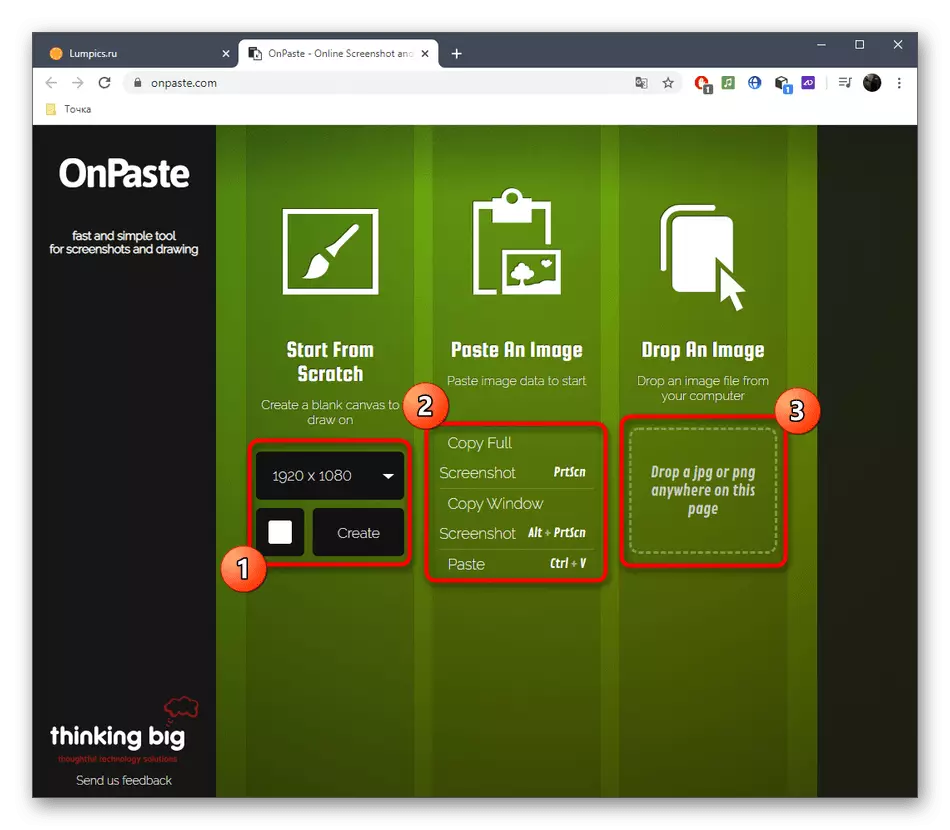
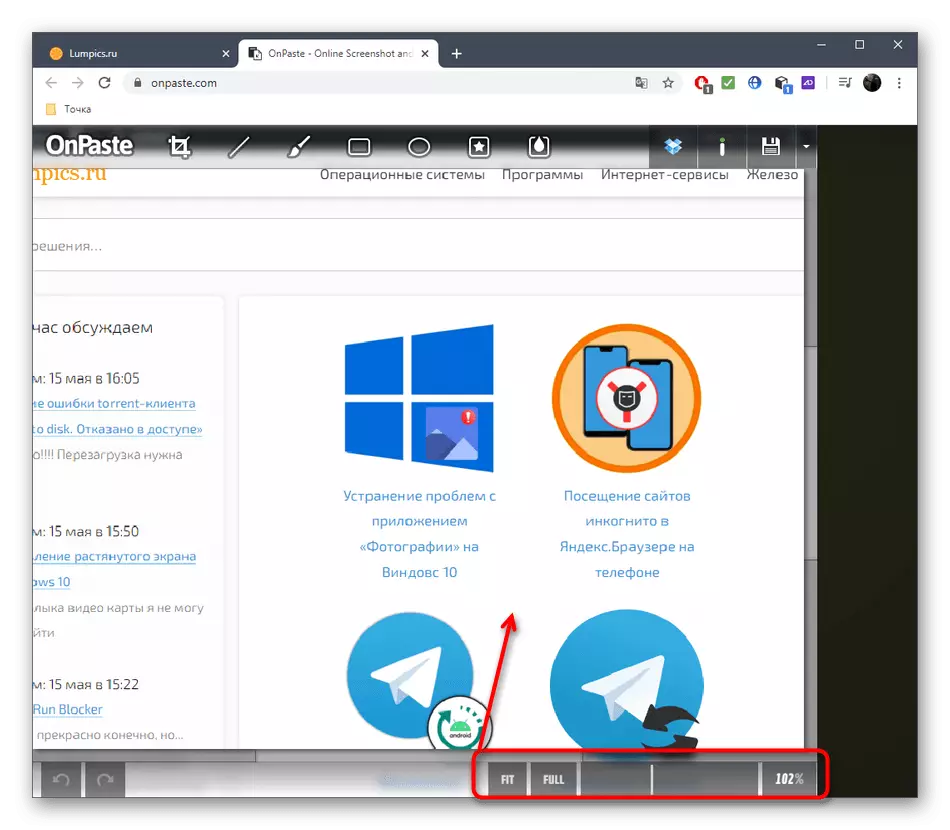
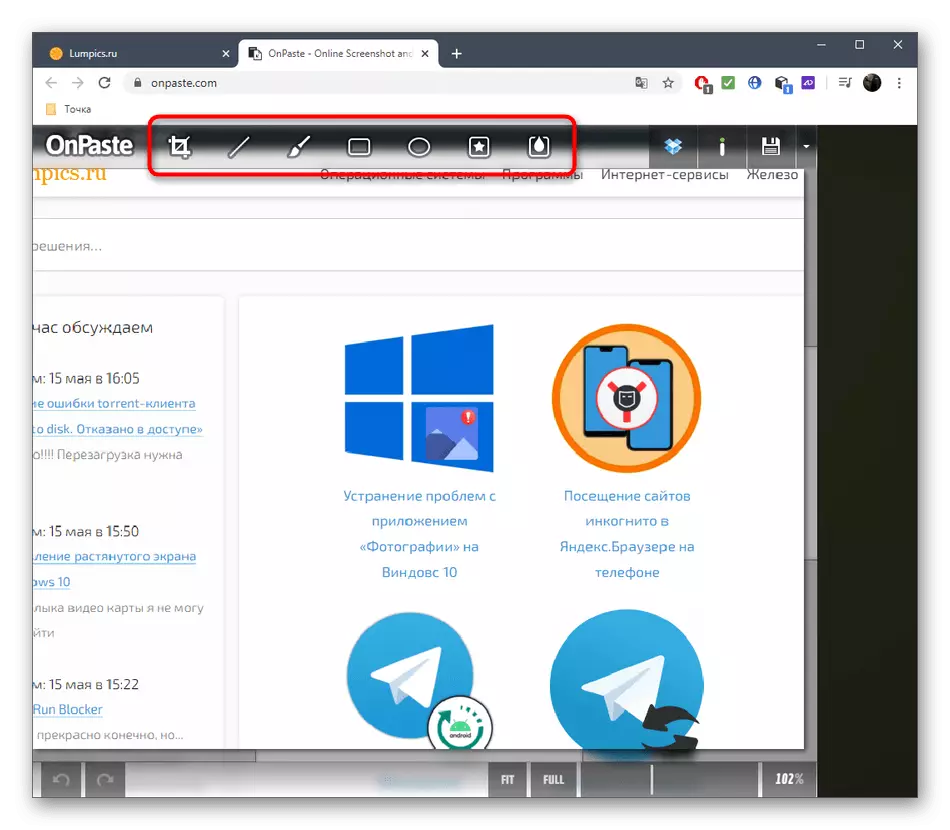
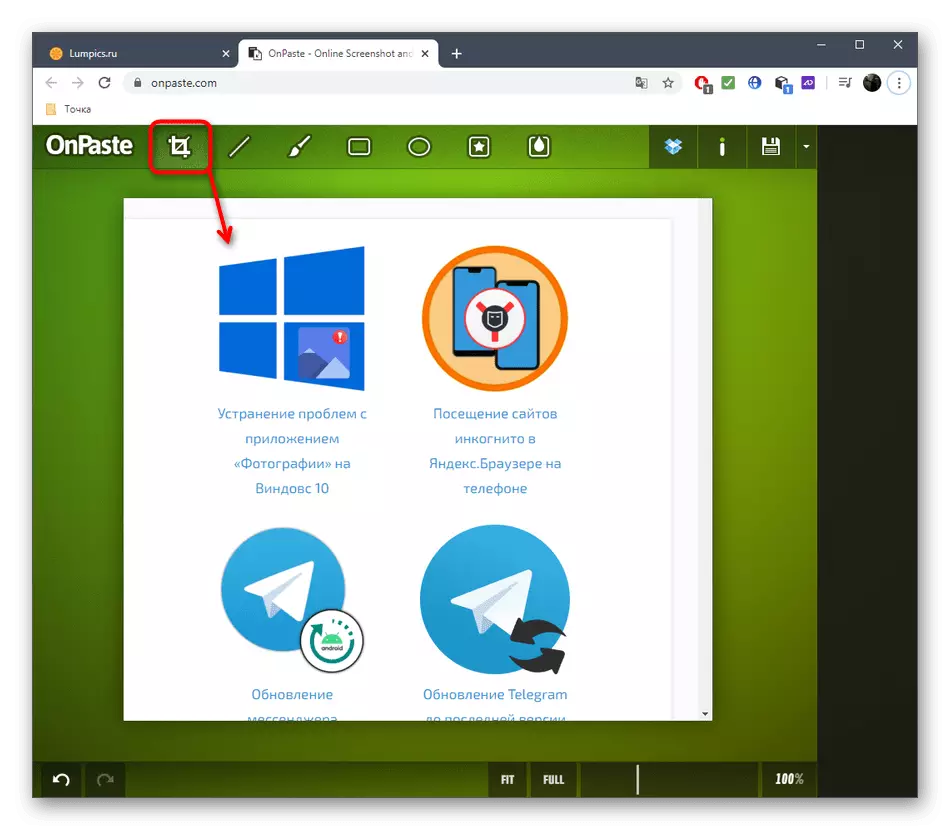


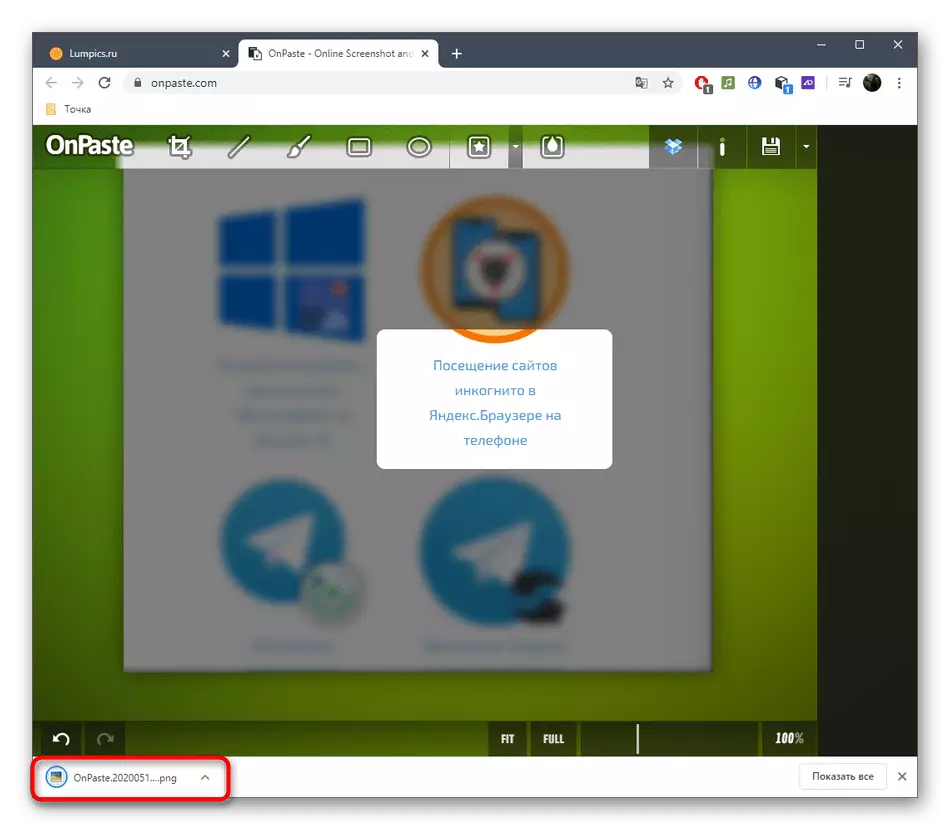
Méthode 2: Snipboard
Si l'édition capture d'écran est fait pour un transfert ultérieur à un autre utilisateur, vous pouvez simplement télécharger le snipboard au service en ligne Snipboard, effectuez les réglages ajustés et partager le lien.
Accédez au service en ligne Snipboard
- Pour ce faire, cliquez sur le lien ci-dessus, insérez la capture d'écran via Ctrl + V (si elle est dans le tampon d'échange) ou le télécharger comme un fichier.
- Vous recevez immédiatement un lien, la transition vers qui ouvrira l'image.
- A droite il y a un panneau avec des instruments de base. Sélectionnez l'un d'entre eux pour commencer l'édition.
- Certains d'entre eux ont des propriétés supplémentaires: par exemple, vous pouvez modifier la taille du texte ou de définir une autre couleur. Ne pas oublier que chacun des éléments ajoutés est librement transformé et déplacé le long de l'espace de travail.
- Si une action a été fait par hasard, l'annuler en utilisant le bouton sur le même panneau supérieur.
- A la fin, assurez-vous de sauvegarder le résultat de sorte que lorsque vous cliquez sur le lien, la capture d'écran ready-made a déjà été démontré.
- Dans l'image ci-dessous, vous voyez un exemple de la façon dont la capture d'écran ouvre après le lien en référence.



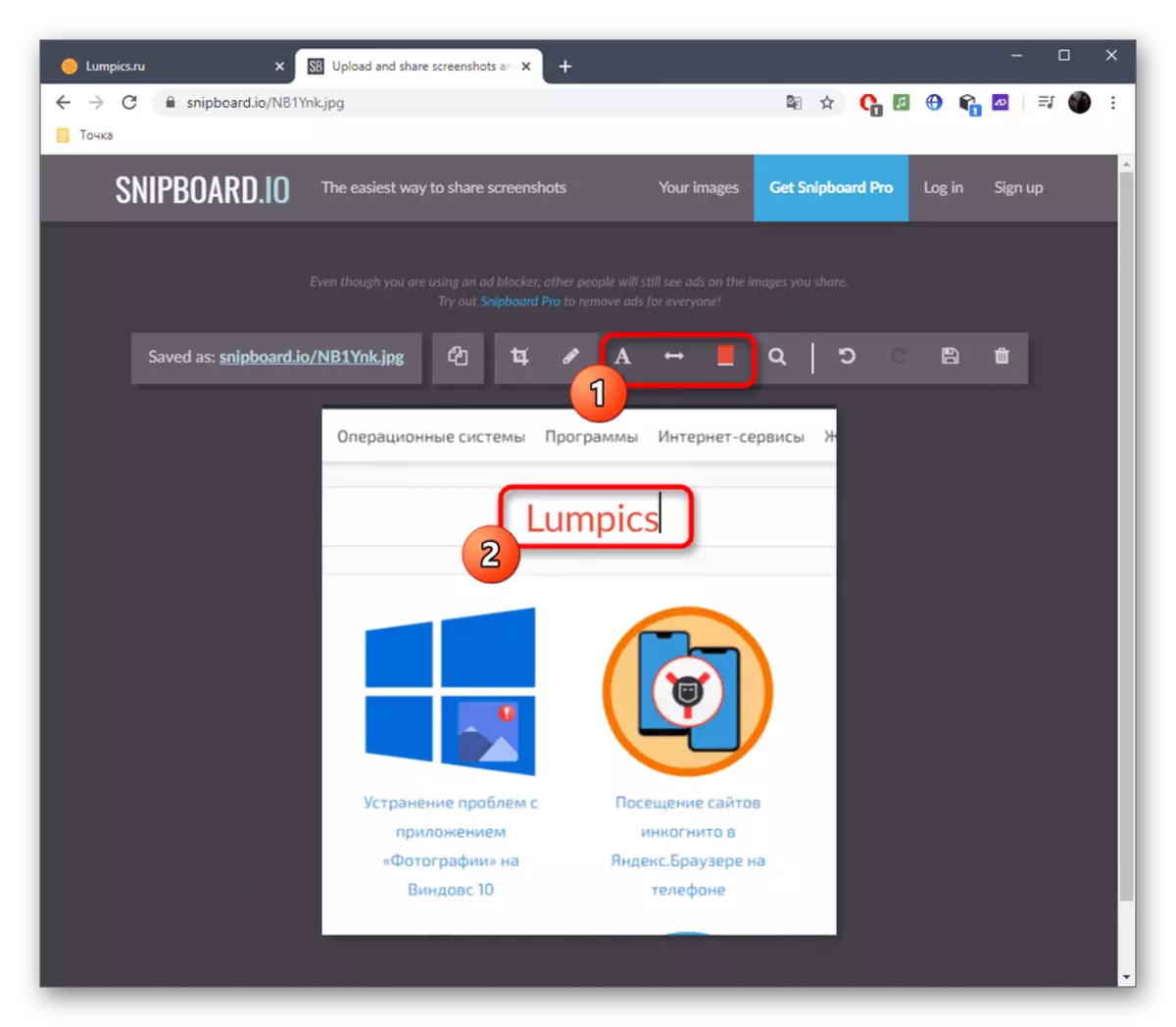


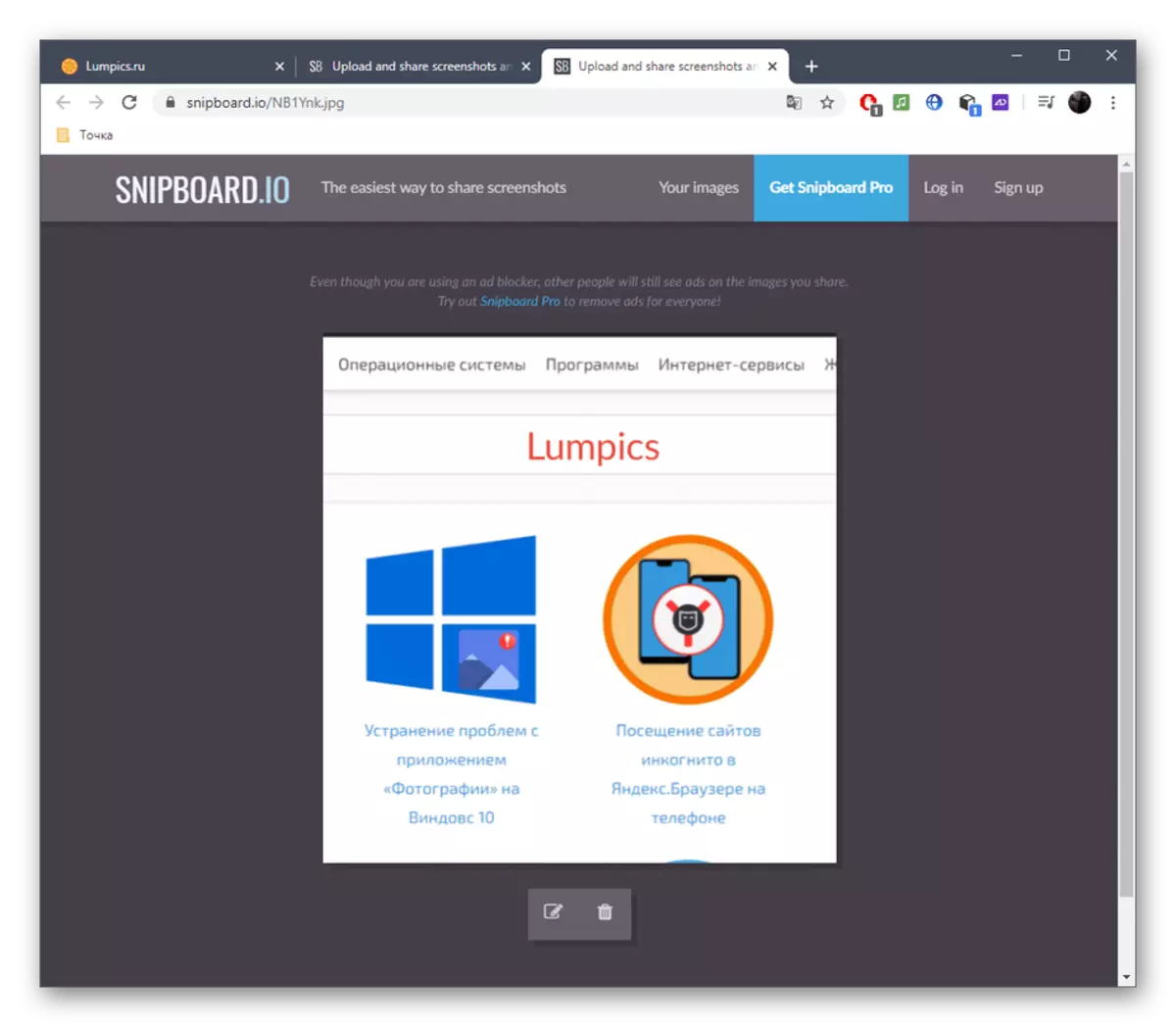
Méthode 3: pixlr
La méthode de service en ligne Pixlr conviendra aux utilisateurs qui souhaitent traiter une capture d'écran à travers un éditeur graphique à part entière qui ouvre dans le navigateur. Ici, l'utilisateur a une portée d'édition, puisque le nombre d'outils disponibles est beaucoup plus grande, si vous prenez une comparaison des deux sites discuté ci-dessus.
Aller au service en ligne Pixlr
- Ouvrez le Pixlr page principale et cliquez sur Avancé Pixlr E.
- Créer un nouveau projet si vous souhaitez insérer une capture d'écran, ou ouvrez l'image finale.
- Lors de la création d'un nouveau projet, sélectionnez la taille optimale, définissez le nom et indiquer si doit être utilisé le fond blanc.
- Insérez l'instantané via Ctrl + V, et, le cas échéant, ajouter un nombre illimité de couches si vous voulez mettre une image sur une autre.
- A travers le menu de gauche, sélectionnez l'un des outils pour l'édition. Comme on peut le voir, utilisé dans Pixlr leur ensemble standard inhérent à tous les éditeurs graphiques.
- Par exemple, vous pouvez mettre une forme avec ou sans verser, ajouter une inscription et émietter un instantané ou remplacer certains détails par d'autres en utilisant un timbre.
- Une fois terminé dans le menu "Fichier", procédez comme épargne ou à la place, appuyez sur CTRL + S.
- Sélectionnez Enregistrer le format et confirmez le début du téléchargement.
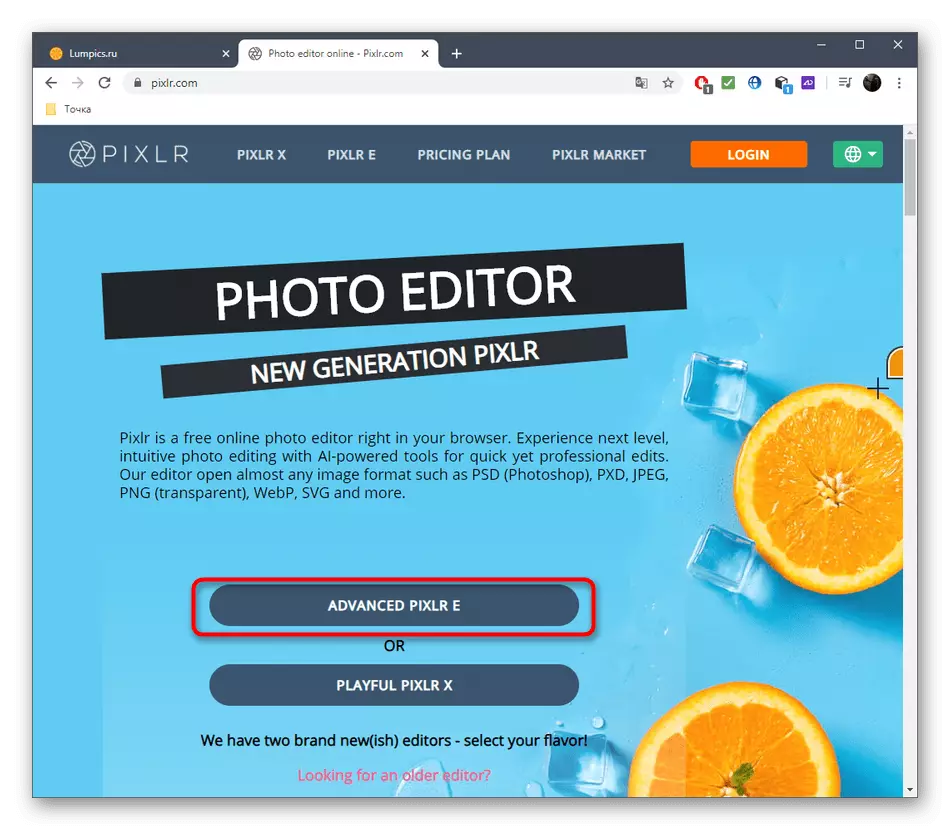
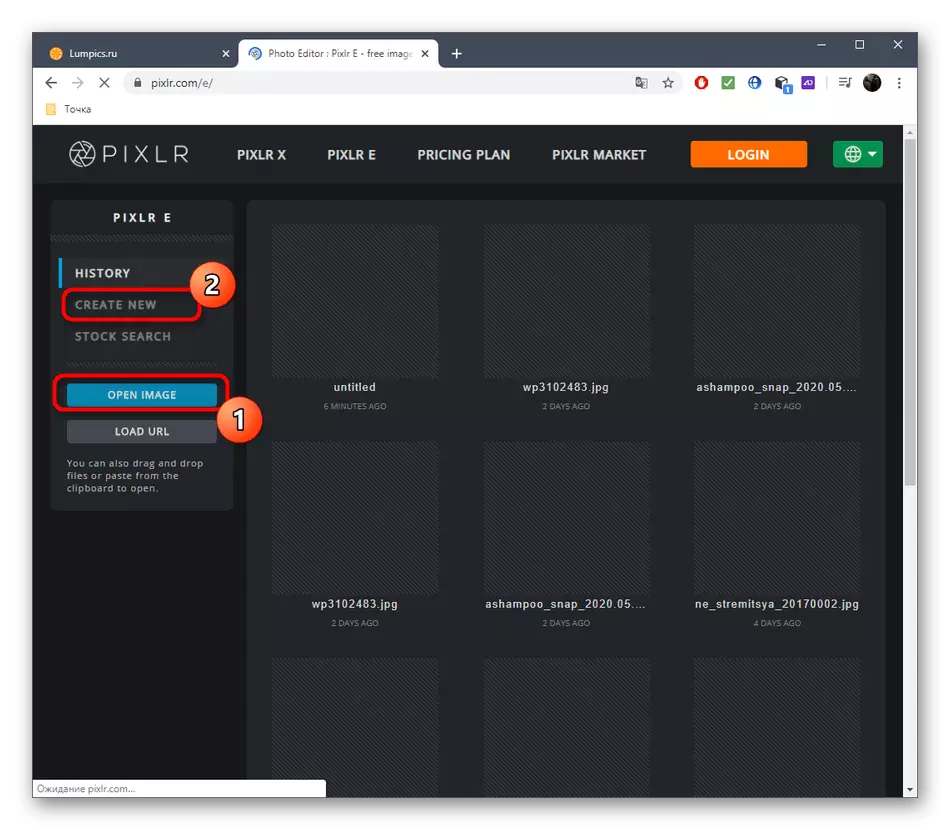



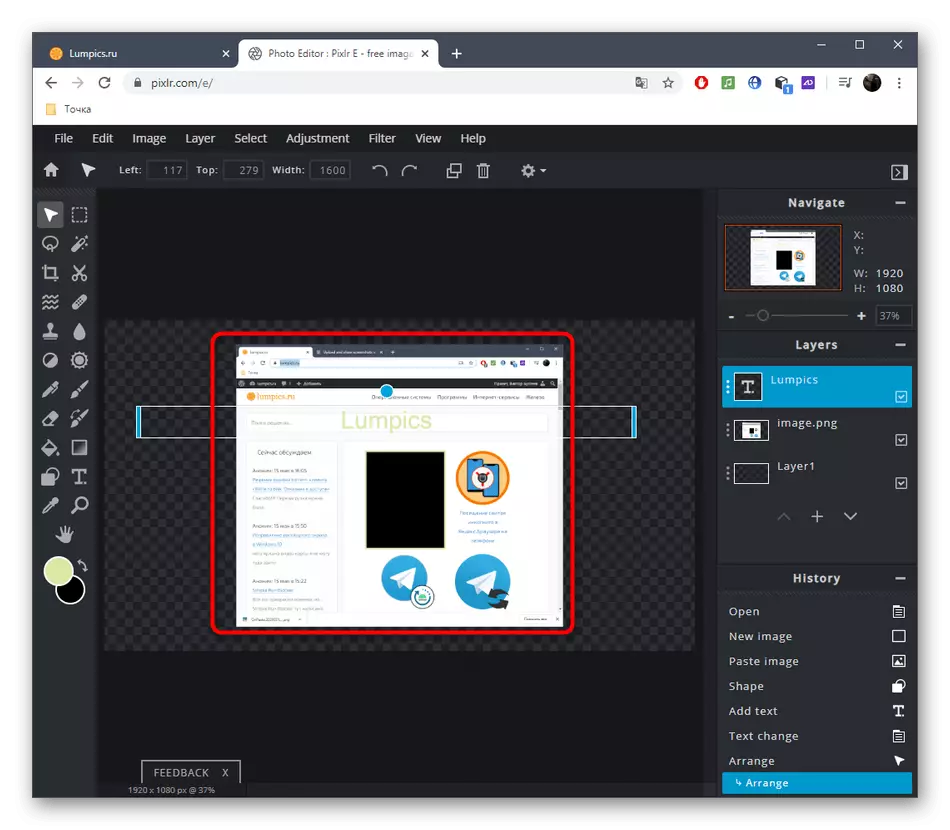


De nombreux programmes de création de captures d'écran vous permettent également de les modifier avant d'économiser. Si vous décidez d'examiner de telles options, cliquez sur le lien ci-dessous pour vous familiariser avec la vue d'ensemble du logiciel.
En savoir plus: Programmes de création d'écran
