
La plupart des utilisateurs sont connus des équipes. Win + R. (Combinant les claviers avec les Windows et l'emblème R sur le clavier) ou la boîte de dialogue "Exécution", mais généralement une sorte de type de base d'équipes fréquemment utilisées de ce type. Mais ces commandes sont bien plus nombreuses et ne peuvent pas être appliquées non seulement dans le cas d'un système entièrement opérationnel, qui peut être très utile.
Dans ce matériau - les commandes les plus intéressantes gagnent + R pour Windows 10 (adaptées aux versions précédentes du système), qui, avec une probabilité élevée, peuvent être utiles et dans la première partie des instructions sur la manière de "exécuter" le La fenêtre peut être appliquée en dehors du système de bureau.. Il peut également être utile: Windows 10 HotKeys, Utilitaires Windows Intégrés dans Windows.
- Appliquer des commandes
- Win + R Commandes pour lancer des utilitaires système
- Commandes de démarrage Windows Commandes
- Accès rapide aux dossiers système via les commandes "Exécuter"
Sur l'utilisation de commandes pour "exécuter"
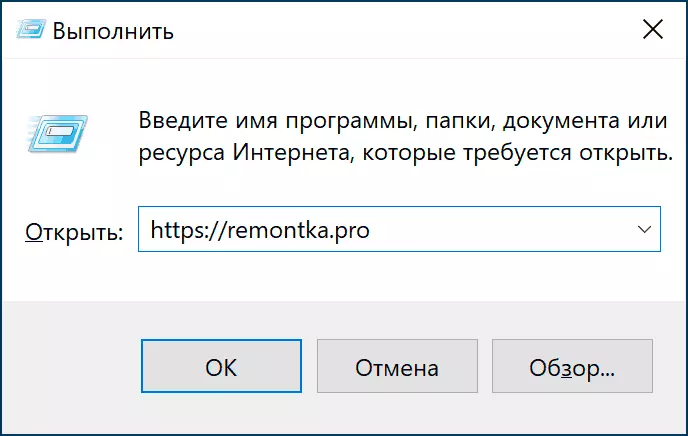
Dans les articles sur le sujet des commandes Win + R, vous pouvez voir des considérations raisonnables sur le sujet: qu'est-ce qu'il faut? Après tout, dans Windows 10, je peux utiliser la recherche dans la barre des tâches ou d'autres moyens d'exécuter ce qui est nécessaire: Dans le menu contextuel du bouton "Démarrer", des panneaux de contrôle ou d'autres emplacements.
Oui, cela est vrai, mais il n'y a pas d'arguments moins raisonnables en faveur de l'utilisation des commandes "Run":
- Certains éléments fonctionnent plus vite via Win + R Surtout sous Windows 10. Un exemple est une fenêtre de connexions réseau et ce n'est pas le seul type d'article.
- Ces commandes peuvent être lancées même dans le cas de certaines défaillances du système . Supposons tout ce que vous voyez après le téléchargement du système est un écran noir avec un pointeur de la souris, mais la combinaison Ctrl + Alt + del Key (ou Ctrl + Shift + ESC) fonctionne pour démarrer le gestionnaire de tâches. Super: Dans le gestionnaire de tâches (dans le formulaire "détaillé"), nous pouvons sélectionner le menu "Fichier" - "Exécuter une nouvelle tâche" et utiliser l'une des commandes en question.
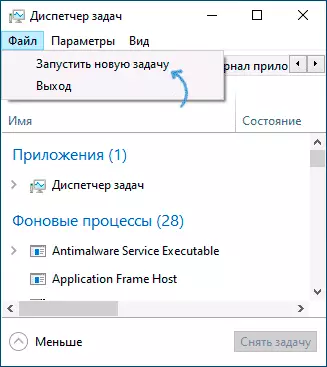
- Équipes distinctes (ceux avec l'extension de la .exe, c'est-à-dire des utilitaires du système Windows) Nous pouvons courir et utiliser et en dehors du système d'exécution . Par exemple, si vous démarrez à partir du pilote Flash de démarrage Windows 10, appuyez sur la combinaison de touches Maj + F10 (Maj + Fn + F10 sur certaines ordinateurs portables) La ligne de commande s'ouvrira, la même ligne de commande peut être ouverte dans l'environnement de récupération et là-bas. Certaines des commandes sont-elles, par exemple, d'exécuter l'éditeur de registre ou la récupération du système.
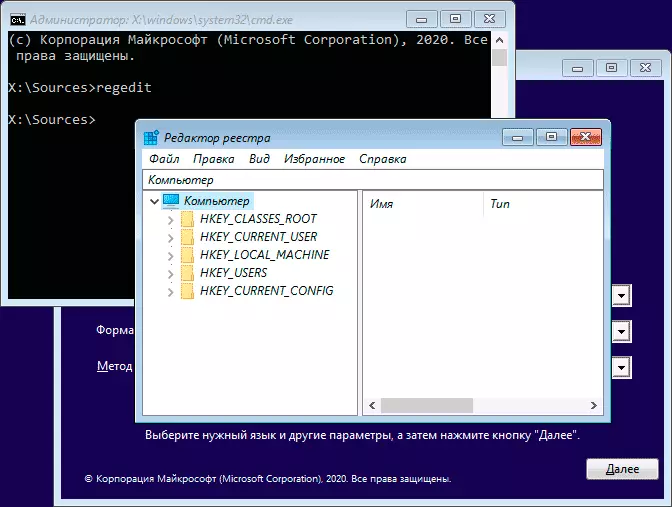
J'espère que j'ai réussi à convaincre une personne des lecteurs, passez maintenant directement aux équipes.
Liste des commandes Win + R pour Windows 10 qui est utile de savoir
Avant de procéder, faites attention: certaines des commandes ont la tension .msc (éléments de la console de gestion informatique), d'autres - .cpl (éléments du panneau de commande), troisième - .exe (Utilitaires de système Windows intégrés).Et je vous le rappelle: ouvrir la boîte de dialogue "Exécution", vous devez conserver la touche WIND (avec l'emblème Windows), appuyez sur la touche R et entrez la commande pour entrer dans la fenêtre. Le deuxième moyen facile pour Windows 10 clique sur le bouton Démarrer et sélectionnez l'élément "Exécuter" dans le menu contextuel.
Commandes "Exécuter" pour exécuter les utilitaires système et certains programmes intégrés
Commençons par des commandes qui vous permettent d'exécuter rapidement .exe Utilities intégrées dans Windows 10 (elles sont présentes dans les versions précédentes du système), les instructions de l'expansion de l'équipe ne sont généralement pas nécessaires.
explorer.exe.
À première vue, cette commande ne semble pas utile: elle ne démarre que la fenêtre "Explorateur", mais elle est dans un système de travail. Si vous étiez dans la situation "écran noir et pointeur de la souris", il est possible que la même commande fonctionne d'une manière différente: démarrez le bureau, la barre des tâches et d'autres éléments de fenêtres familiers.msconfig.exe.
En utilisant MSconfig Nous pouvons exécuter la fenêtre "Configuration du système", utile à bien des égards.
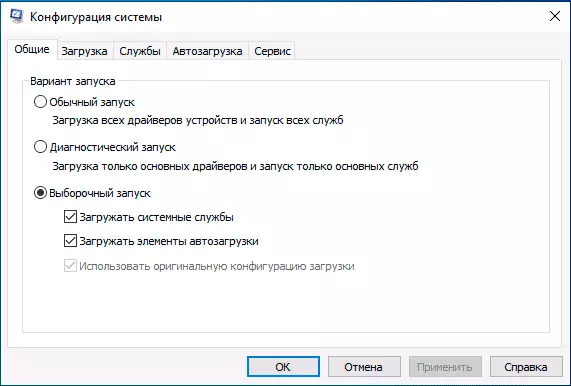
Avec cette fenêtre, nous pouvons:
- Activez le mode sécurisé avec différents paramètres ou effectuez un démarrage de Windows Netty 10.
- Supprimer des systèmes d'exploitation inutiles à partir du menu de téléchargement.
- Exécutez les utilitaires de diagnostic Windows intégrés dans l'onglet Outils.
- Modifier des options de téléchargement supplémentaires (ici Attention: modifiez le nombre de noyaux de processeur, un maximum de mémoire et d'autres paramètres n'est pas quelque chose qui devrait être expérimenté avec l'utilisateur habituel. L'utilisation de cela ne sera pas nocive).
Control.exe.
La commande ouvre le panneau de commande Windows - rien de spécial. Mais, avec l'aide de la même commande, nous pouvons commencer des éléments distincts du panneau de commande, par exemple:- Dossiers de contrôle. Ouvrez les paramètres de dossier (activez et désactivez l'affichage des fichiers masqués et systèmes et d'autres paramètres).
- Control admistools. Exécute une fenêtre avec des éléments pour démarrer des outils d'administration.
- Contrôle userPasswords2. - Ouverture de la fenêtre de gestion de l'utilisateur, par exemple, afin de désactiver la demande de mot de passe lors de la saisie de Windows 10.
- Control Bureau.cpl , @ Screensaver Ouvrira les paramètres de Screensaver Windows 10 (Screensaver).
Msinfo32.exe.
Avec l'aide de l'équipe Msinfo32. Vous ouvrirez la fenêtre d'informations système.
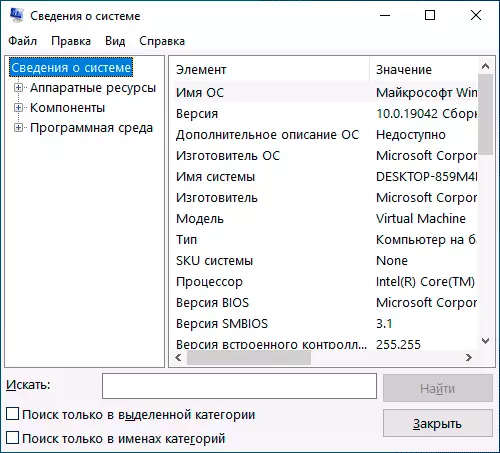
Dans la fenêtre, vous pouvez obtenir des informations sur les composants matériels et logiciels de votre ordinateur: découvrez le modèle de la carte mère, l'adresse MAC, la quantité de RAM, le nombre de cœurs de processeur, la version et la décharge de Windows 10.
Cleanmgr.exe
La commande lance l'utilitaire de nettoyage de disque intégré pour supprimer des fichiers temporaires inutiles et après avoir cliqué sur le bouton "Clear System Files" - des fichiers système non utilisés, dont le volume peut être calculé par gigaoctets.

Il existe également un moyen d'exécuter utilitaire avec des fonctionnalités supplémentaires: nettoyer le disque Windows en mode étendu.
Mstc.exe.
Win + R. — Mstc.exe. Exécute la fenêtre "Connexion à Demote Desktop", à laquelle je suppose que je suppose du nom.
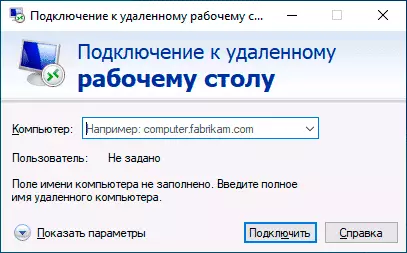
En détail sur le fait que le bureau distant est signifié dans les instructions sur lesquelles utiliser le bureau Microsoft Remote Bureau (RDP).
sdclt.exe.
La commande ouvre les options de sauvegarde et de restauration Windows 10 avec la possibilité de créer un disque de récupération système, de configurer l'historique des fichiers, de sauvegarder le système.Mmc.exe.
Mmc.exe. Exécute la console de contrôle (MMC) - un outil de travail avec des clichés composés à partir de développeurs Microsoft et de tiers destinés principalement aux administrateurs système pour la gestion et la surveillance des composants de l'état, du matériel et du logiciel du système.
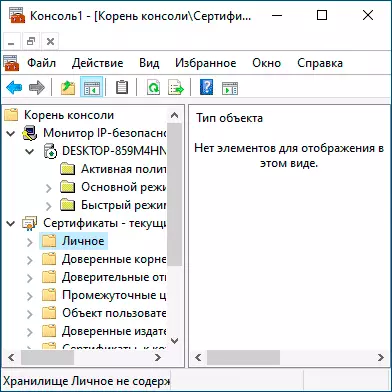
Resmon.exe.
Avec l'aide de l'équipe Resmon.exe. Vous pouvez ouvrir l'utilitaire intégré "Ressource Monitor", qui peut être utile pour analyser les performances et la consommation de ressources système. En savoir plus: Utilisez le moniteur de ressources Windows.regedit.exe
Une des équipes les plus fréquemment mentionnées regedit.exe , Lance l'Éditeur de registre Windows, qui peut servir à configurer le comportement du système par les méthodes les plus diverses: la plupart des modifications et utilitaires de l'optimisation du système d'exploitation pour la plupart des fonctions impliquent des modifications dans le registre du système. Brève instructions sur l'utilisation de l'éditeur de registre.
Perfmon.exe.
Perfmon.exe. Ouvre l'utilitaire du moniteur système avec la surveillance des performances du système. Cela implémente également le moniteur de stabilité du système.Mrt.exe.
Cette commande lance l'outil "Microsoft Windows Windows" intégré, dont la présence dans le système n'est pas soupçonnée (à ne pas être confondue avec Windows Defender).
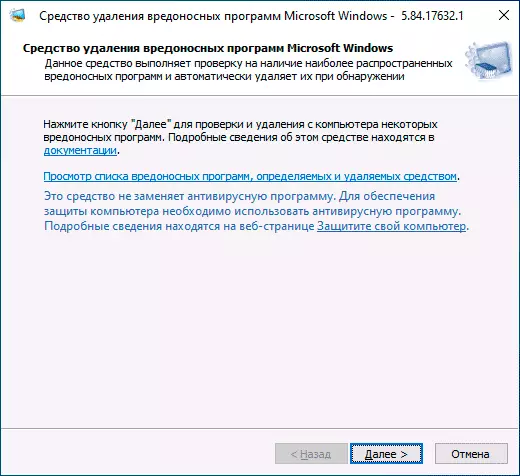
L'utilitaire est mis à jour mensuellement et peut servir d'outil de test de base lorsque vous méfiez-vous de la présence de menaces sur l'ordinateur. Cependant, les moyens tiers d'élimination des programmes malveillants peuvent être plus efficaces.
Et plusieurs autres équipes de la même section, qui peuvent également être recherchées après:
- Winver.exe. - Fenêtre avec des informations sur la version, édition et assemblage des fenêtres installées.
- Calc.exe. - Exécutez la calculatrice intégrée.
- Charmap.exe. - Utiliser l'utilitaire "Tableau des symboles".
- osk.exe. - Exécution du clavier à l'écran.
- TaskMgr.exe. - Ouvrez le gestionnaire de tâches Windows.
- dxdiag.exe. - Utilitaire DirectX Diagnostic affiche des informations sur le système, les paramètres et les fonctionnalités des composants graphiques et audio de l'ordinateur.
- shutdown.exe. - Commande d'éteindre, redémarrer et autres tâches, telles qu'une équipe Arrêt / O / R / T 0 Effectuer un redémarrage dans l'environnement de récupération. Utilisé avec des paramètres. Vous pouvez vous familiariser avec l'une des options d'utilisation de l'article de minuterie d'arrêt de l'ordinateur.
Exécuter des commandes des éléments du panneau de contrôle et de la console de gestion
Le prochain ensemble de commandes vous permet de démarrer rapidement les éléments disponibles dans le panneau de configuration, ainsi que des contrôles individuels, tels que "Device Manager" ou "Éditeur de stratégie de groupe local".
- Compmgmt.msc. - Cette commande ouvrira la fenêtre dans laquelle les composants (utilitaires système) de l'ordinateur seront présentés. Tous peuvent être lancés séparément, mais pour une personne plus pratique, cela peut être cette interface.
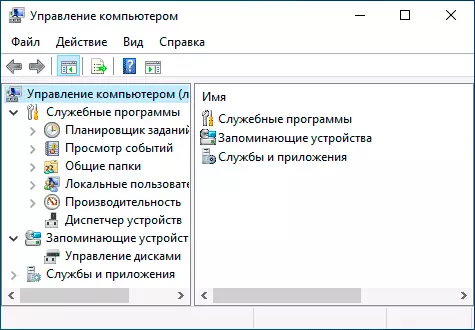
- Devmgmt.msc. - Gestionnaire de périphériques.
- diskmgmt.msc. - Windows Drive. Il peut être utilisé pour diviser le disque sur les sections et pour d'autres objectifs de travail.
- eventvwr.msc. - Voir les événements Windows. Vous permet d'analyser le comportement du système en cas de défaillance, les causes des erreurs.
- Services.msc. - La commande Services.MSC lance la fenêtre "Services", dans laquelle vous pouvez afficher l'état actuel du service Windows, l'exécution ou les arrêter, modifier le type de démarrage. Malheureusement, dans les dernières versions de Windows 10, la modification des paramètres pour un certain nombre de services système dans l'interface spécifiée est devenue inaccessible.
- gpedit.msc. - éditeur d'une stratégie de groupe locale. Non disponible dans Windows 10 Home.
- Ncpa.cpl - Liste des connexions réseau Windows avec la possibilité d'afficher leur statut et leurs paramètres. Aide au cas où Internet Internet ne fonctionne pas dans Windows 10 et dans de nombreuses situations.
- appwiz.cpl - Installation et retrait des programmes.
- lusrmgr.msc. - Gestion des utilisateurs et des groupes locaux.
- PowerCFG.CPL - Paramètres d'une alimentation pour ordinateur portable ou PC.
- Firewall.cpl - Paramètres de pare-feu Windows.
- SYSDM.CPL - Fenêtre "Paramètres système", avec les capacités de la configuration d'un fichier de pagination, des points de récupération (protection du système), des paramètres de vitesse, des variables d'environnement.
- mmsys.cpl - Dispositifs d'enregistrement et de lecture Windows.
- Taskschd.msc. - Windows 10 Job Scheduler.
Commandes pour une ouverture rapide des dossiers système Windows 10
En utilisant la boîte de dialogue, vous pouvez ouvrir rapidement des dossiers de système d'exploitation fréquemment utilisés. Les commandes sont données entre guillemets, mais vous n'avez pas besoin de les entrer, par exemple, dans la deuxième équipe, nous allons simplement entrer le point:
- Ouvrez la racine du disque système (C :) - " \»
- Ouvrez le dossier utilisateur actuel (C: \ Utilisateurs \ Nom d'utilisateur) - " .»
- Ouvrez le dossier Utilisateurs - " ..»
- Ouvrez le dossier de fichier temporaire - " % Température%»
- Ouvrez le dossier Appdata \ Itinérant de l'utilisateur actuel - " % DONNÉES D'APPLICATION%»
- Ouvrez le dossier Appdata \ local de l'utilisateur actuel - " % LocalAppData%»
- Ouvrez le dossier C: \ Windows - " % Systemroot%%»
- Dossier ouvert C: \ programdata - " % Données de programme%»
Toutes les commandes décrites dans l'article sont complètement standard, mais elles peuvent bien aider à ouvrir rapidement ces éléments souvent nécessaires. La liste ne contient pas toutes les commandes disponibles, mais uniquement celles qui sont plus susceptibles d'être nécessaires au débutant, ainsi que le même travail à la fois sous Windows 10 et dans les versions précédentes du système.
Je suis sûr que vous avez quelque chose à ajouter à la liste, je serai heureux de commenter.
