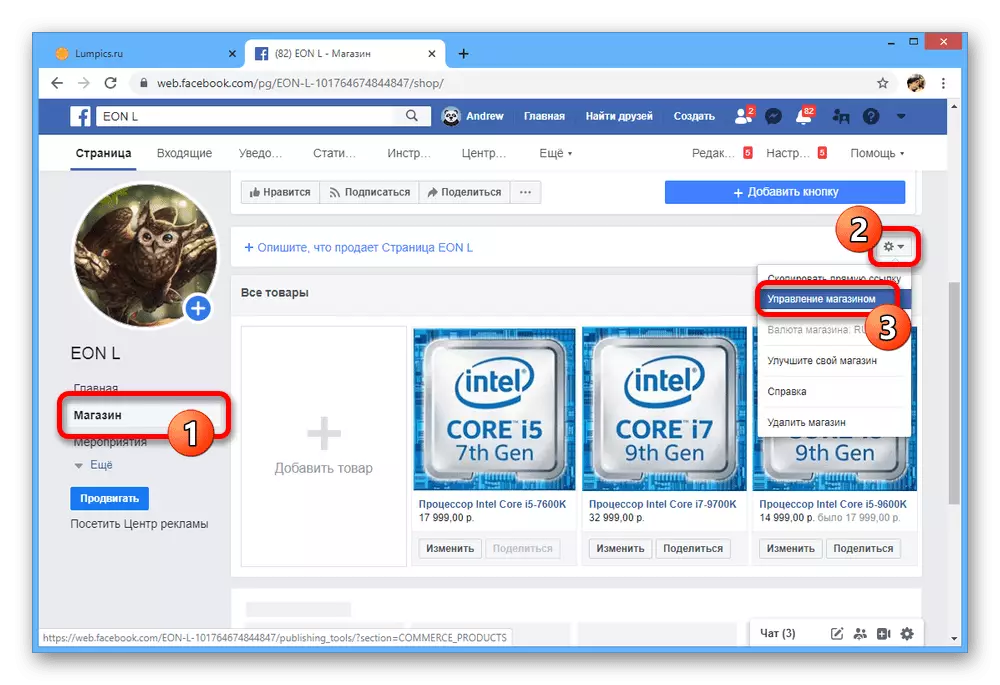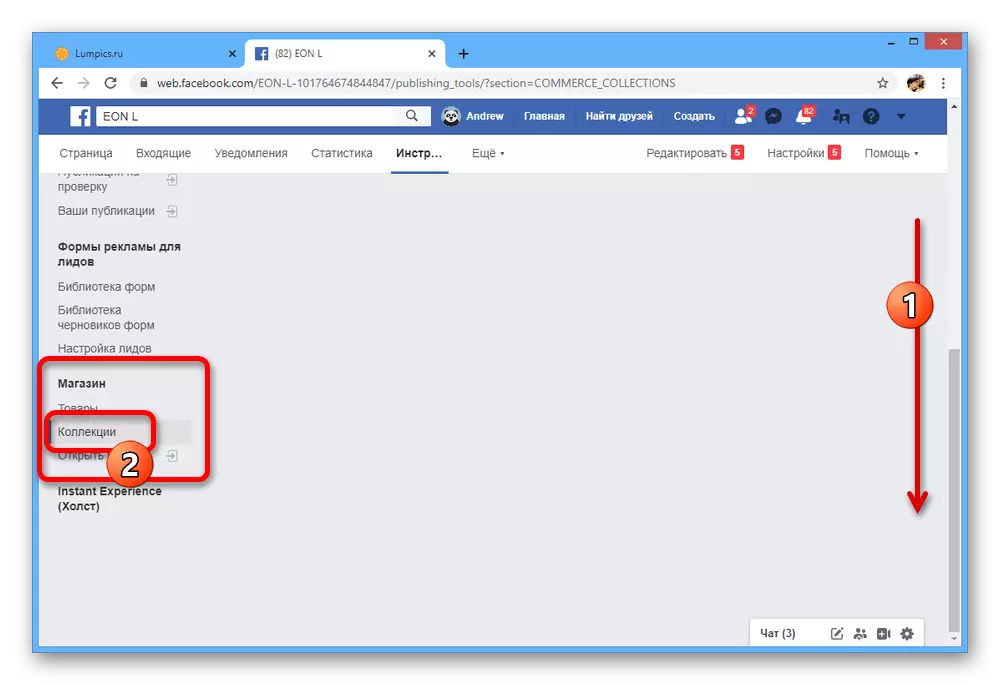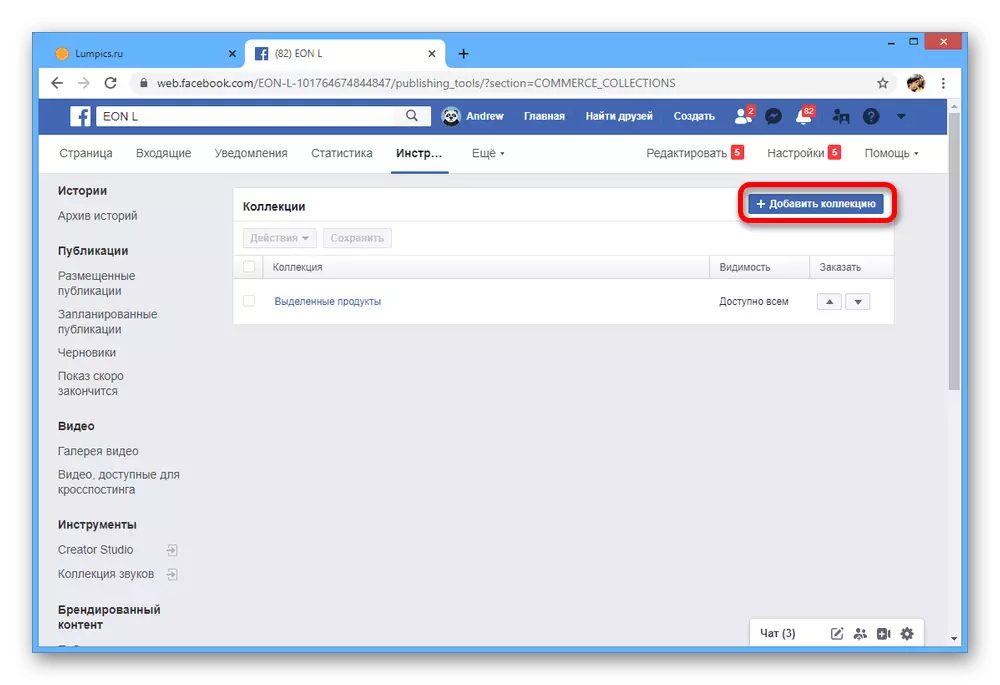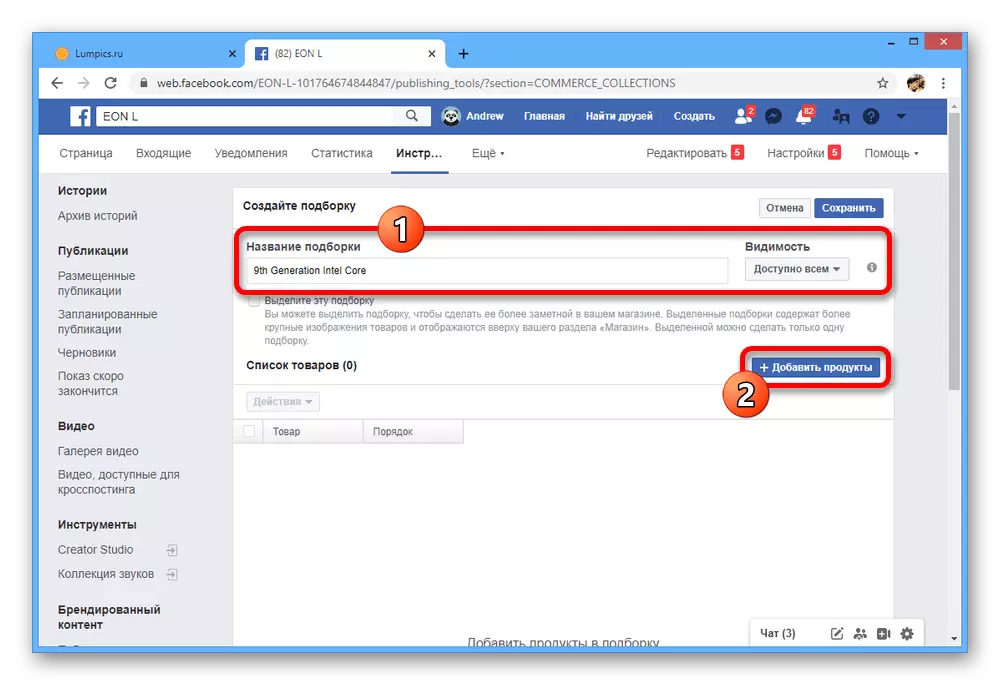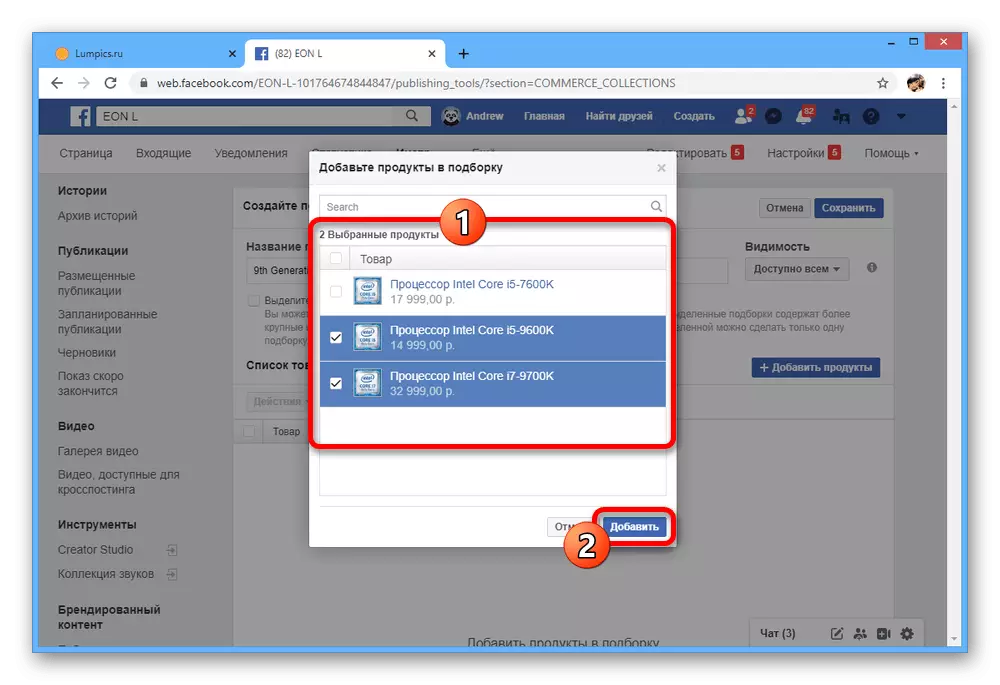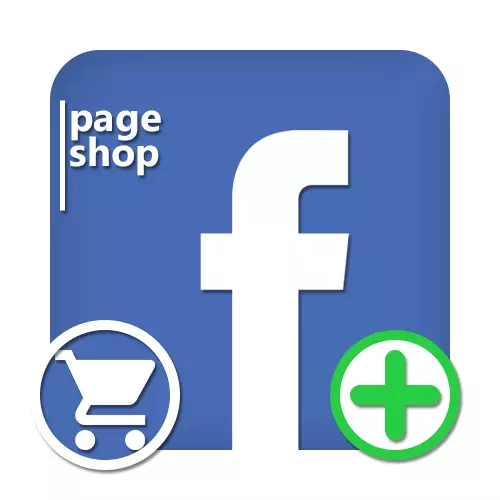
Étape 1: Création d'une page d'entreprise
Sur le réseau social Facebook, vous pouvez organiser votre propre boutique en ligne pour la vente de biens ou de services, cependant, ce sera nécessaire pour la disponibilité d'une page d'entreprise liée à un compte. Pour créer, vous devez déployer le menu "+" du panneau supérieur en sélectionnant "page" et définir les paramètres appropriés. Cette procédure, ainsi que des paramètres associés, ont été décrites dans une instruction distincte plus en détail.
En savoir plus: Création d'une page d'affaires sur Facebook

Étape 2: Ajout d'un magasin
Après avoir terminé la création d'une page d'entreprise et définir les paramètres de base à votre discrétion, la fonction Store doit être connectée séparément.
- Allez sur la page de votre entreprise et via le menu "Control" de la partie gauche de la fenêtre, ouvrez la section Modifier ou "Paramètres de la page".
- Ici, vous devez ouvrir l'onglet "Modèles et onglets" et trouver le sous-section "Modèles". Pour passer aux paramètres, utilisez le bouton "Modifier".
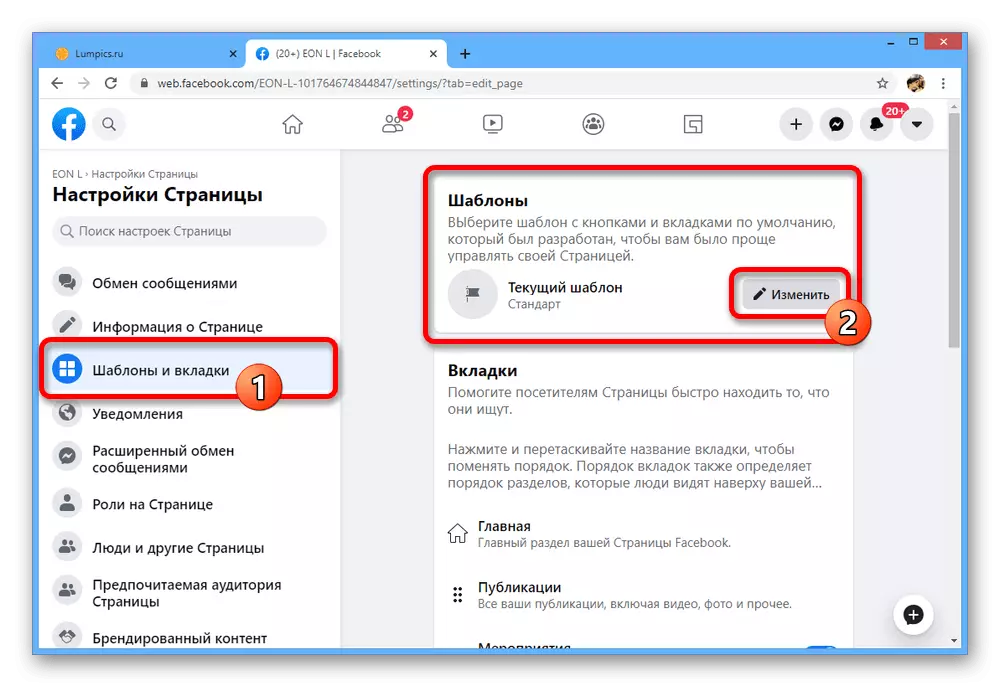
Malgré le grand nombre de modèles, seules certaines options sont équipées à l'origine avec un "magasin". Pour cette raison, il est plus facile de cliquer sur la ligne "Achat".
- Après avoir lu les principales différences dans la conception et en veillant à ce que le magasin "Store" dans le menu "Plus", cliquez sur le bouton "Appliquer le modèle". Après cela, l'apparition de la page de l'entreprise devra changer.
- Si vous utilisez un autre modèle et que vous ne souhaitez pas le changer, trouvez la section "Shop" de la section "Modèles et onglets" et utilisez le curseur suivant. Cela permettra de permettre à la hausse de la section quel que soit le modèle.
- De plus, vous pouvez saisir l'icône sur le côté gauche de la fenêtre avec le bouton gauche de la souris et déplacer ci-dessus. De cette façon, vous pouvez afficher l'onglet sur la page principale de la communauté.
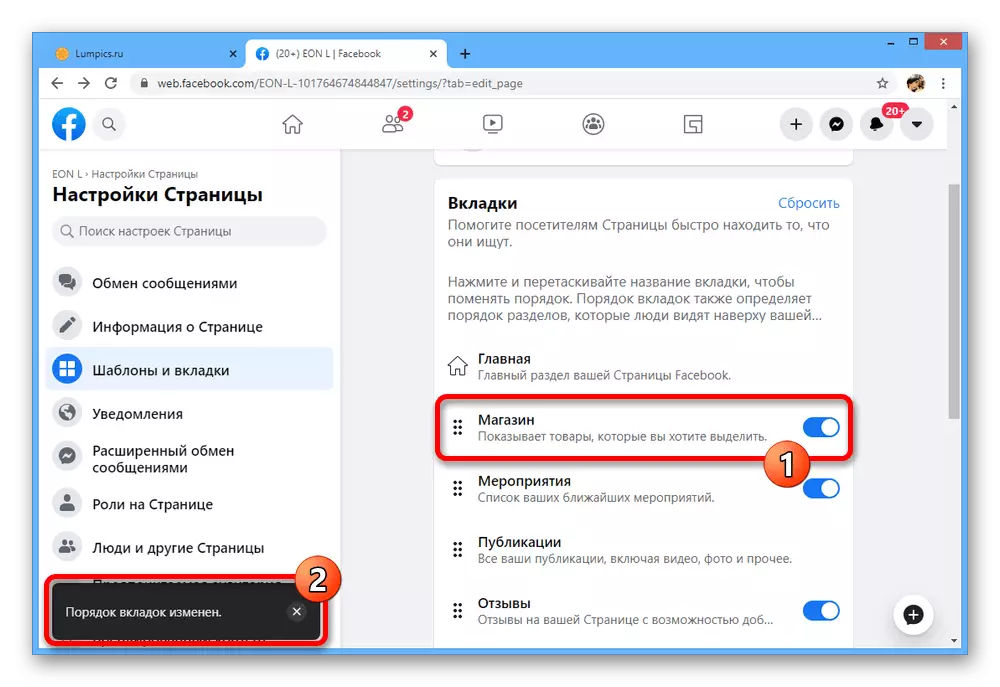
Après avoir terminé les paramètres d'édition, assurez-vous de revenir à la page et assurez-vous que le magasin réussit dans la liste "Plus" ou sur l'un des onglets visibles. Si la mise à jour n'est pas produite, vous devrez peut-être redémarrer l'onglet Navigateur.

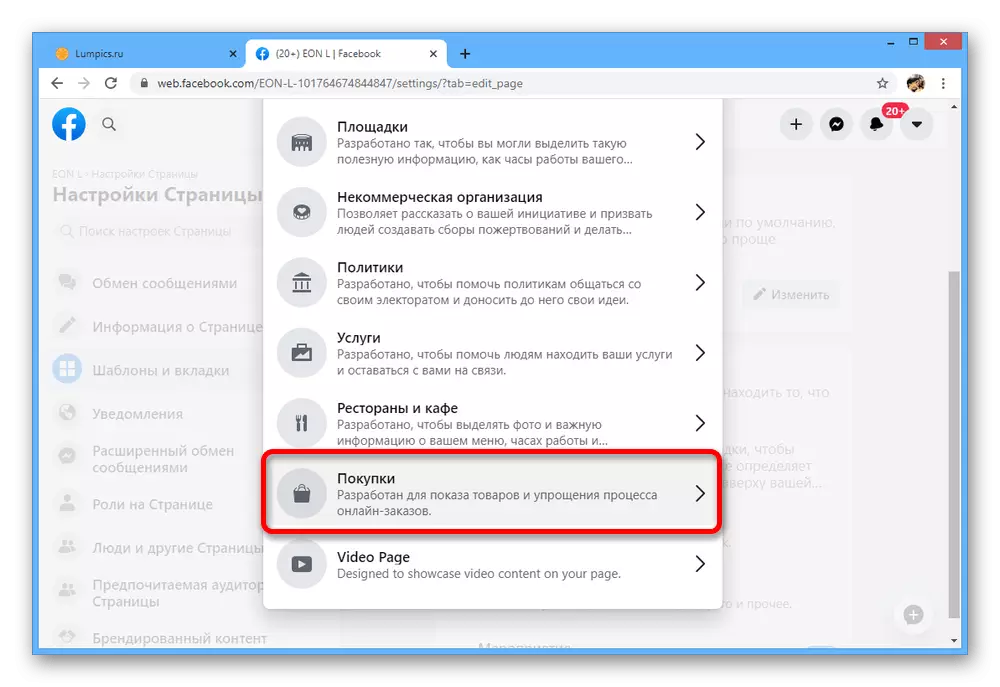
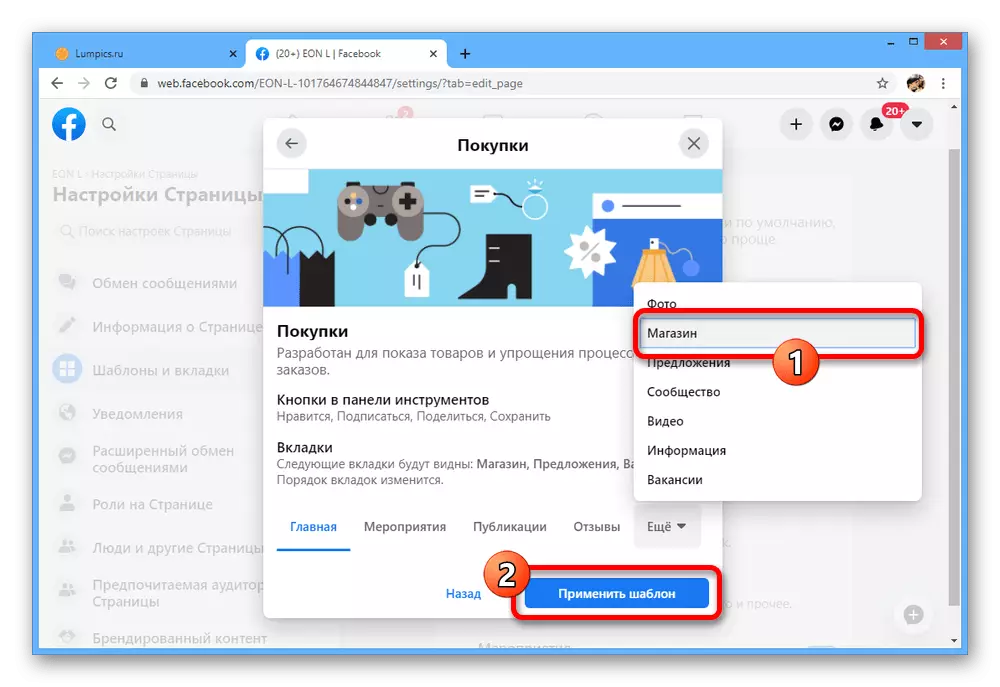
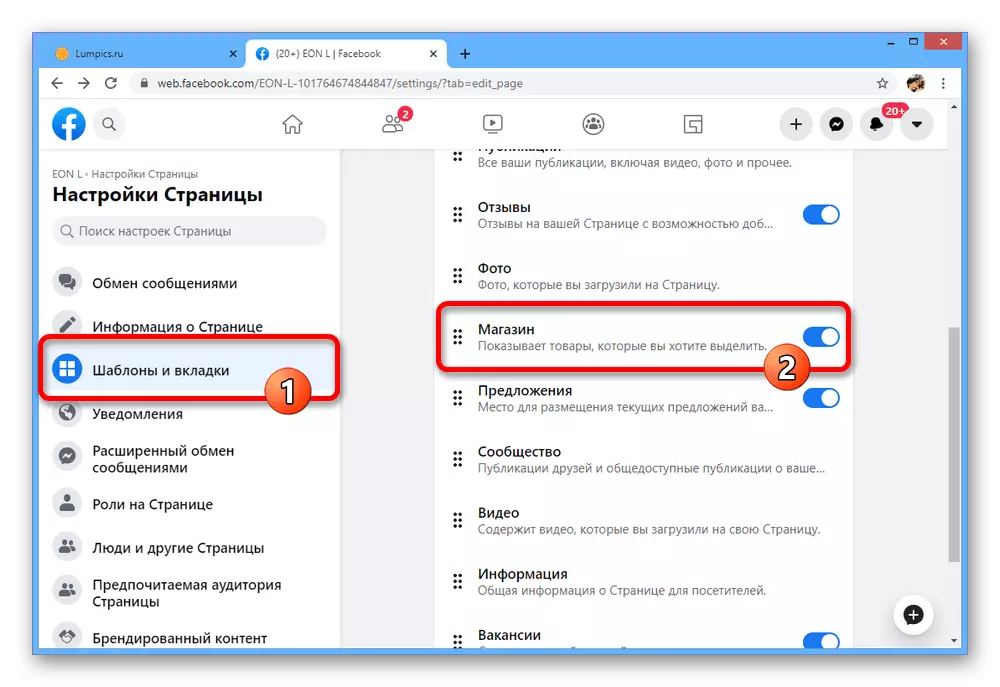
Cette étape ne permettra que de préparer la section souhaitée. Pour accéder aux outils de trading, vous devez configurer.
Étape 3: Réglages du magasin
Ayant compris à l'étape précédente et en ajoutant un onglet dans le menu principal de la page d'entreprise, vous pouvez procéder aux réglages. Mais nous constatons immédiatement que seul un magasin en ligne peut être liée à la même communauté.
Note: Au moment où nous écrivons ces lignes, les fonctions envisagées ne sont pas adaptées à la nouvelle conception Facebook, qui pourrait bien réfléchir sur les actions nécessaires après une transition complète.
- Cliquez sur l'onglet « Store » dans le menu principal de la page d'affaires et dans la fenêtre pop-up, voir les conditions et les règles pour les vendeurs. Si tout vous convient, cochez la case et cliquez sur « Continuer ».
- Dans la fenêtre « Sélectionner ordre Description », définissez le marqueur à côté de l'une des options en fonction de la description fournie ici.
- A l'étape finale dans la liste déroulante, sélectionnez la devise appropriée et cliquez sur « Enregistrer ». L'option installée ici sera joint immédiatement à tous les biens.
- Une fois sur un écran d'accueil, ajouter en outre une description en cliquant sur le lien « Décrivez ce que la page se vend ».
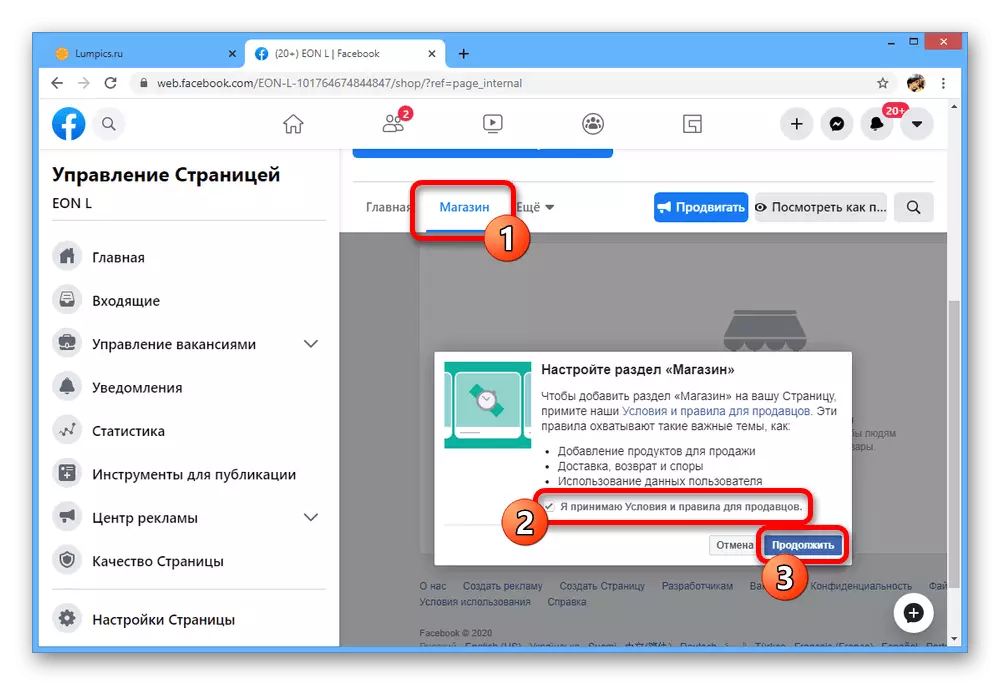
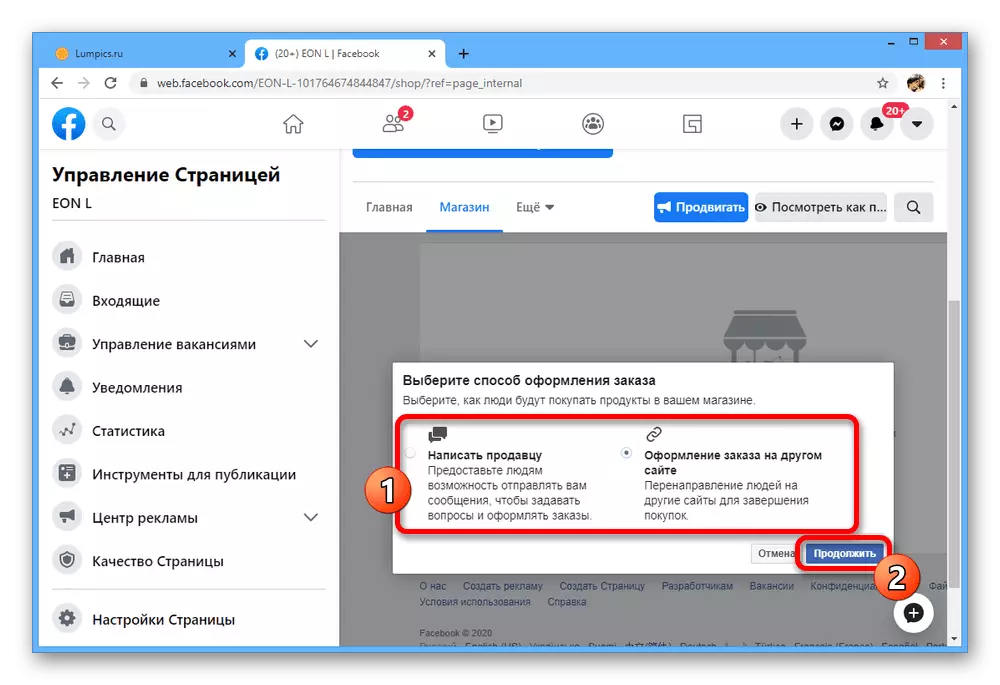
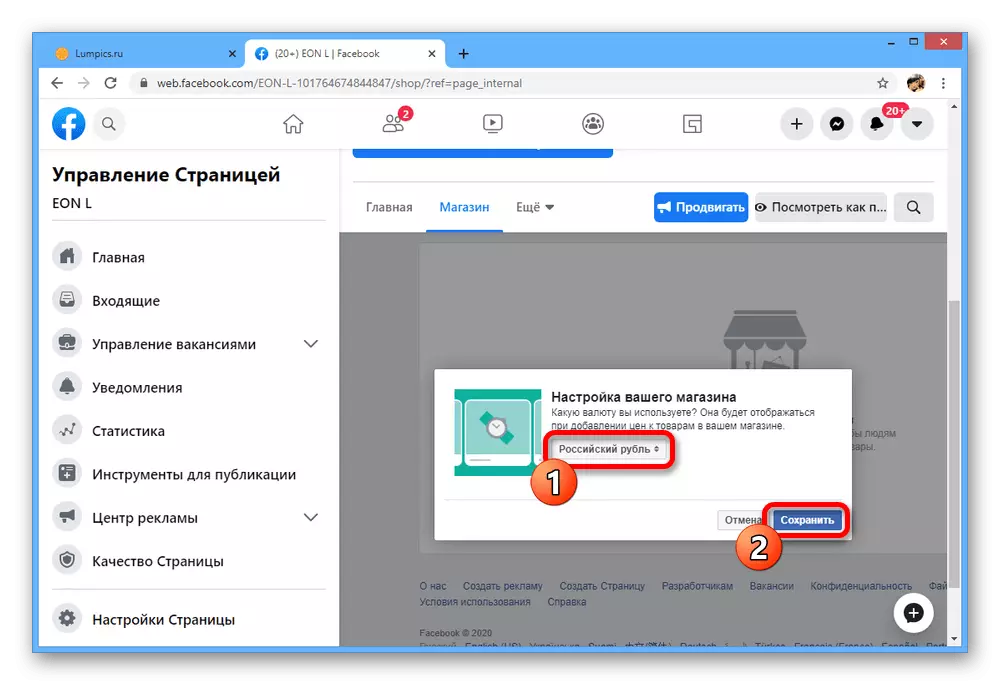
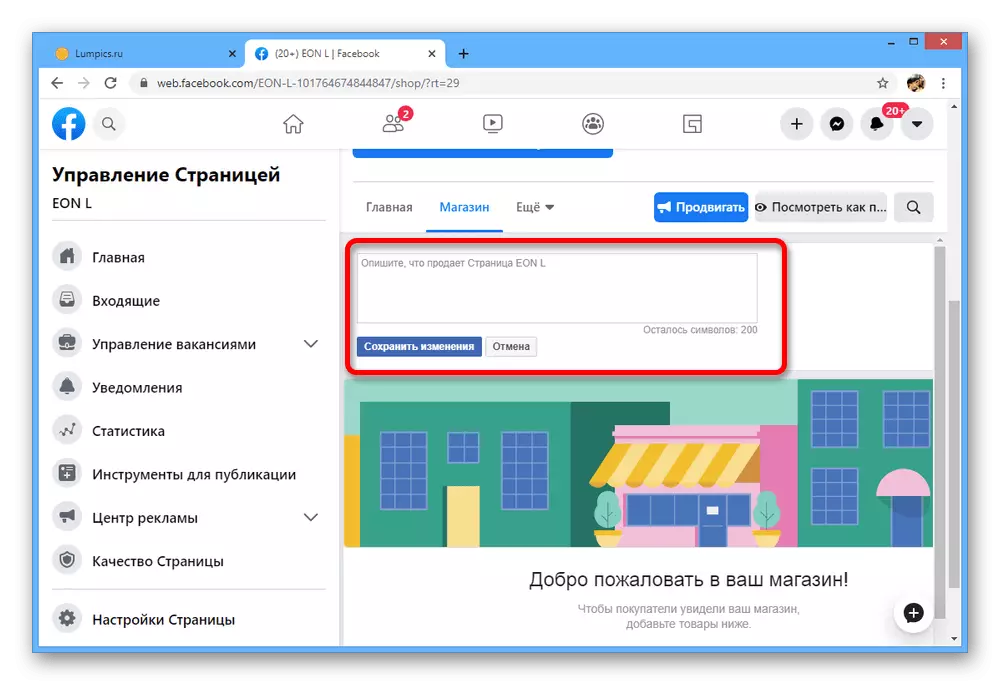
Les paramètres initiaux de la section ne peut pas être changé, mais s'il est encore nécessaire, vous pouvez utiliser l'option de suppression. Nous ne considérerons pas la procédure en détail, mais nous constatons que tous les produits disparaîtront avec le magasin sans possibilité de leur rétablissement.
Étape 4: Ajout de produits
Ayant compris la préparation, vous pouvez procéder à l'ajout et la mise en place des marchandises.
- Ouvrez l'onglet « Store » et dans le centre de la page, utilisez le bouton Ajouter un élément.
- Cliquez sur l'icône « photo Ajouter » dans l'en-tête de pop-up pour aller charger l'aperçu du produit. Alternativement, il prévoit également la possibilité d'ajouter une vidéo, par exemple, si vous voulez fournir aux acheteurs un examen des marchandises.
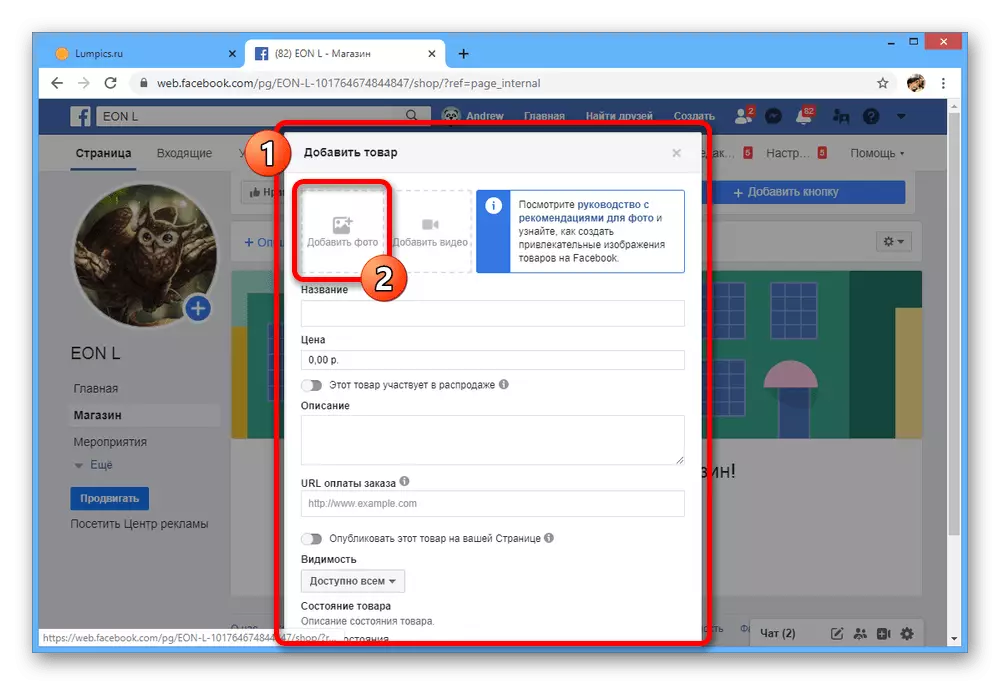
Ajout d'images est réalisée à travers une fenêtre spéciale à la suite de pression de la touche « Utilisation de photo ». En même temps, plusieurs fichiers peuvent être liés à un seul produit.
- Lorsque vous arrêtez avec des photos dans la fenêtre Ajouter un élément, remplissez le champ de texte « Titre », le « prix » et « description ». S'il vous plaît noter que la description du produit peut se faire en plusieurs lignes en appuyant simplement sur « Enter » ou l'insertion d'un texte pré-préparé.
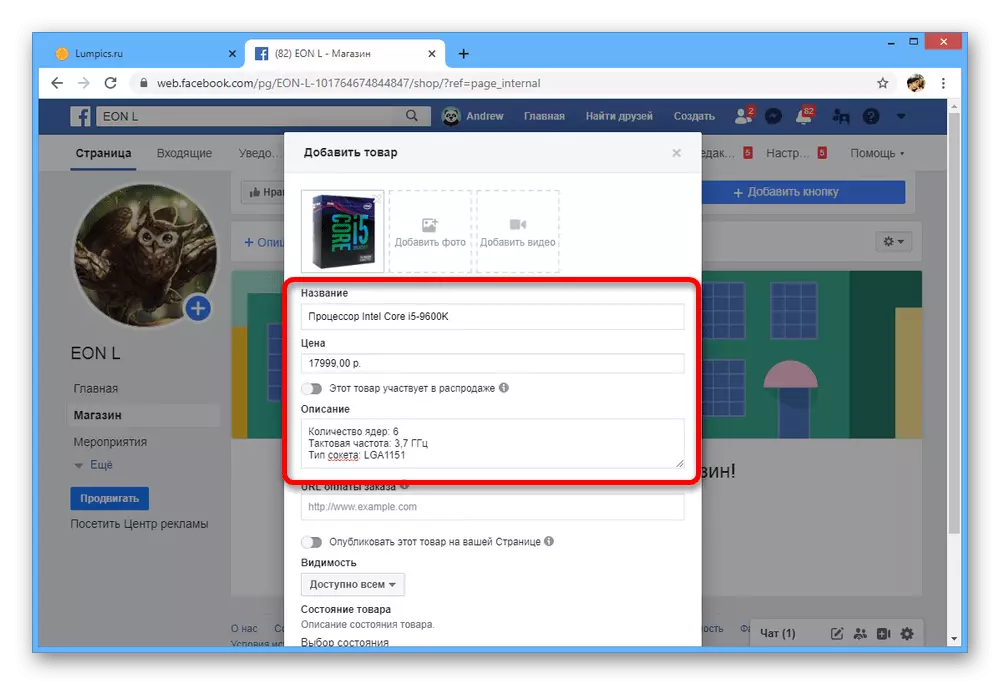
Dans le cas du prix du produit, vous pouvez utiliser le curseur "Ce produit est impliqué dans la vente" et spécifier un nouveau coût dans un champ supplémentaire. Tant que vous ne changez pas d'avis, c'est ce prix qui sera le principal.
- Si l'option Shopping a été choisie lors de la création d'un magasin, veuillez remplir le champ "URL de commande". En outre, ils peuvent inclure immédiatement la publication automatique des marchandises dans la chronique de la page personnelle et établir des paramètres de confidentialité appropriés.
- La dernière obligatoire à remplir le champ est la "sélection d'état". Déployez la même liste, définissez l'option appropriée et cliquez sur «Ajouter un produit» pour publier.
- Immédiatement après l'apparition d'un ou plusieurs produits, l'apparence de la page principale du magasin changera légèrement. Cependant, bien que pour vous des produits et apparaisse immédiatement, d'autres visiteurs verront un assortiment mis à jour seulement après avoir vérifié le Facebook lui-même, effectué à la première publication ou après avoir apporté des modifications.
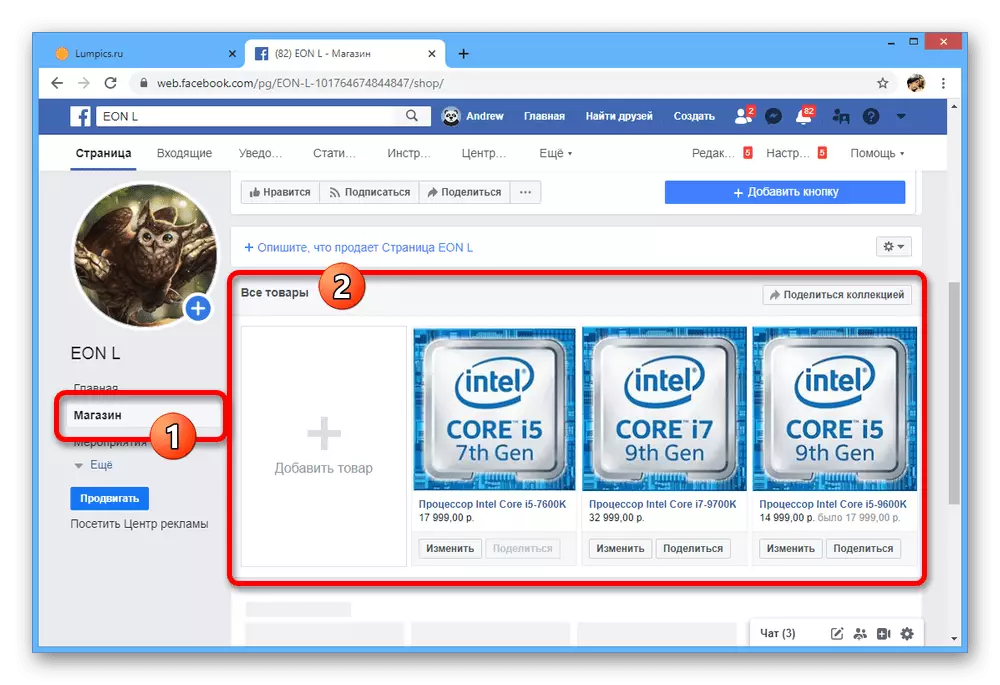
Les marchandises déjà approuvées peuvent être distribuées manuellement à l'aide du bouton "Share" avec une publication ultérieure dans la chronique ou dans le ruban de la page d'activité.
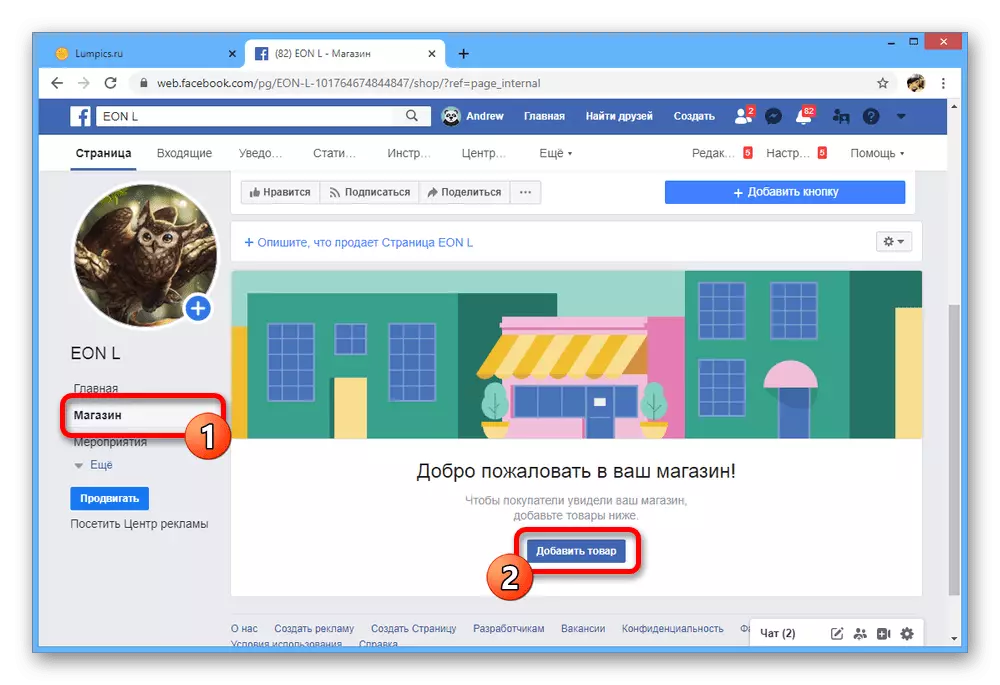


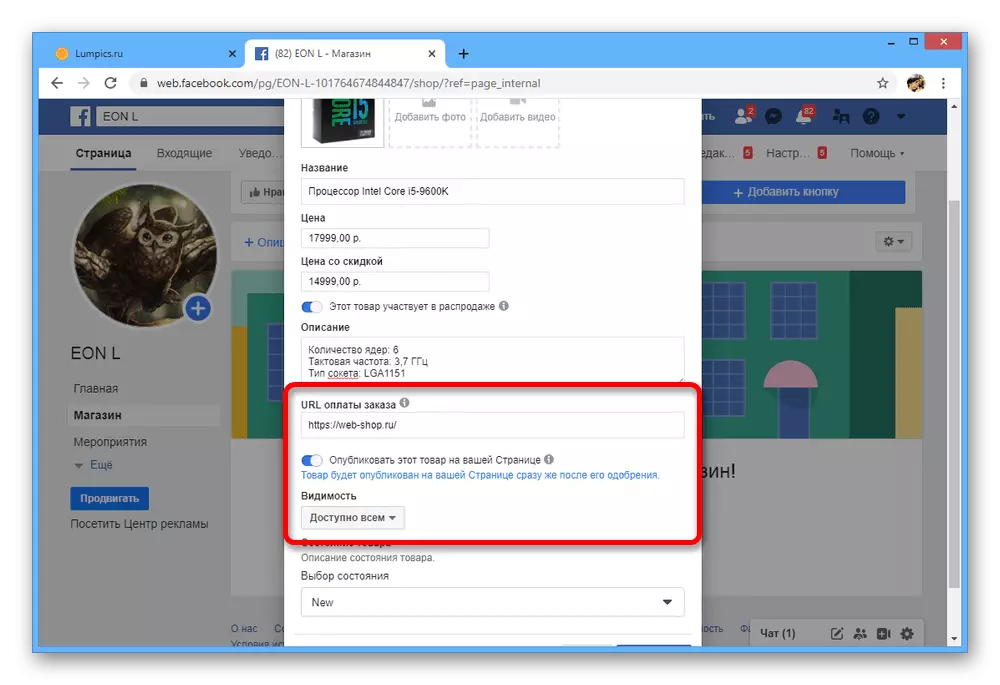
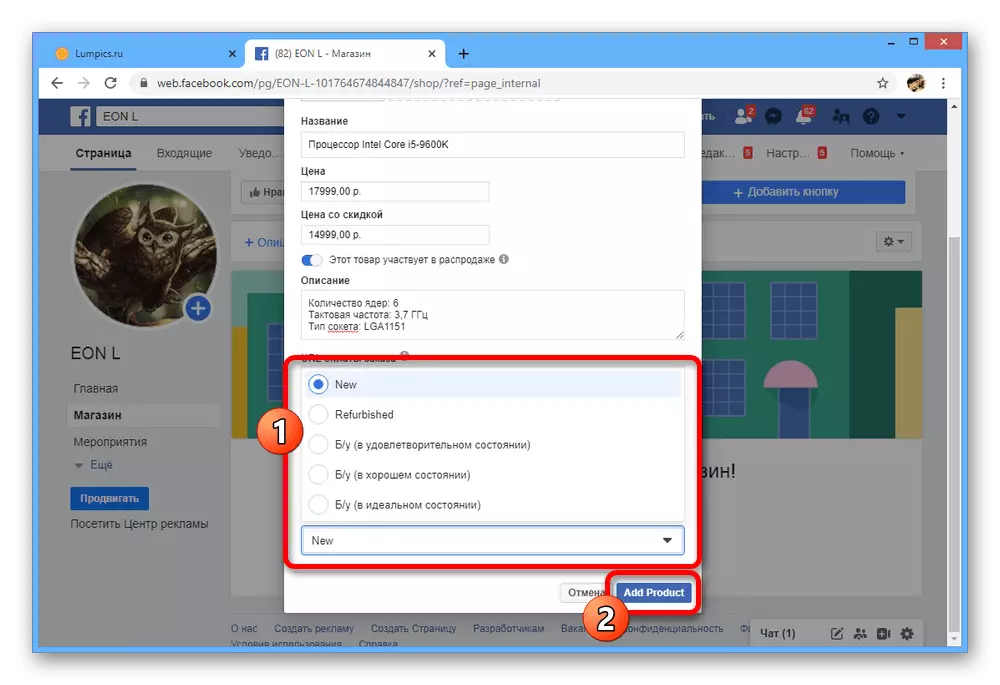

Lors de l'ajout de biens, n'oubliez pas les termes et conditions des vendeurs, qui ont été mentionnés plus tôt à la création du magasin. Sinon, vous ne pourrez pas échanger, car les produits n'apparaîtront tout simplement pas.
Étape 5: Créer une sélection de biens
Si vous envisagez de négocier un grand nombre de produits de types différents, vous pouvez bien être intéressé par une sélection. Cela fera non seulement un groupe à sa discrétion, mais également pour apporter des collections individuelles à la page principale.
- Cliquez sur l'onglet Store et développez le menu dans le coin supérieur droit. Dans cette liste, vous devez ouvrir la "gestion des magasins".
- En utilisant une liste supplémentaire de partitions sur le côté gauche des paramètres, ouvrez les «collections».
- Dans le coin supérieur droit de la fenêtre, utilisez le bouton "Ajouter une collection".
- Remplissez le champ «Nom de sélection» pour affecter un nom approprié et définissez les paramètres de confidentialité dans la colonne de visibilité. Après cela, dans la sous-section «Liste des marchandises», cliquez sur «Ajouter des produits».
- Grâce à la fenêtre contextuelle, faites un choix de produits qui devraient figurer dans la collection, puis cliquez sur Ajouter.
- Si nécessaire, modifiez l'ordre des marchandises en utilisant l'option du même nom et utilisez le bouton Enregistrer pour quitter les paramètres.
- En conséquence, une sélection de marchandises apparaîtra sur l'onglet "Store", avec chacun desquels les visiteurs seront en mesure de lire séparément de la liste générale.

Comme dans le cas des marchandises, chaque collection peut être jointe à l'enregistrement et publie sur la page.