
Noter: Ensuite, nous examinerons plusieurs candidatures des plus célèbres développeurs de logiciels qui se sont révélés entre les utilisateurs, les achats totalement libres et les achats intégrés. Ils ont des analogues plus simples et plus avancés, mais l'inconvénient de la majeure partie de ce dernier est l'abondance de la publicité et / ou de la distribution à des frais ou à un abonnement.
Méthode 1: Apple pomme
Vous pouvez résoudre la tâche exprimée dans le titre du titre et sans installer des applications à partir de développeurs tiers - il y a des fonds nécessaires dans l'IOS même.Option 1: Calendrier
Le calendrier d'Apple mais non doté de telles opportunités, comme un produit similaire de Google, mais pour créer un rappel ne sera pas difficile.
Télécharger Apple Calendar depuis App Store
- Exécutez l'application Calendrier standard. Si, pour une raison quelconque, il a été supprimé, utilisez le lien suivant à l'installation.
- Mettez en surbrillance la date sur laquelle vous souhaitez apporter un rappel et cliquez sur le bouton "+" situé dans le coin supérieur droit.
- Entrez le texte de rappel.

Si nécessaire, ajoutez une place.
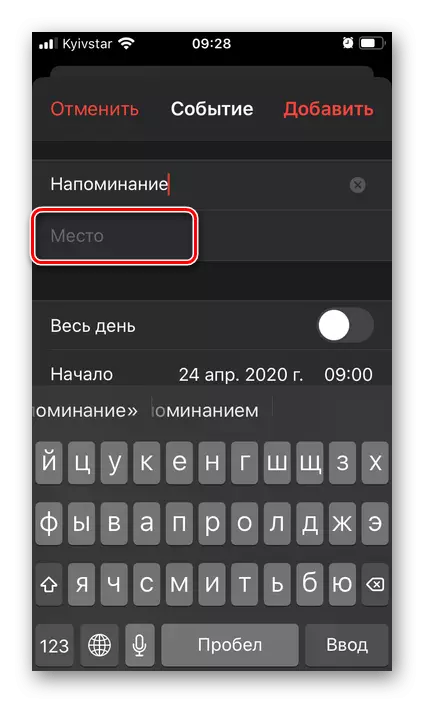
Vous pouvez l'entrer manuellement, sélectionner la géoposition actuelle ou l'un des endroits récents.
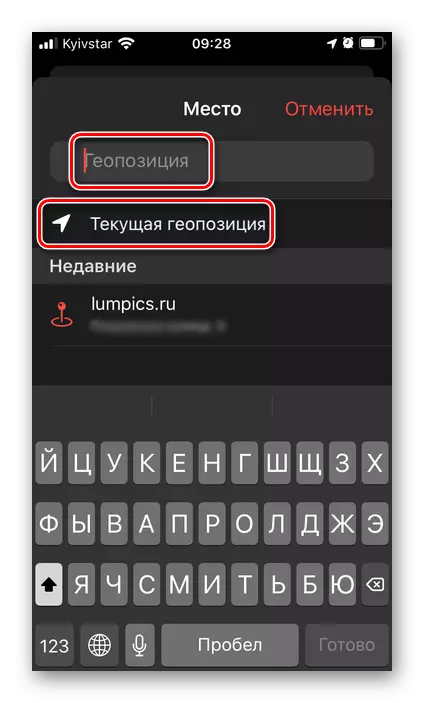
Suivant, déterminez si le rappel sera activement toute la journée,
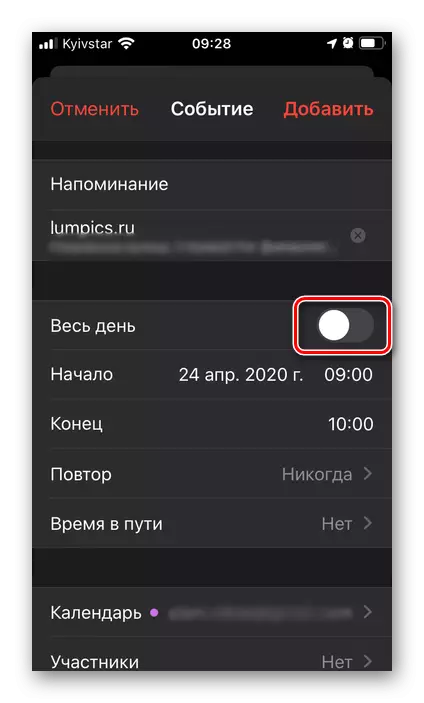
ou manuellement indiquer le début et la fin de son exécution,

Définir à la fois la date et l'heure.
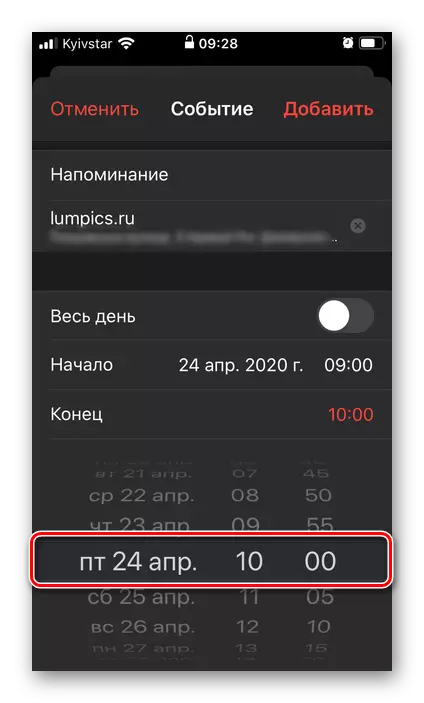
Noter: La fin de l'événement n'est pas nécessaire pour indiquer.
Sélectionnez si la notification sera répétée,
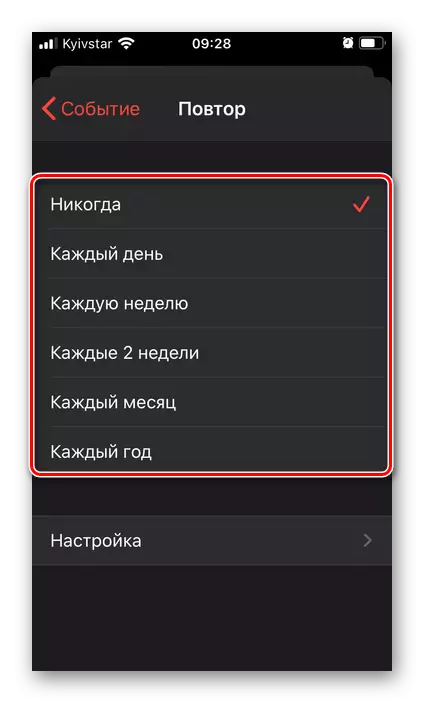
Et si oui, alors à quelle date.

Si l'entrée est liée à l'endroit, vous pouvez ajouter "Time sur le chemin",
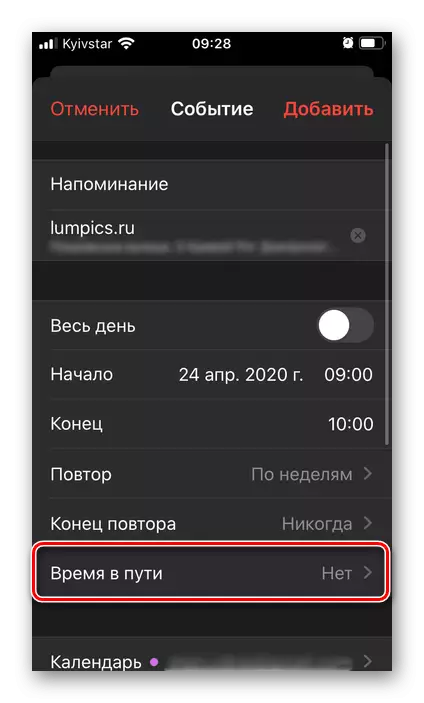
En outre, notant la "géoposition initiale".
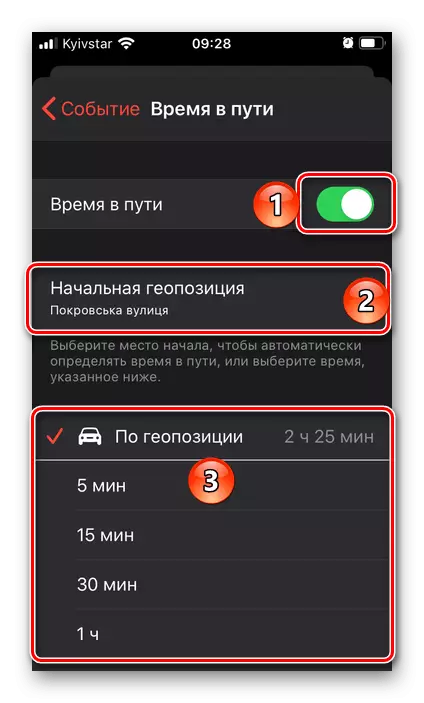
Vous pouvez également choisir l'enregistrement d'être ajouté à quel calendrier. Cela est pertinent pour les cas personnels et familiaux et / ou de travail.
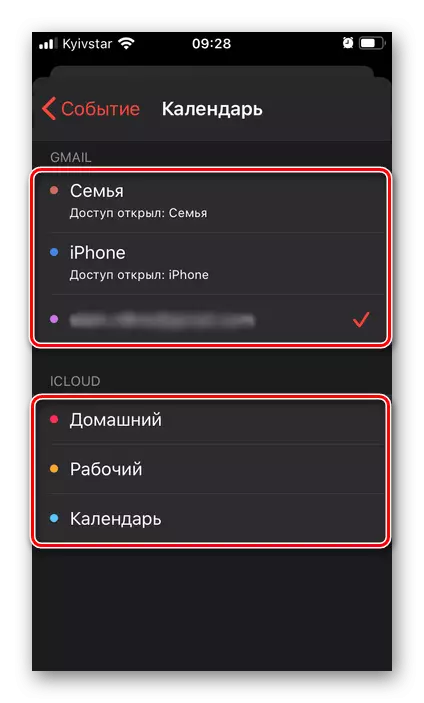
L'essentiel est que vous devriez spécifier dans notre cas - il s'agit d'un "rappel", c'est-à-dire le temps que vous recevez un avis.
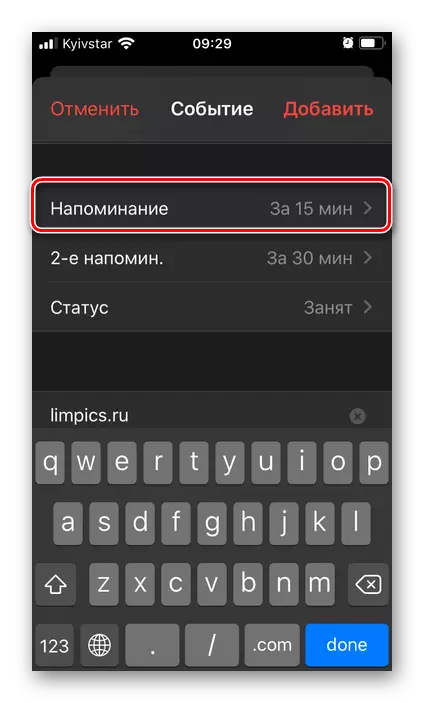
Options disponibles: "Au moment des événements" ou un certain intervalle avant de cela. Pour une plus grande efficacité, il est possible d'installer un deuxième rappel.
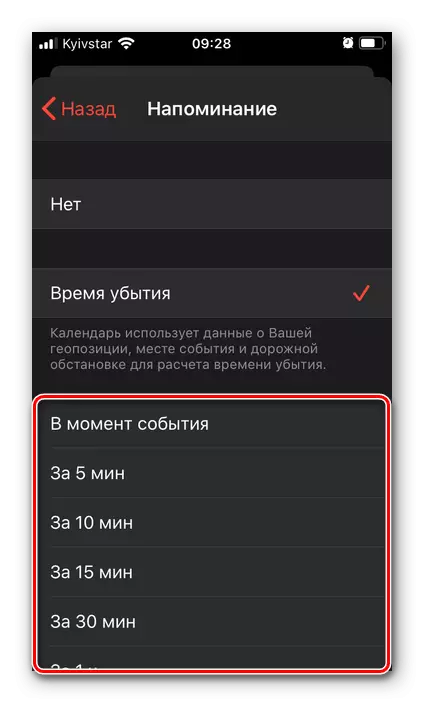
Entre autres choses, l'URL peut être ajoutée à l'enregistrement.
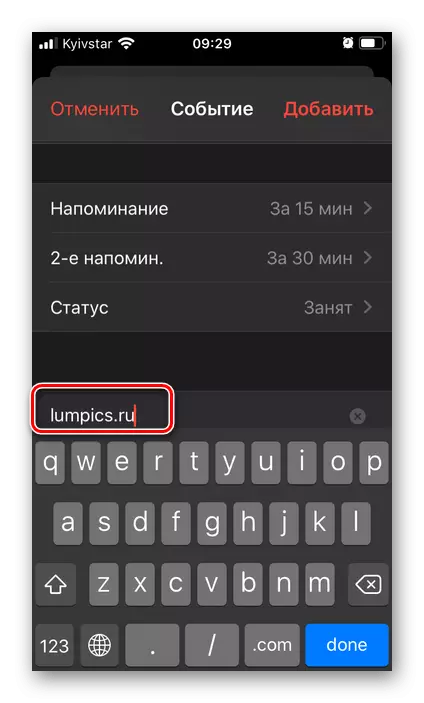
et des notes.
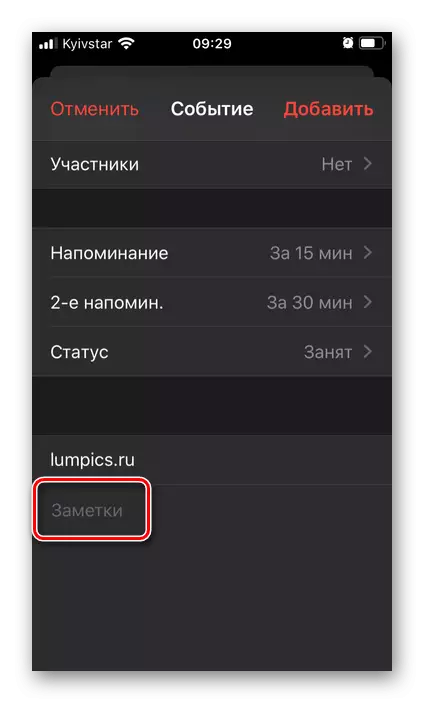
Après avoir terminé la création, appuyez sur l'inscription "Ajouter",
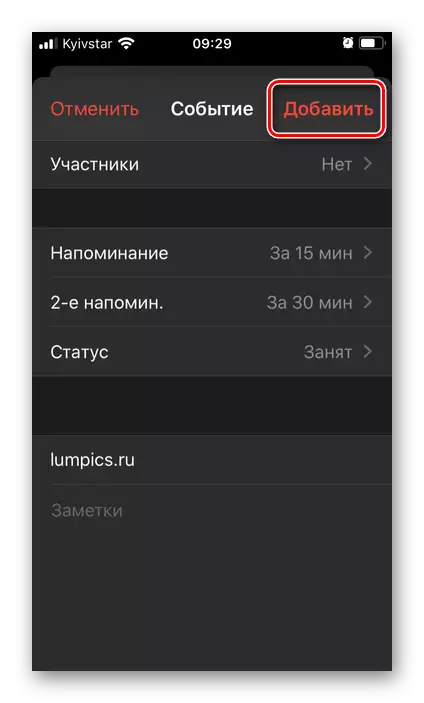
Après cela, l'événement apparaîtra immédiatement dans le calendrier à la date à laquelle vous avez spécifié,

Où peut-il être vu

"Éditer"
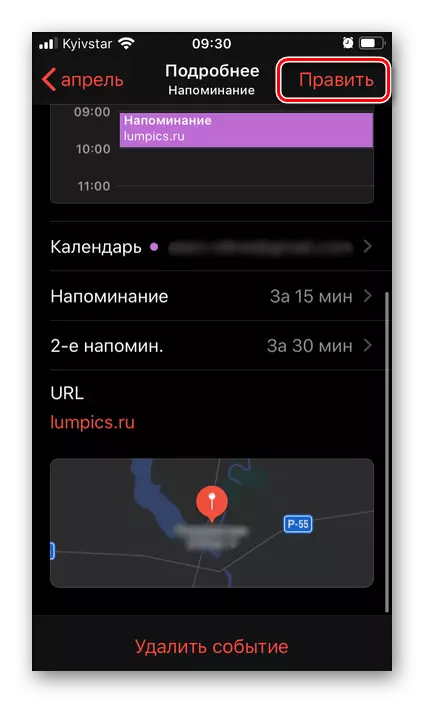
(ouvre l'accès aux mêmes paramètres que lors de la création d'un nouvel événement)

Ou supprimer.
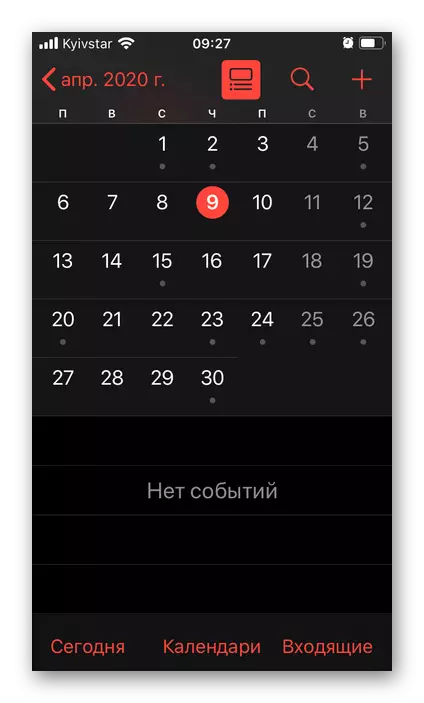
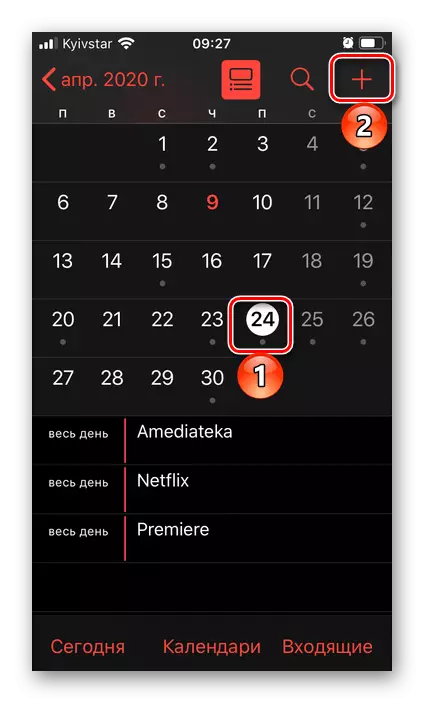

Le calendrier d'Apple est en grande partie similaire à la solution ponctuelle de Google, que nous considérons en outre et convient également non seulement à un usage personnel, mais également à l'articulation.
Option 2: Rappels
Si le calendrier ne vous semble pas l'application la plus appropriée pour créer des rappels, vous pouvez utiliser une solution plus évidente, également pré-installée dans iOS.
Téléchargez Apple rappels de l'App Store
- Si l'application a été supprimée accidentellement ou spécifiquement de l'iPhone, installez-la à l'aide du lien vers la page de téléchargement ci-dessus et exécutée.
- Appuyez sur l'inscription ci-dessus "Ajouter une liste",
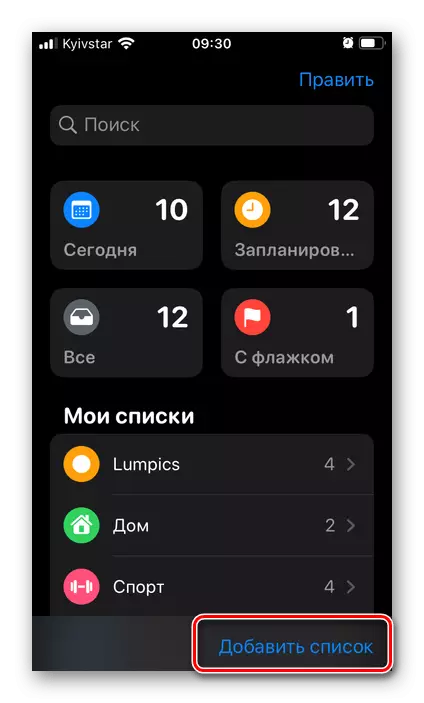
Venir avec lui nom

Choisissez la décoration des couleurs
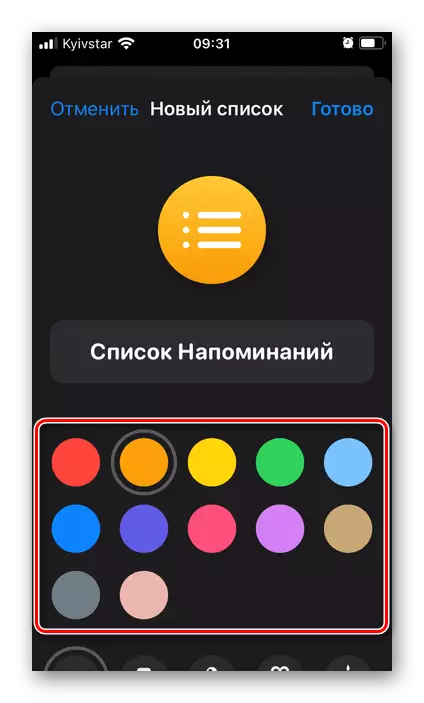
et logo,
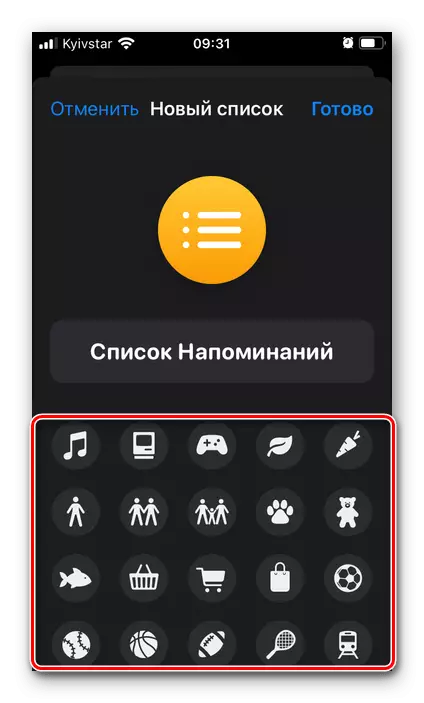
Puis cliquez sur "Terminer".
- Sélectionnez la liste que vous avez créée dans la fenêtre principale de l'application,
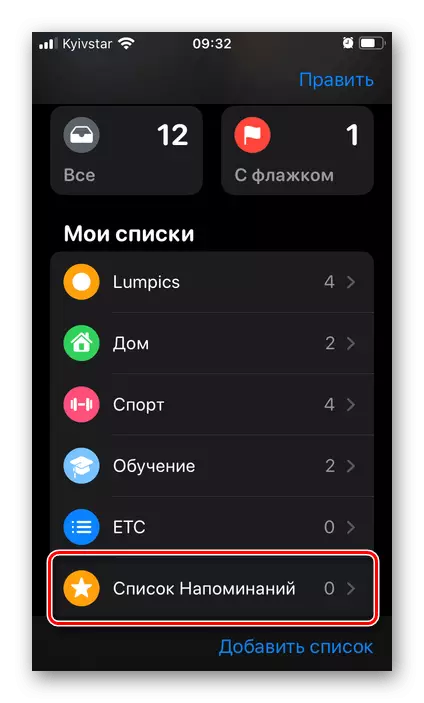
Touchez l'inscription "Nouveau rappel"

Et entrez-le.
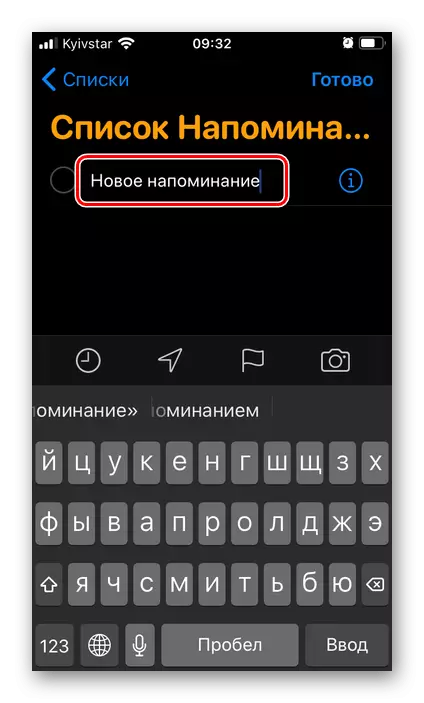
Utilisation des options de modèle, déterminez l'heure
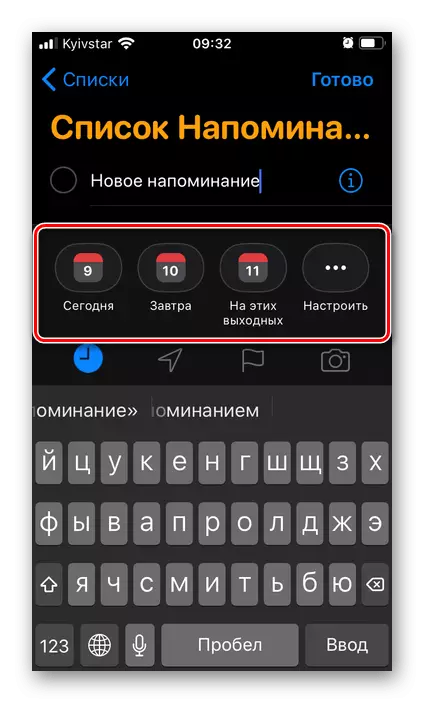
et lieu d'événements.
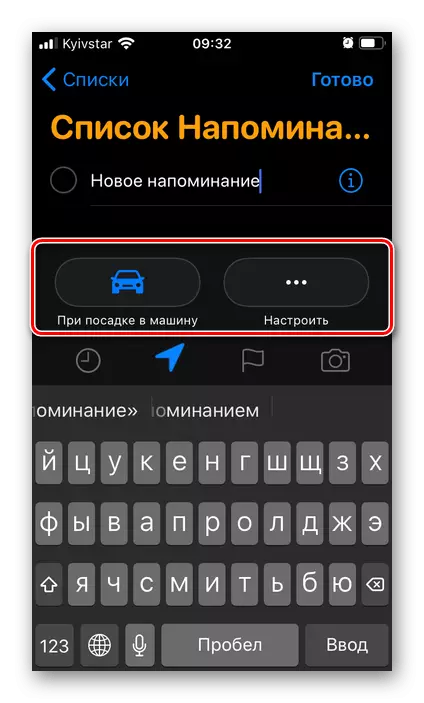
Si vous avez besoin, désignez son importance pour le drapeau
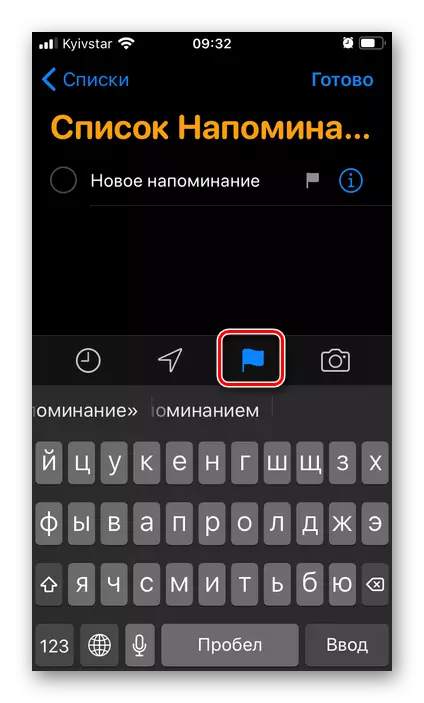
Et ajoutez un fichier multimédia.
- Pour un réglage de rappel le plus fin, appuyez sur le bouton marqué dans l'image sous le bouton permettant de modifier la possibilité de modifier.
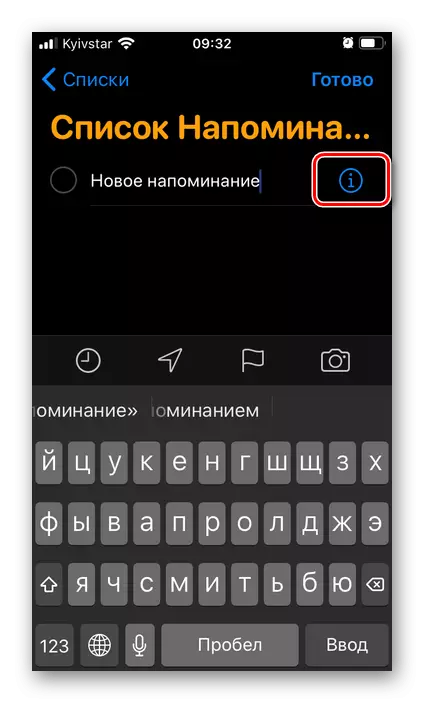
Ajouter une note au besoin
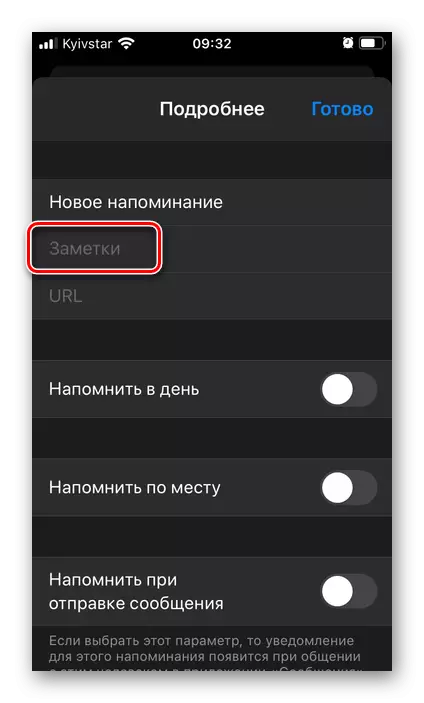
et URL.
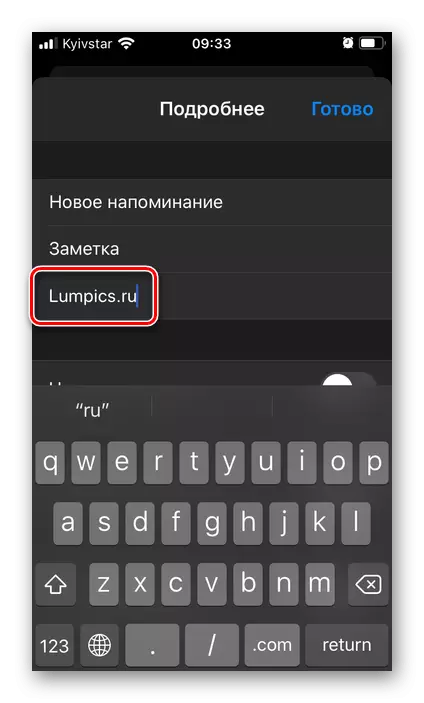
Spécifiez la date
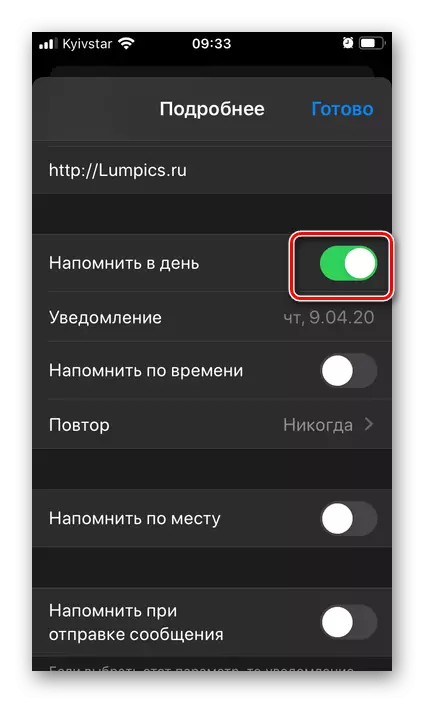
Pré-transfert à la position active le commutateur "Remander par jour",
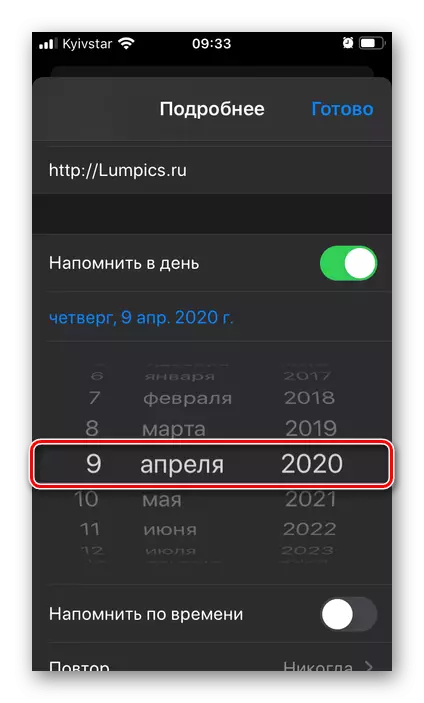
Et le temps est "Rappelez-vous au fil du temps."
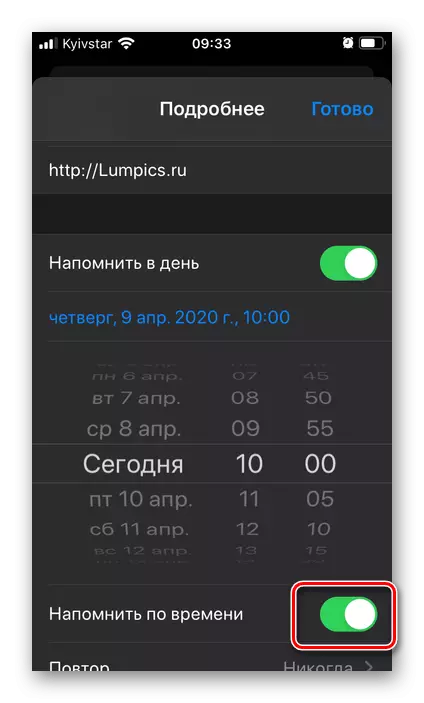
Si nécessaire,
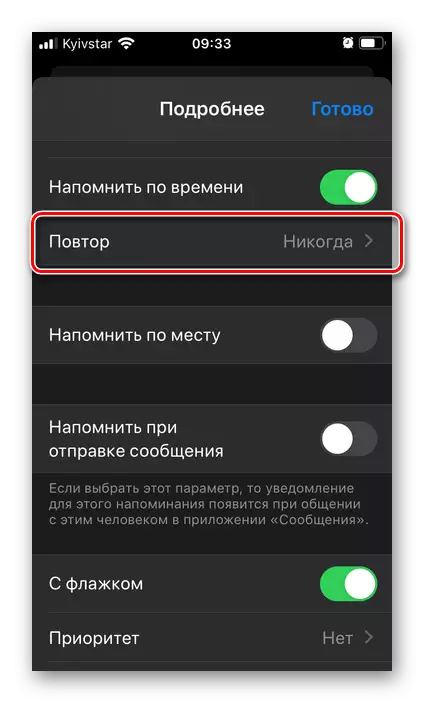
Déterminer la fréquence de répétition de l'événement.

Dans le cas où les informations enregistrables sont attachées à la place, activez le commutateur correspondant
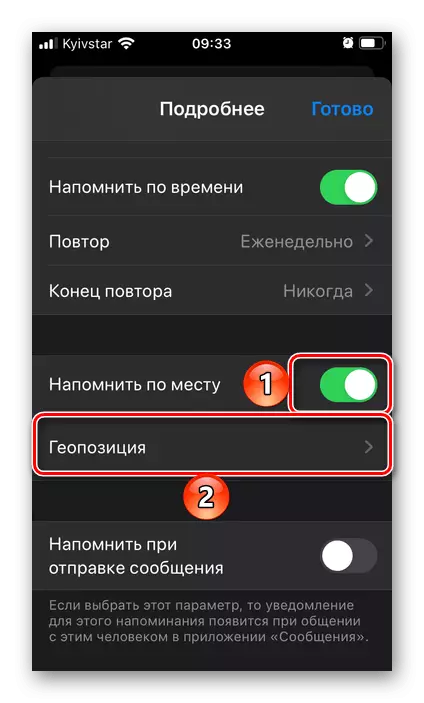
et spécifier Geoction,
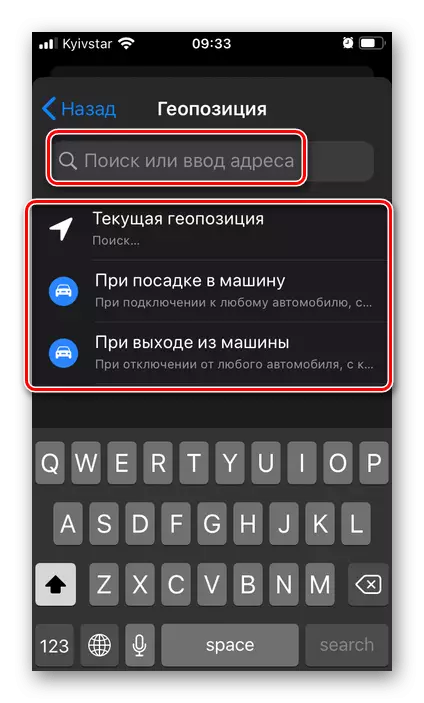
En fournissant cette autorisation requise.
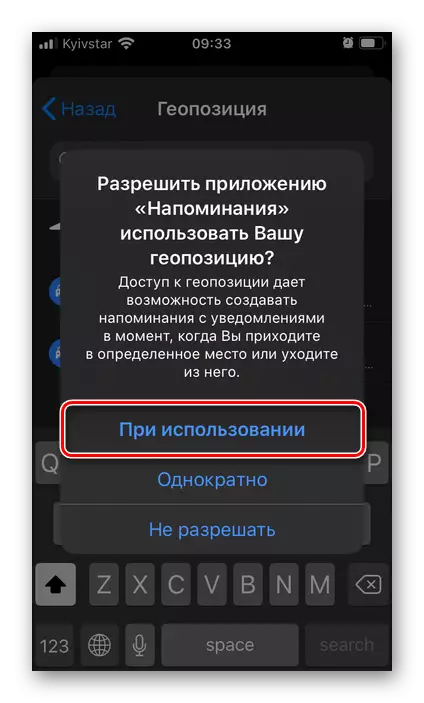
Si un événement est associé à un utilisateur spécifique, il peut être fait de sorte que le rappel apparaisse lorsque vous l'envoyez au message.
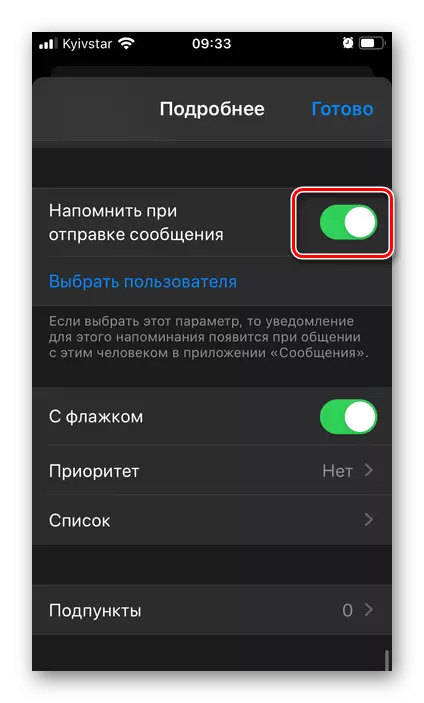
Pour ce faire, activez simplement l'élément approprié, puis sélectionnez la personne souhaitée à partir du carnet d'adresses.
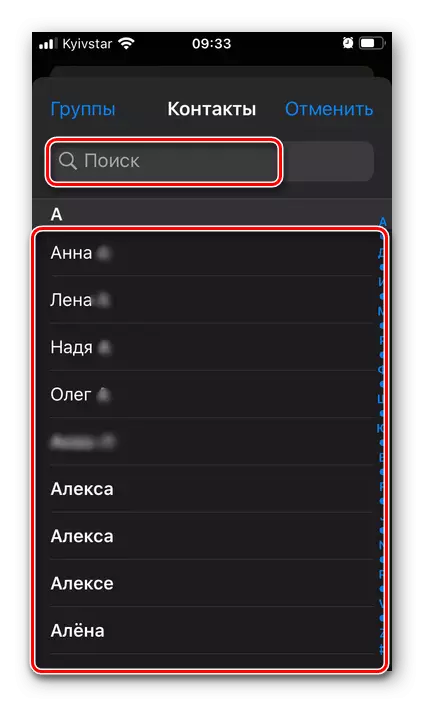
Définition prioritaire également disponible
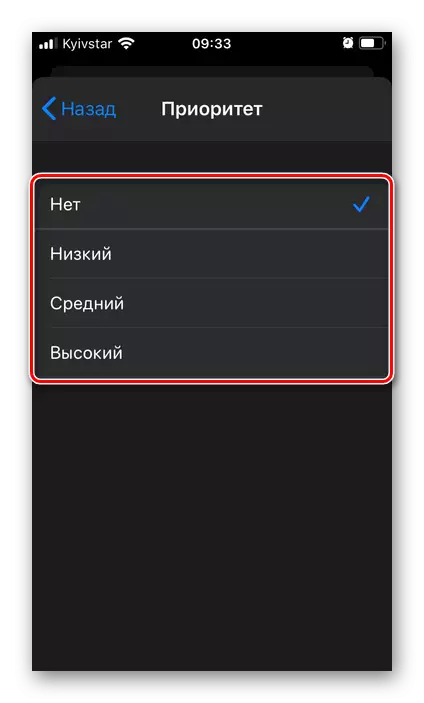
et la liste dans laquelle il sera sauvé.
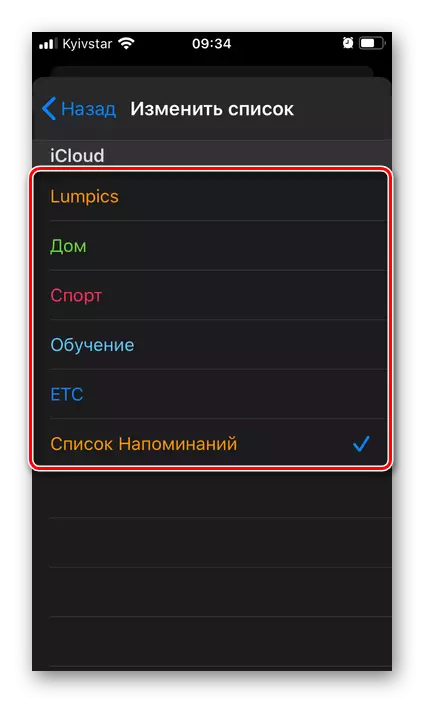
En plus d'enregistrer, vous pouvez ajouter des alinéas
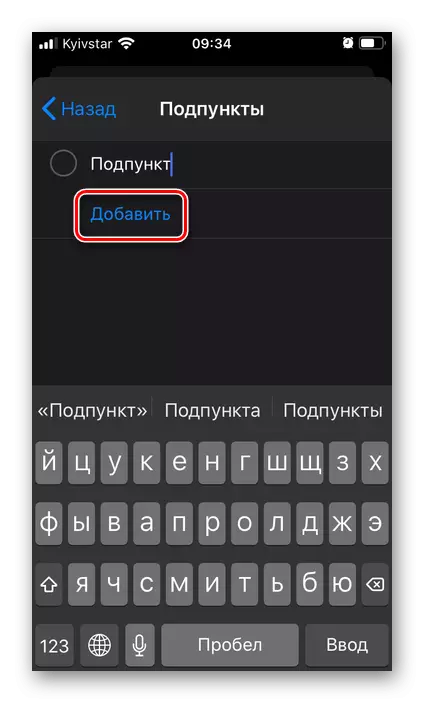
et images -
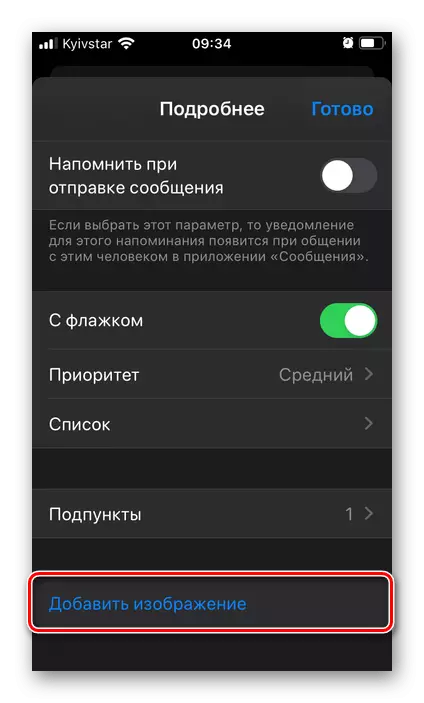
Photos ou analyses de documents.
- Le rappel que vous avez créé apparaîtra dans la liste sélectionnée,
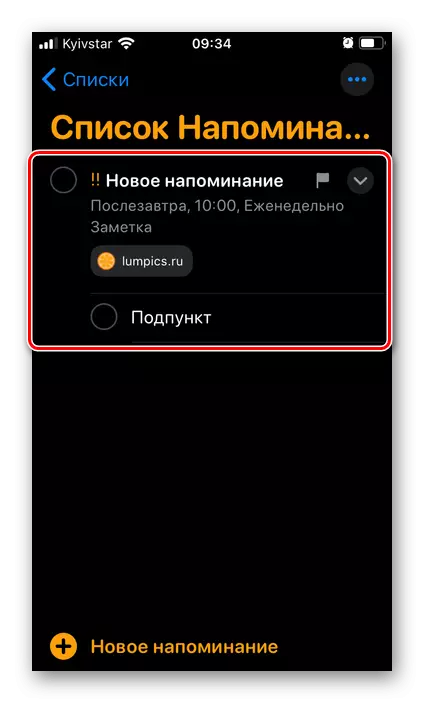
où il peut être changé, voir
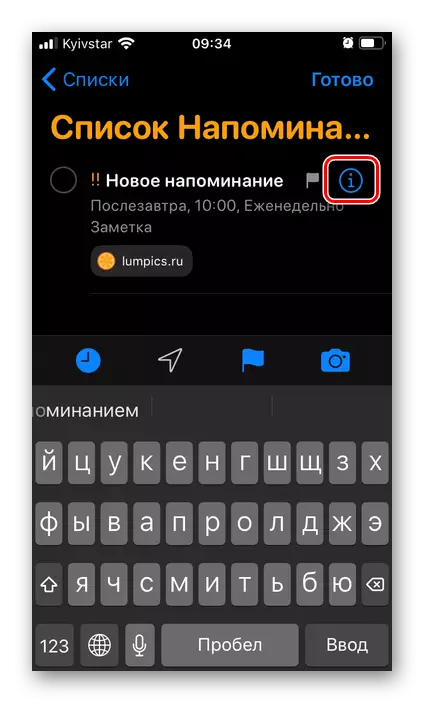
et marque comme fait.
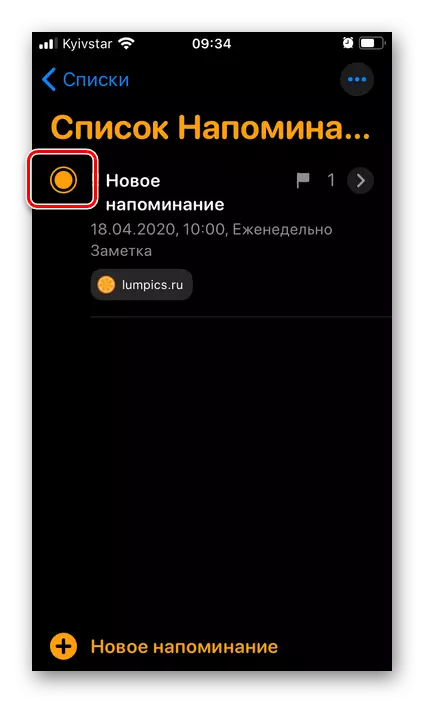
Pour supprimer une entrée, il suffit de terminer la balayage à droite, cliquez sur "Supprimer" et confirmez vos intentions.
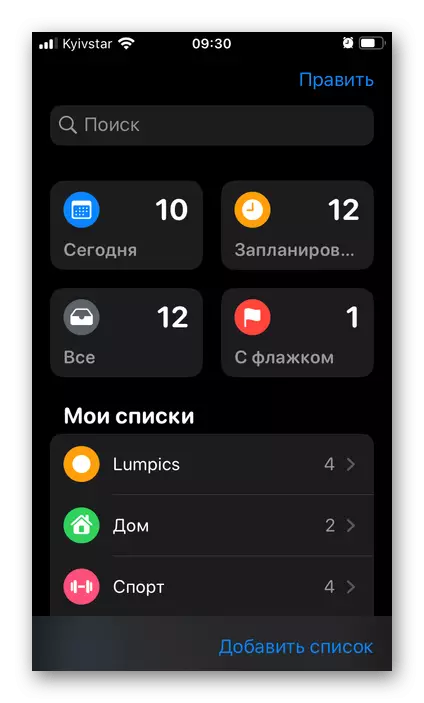
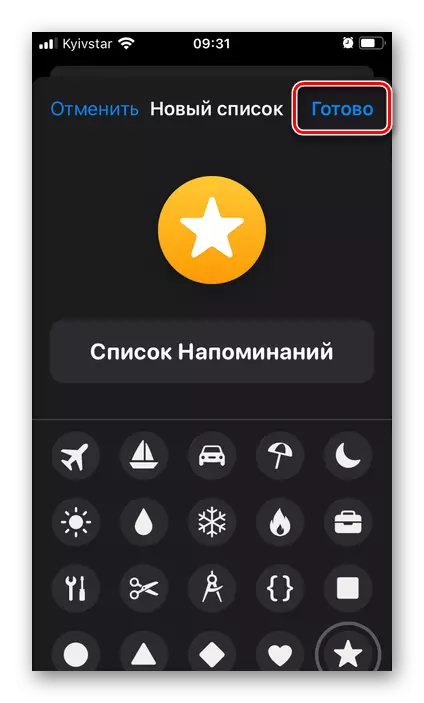
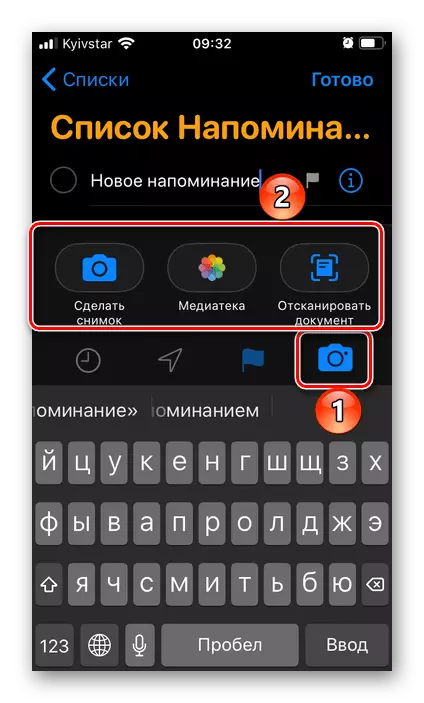
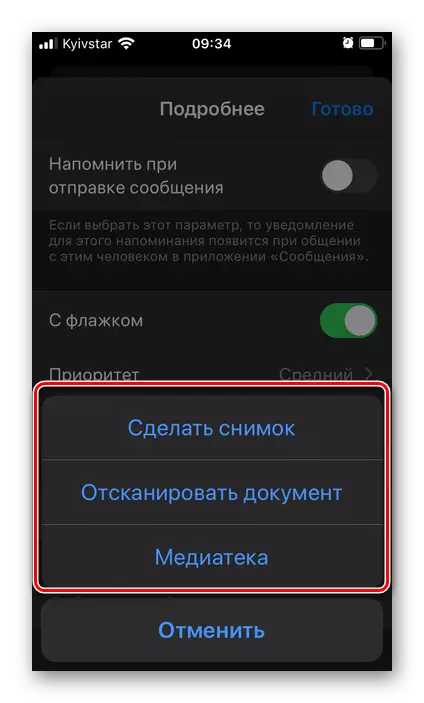
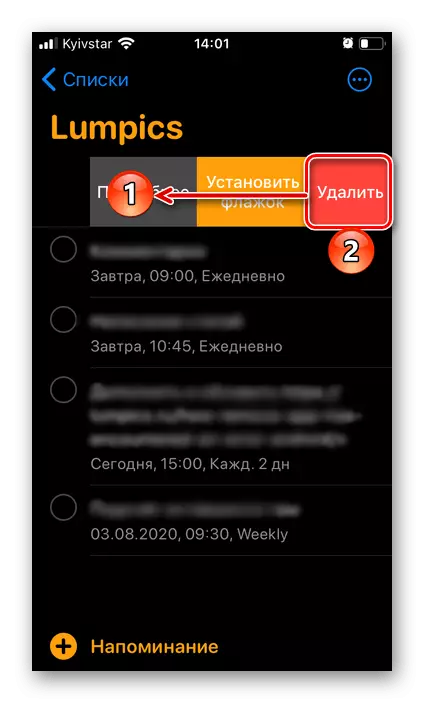
Grâce à un nombre assez important de paramètres disponibles, la demande de rappel standard est l'une des meilleures solutions de notre tâche, d'autant plus que celle-ci, comme le calendrier, ne devez même pas être installée sur l'iPhone.
Option 3: Siri
Si vous utilisez l'assistant vocal intégré dans des périphériques Apple, vous le savez probablement que vous pouvez effectuer diverses actions, y compris les applications et l'intérieur d'eux. Les «rappels» standard intégrés à iOS, créez une nouvelle entrée avec Siri ne sera pas difficile.
- D'une manière commode, appelez Siri et dites-lui de «me rappeler ...», puis a exprimé ce que vous devez rappeler.
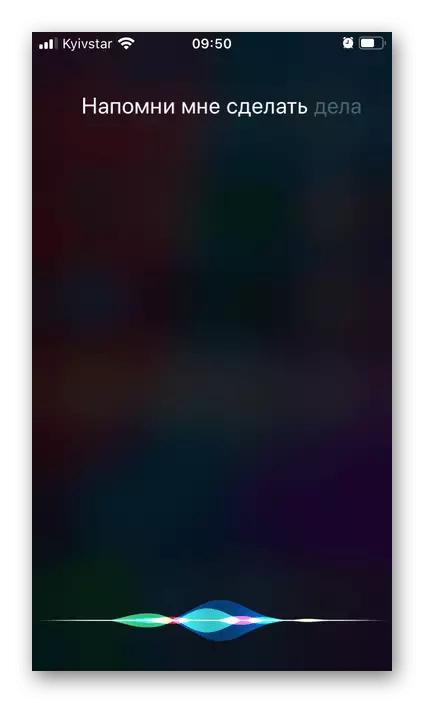
Conseils: Si lors de la tâche de dictée pour nommer une heure ou une période spécifique (par exemple, "au déjeuner" ou "dans la soirée"), il sera immédiatement ajouté au rappel.
- Découvrez l'enregistrement enregistré. Il est immédiatement ajouté à l'application standard, la liste par défaut. Si tout vous convient, fermez simplement le dialogue avec un assistant vocal, sinon appuyez sur le bouton «Modifier».
- Ecrivez sur la façon dont vous voulez corriger ou ajouter un rappel, ou le faire manuellement.
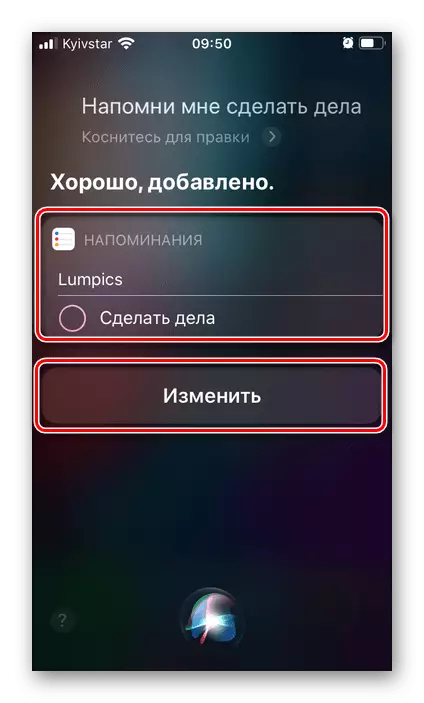
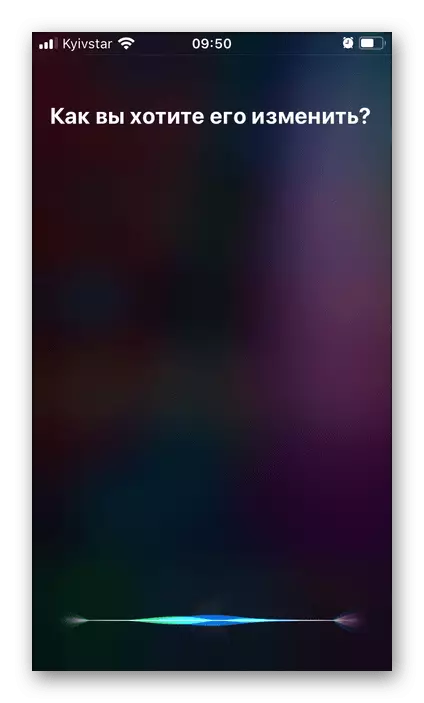
De même, vous pouvez ajouter une nouvelle entrée au calendrier, seulement pour cela devra dire Siri quelque chose comme un «Ajoutez un événement au calendrier» et poursuivez-vous en outre la communication avec elle ou de faire les modifications nécessaires vous-même.
Méthode 2: Google Apps
Google est développé par de nombreuses applications et services Web, cependant, pas beaucoup moins avec une certaine périodicité, il est fermé. Mais il est extrêmement improbable qu'un seul sort triste attend ces produits qui décident de la tâche exprimée dans le titre du titre et seront considérées par nous plus loin.Option 1: Calendrier
Le calendrier Google est activement utilisé dans le segment des entreprises pour l'organisation effective du workflow, car elle contient un ensemble impressionnant d'outils utiles dans son arsenal. Cependant, cela ne l'empêche pas de l'utiliser pour résoudre des tâches plus modestes - des rappels.
Téléchargez Google Calendar à partir de l'App Store
- Installez l'application à partir du magasin à l'aide du lien ci-dessus, exécutez-le et connectez-vous à votre compte Google. Fournissez un accès au calendrier standard sur l'iPhone, en tapant «Autoriser».
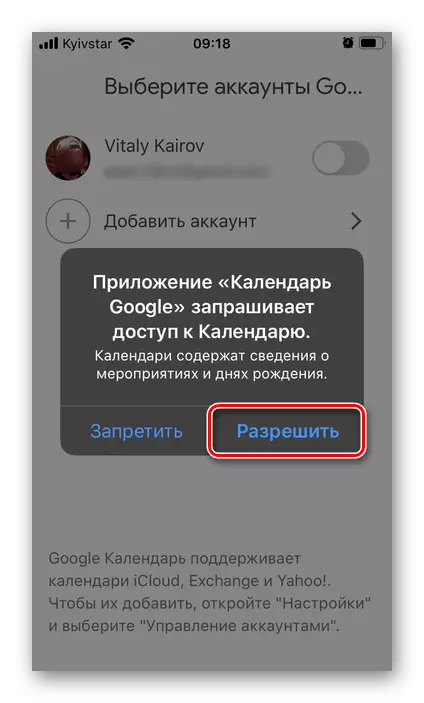
Si le compte Google utilise déjà sur l'appareil, dans la fenêtre de bienvenue du calendrier sera invité à le sélectionner (il sera nécessaire de se traduire vers la position active située en regard du profil de commutation) et cliquez sur le bouton Démarrer. Il y a aussi la possibilité de "ajouter un compte".
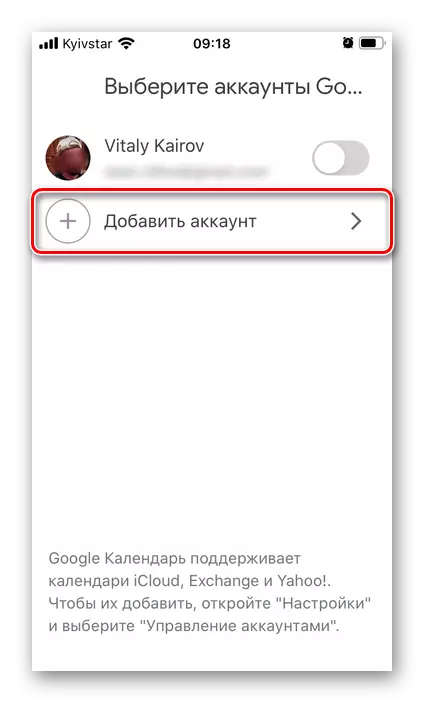
Suivant "Autoriser" l'accès aux contacts
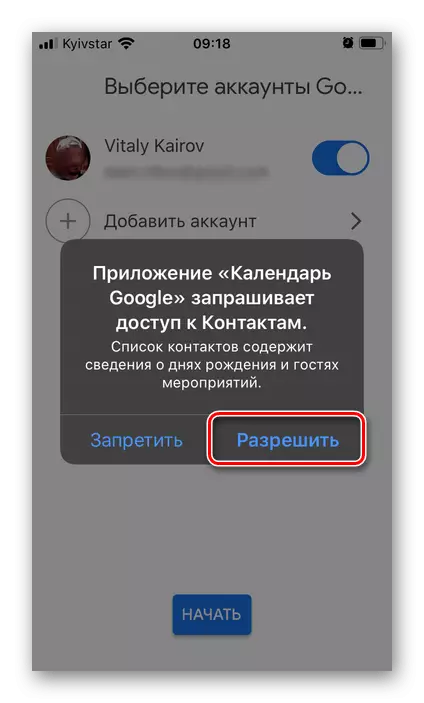
et envoyer des notifications.
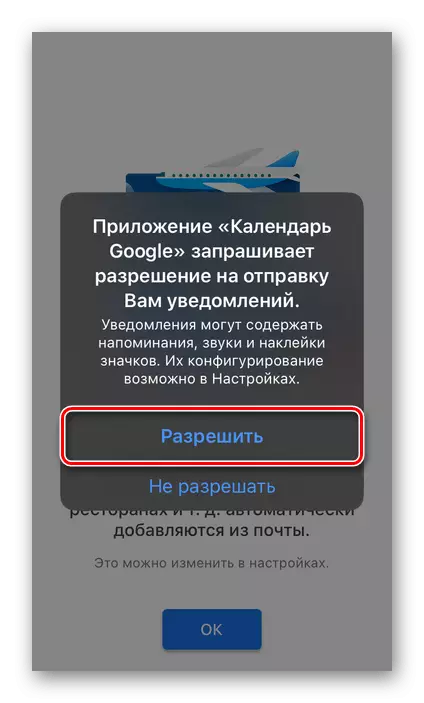
Après avoir lu les fonctions de base de l'application, cliquez sur "Démarrer", puis sur "OK".
- Utilisation du menu ou de la liste déroulante appelée en cliquant sur le nom du mois, sélectionnez la date à laquelle vous souhaitez apporter un rappel.
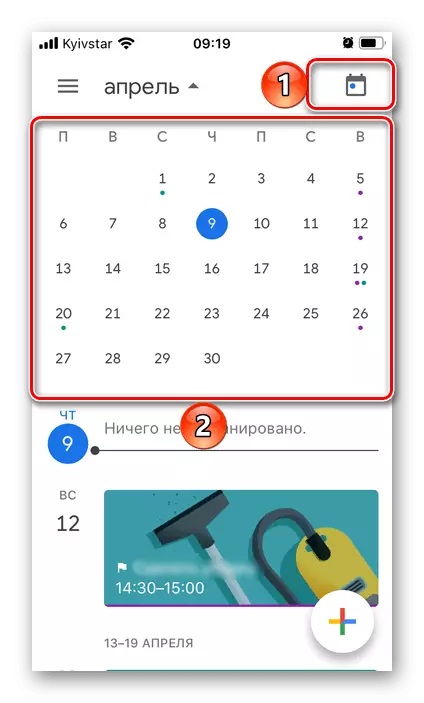
Sinon, vous pouvez immédiatement appuyer sur le bouton pour ajouter un nouvel enregistrement et sélectionner un "rappel".
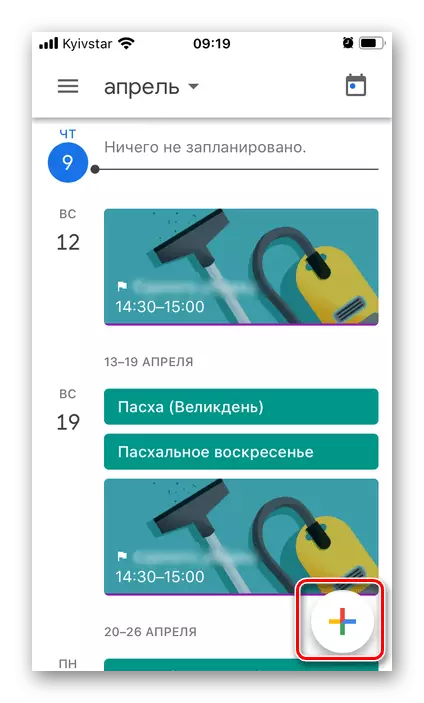
Nous examinerons cette méthode, car cela implique plus de paramètres.
- Notez ce que vous devez rappeler.
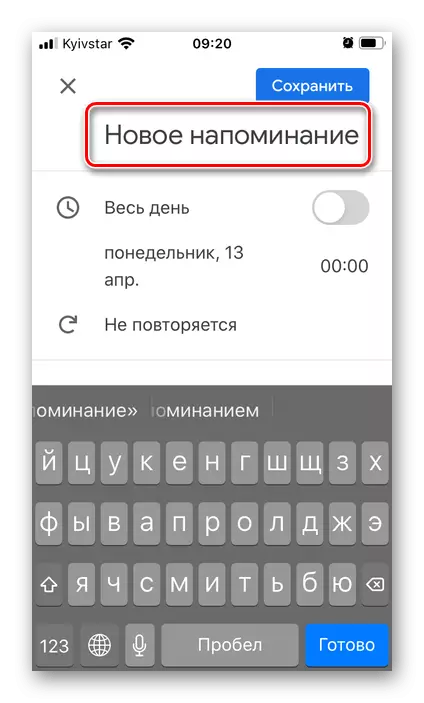
Choisissez si le rappel sera pertinent «toute la journée», passant une position active située en regard de l'interrupteur à point correspondant.
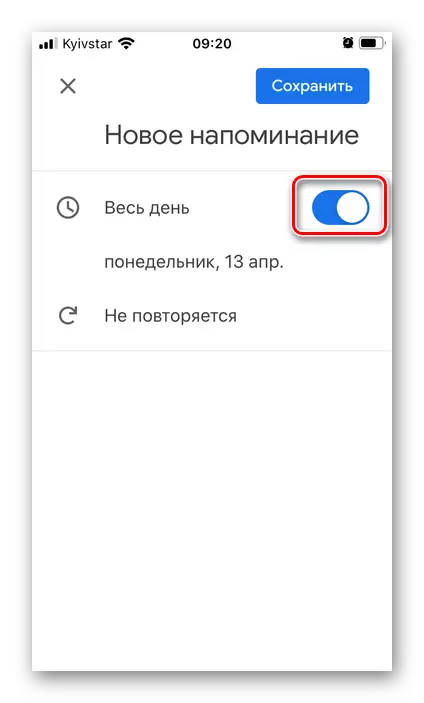
Ou spécifier de manière indépendante la date spécifique

et le temps.

Ensuite, déterminez s'il faut répéter la notification (élément «Ne pas répéter» vous permet de choisir une fréquence).
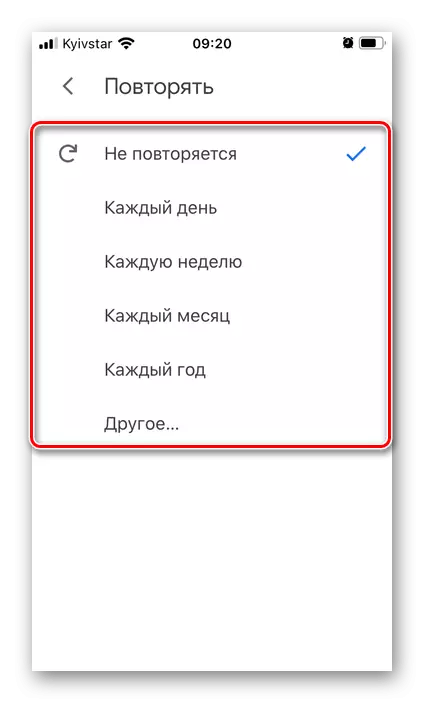
Lorsque vous avez terminé, cliquez sur "Enregistrer".
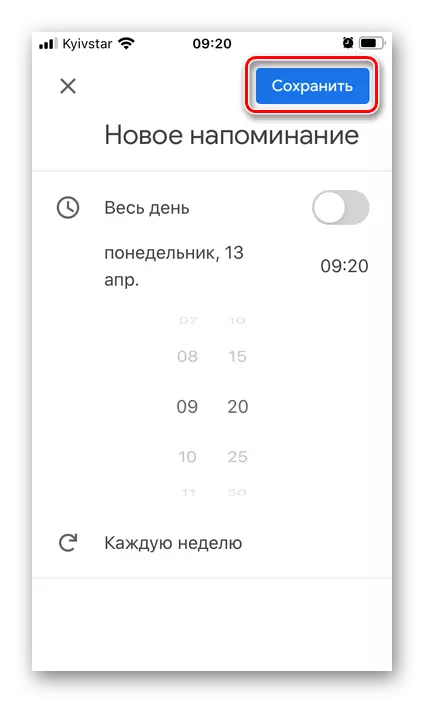
Un nouveau rappel sera créé et ajouté au calendrier.
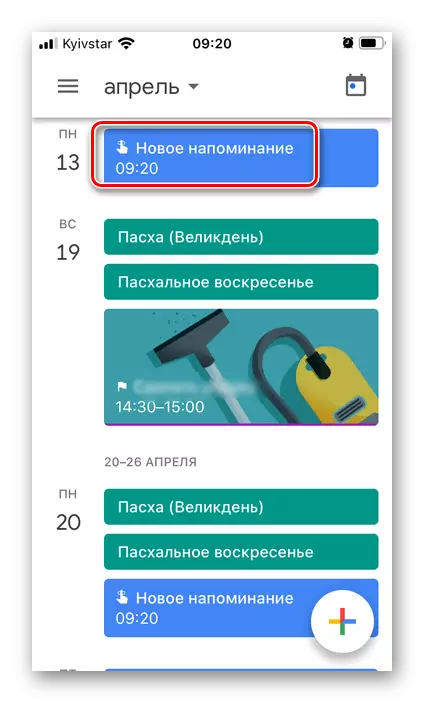
Si nécessaire, cela peut être "changé",
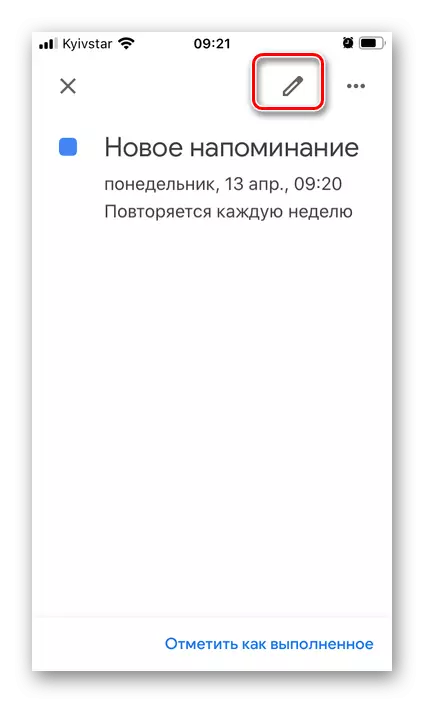
"Supprimer"
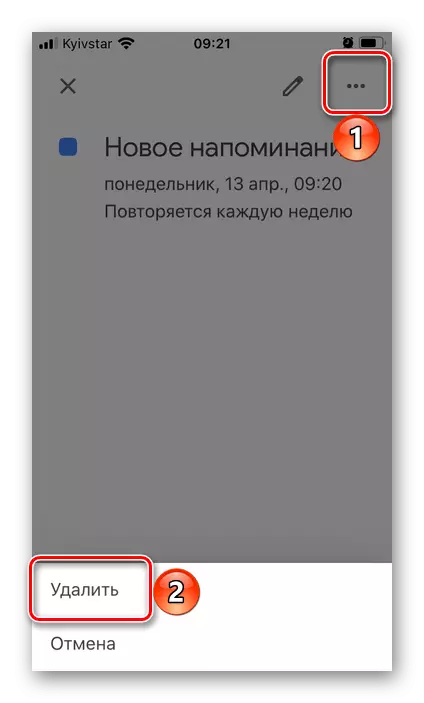
Et, bien sûr, "note commee."
- Installez l'application à l'aide du lien présenté ci-dessus, lancez-le, cliquez sur "Démarrer le travail",

Fournir la permission d'envoyer des notifications ("Autoriser" dans la fenêtre contextuelle)
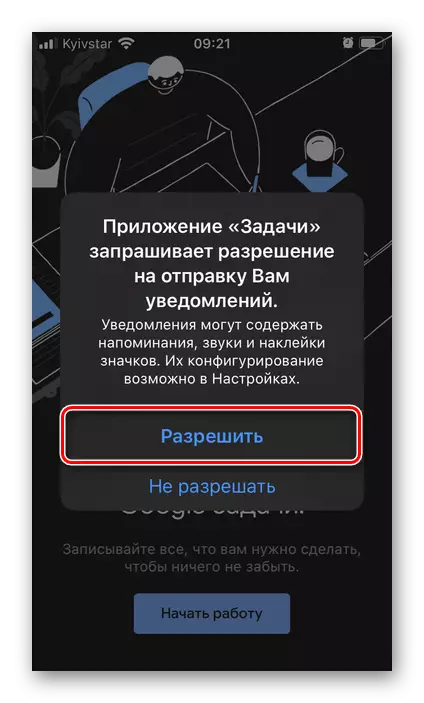
Et entrez votre compte Google.
- Cliquez sur le bouton d'ajout d'une nouvelle tâche située dans la zone inférieure,
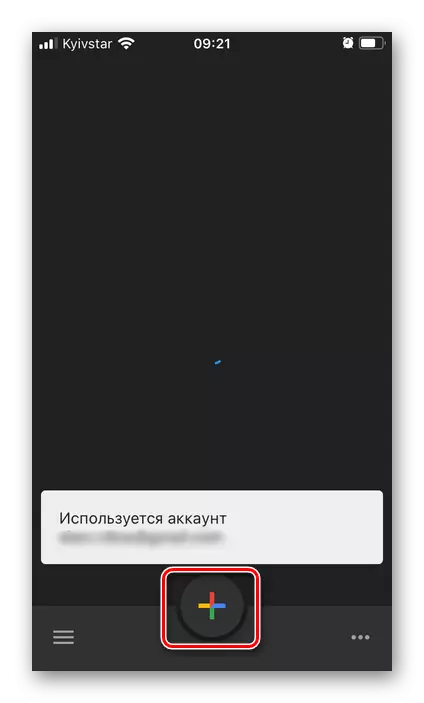
Sélectionnez la liste à laquelle il sera ajouté. Par défaut, ces tâches sont "mes tâches", mais vous pouvez "créer une liste" et lui demander votre nom.
- Notez ce que vous devez rappeler
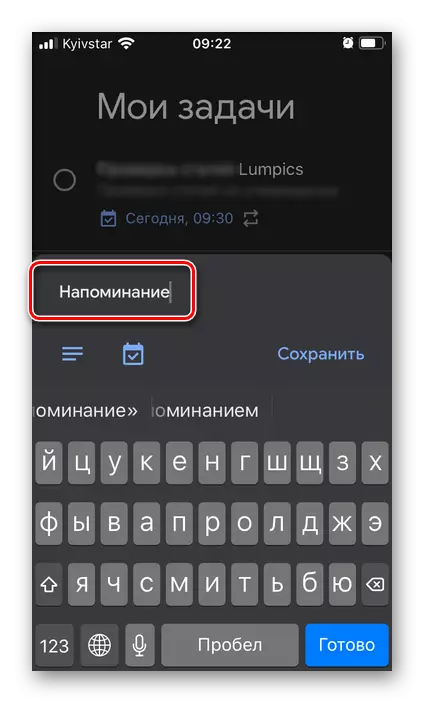
Sélectionnez une date, tapant sur l'image du calendrier,
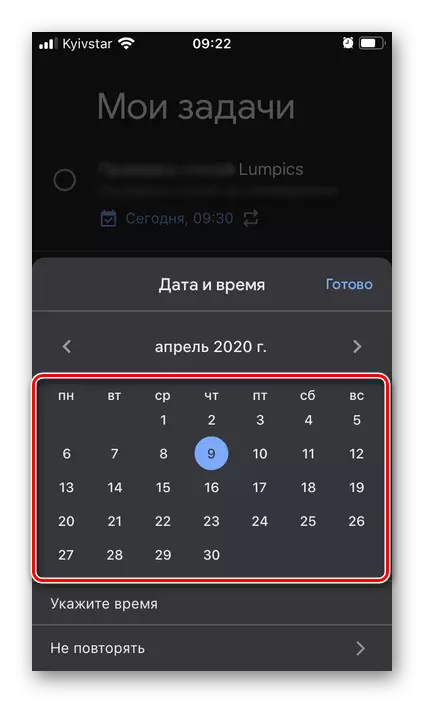
Spécifier le temps

et déterminer la fréquence des répétitions, si nécessaire (élément "ne pas répéter").
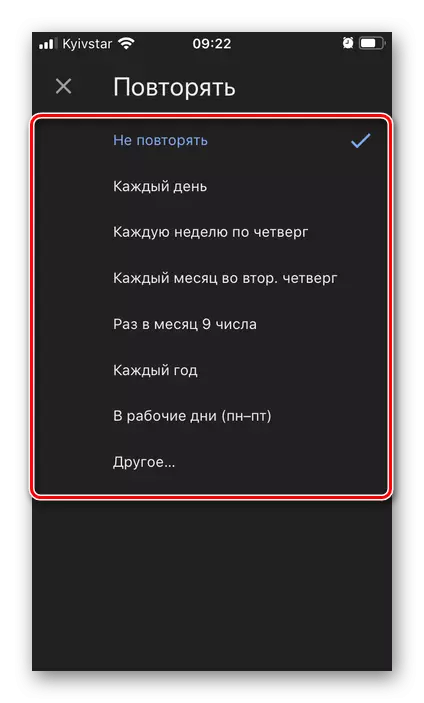
Vous pouvez ajouter des informations supplémentaires à l'enregistrement créé - en fait, la note.

Après avoir terminé la création d'un rappel, cliquez sur "Enregistrer" au-dessus du clavier virtuel.
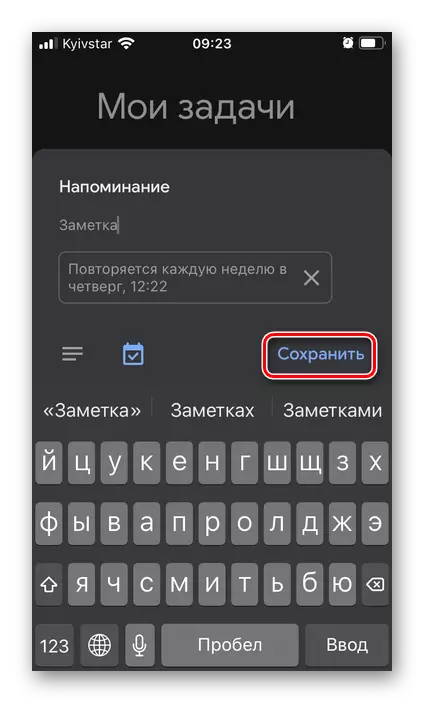
Toutes les tâches que vous avez ajoutées sont affichées dans la fenêtre principale de l'application,
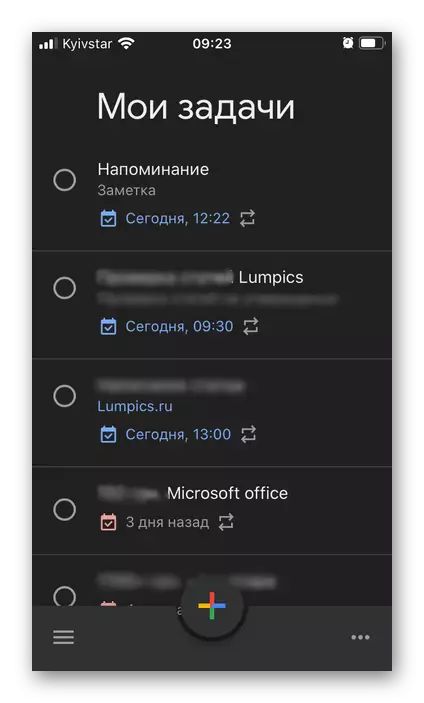
où ils peuvent être triés par "par date" ou "dans ma commande".

Afin de marquer la tâche comme étant effectuée, il suffit d'appuyer sur la case à cocher mentionnée ci-dessus, de la définition de la marque.
- Profitant du lien présenté ci-dessus, installez l'application et exécutez-la. Connectez-vous à votre compte Microsoft, spécifiant un identifiant et un mot de passe de celui-ci ou, si oui, ne le faites pas encore, en créer un nouveau.
- Cliquez sur l'inscription "Créer une liste" ci-dessous

Spécifiez le nom à ce sujet

Et sélectionnez la couleur de la conception.
- Immédiatement après cela, la capacité de "ajouter une tâche" apparaîtra.
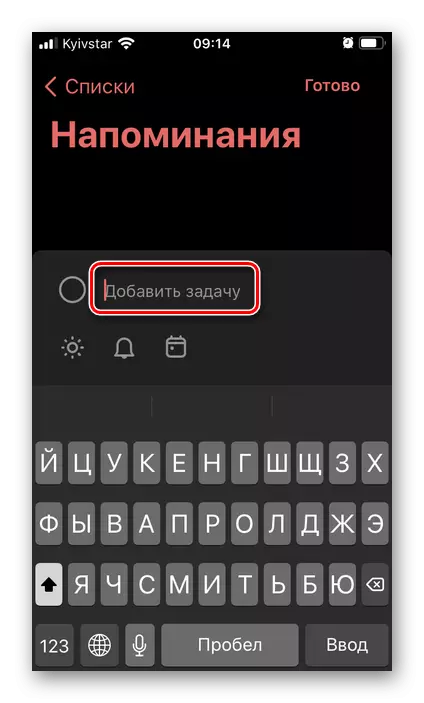
Ecrivez-le, si vous le souhaitez, placez-le dans la vue «My Day» pour le voir dans la section principale de l'application.
- Appuyez sur l'image de la tuile de cloche pour spécifier l'heure et la date des rappels.
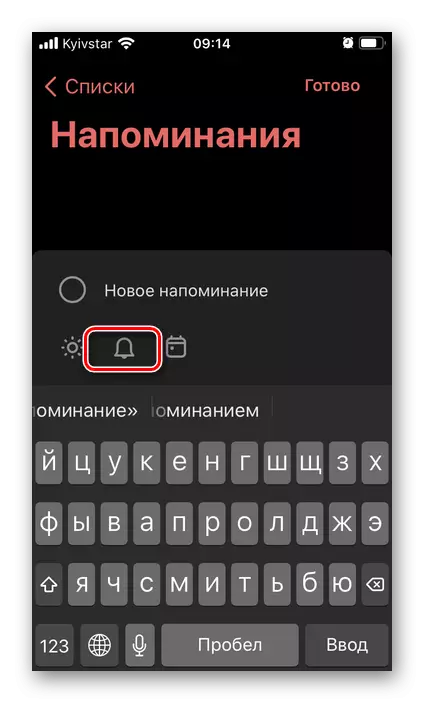
Voici des valeurs de modèle comme "demain" et "la semaine prochaine" et la possibilité de "choisir la date et l'heure" vous-même,
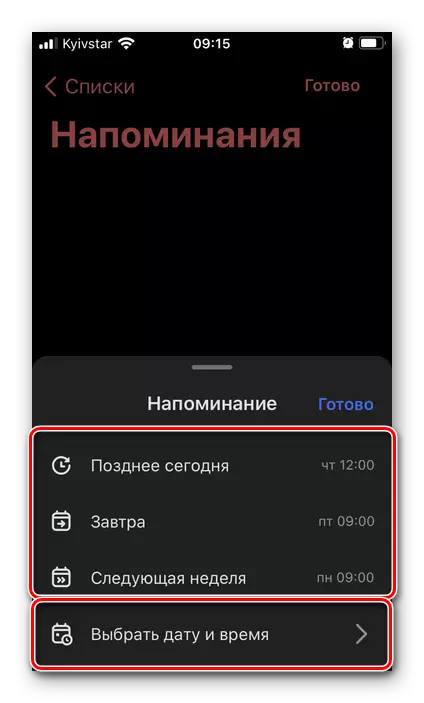
En utilisant un calendrier
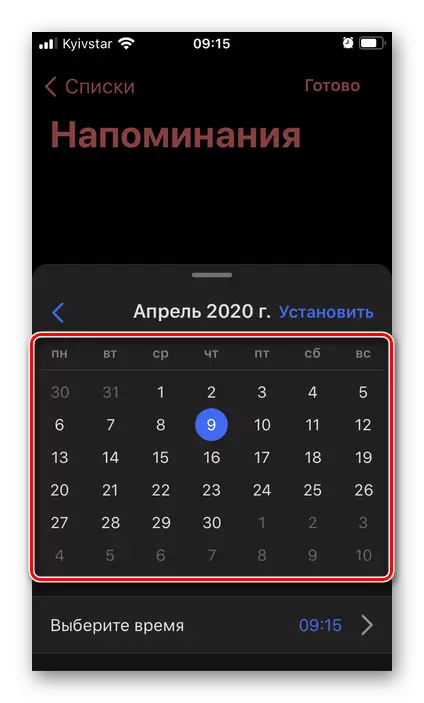
Et des heures virtuelles.
- Lorsque vous spécifiez les informations nécessaires, cliquez sur Terminer.

Un nouveau rappel sera créé et ajouté à la liste.
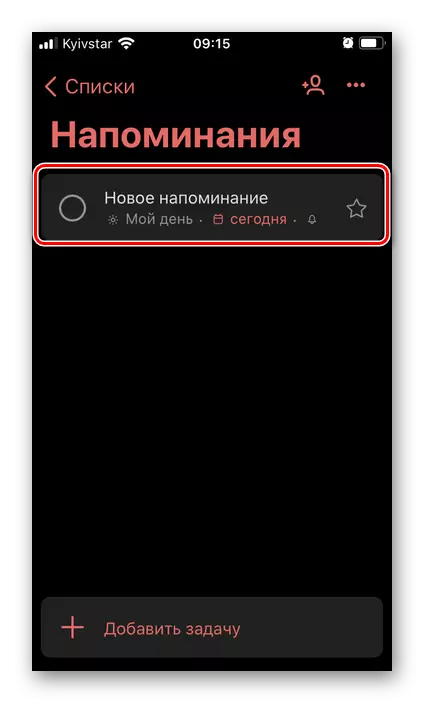
Il peut être fait "important", en tapant sur un astérisque,
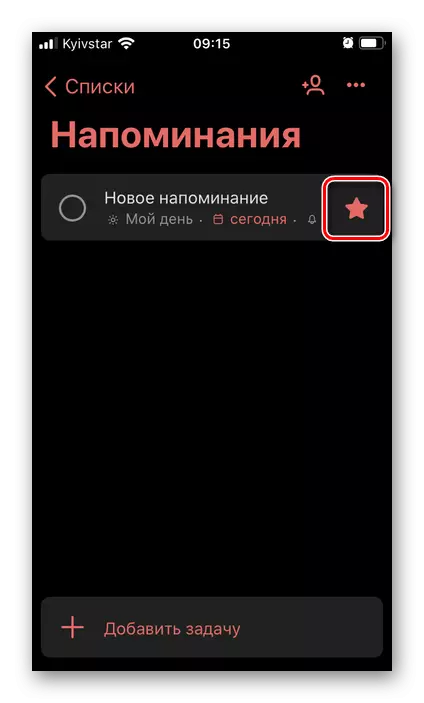
et changer
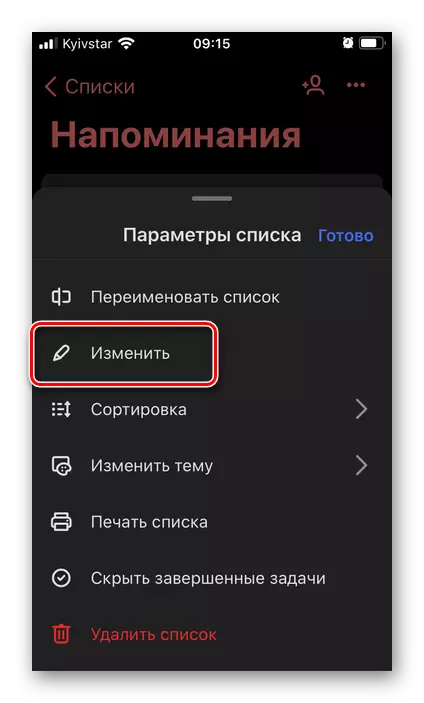
Appeler le menu approprié.
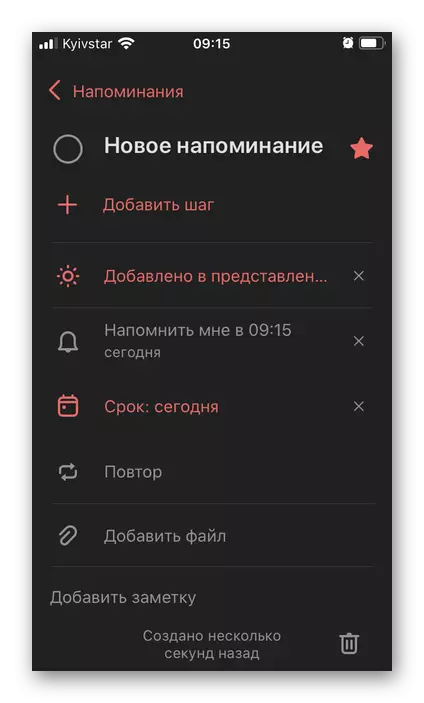
Pour vous rappeler, vous pouvez ajouter une note,

des dossiers
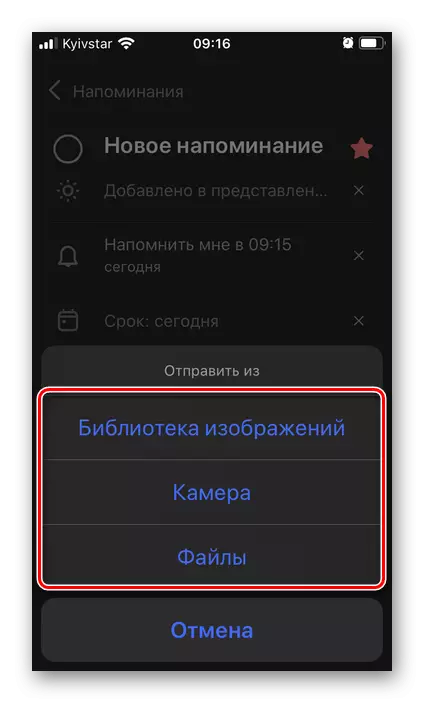
Et spécifier également la fréquence de la répétition.
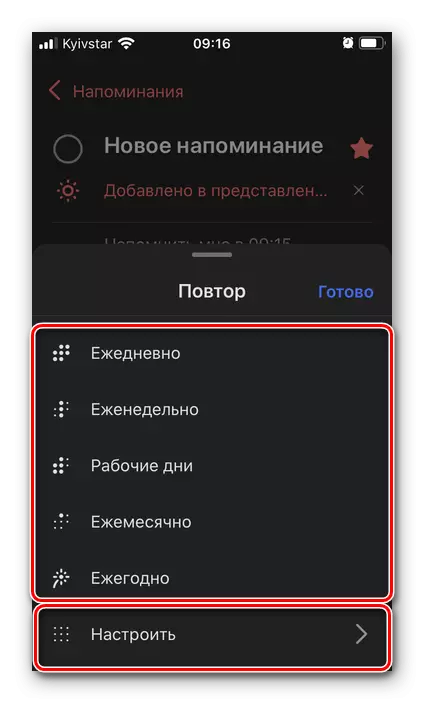
En outre, la création de sous-paragraphes (étapes).
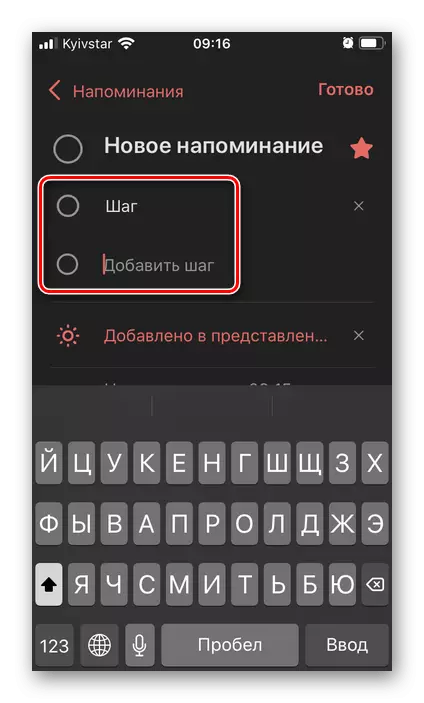
En plus de la liste initialement sélectionnée, en fonction des paramètres spécifiés au stade de la création et / ou de la modification, le rappel créé peut être ajouté à la vue "My Day",
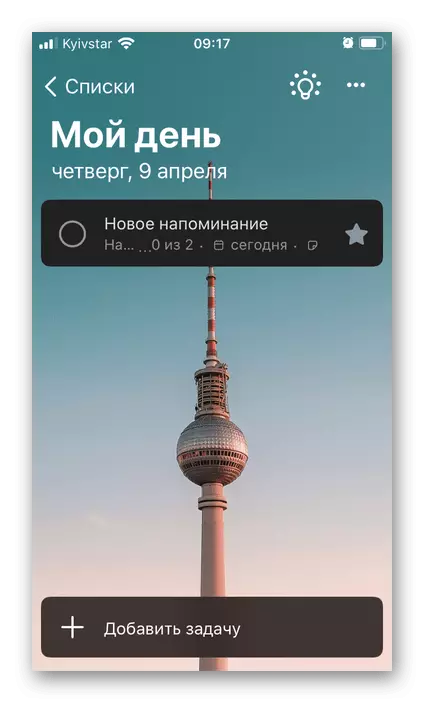
"Important",

"Programmé."
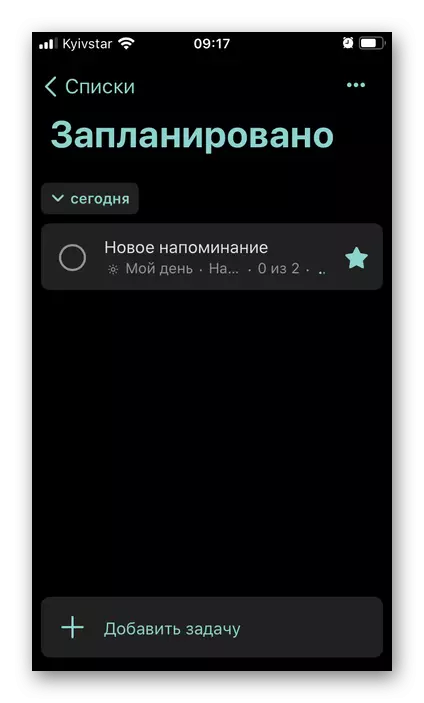
Chaque liste peut contenir un nombre illimité d'enregistrements. Si vous leur souhaite (listes), vous pouvez éditer et organiser (par exemple, ajouter l'image de fond, l'icône), mettre dans le groupe,
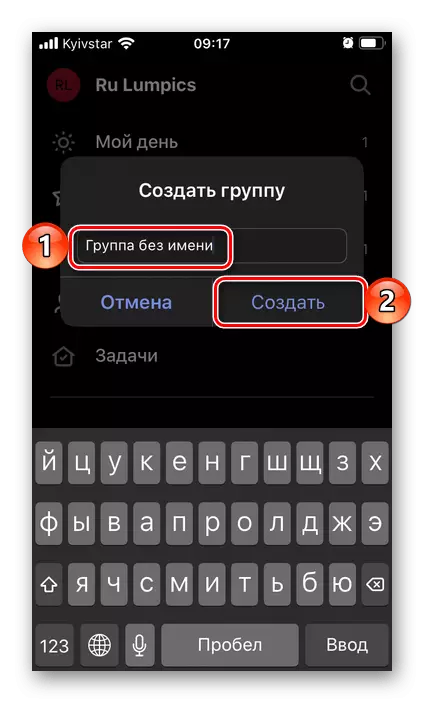
La création est effectuée à l'aide de l'icône appropriée sur le panneau inférieur.
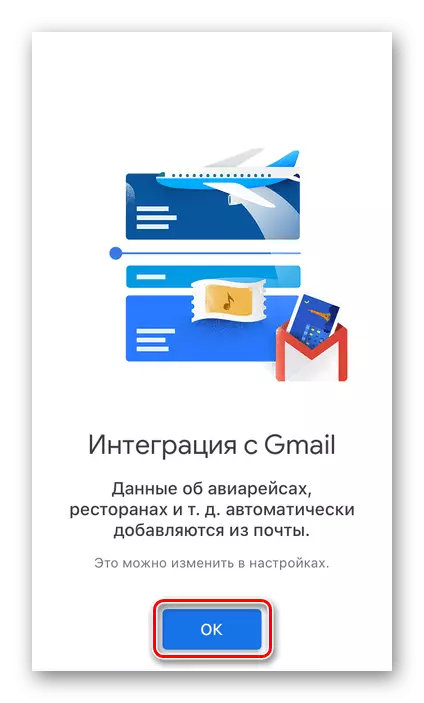

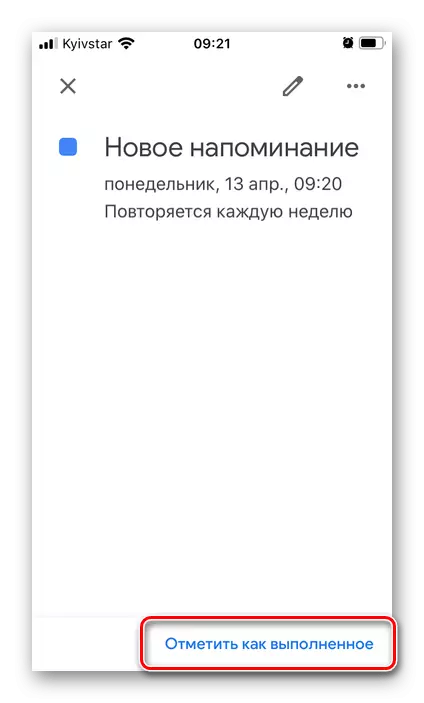
Pour que les rappels sont toujours affichés dans le calendrier, assurez-vous qu'ils sont marqués dans la liste des événements pour le compte utilisé - Ceci est effectué dans le menu Application.
Option 2: Tâches
L'application Google relativement nouvelle est idéale pour créer des rappels simples, élaborer et maintenir des listes de cas, en outre, il est intégré au client de messagerie de la société Gmail, notes et au calendrier ci-dessus.
Téléchargez Google Tasks à partir de l'App Store
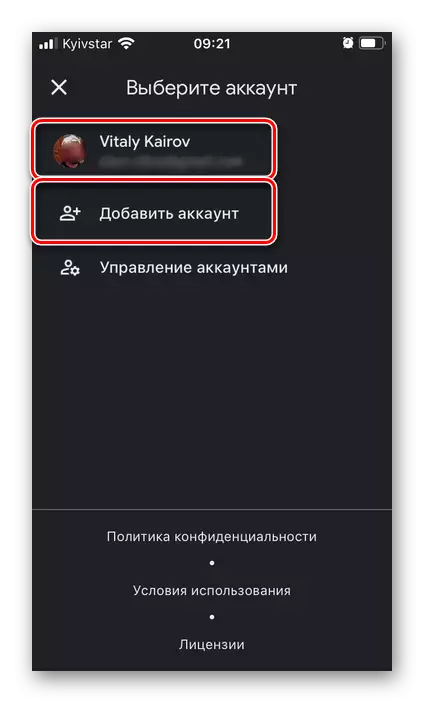
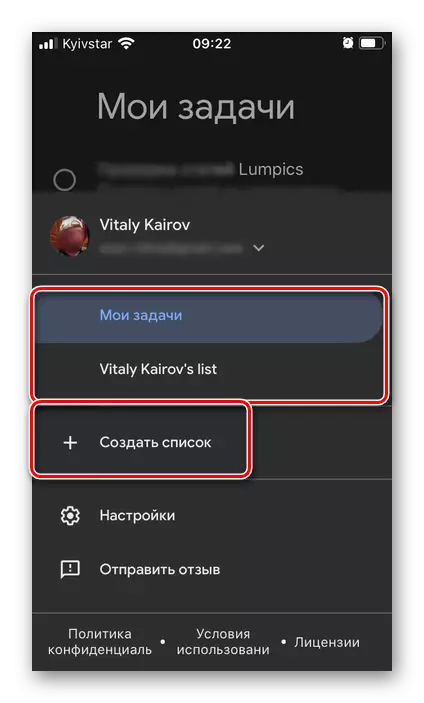
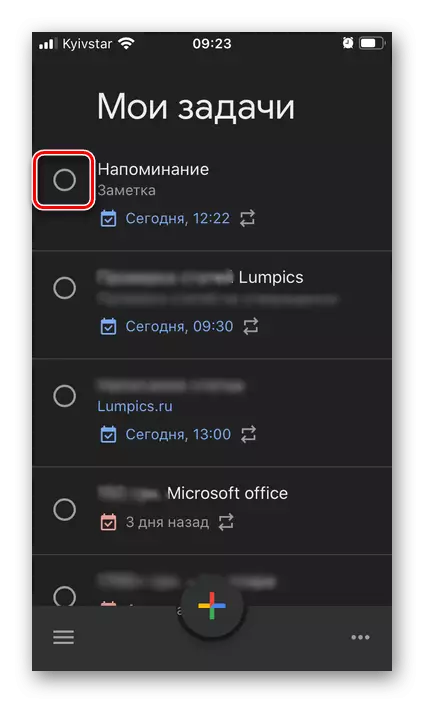
Le calendrier considéré ci-dessus convient parfaitement aux cas de travail, y compris des rappels, tandis que des tâches - la solution est plus simple et hautement spécialisée, mais dans le même temps universel, qui peut être utilisée à des fins personnelles et professionnelles. Ce dernier, grâce à une intégration étroite avec d'autres services de développeurs de services.
Méthode 3: Microsoft à faire
Pour faire Microsoft - remplaçant le planificateur de Wunderlist populaire, le soutien est terminé à ce jour. Dans le même temps, toutes les listes de cas à partir de celui-ci peuvent être transférées à la demande que nous allons examiner ultérieurement - pour cela, il existe un moyen d'importation commode.
Téléchargez Microsoft à faire dans l'App Store
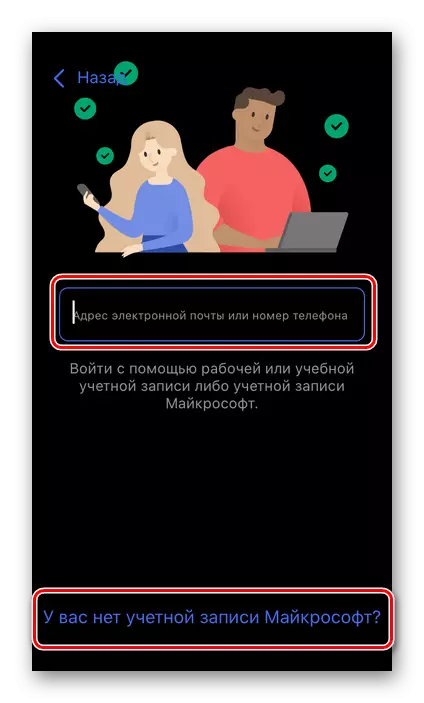

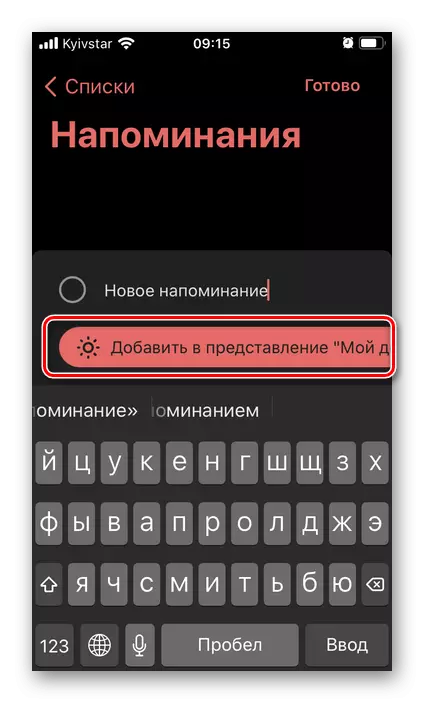
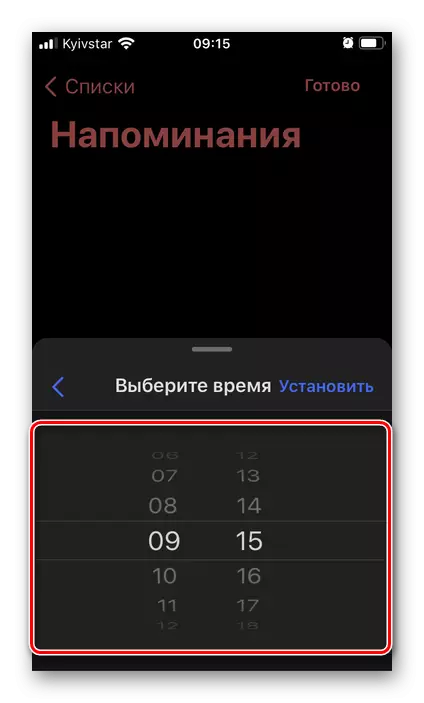
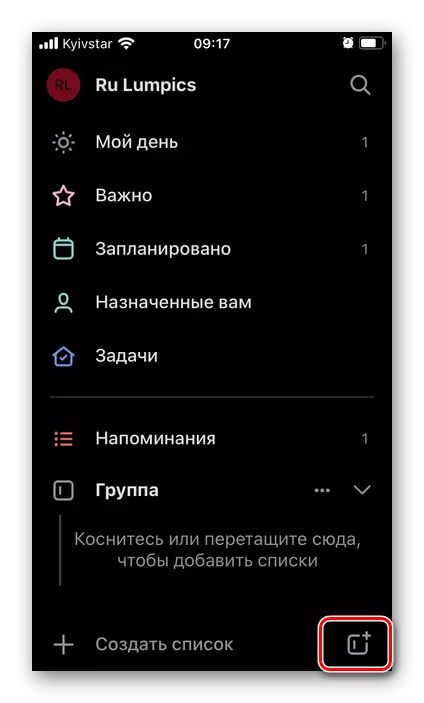
Microsoft à faire est une excellente application de création de rappels et de listes de tâches simples et une organisation confortable d'un flux de travail à part entière - à la fois personnel et joint.
