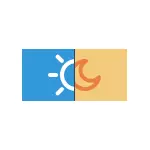
Certains utilisateurs de Windows 10 sont confrontés au fait que l'inclusion et l'arrêt de la lumière nocturne ne fonctionne pas ou il ne fonctionne pas toujours, il est impossible de désactiver le mode nuit ou le bouton de mode nuit dans la zone de notification n'est pas actif . Dans les instructions détail comment résoudre tous ces problèmes.
Comment activer ou désactiver dans Windows 10 « Light Night »
Pour commencer, comment activer ou désactiver la « lumière de nuit » dans Windows 10 en l'absence de problèmes, au cas où vous ne savez pas:
- Ouvrez la zone de notification de Windows 10 (en appuyant sur le bouton droit le plus élevé sur la barre des tâches), puis cliquez sur le bouton « Light Night » pour activer ou désactiver le mode nuit.
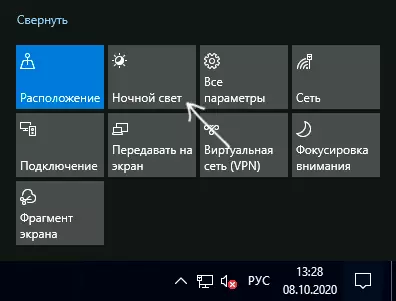
- Si le bouton est manquant, vous pouvez essayer de cliquer sur « Agrandir » (si un tel élément est présent « ) ou cliquez sur une tuile d'action clic droit, sélectionnez l'élément » Actions Edition rapide » et ajouter le bouton Night Light à la liste des actions disponibles.
- Une autre méthode d'inclusion de la « lumière de nuit » - allez aux paramètres (touches Win + I) - système - affichage et activer ou désactiver le point correspondant au haut de la page des paramètres.
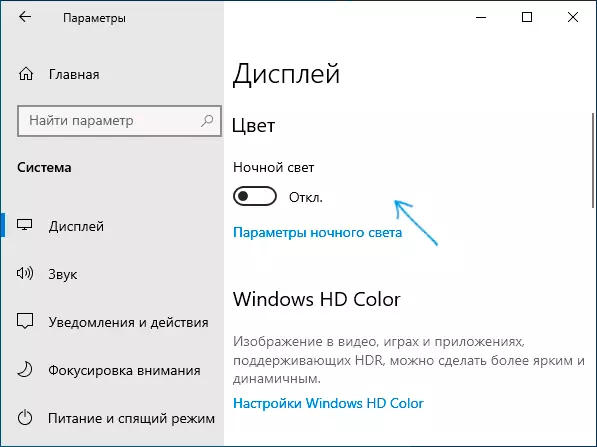
- S'il vous plaît noter: si vous allez aux liens « Night Light », vous pouvez activer ou désactiver la commutation automatique du mode de nuit dans les délais prévus, ainsi que modifier l'intensité du rayonnement bleu blocage.
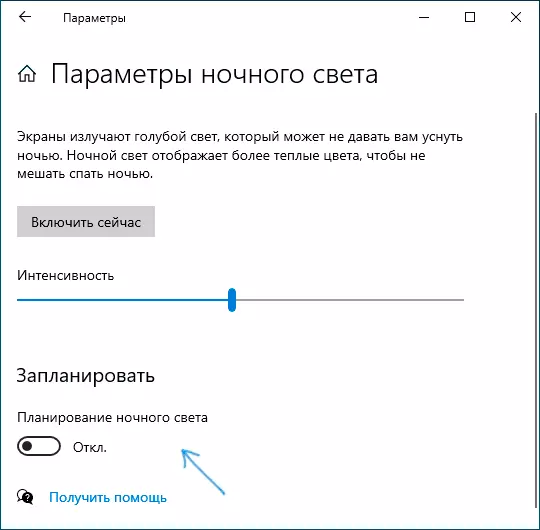
En règle générale, la décrit fonctionne sans aucun problème, mais pas toujours.
Et si la lumière ne fonctionne pas la nuit (mode nuit) dans Windows 10
Ne pas travailler peut « lumière de nuit » de différentes façons, parmi les options communes:- Le bouton d'alimentation « Light Night » dans la zone de notification ou l'inclusion du mode nuit dans les paramètres n'affecte pas l'image sur l'écran.
- Le bouton d'alimentation est active.
- Veilleuse fonctionne parfois, et parfois non.
Considérons toutes les options dans l'ordre.
Mode nuit ne se transforme pas en appuyant sur le bouton
Dans le premier cas, la situation est le plus souvent expliquée par les pilotes de carte vidéo de travail ou non correctement installés, alors qu'ici important Mark: il est souvent pas la carte vidéo NVIDIA ou AMD discrète, mais sur la vidéo intégrée, le plus souvent - Intel.
Solution: Installez les derniers pilotes officiels pour votre carte vidéo (téléchargée à partir de sites officiels et installer manuellement, et ne pas utiliser la mise à jour du pilote dans le gestionnaire de périphériques), et s'il y a une vidéo intégrée et, aussi (sur les ordinateurs portables vidéo intégrés , le conducteur est mieux prise sur le site Web officiel du fabricant d'ordinateur portable). Après l'installation, redémarrez l'ordinateur et vérifier si le problème a été résolu.
Attention:
- Juste au cas où, regardez la nuit des paramètres de lumière, comme décrit au début de l'instruction. Si la « intensité » paramètre est réglé sur une valeur extrême gauche, vous ne verrez pas les différences entre les inclus et le mode déconnecté de la nuit.
- Si TeamViewer est utilisé sur votre ordinateur ou portable, attention à la section sur les pilotes du moniteur qui définissent ce programme dans l'article à faire si la luminosité ne fonctionne pas sous Windows 10.
Le bouton de commutation « Light Night » n'est pas actif
Dans une situation où le bouton Mode Windows 10 Night est pas actif, essayez de créer un fichier REG avec le contenu suivant:Windows Registry Editor Version 5.00 [HKEY_CURRENT_USER \ Software \ Microsoft \ Windows \ CurrentVersion \ CloudStore \ Store \ Cache \ DefaultAccount \ $$ windows.data.bluelightreduction.bluelightreductionstate] [HKEY_CURRENT_USER \ Software \ Microsoft \ Windows \ CurrentVersion \ CloudStore \ Store \ Cache \ DefaultAccount \ $$ windows.data.bluelightReduction.BlueLightReductionState \ Current] "données" = Hex: 02,00.00,00,54,83,08,4A, 03, BA, D2.01.00.00,00.00 00,43, 42,01.00,10,00, \ d0.0a, 02, C6,14, B8.8E, 9D, D0, B4, C0, AE, E9.01.00Et l'importer dans le Registre. Redémarrez l'ordinateur et vérifier si elle a résolu le problème.
Le mode nuit ne fonctionne pas toujours: parfois, il peut être activé et déconnecté, et parfois pas
Si l'inclusion de la fonction « Night Light » fonctionne après le temps, vérifier si le mode « lumière de nuit » fonctionne immédiatement après le redémarrage de l'ordinateur ou un ordinateur portable. Un détail important ici - il est nécessaire de redémarrer, et de ne pas terminer le travail et l'inclusion ultérieure, étant donné que ces deux étapes dans le travail de Windows 10 de différentes façons.
Si, après le redémarrage tout fonctionne correctement, et après avoir terminé le travail avec l'inclusion ultérieure - non (ou pas toujours), essayez de désactiver la fonction « démarrage rapide » de Windows 10 et montre, si elle a résolu le problème.
Et deux nuances supplémentaires:
- Si vous avez déjà installé des programmes tiers qui affectent la façon dont les couleurs affichées à l'écran sont affichés sur l'écran (autres moyens de commutation du mode nuit, logiciel de contrôle), puis ils, théoriquement, peuvent interférer avec la fonction système « éclairage nocturne » .
- La fonction « Night Light » est apparu dans la version de Windows 10 1809, dans les versions antérieures du système, vous ne le trouverez pas.
