
Avec l'aide des disques de Windows 8, vous pouvez modifier la taille des partitions, créer, supprimer et formater des partitions, ainsi que d'attribuer des lettres à divers disques logiques et tout cela sans charger de logiciel supplémentaire.
Des moyens supplémentaires de diviser le disque dur ou SSD en plusieurs sections que vous pouvez trouver dans les instructions: Comment diviser le disque dans Windows 10, comment scinder le disque dur (d'autres méthodes, non seulement dans la victoire 8)
Comment démarrer les disques de contrôle
Le moyen le plus simple et le plus rapide de le faire est de commencer à taper l'écran de démarrage de Windows 8 Word Partition, dans la section "Paramètres", vous verrez un lien vers "Créer et formater des partitions de disques durs" et le lancer.
Une méthode constituée d'un plus grand nombre d'étapes - Allez sur le panneau de commande, puis administratif, gestion informatique et enfin, contrôle du lecteur.

Et une autre façon de démarrer le contrôle des disques - Appuyez sur les touches WIN + R et entrez la commande DISKMGMT.MSC dans la "RUN".
Le résultat de l'une des actions énumérées sera le lancement de l'utilitaire de gestion de disque, avec lequel nous pouvons, si nécessaire, diviser le disque dans Windows 8 sans utiliser d'autres programmes payés ou gratuits. Dans le programme, vous verrez deux panneaux, en haut et en bas. Le premier d'entre eux affiche toutes les partitions logiques des disques, la forme graphique inférieure indiquée par une partition sur chacun des périphériques physiques pour stocker les données sur votre ordinateur.
Comment diviser le disque pour deux ou plus dans Windows 8 - Exemple
Noter: Ne faites pas d'actions avec des sections que vous ne connaissez pas sur l'affectation - sur de nombreux ordinateurs portables et ordinateurs Il existe différents types de sections de service qui ne sont pas affichées dans «Mon ordinateur» ou ailleurs. Ne changez pas sur eux.
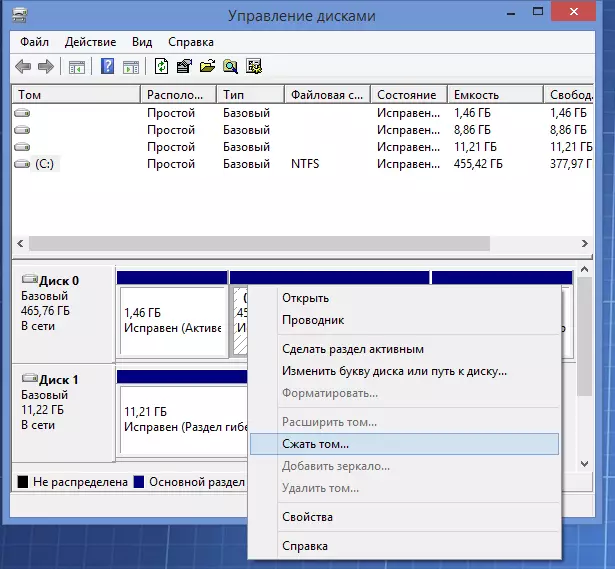
Pour scinder le disque (vos données ne sont pas supprimées en même temps), cliquez avec le bouton droit de la souris sur la section à partir de laquelle vous souhaitez mettre en surbrillance la place de la nouvelle partition et sélectionnez "Squeeze Volume ...". Après avoir analysé le disque, l'utilitaire vous montrera quelle place peut être libérée dans la "taille du champ d'espace compressible".

Spécifiez la taille de la nouvelle section.
Si vous dépensez des manipulations avec un disque système avec, alors je recommande de réduire le chiffre proposé au système afin qu'il y ait suffisamment d'espace sur le disque dur système après la création d'une nouvelle section (je recommande de laisser 30-50 gigaoctets. En général, Franchement, je ne recommande pas de casser des disques durs aux sections logiques).
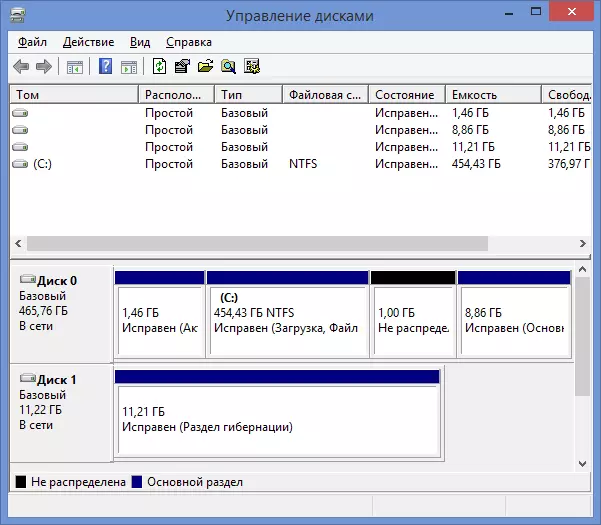
Après avoir cliqué sur le bouton "Squeeze", vous devez attendre un moment et vous verrez dans le contrôle du disque que le disque dur a été divisé et une nouvelle section apparu dans l'état "non distribué".
Nous avons donc réussi à scinder le disque, la dernière étape est restée - pour le faire pour que Windows 8 l'ait vue et qu'un nouveau disque logique puisse être utilisé.
Pour ça:
- Faites un clic droit sur la section non allouée
- Dans le menu, sélectionnez "Créer un simple Tom", commencera le maître de la création d'un simple Tom

- Spécifiez la partition de volume souhaitée (maximum, si vous ne prévoyez pas de créer plusieurs disques logiques)
- Attribuer la lettre de lecteur souhaitée
- Spécifiez l'étiquette de volume et dans lequel le système de fichiers doit être formaté, par exemple, NTFS.
- Cliquez sur "Terminer"
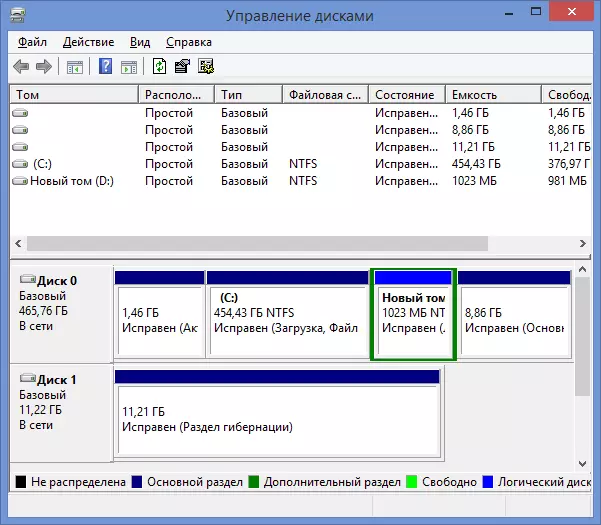
Prêt! Nous avons pu diviser le disque dans Windows 8.
C'est tout, après le formatage, le nouveau volume monté automatiquement dans le système: De cette manière, nous avons réussi à scinder le disque dans Windows 8 en utilisant uniquement les outils standard du système d'exploitation. Rien de difficile, d'accord.
