
Dans cette instruction détaillée deux façons simples d'utiliser Android Phone comme Webcam pour Windows 10, 8.1 ou Windows 7. Il peut également être intéressant: des moyens inhabituels d'utiliser le téléphone et la tablette Android.
- Droidcam.
- Webcam IP
- Instruction vidéo
Tournez Android sur la webcam en utilisant droidcam
La webcam sans fil Droidcam est l'une des applications les plus populaires et les plus simples à de telles fins. Il est facile de transformer un téléphone Android sur une caméra IP avec accès via un réseau local ou (après quelques manipulations) - via Internet ou dans une webcam à utiliser sur un ordinateur Wi-Fi ou un câble USB.
- Téléchargez l'application Free DroidCam sur votre téléphone Android de Play Market - https://play.google.com/store/apps/details?id=com.dev47apps.droidcam. Vous pouvez l'exécuter immédiatement après l'écran avec des informations de base, l'appareil photo est automatiquement activé et dans la fenêtre de l'application, vous verrez l'adresse Webcam sur le réseau local. Attention: Et l'ordinateur et le téléphone doivent être connectés au même réseau. Si cela ne peut pas être implémenté, un moyen supplémentaire de vous connecter via USB sera décrit.
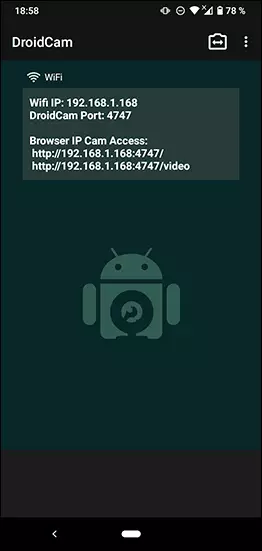
- Téléchargez et installez le programme client Droidcam à partir du site officiel https://www.dev47apps.com/droidcam/windows/
- Exécutez DroidCam sur votre ordinateur et entrez l'adresse IP affichée sur le téléphone. Si vous le souhaitez, vérifiez l'élément "Audio" pour transférer non seulement la vidéo, mais aussi l'audio. Appuyez sur le bouton Démarrer.
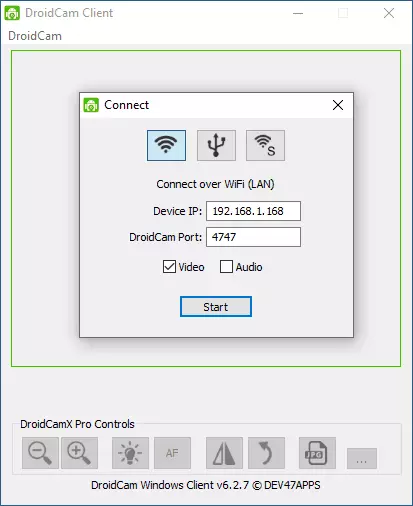
- En conséquence, après la connexion, vous verrez l'image de la caméra de téléphone dans la fenêtre Droidcam. Cette fenêtre peut être pliée (ou appuyez sur Ctrl + H pour minimiser le programme à la zone de notification), puis ouvrez tout programme dans lequel vous avez besoin d'une webcam, si nécessaire, sélectionnez la chambre Droidcam souhaitée dans les paramètres du programme.
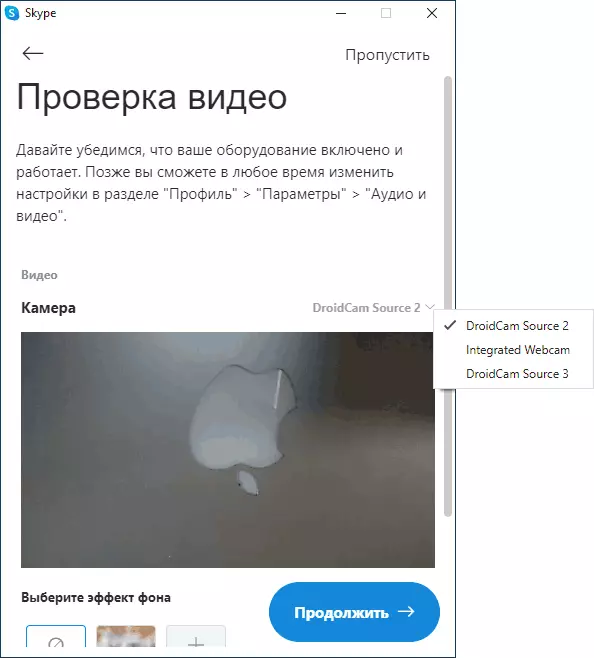
- Si vous devez sélectionner une chambre de téléphone frontale ou principale, vous pouvez accéder aux paramètres DRODCAM du téléphone et ouvrez l'élément de la caméra.
Dans la plupart des applications de vidéoconférence, la webcam Dridcam fonctionne avec succès, mais il n'a pas été possible de le forcer à travailler dans la caméra intégrée "appareil photo" Windows 10. Malheureusement, dans mon cas, la caméra s'est avérée inversée (bien que, en général, vous pouvez modifier la position du téléphone), ainsi que les options d'ouverture et les options de réflexion de l'appareil photo ne sont pas disponibles dans la version Free DroidCam.
Si vous ne pouvez pas connecter à un ordinateur et à un téléphone au même réseau, vous pouvez utiliser la connexion téléphonique USB, pour cela:
- Activez le débogage USB sur votre téléphone Android, connectez le câble téléphonique à l'ordinateur et laissez le débogage sur l'écran du téléphone. Exécutez l'application DroidCam sur Android.
- En droidcam sur votre ordinateur, sélectionnez Connexion USB, spécifiez votre périphérique dans la liste et cliquez sur Démarrer.
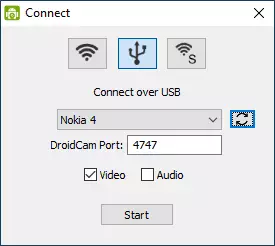
- Les étapes restantes seront les mêmes que dans le cas précédent.
Webcam IP
IP Webcam est une autre bonne application avec les mêmes fonctionnalités. Pour utiliser votre téléphone Android comme webcam avec cette application, procédez comme suit:
- Installez la webcam IP sur votre téléphone et exécutez l'application, la page d'application dans le marché de la lecture - https://play.google.com/store/apps/details?id=com.pas.webcam
- Dans l'application, après lancement, l'écran de paramètres s'ouvre immédiatement. Faites défiler le bas vers le bas et cliquez sur «Exécuter».
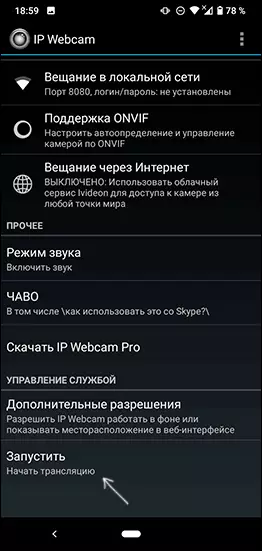
- L'adresse sur laquelle vous pouvez accéder à la caméra sera affichée au téléphone ci-dessous. Entrez-le dans la barre d'adresse du navigateur sur votre ordinateur connecté au même réseau que le téléphone. La page doit être ouverte comme dans l'image ci-dessous.
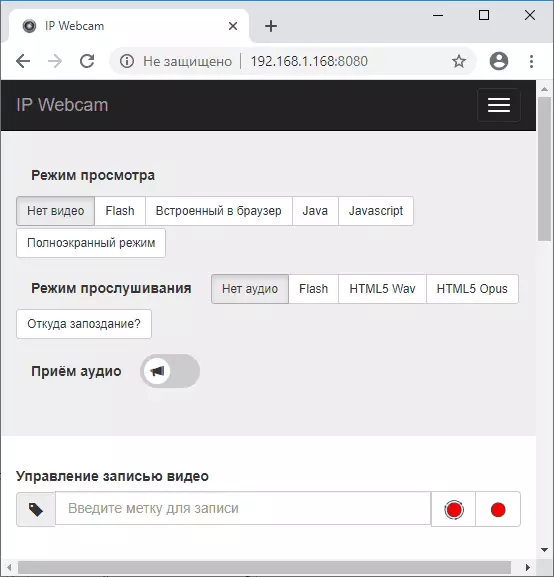
- Dans le menu de cette page, sélectionnez "Pilotes de chat" - "Adaptateur de caméra IP" et télécharge le pilote sur l'ordinateur par référence à la page suivante. Installez-le sur votre ordinateur. Vous pouvez également simplement télécharger un pilote webcam sur https://ip-webcam.appspot.com/ page
- Après l'installation, exécutez l'utilitaire de configuration de l'adaptateur de caméra IP et entrez l'adresse IP spécifiée sur l'écran du téléphone, avec l'addition / vidéo à la fin, par exemple http://192.168.1.168:8080/video et cliquez sur OK.
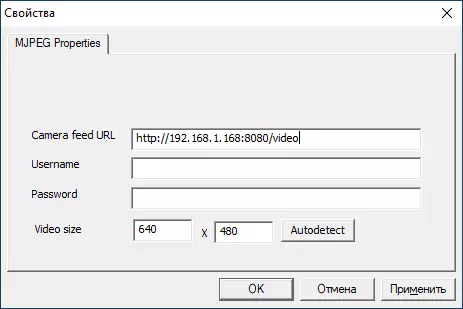
- Prêt. Maintenant, comme dans le cas de la demande précédente, vous pouvez exécuter n'importe quel messager ou un autre programme où vous avez besoin d'une webcam, disons, Skype, sélectionnez MJPEG Caméra dans les paramètres de la caméra MJPEG et utilisez votre téléphone en tant que webcam.

Encore une fois, tout cela fonctionne bien pour la majorité, mais pas dans toutes les applications. N'oubliez pas non plus les paramètres de confidentialité dans Windows 10, où l'interdiction de l'accès à la caméra peut être activée, plus de: Que faire si la webcam ne fonctionne pas sous Windows 10.
Android comme webcam - instruction vidéo
Et, finissant, si vous pouvez offrir vos propres solutions pour la tâche en question, il serait intéressant de lire à leur sujet dans les commentaires.
