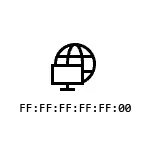
Dans cette instruction, expliquez comment trouver l'adresse MAC dans Windows 10 et des informations supplémentaires pouvant être utiles pour l'utilisateur novice. Un sujet proche peut être utile: comment changer l'adresse MAC de l'ordinateur.
- Comment voir l'adresse MAC dans Windows 10 Paramètres
- Adresse MAC dans MSInfo32
- Apprendre l'adresse MAC sur la ligne de commande
- Afficher les adresses MAC dans les propriétés de la connexion
- Instruction vidéo
- Information additionnelle
Comment voir l'adresse MAC de la carte réseau ou de l'adaptateur Wi-Fi dans Windows 10 Paramètres
Tout d'abord, je attire d'abord l'attention des utilisateurs de novices vers la prochaine nuance importante: l'adresse MAC est présente dans les adaptateurs de réseau, tout le monde a sa propre, c'est-à-dire non le seul à "l'ordinateur entier". Et si vous avez sur votre ordinateur ou votre ordinateur portable, une carte Wi-Fi WI-FI et Wi-Fi sans fil est à la fois, les adresses MAC auront différentes.
En règle générale, l'adresse est requise pour la connexion active. Vous pouvez voir l'adresse MAC de l'adaptateur Wi-Fi actif dans l'interface "Paramètres" à l'aide des étapes simples suivantes:
- Ouvrez les "paramètres" (pour cela, vous pouvez appuyer sur les touches Win + i sur le clavier ou utilisez l'élément approprié dans le menu Démarrer).
- Allez dans la section "Réseau et Internet".
- À droite, sélectionnez l'adaptateur (Wi-Fi ou Ethernet) pour lequel vous souhaitez déterminer l'adresse MAC.
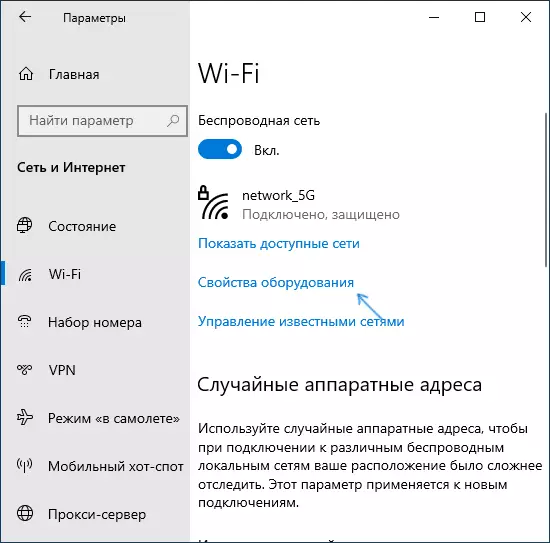
- Cliquez sur les "propriétés de l'équipement" et sur l'écran suivant, vous verrez des informations sur vos propriétés et propriétés de votre adaptateur. Le dernier élément "Adresse physique (Mac)" est l'adresse MAC de l'adaptateur réseau correspondant.
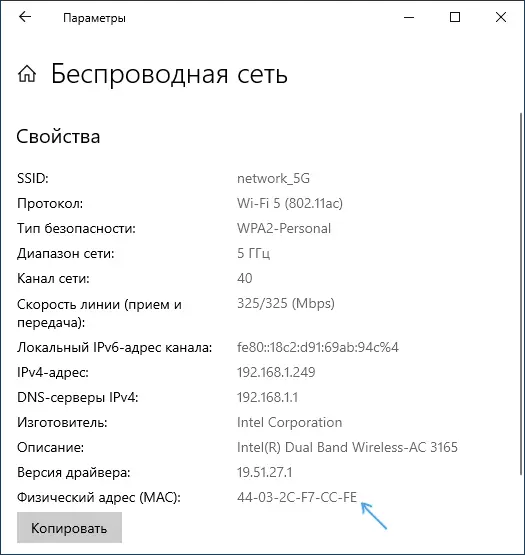
Faites également attention au moment où dans les propriétés des connexions dans les paramètres Windows des dernières dernières versions, un élément «Utiliser des adresses matérielles aléatoires». Si cet élément est activé, les adresses MAC modifieront automatiquement chaque fois une nouvelle connexion.
Adresse MAC dans l'utilitaire d'information système (MSINFO32)
Dans Windows 10, il existe une utilitaire intégrée "Informations système", qui vous permet de vous familiariser avec les informations principales sur l'ordinateur, y compris pour apprendre l'adresse MAC:
- Appuyez sur les touches Win + R. sur le clavier, entrez Msinfo32. Et appuyez sur Entrée.
- Dans la fenêtre qui s'ouvre, accédez à la section "Composants" - "Réseau" - "Adaptateur". Recherchez dans la liste des adaptateurs dont vous avez besoin et consultez son adresse MAC.
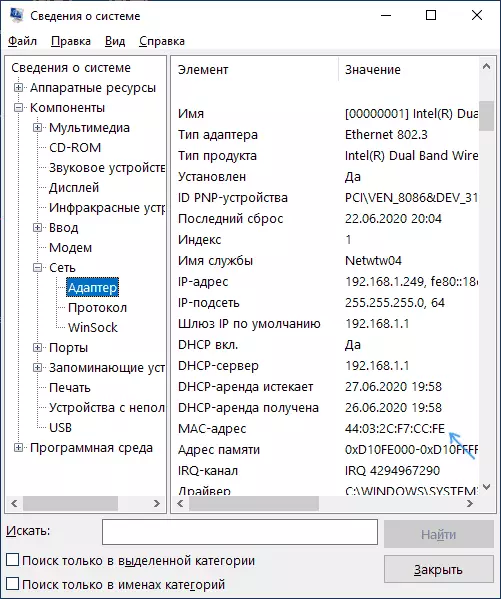
Adresse MAC dans la ligne de commande Windows 10
Une autre façon de voir l'adresse MAC pour n'importe quel adaptateur réseau sous Windows 10 - ligne de commande:
- Exécutez la ligne de commande. Plus rapidement à faire, en utilisant la recherche dans la barre des tâches.
- Entrez la commande Ipconfig / tout. Et appuyez sur Entrée.
- Vous verrez une liste d'adaptateurs réseau (y compris virtuels si disponibles) avec des informations sur l'adresse MAC pour eux dans la section "Adresse physique".
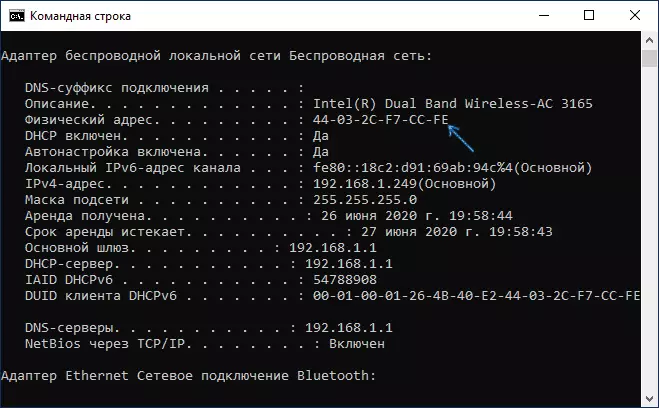
- Dans une vue plus pratique, la liste des adresses MAC peut être vue à l'aide de la commande. GetMac / v / fo List
Afficher les adresses MAC dans les propriétés de la connexion
Vous pouvez accéder aux propriétés de connexion Internet et voir rapidement l'adresse de l'adaptateur mac là-bas:
- Appuyez sur les touches Win + R. sur le clavier, entrez Ncpa.cpl Et appuyez sur Entrée.
- Dans la liste des connexions, cliquez avec le bouton droit de la souris sur la connexion et sélectionnez «Propriétés» dans le menu contextuel.
- Déplacez le pointeur de la souris sur le nom de l'adaptateur réseau en haut de la fenêtre - En conséquence, l'adresse MAC de l'appareil apparaîtra dans la fenêtre Spun.
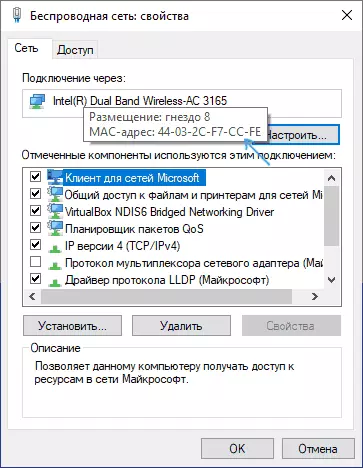
De plus, si vous n'ouvrez aucune propriété, mais l'état »du réseau actif (2ème étape), puis cliquez sur le bouton" Détails ", vous verrez la fenêtre suivante:
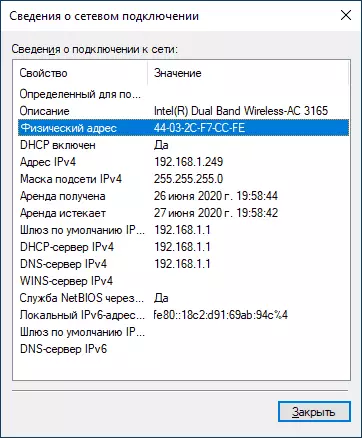
Il affiche également l'adresse MAC de la carte réseau ou de l'adaptateur Wi-Fi dans la ligne "Adresse physique".
Instruction vidéo
Information additionnelle
Enfin, deux nuances qui peuvent être utiles pour un utilisateur novice:
- Si vous avez besoin d'une adresse MAC pour la fournir avec un fournisseur, considérez-le que lorsqu'il est connecté via un routeur, le fournisseur peut «voir» une autre adresse MAC - celle qui dispose d'un routeur Wi-Fi lui-même. Il peut être visualisé dans les réglages du routeur, il est également généralement indiqué sur l'autocollant arrière (en bas) du routeur.
- Si vous devez entrer votre adresse MAC quelque part, considérez que, dans Windows 10, les symboles "-" peuvent être utilisés comme séparateurs entre chaque deux symboles lors de la visualisation, et lorsque vous entrez, vous devez utiliser un point de colon ou entrer l'adresse MAC sans séparateurs sans séparateurs. .
- Dans les réglages du routeur de la liste des clients connectés, vous pouvez voir la liste des périphériques connectés via Wi-Fi et LAN. Ils incluent également des adresses MAC.
