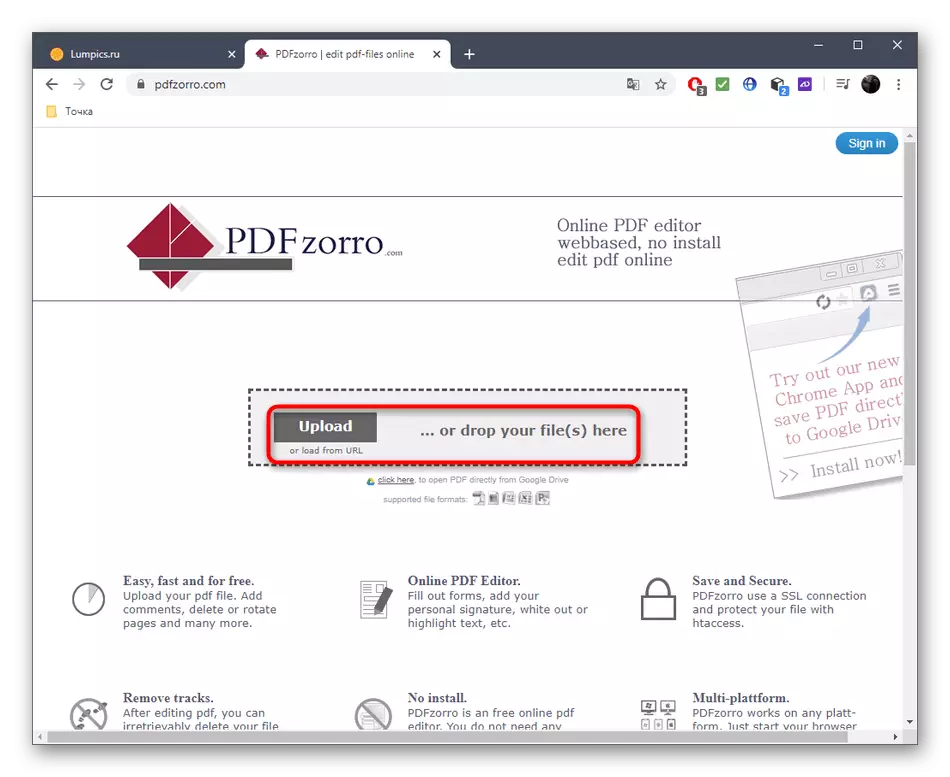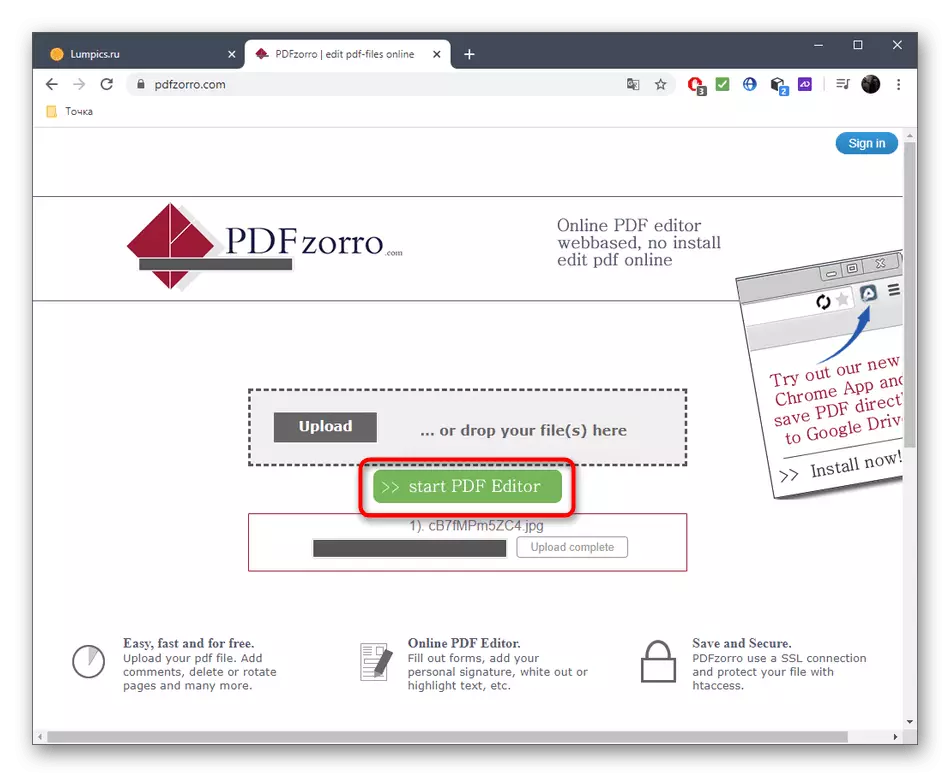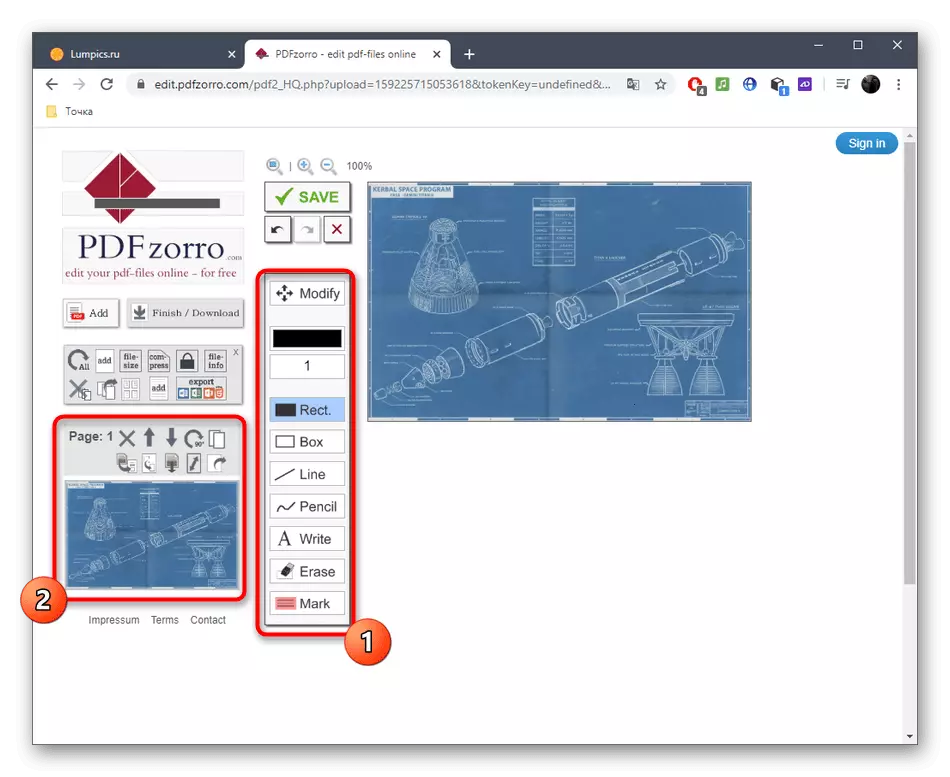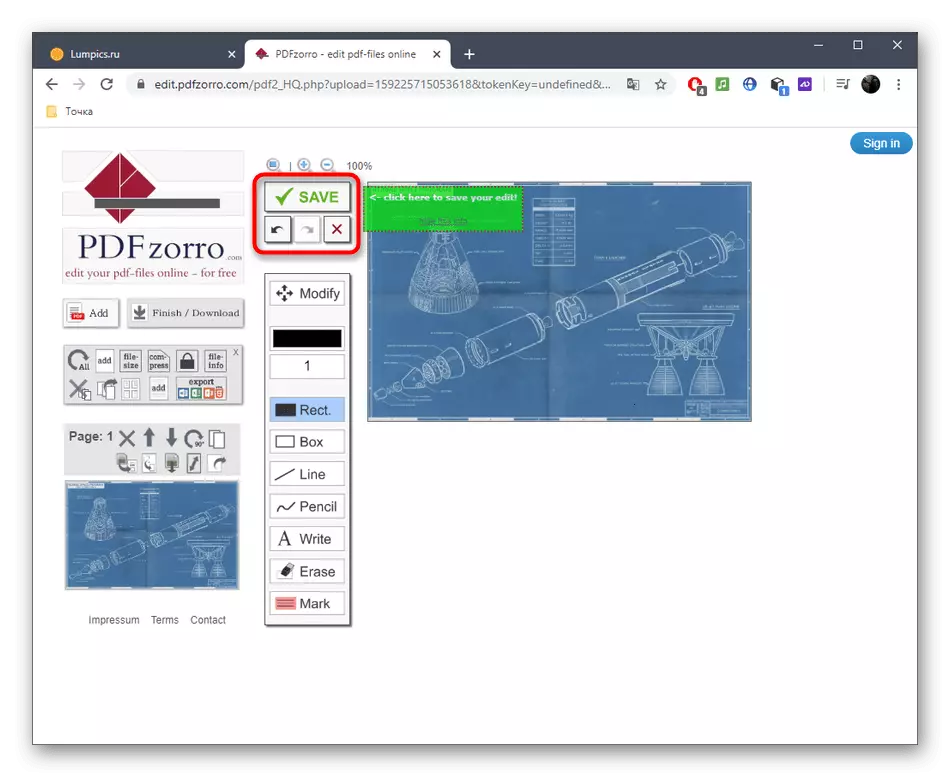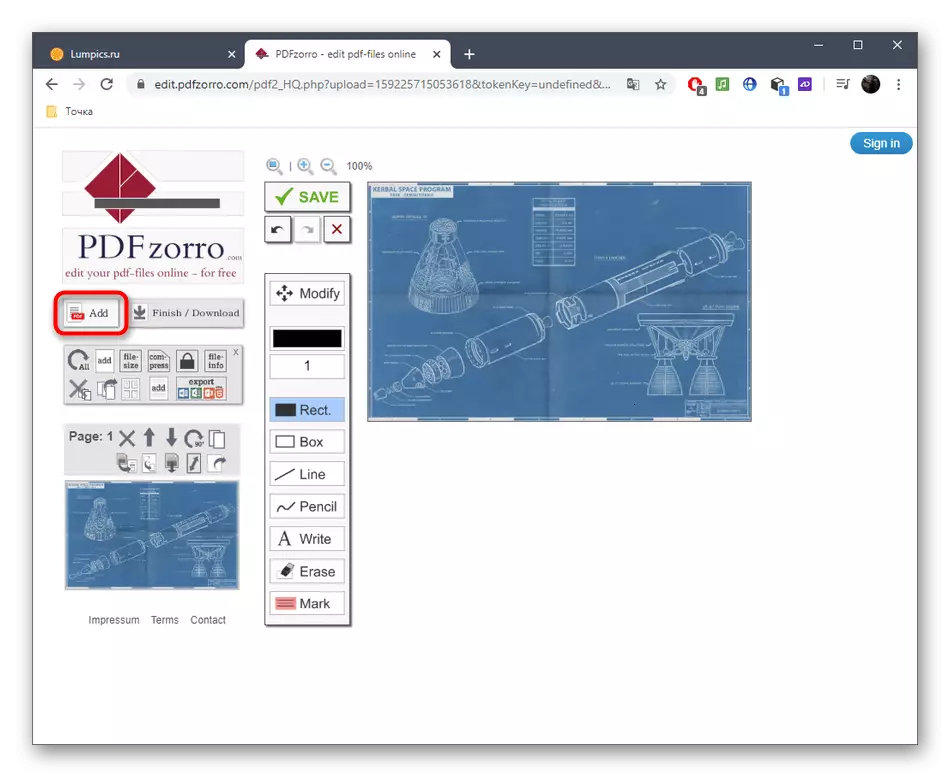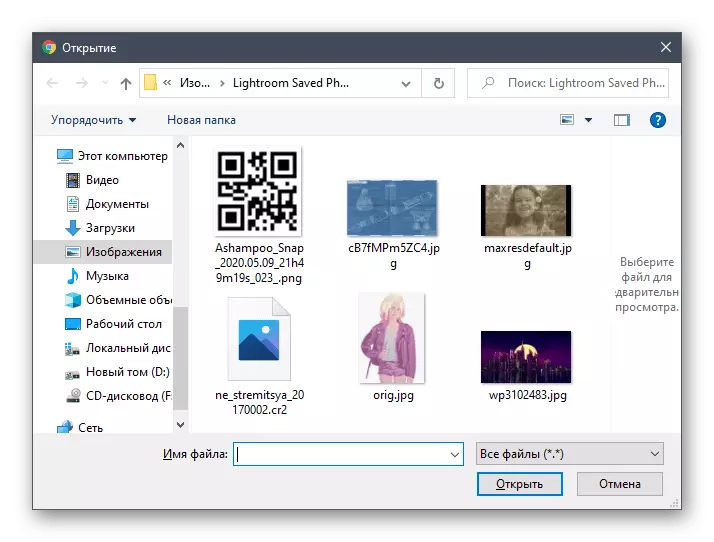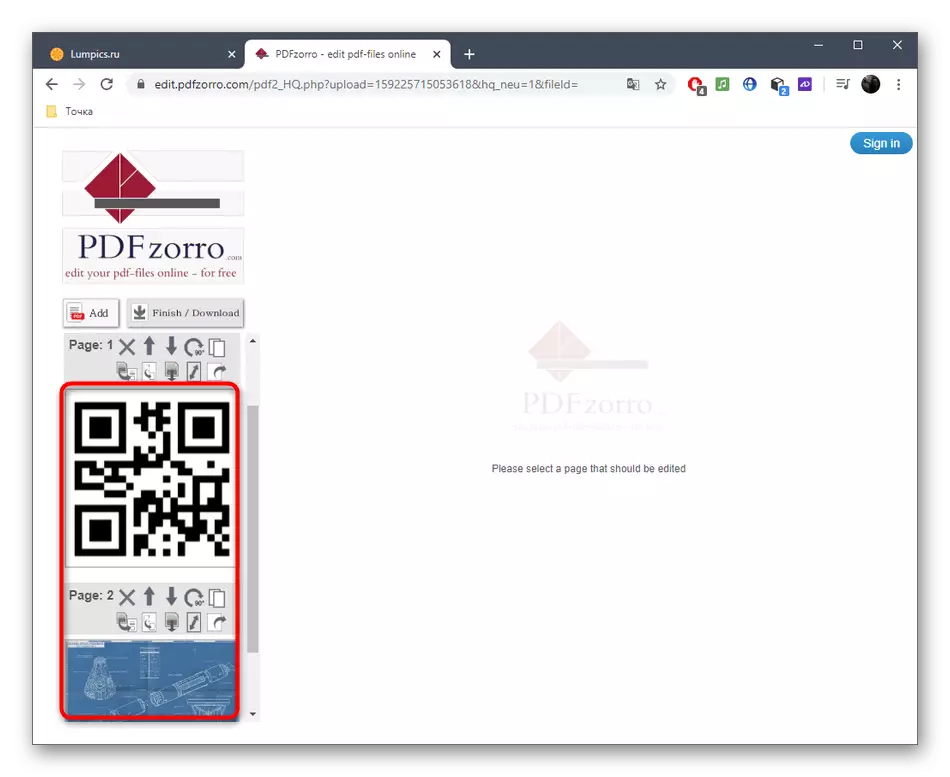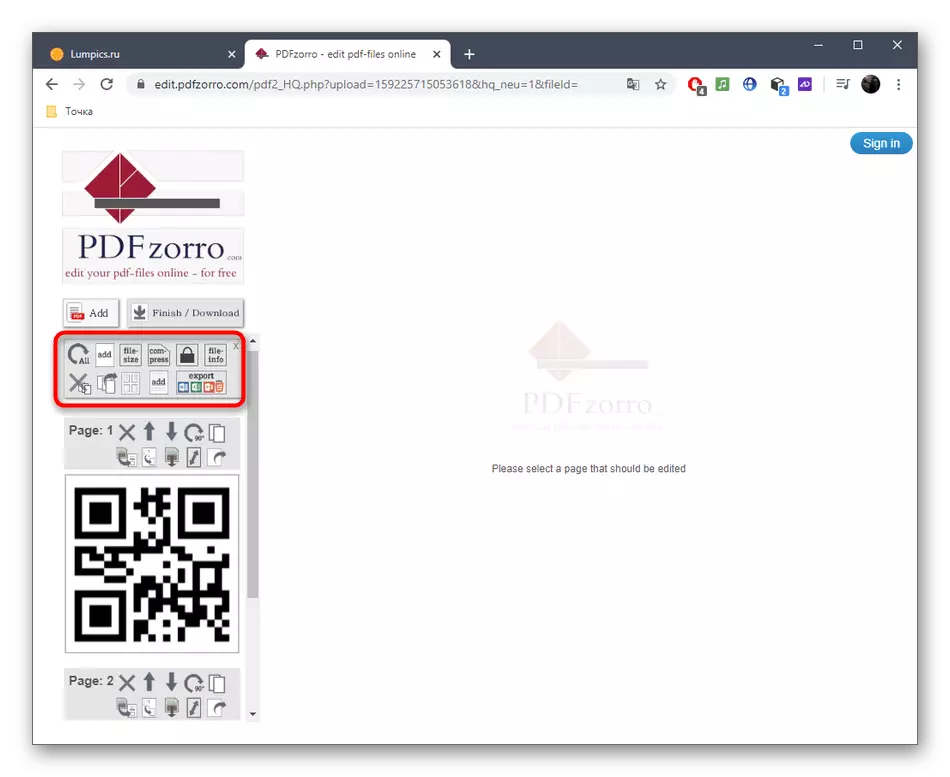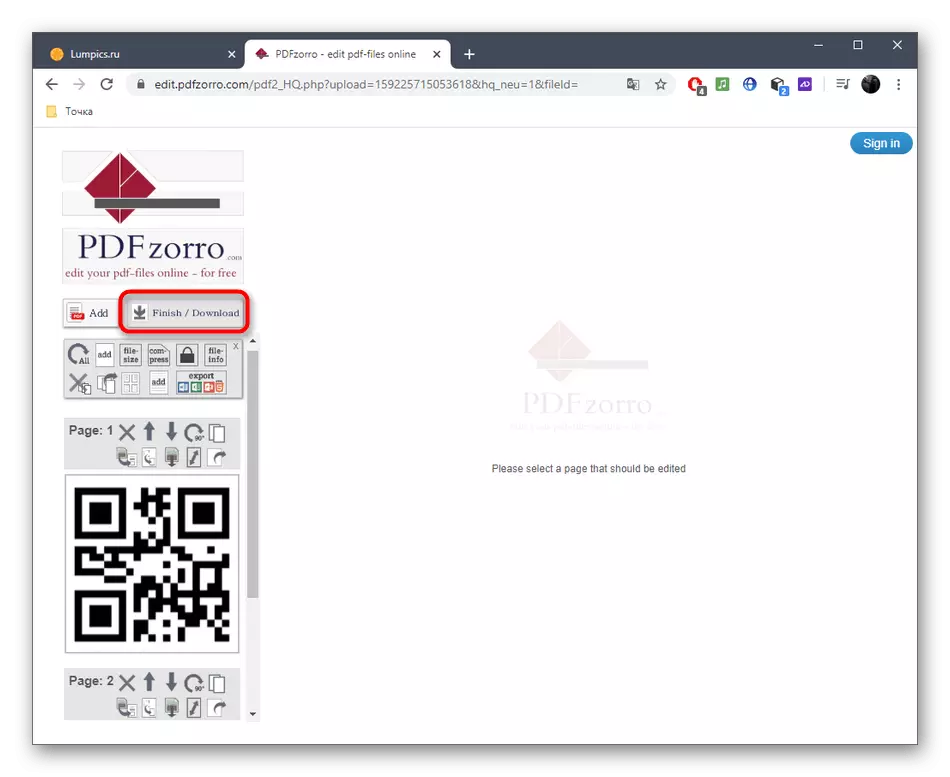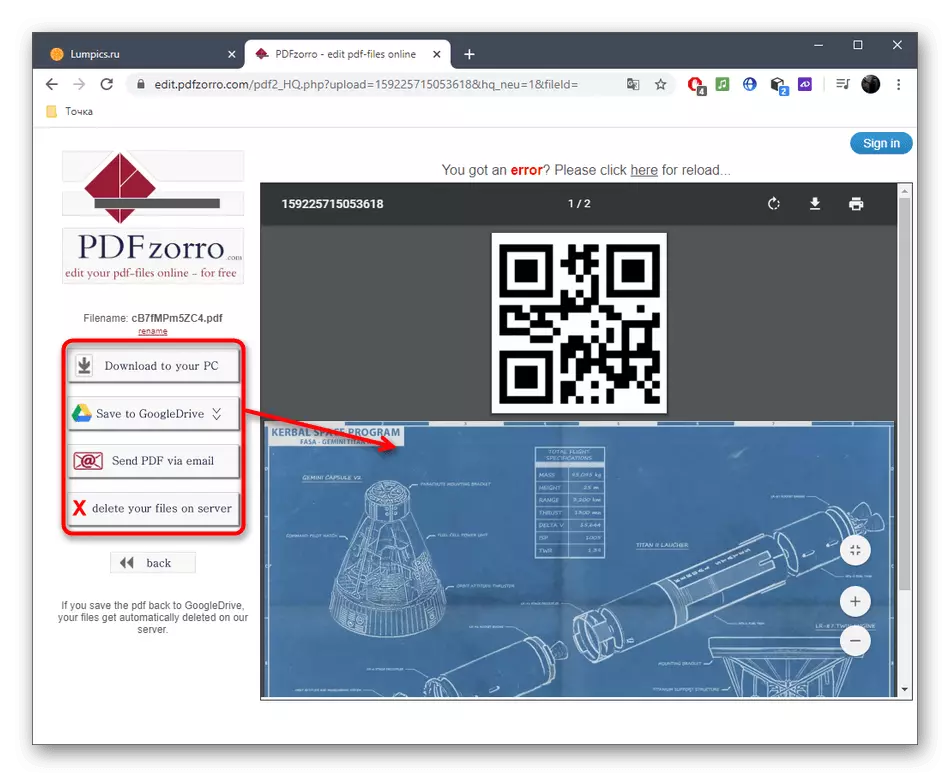Méthode 1: SEJDA
L'avantage du service en ligne SEJDA sur les concurrents est qu'il s'agit d'un éditeur de document PDF à part entière qui vous permet d'interagir avec des images, du texte et d'autres éléments, à partir de zéro en créant un projet multi-pages.
Aller au service en ligne Sejda
- Pour commencer à modifier, cliquez sur le bouton "Modifier un document PDF".
- Ensuite, vous êtes intéressé par une inscription cliquable "ou commencez par un document vierge".
- Nous analyserons d'abord un exemple d'ajout d'objets, en commençant par des images. Sur le panneau supérieur, cliquez sur "Images".
- Grâce à l'explorateur, trouvez la photo que vous souhaitez ajouter à l'addition, stockée dans n'importe quel format populaire.
- Choisissez un endroit sur l'espace de travail et cliquez pour le déterminer.
- Utilisez le cadre pour déplacer ou transformer un objet.
- Vous pouvez maintenant ajouter du texte en sélectionnant l'outil approprié sur le panneau supérieur.
- Immédiatement une petite zone apparaîtra pour la modifier. Il peut être réglé, la police, sa taille et sa couleur, et après avoir fait l'inscription elle-même.
- À la fin de la première édition de page, ajoutez la seconde en appuyant sur la section "Insérer une page ici" de ci-dessus ou en dessous du formulaire en cours.
- Regardez sur la numérotation de gauche, afin de ne pas être confondue dans la séquence de chaque pages.
- Dès que vous êtes prêt à enregistrer un document PDF multi-pages, cliquez sur «Appliquer les modifications».
- Attendez le traitement des résultats.
- Une fois que vous pouvez télécharger PDF sur un ordinateur, imprimez-la ou d'autres modifications à l'aide d'autres outils SEJDA.
- Nous vous conseillons de vous familiariser avec le résultat non seulement dans la fenêtre de prévisualisation avant de télécharger, mais également d'ouvrir le document déjà reçu pour vous assurer que tous les éléments ont été enregistrés à leur place.
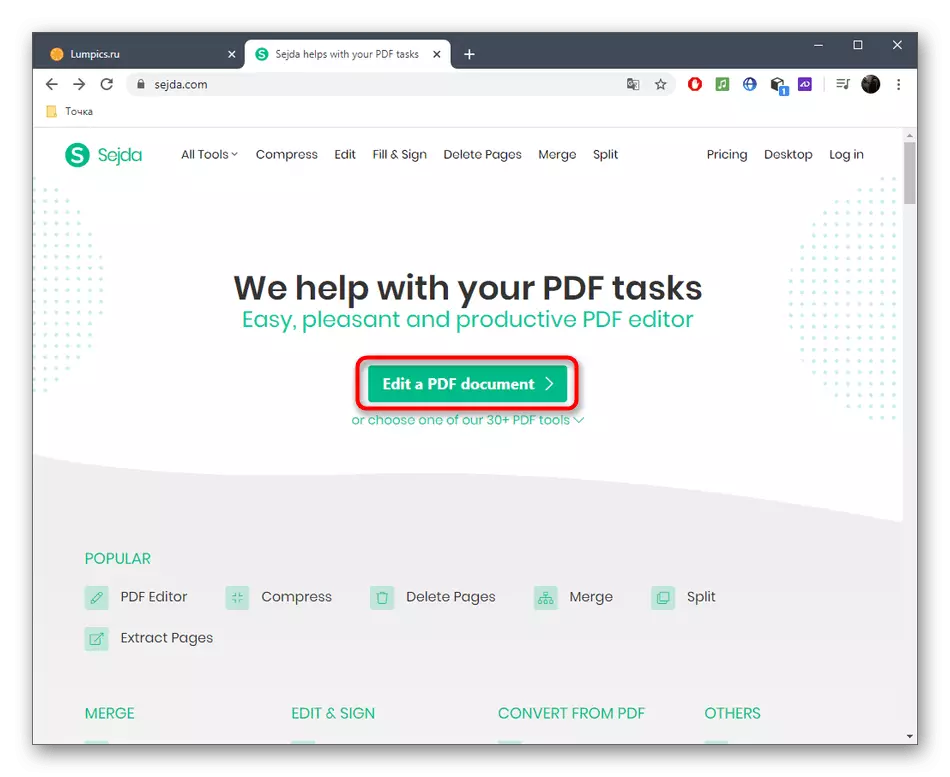
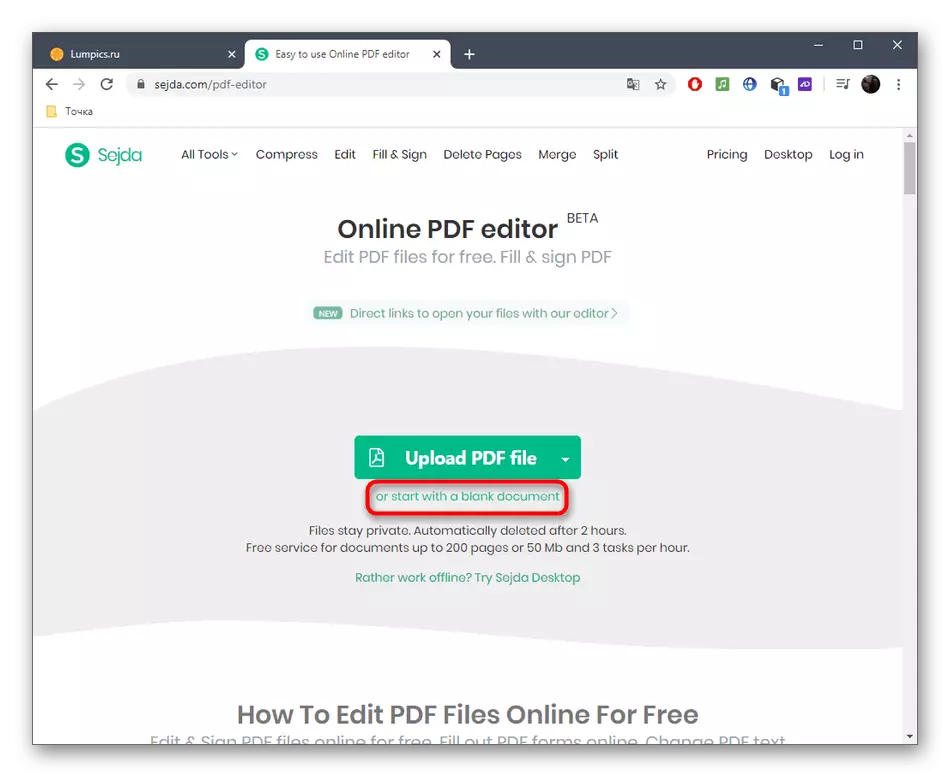
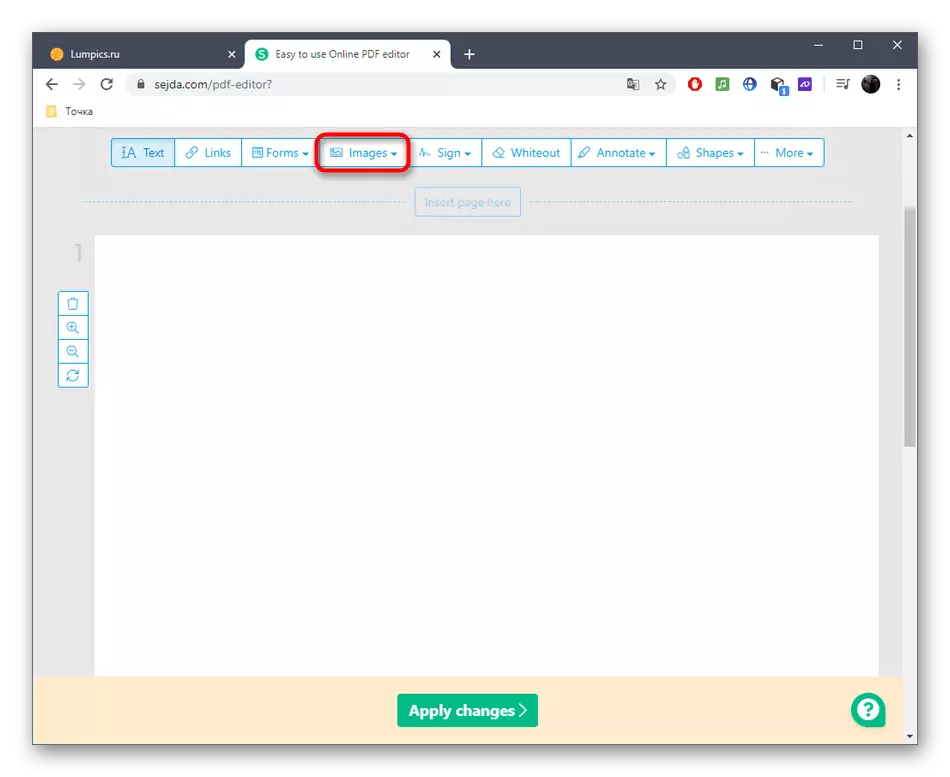
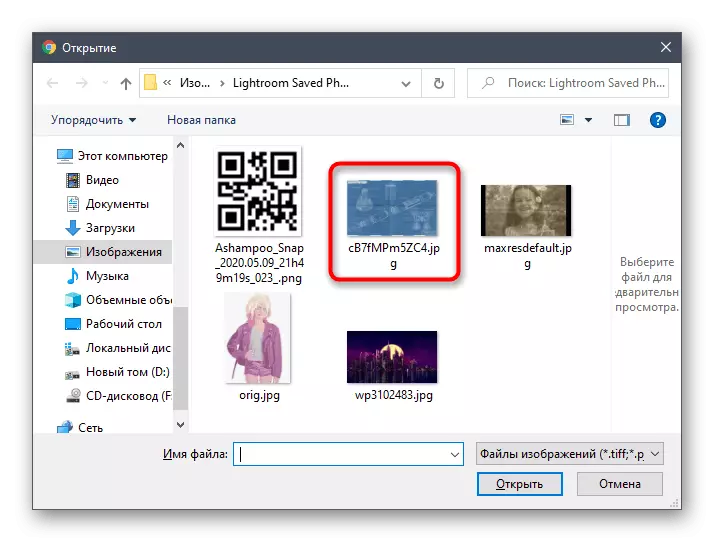
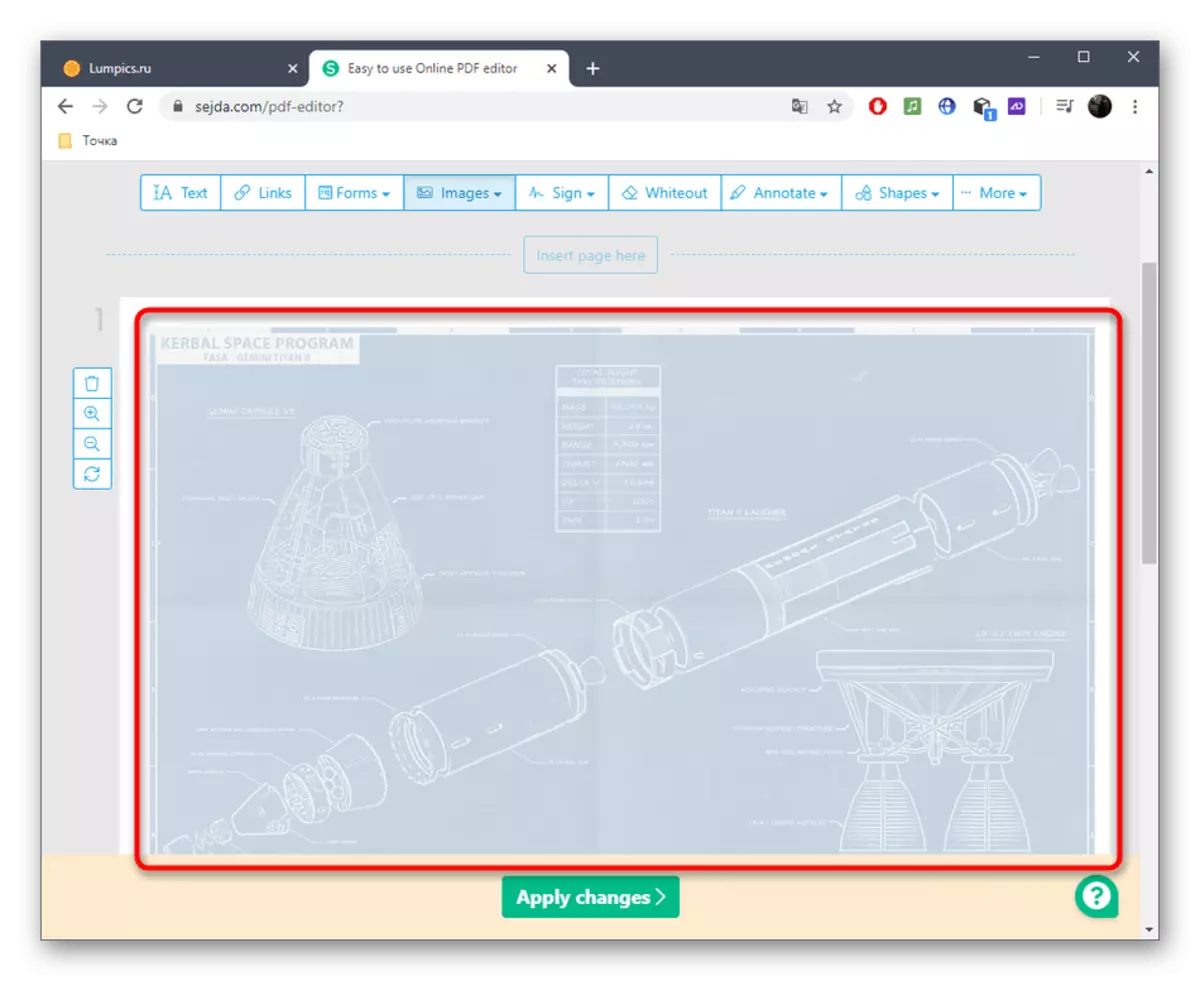
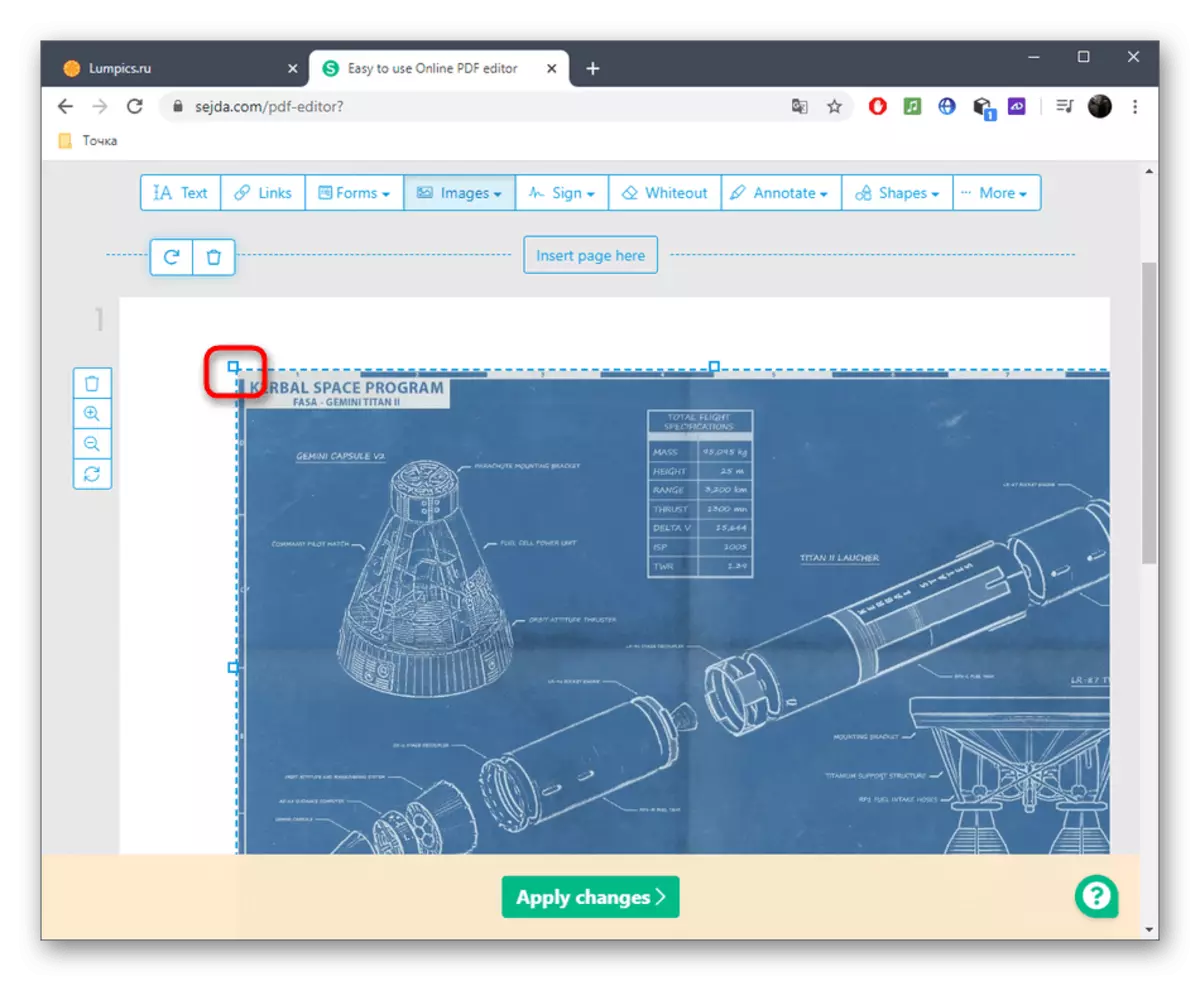
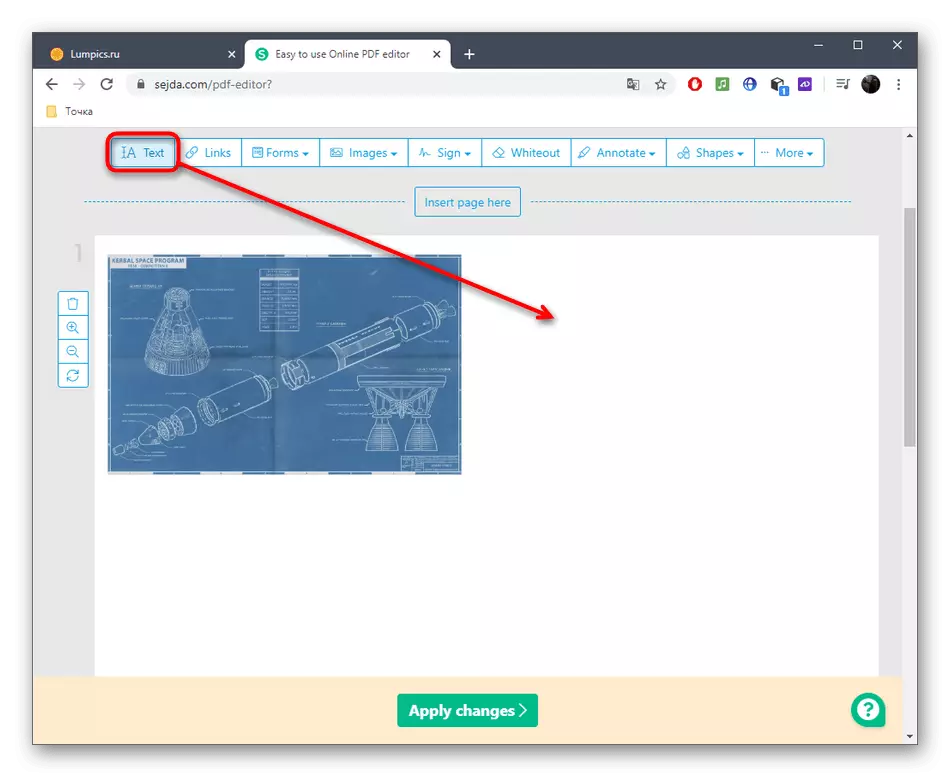
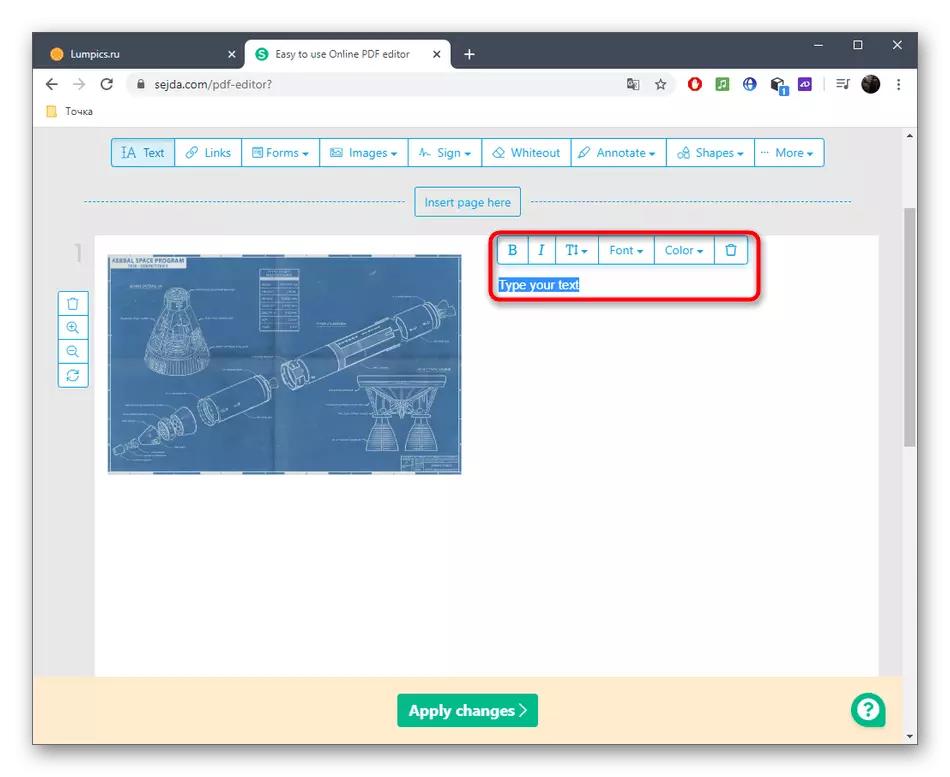
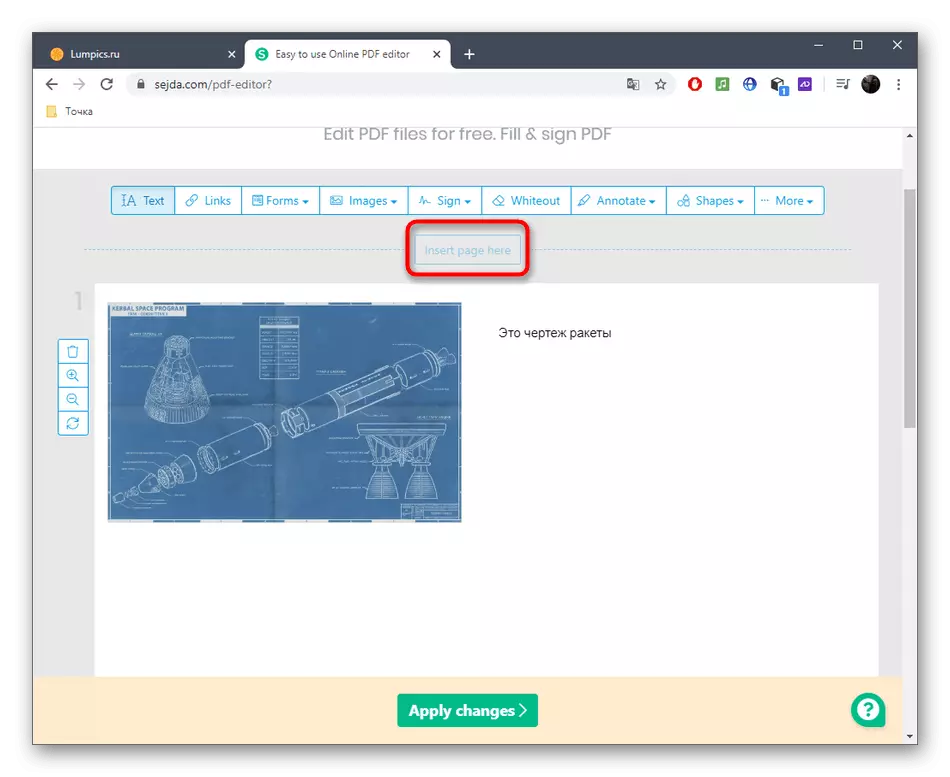
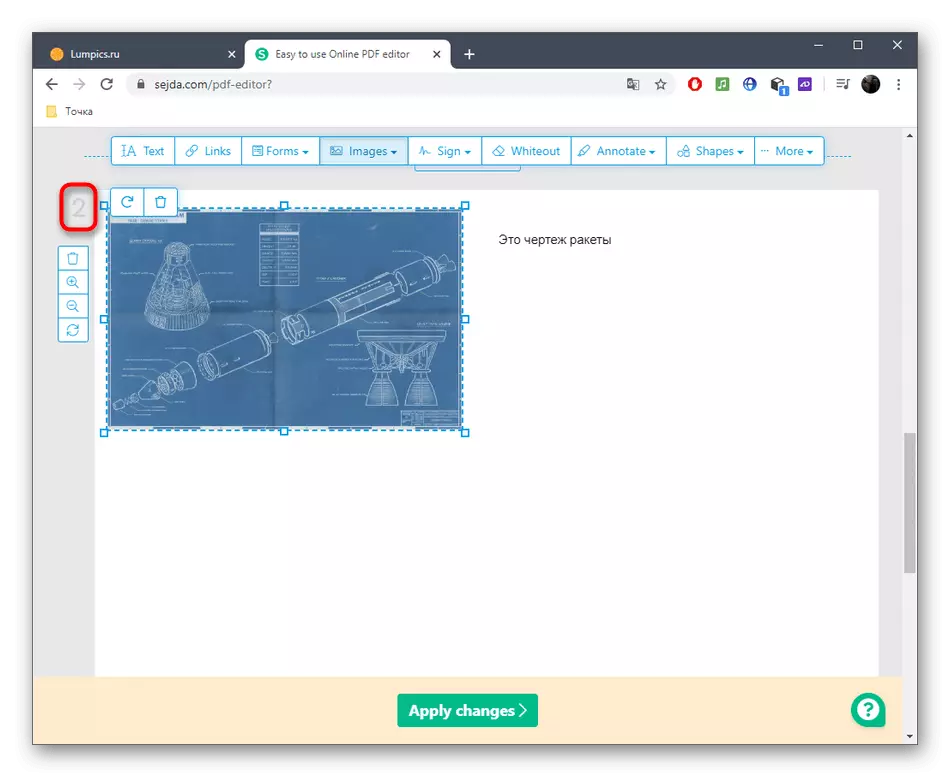
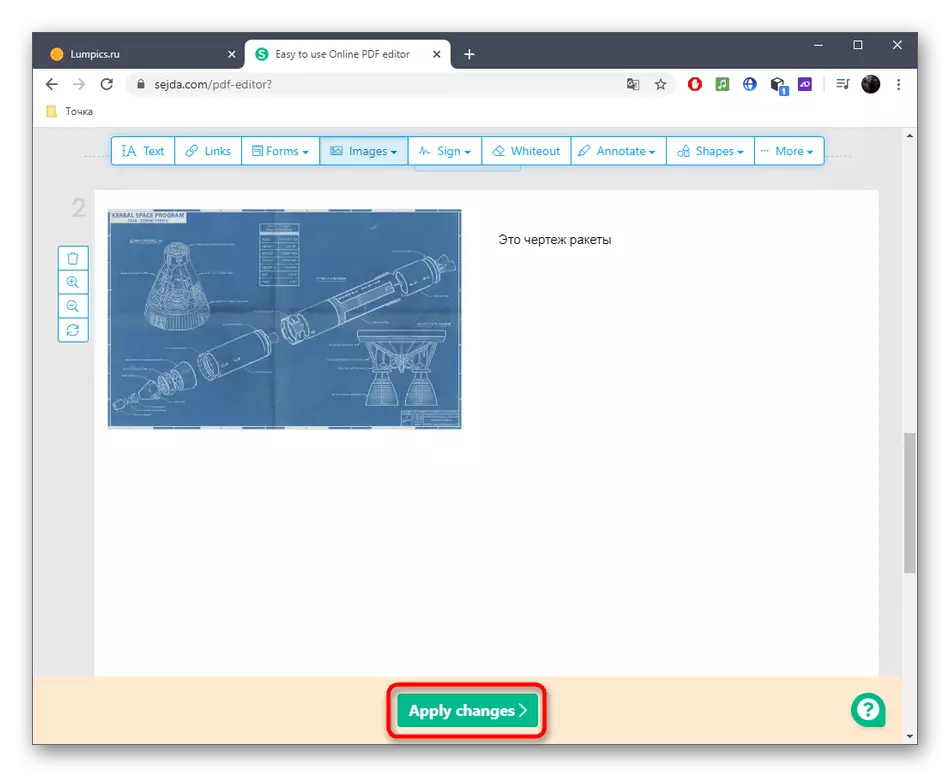
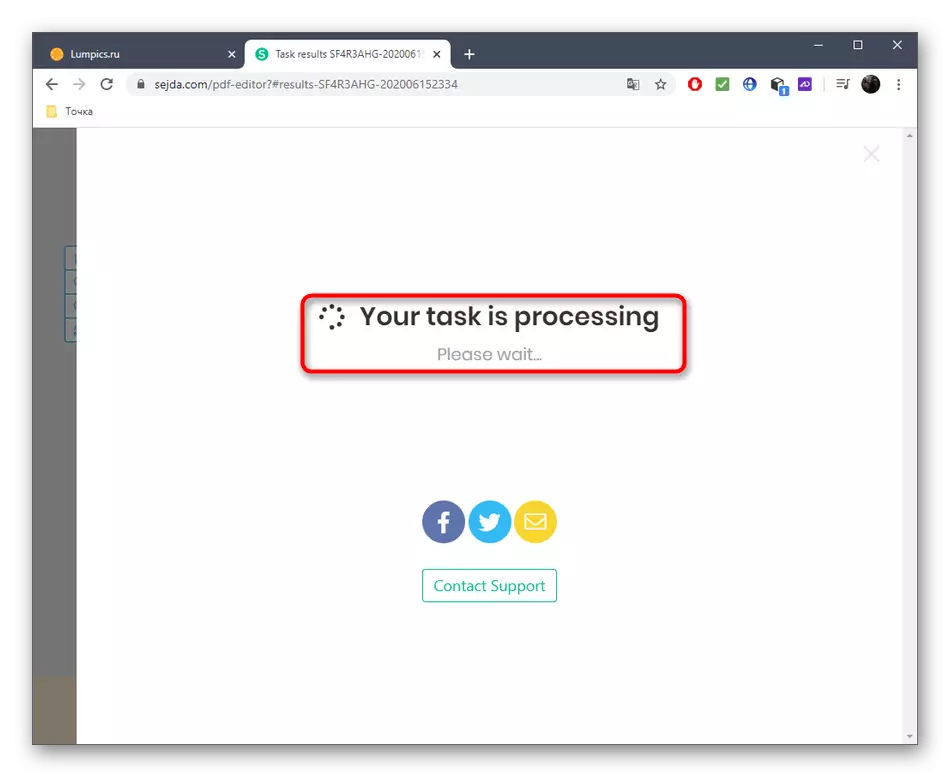
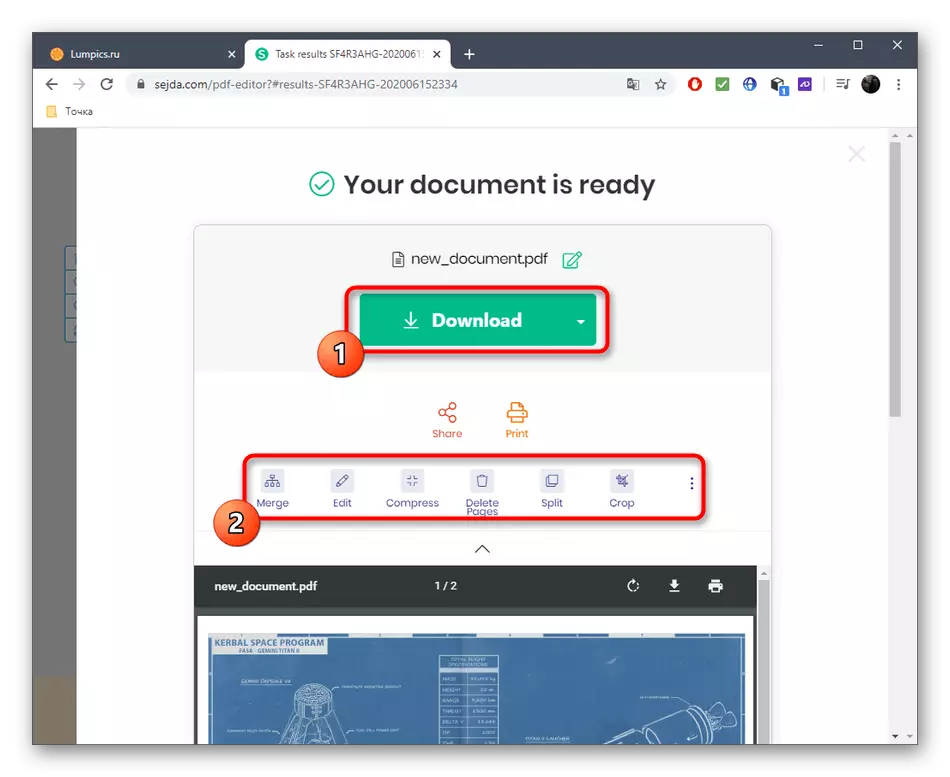
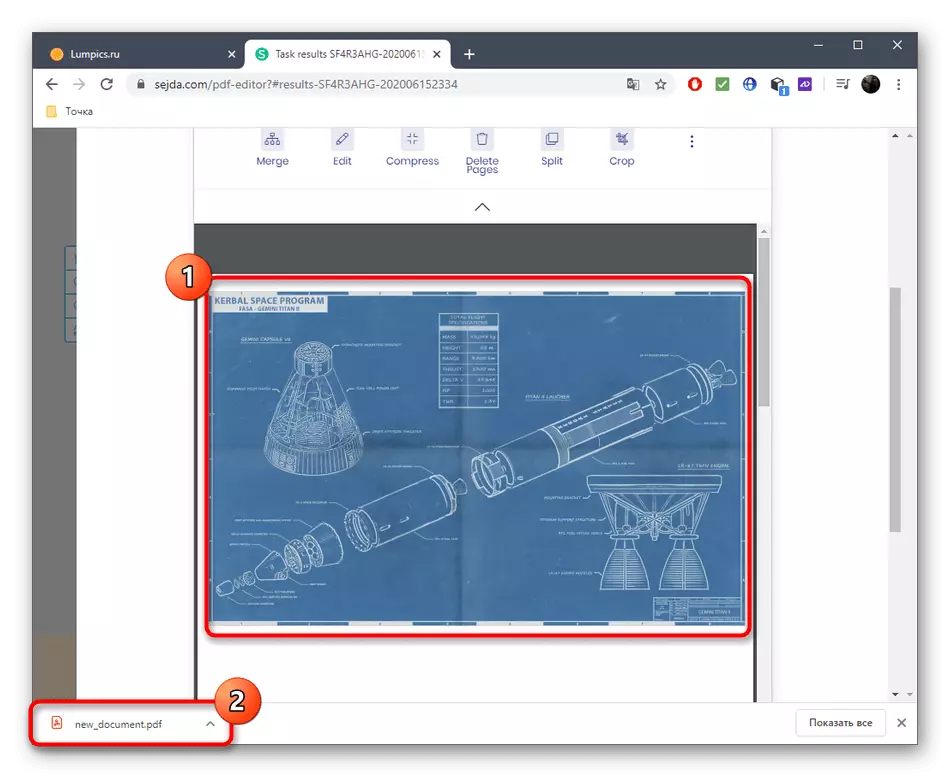
Méthode 2: pdfescape
Lors de l'interaction avec le service en ligne PDFescape, vous pouvez également créer un projet propre, mais le nombre de pages est indiqué initialement et est limité à cent unités. Le site Web PDFESCAPE contient tous les outils de base pouvant être utiles lors de la création d'un PDF multi-pages.
Aller au service en ligne pdfescape
- Pour commencer à travailler sur le projet, cliquez sur "Créer un nouveau document PDF".
- Définissez le nombre de pages, leur taille et confirmer la création.
- En utilisant le volet gauche, passez entre les pages ou faites-la en faire défiler la roue de la souris.
- Ensuite, il est temps de décider des éléments qui seront présents sur le PDF multi-pages. Il peut s'agir d'un lien, d'un dessin arbitraire, d'une inscription ou d'un texte.
- Les images sont ajoutées de la manière standard à travers l'explorateur ou faites glisser dans la zone sélectionnée.
- Confirmez l'emplacement en cliquant sur le LCM, puis effectuez la transformation nécessaire.
- Une fois que toutes les opérations sont terminées, enregistrez le résultat sur le site en créant un profil personnel en parallèle, téléchargez-le sur votre ordinateur ou imprimez via l'imprimante connectée.
- Assurez-vous de conserver l'intégrité du document avant qu'il soit utilisé pour des présentations ou d'autres fins.
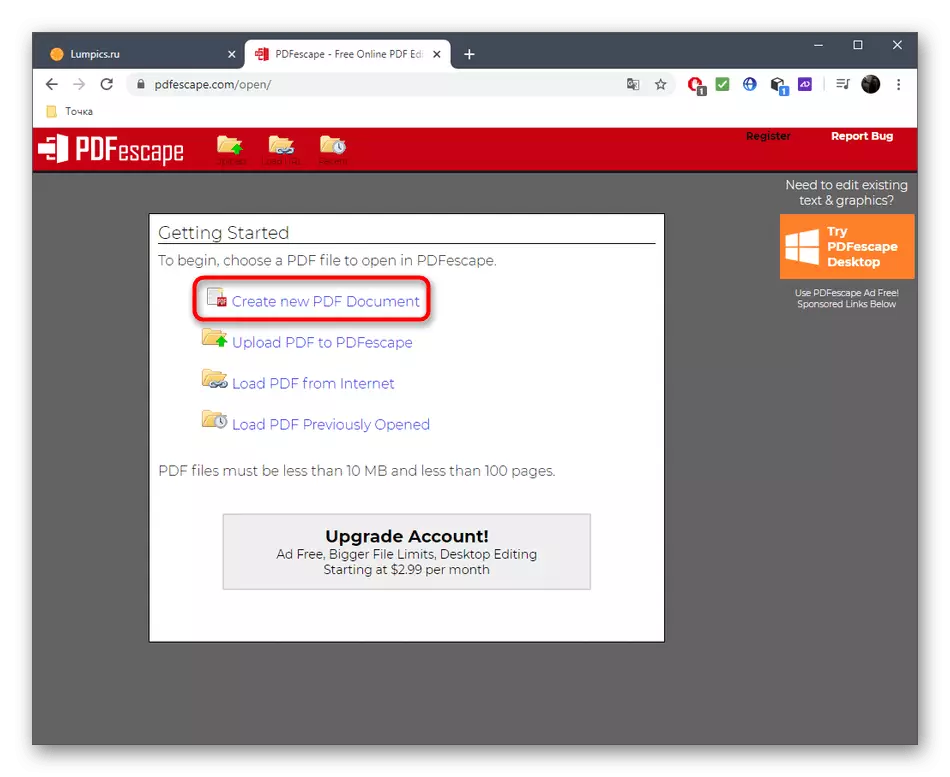
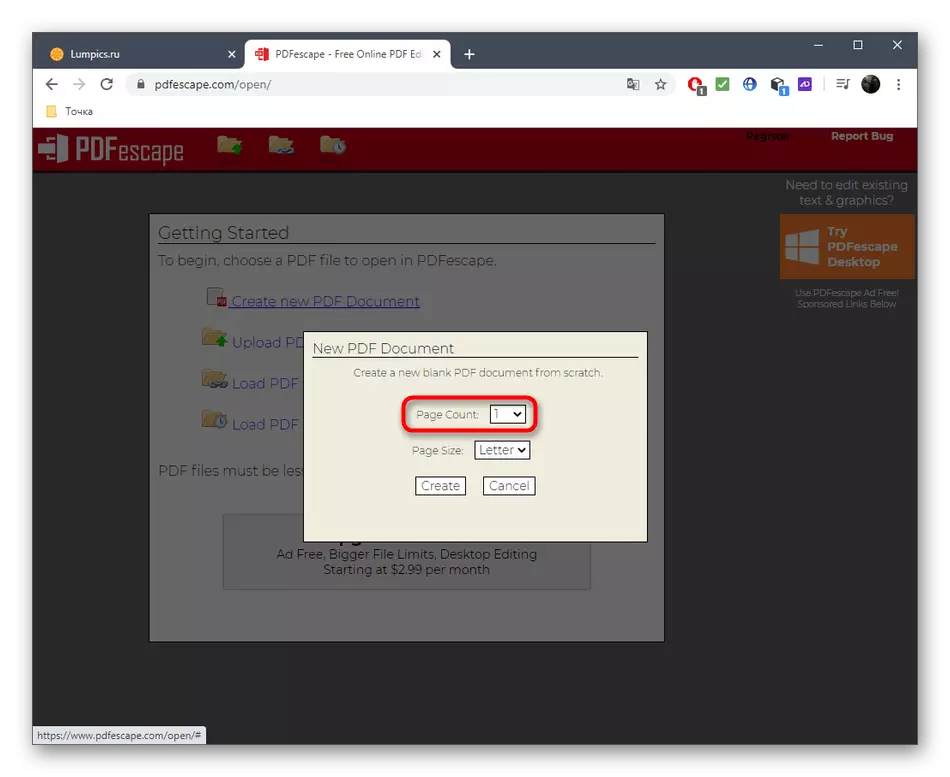
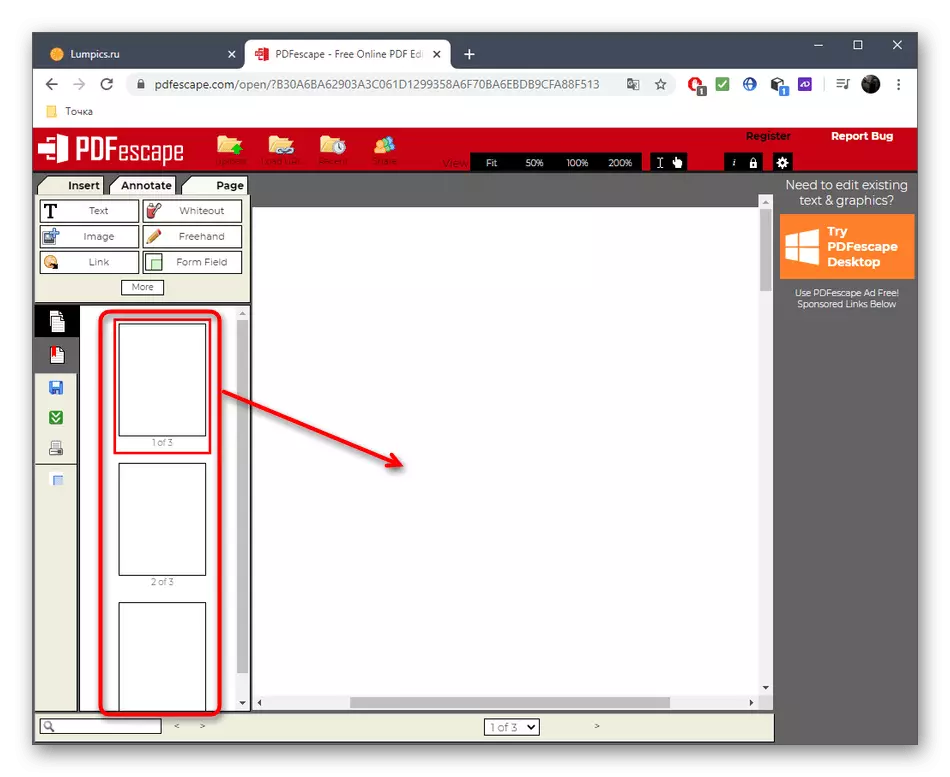
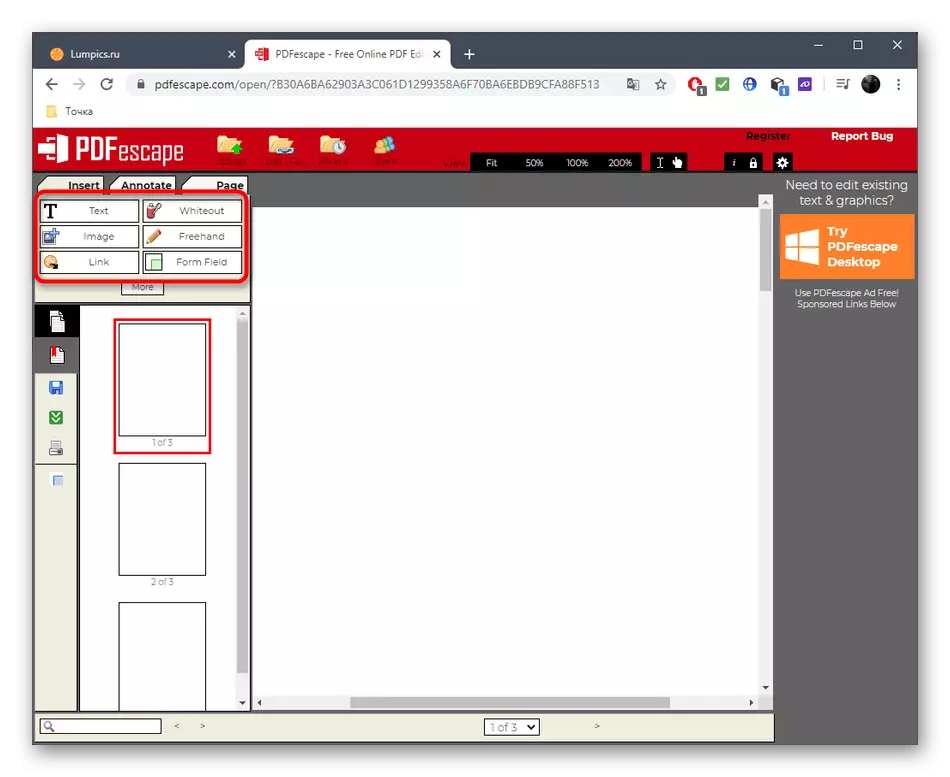
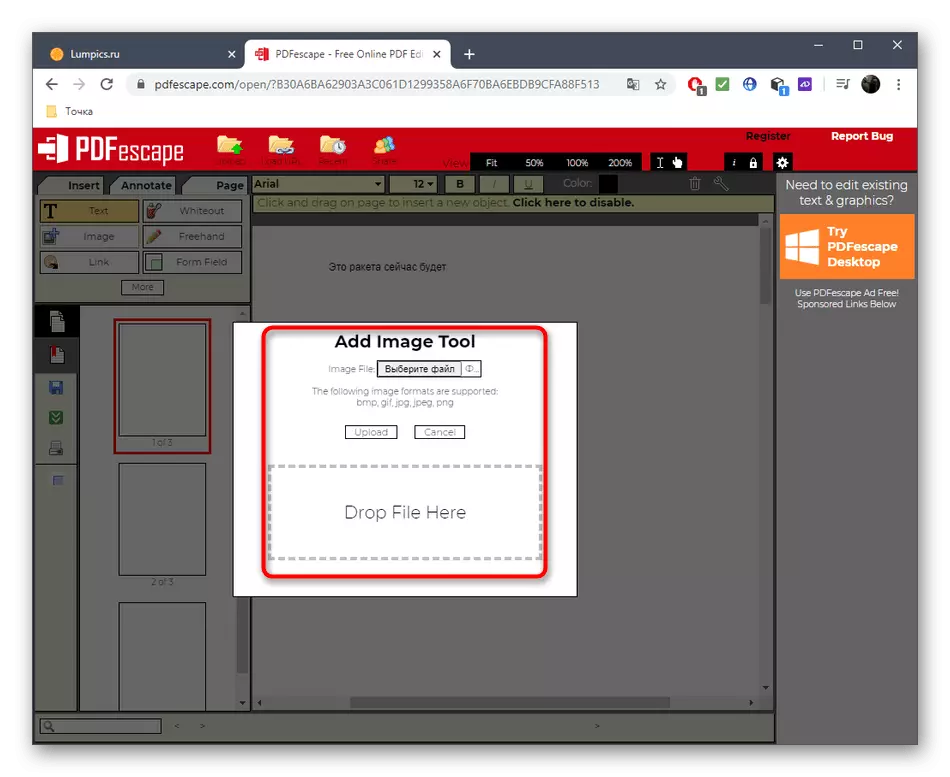
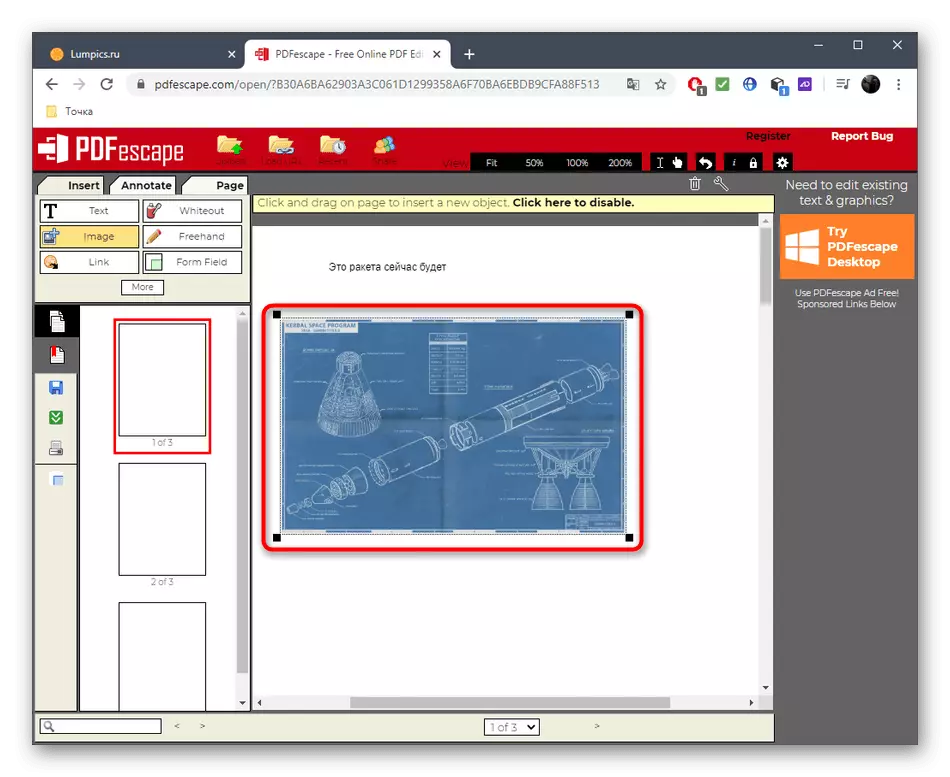
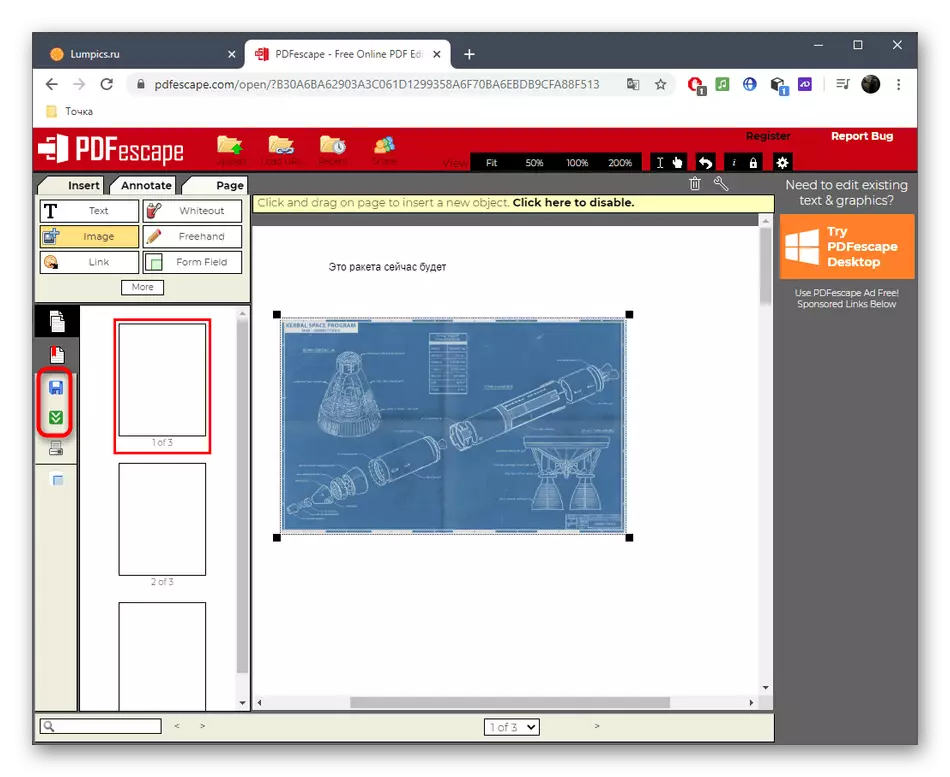
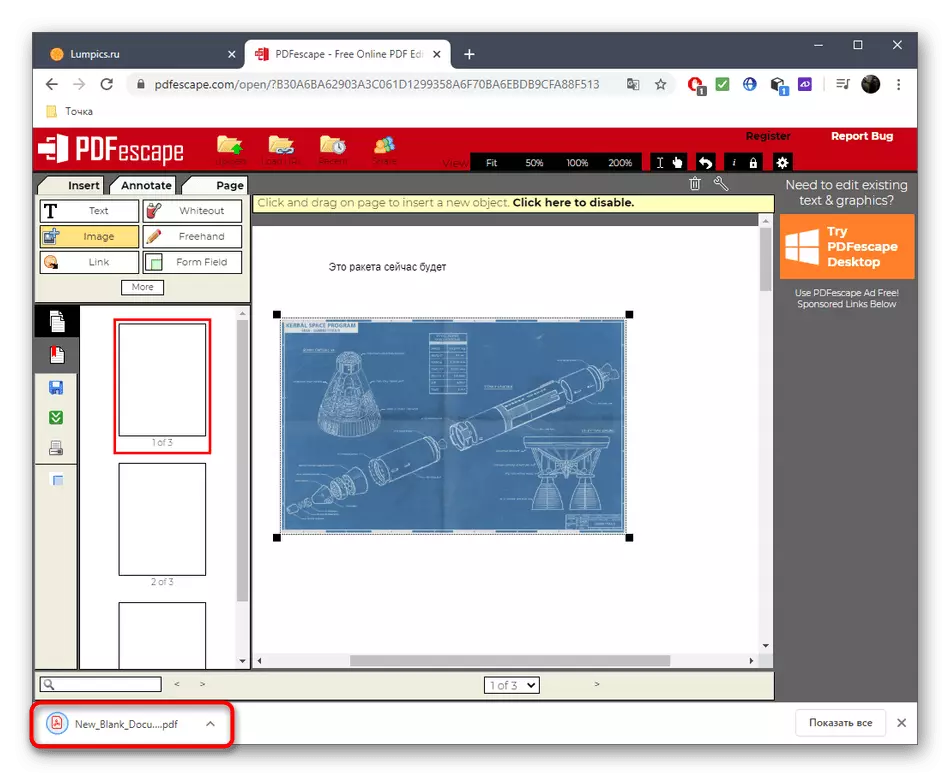
Méthode 3: pdfzorro
Le service PDFZORRO en ligne ne vous permet pas de créer un document propre pour ajouter d'autres pages. Au lieu de cela, l'utilisateur est invité à ajouter un fichier PDF déjà existant pour le modifier ou choisir, par exemple une image stockée sur l'ordinateur.
Allez au service en ligne PDFZORRO
- Ouvrez la page principale PDFZORRO, où vous cliquez sur le bouton de téléchargement ou faites glisser l'objet dans la zone sélectionnée pour cela.
- Après avoir ajouté une image ou un fichier PDF, cliquez sur "Démarrer l'éditeur PDF".
- Il y a des modificateurs sur le panneau à droite, à travers lesquels des formes géométriques ou du texte sur la diapositive sont ajoutées. En utilisant le volet gauche, la page est contrôlée, par exemple, son coup d'État, la copie, la suppression ou le déplacement.
- Après avoir effectué toutes les modifications, assurez-vous de cliquer sur le bouton "Enregistrer" pour les enregistrer.
- La nouvelle page est ajoutée en cliquant sur l'un des boutons "Ajouter". Le haut d'entre eux est responsable de la création d'une page supplémentaire avec la fixation d'un autre PDF ou d'une image.
- Lorsque vous cliquez sur "Explorateur", où trouver l'élément et cliquez dessus deux fois pour sélectionner.
- De la même manière, interagissez avec toutes les pages nécessaires en ajoutant du texte et des images.
- Faites attention à un panneau séparé d'en haut: vous pouvez créer des pages à travers elle, les combiner ou les exporter vers l'un des formats pris en charge.
- À la fin, cliquez sur "Terminer / Télécharger" pour passer à la préservation du projet.
- Consultez la fenêtre de prévisualisation, puis téléchargez le document reçu sur l'ordinateur ou enregistrez-le dans le stockage en nuage.