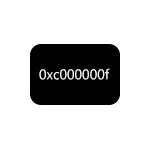
Dans ce manuel, il est décrit comment corriger l'erreur 0xc000000f lors du démarrage d'un ordinateur ou d'un ordinateur portable, ainsi que des raisons supplémentaires que cela peut être appelé.
- Correction d'erreur 0xc000000f dans Windows 10 et Windows 7
- Causes d'erreurs supplémentaires
- Instruction vidéo
Correction d'erreur 0xc000000f dans Windows 10 et Windows 7
ATTENTION: Avant de poursuivre, considérez que si vous avez connecté de nouveaux disques durs ou SSDS, dans de rares cas - des lecteurs amovibles, ils peuvent causer un problème. Essayez de les éteindre et de vérifier si l'erreur est enregistrée. Dans le cas du disque dur et du SSD, vous pouvez essayer d'échanger un nouveau disque et de nouveaux endroits.
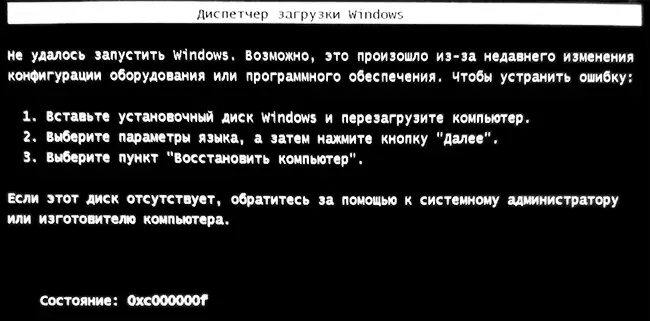
Dans la plupart des cas, le message d'erreur 0xc0000f sur un écran noir ou bleu Lorsque Windows 10 et Windows 7 démarre sur les fichiers de chargeur de démarrage endommagé ou le stockage de configuration de téléchargement \ BOOT \ BCD. La correction des problèmes est possible par plusieurs méthodes.
- Si l'erreur est survenue dans Windows 10, un message d'erreur est affiché sur un écran bleu, et ci-dessous une option permettant de démarrer l'environnement de récupération (par clé F1 ou F1 + F1 sur certains ordinateurs portables), essayez de saisir l'environnement de récupération et d'utiliser L'élément "récupération de récupération" - parfois, il peut corriger automatiquement l'erreur et le redémarrage suivant réussira.
- Dans d'autres cas, vous devrez recourir au lecteur flash de démarrage de Windows 10 ou Windows 7 (vous devez peut-être la créer sur un autre ordinateur, les instructions de la clé - le lecteur de flash de démarrage Windows 10, le flash de démarrage de Windows 7) . Chargez à partir d'un tel lecteur flash, puis appuyez sur les touches Maj + F10 (parfois Maj + Fn + F10), la ligne de commande s'ouvrira.
- Sur l'invite de commande, entrez la commande de la sortie de la liste CommandDiskPart.
- Dans la liste des sections, faites attention à la partition qui correspond à votre disque avec le système qui ne démarre pas. Habituellement - ceci est C, mais juste au cas où, car parfois lors du chargement d'un lecteur flash, la lettre change. Si le disque avec le système n'est pas affiché à la suite de l'exécution du tout, faites attention à la section de l'article avec des raisons supplémentaires pour le problème.
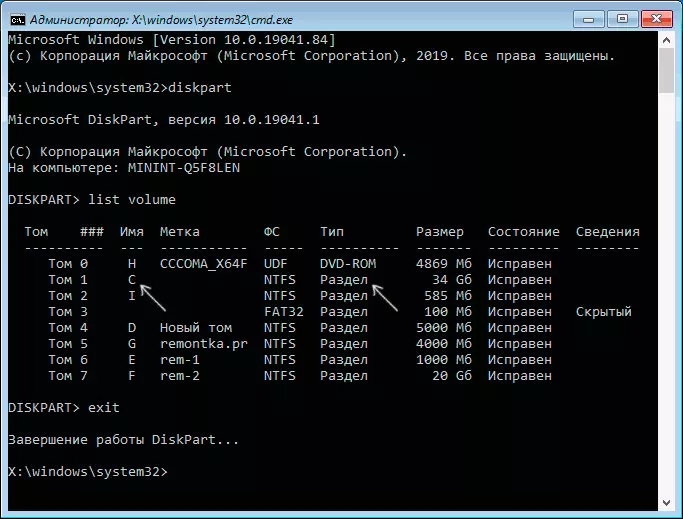
- Entrez le CommandChkdsk C: / F. Attendez la vérification du système de fichiers de disque. Si le rapport indique que les erreurs ont été trouvées et fixées, essayez de télécharger l'ordinateur comme d'habitude.
- Entrez les commandes / scannow / offbootdir = c: \ / offwindir = c: \ Windows attendent l'exécution de l'exécution (il peut sembler que l'ordinateur est suspendu, mais ce n'est pas). Si vous voyez un message que les fichiers système ont été corrigés, nous essayons de redémarrer l'ordinateur comme d'habitude.
- Entrez le CommandBdboot C: \ Windows \
- Si vous obtenez le message "Télécharger des fichiers créés avec succès", fermez la ligne de commande, supprimez le lecteur flash USB amorçable et redémarrez l'ordinateur.

En règle générale, après cela, le système est chargé avec succès (ATTENTION: Dans Windows 10, une erreur peut apparaître dans Windows 10, mais le redémarrage est déclenché) et il n'y a pas de problème. Cependant, si cela n'aidait pas, faites attention à des instructions plus détaillées, ainsi que sur la vidéo ci-dessous, où certaines fonctionnalités de correction d'erreur supplémentaires sont affichées pour Windows 10:
- Windows 10 Récupération de démarrage
- Windows 7 Récupération de démarrage
Causes d'erreurs supplémentaires
Quelques nuances supplémentaires qui peuvent être utiles lors de la résolution du problème à l'étude, également de faire attention à ces raisons lorsque le message "Le périphérique souhaité n'est pas connecté n'est pas indisponible" est associé à une erreur 0xc000000f.- Parfois, il arrive que l'erreur 0xc000000f apparaisse spontanément et la même chose disparaisse. Si cela se produit sous Windows 10, essayez de désactiver le lancement rapide de Windows 10.
- Il arrive que l'erreur soit causée par une mauvaise connexion SSD ou HDD ou un câble SATA défectueux. Essayez de reconnecter le lecteur, utilisez un autre câble. Parfois, la raison est le problème avec la RAM - essayez de désactiver l'overclocking de la mémoire, laissez une seule barre de mémoire et vérifiez si cette erreur corrigera.
- Dans de rares cas, le problème peut réaliser des problèmes de nourriture. Dans le cas où il y a des soupçons de ceux (par exemple, l'ordinateur n'est pas toujours allumé la première fois, il est désactivé de manière incorrecte), peut-être que c'est précisément dans cela.
Vidéo
J'espère que l'une des méthodes proposées aidera à résoudre le problème. Si vous ne pouvez pas corriger l'erreur, décrivez la situation dans les commentaires ci-dessous, je vais essayer d'aider.
