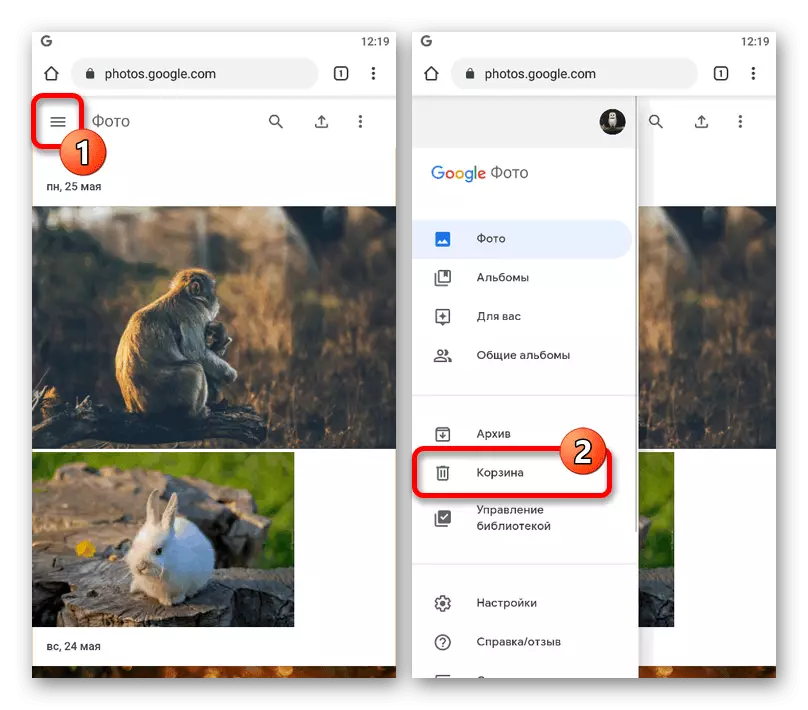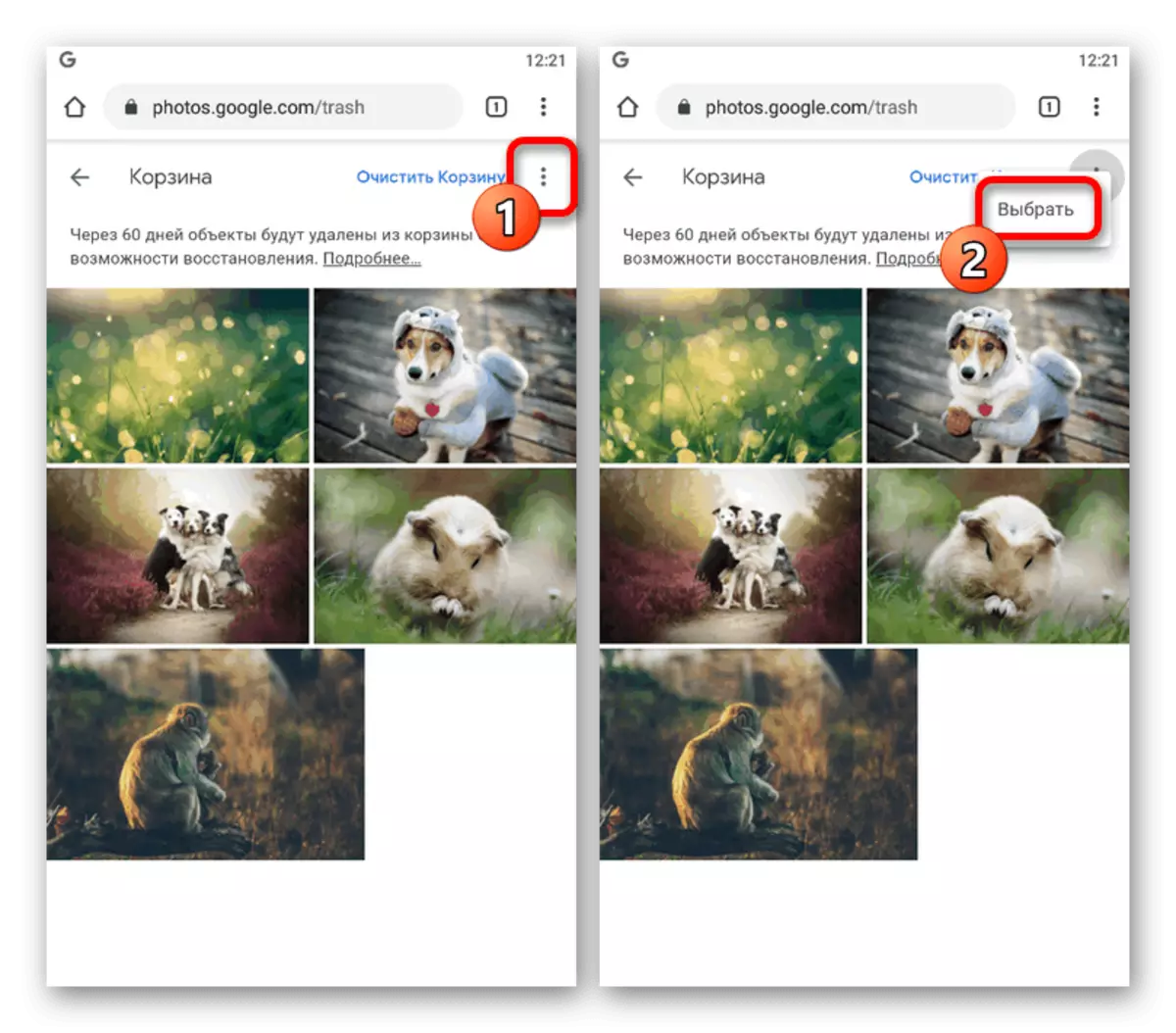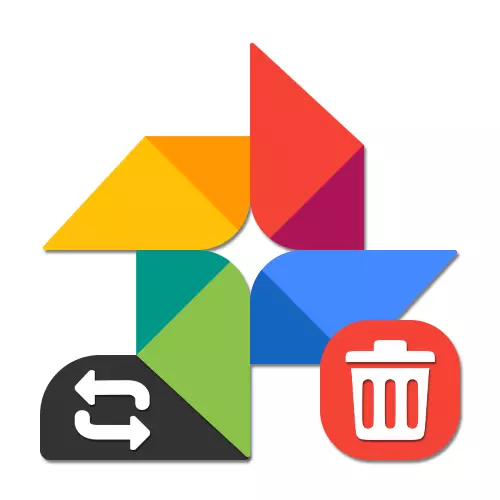
Option 1: site web
Images à distance sur le site Web de Google Web Service, vous pouvez facilement restaurer, à l'aide d'une section spéciale qui conserve toutes les données effacées au cours des soixante derniers jours. Si cela s'est produit plus tôt, les images perdues ne fonctionneront plus.
Voir aussi: Comment supprimer une image dans Google Photo
Site officiel Google Photo
- Ouvrez le site Web ou le navigateur Google Photo sur le PC et développez le menu principal dans le coin supérieur gauche en regard du logo de service.
- Dans la liste présentée, trouvez le deuxième bloc d'en haut et ouvrez le sous-section «Panier». Vous pouvez également utiliser un lien direct.
- La récupération peut être faite de plusieurs manières en fonction de la situation. Une approche directe consiste immédiatement à installer une tique dans le coin supérieur gauche de l'aperçu de chaque carte photo souhaitée, puis en appuyant sur le bouton "Restaurer" de la barre d'outils supérieure.
- Malheureusement, il n'est pas possible d'attribuer à la fois toutes les images de récupération de masse, mais la sélection multiple est disponible. Pour ce faire, il suffit de sélectionner une carte et de la touche "Shift" du clavier, installez un rectangle de sélection bleu de telle manière qu'il couvre tous les fichiers nécessaires en cliquant sur la LKM sur la dernière plage.
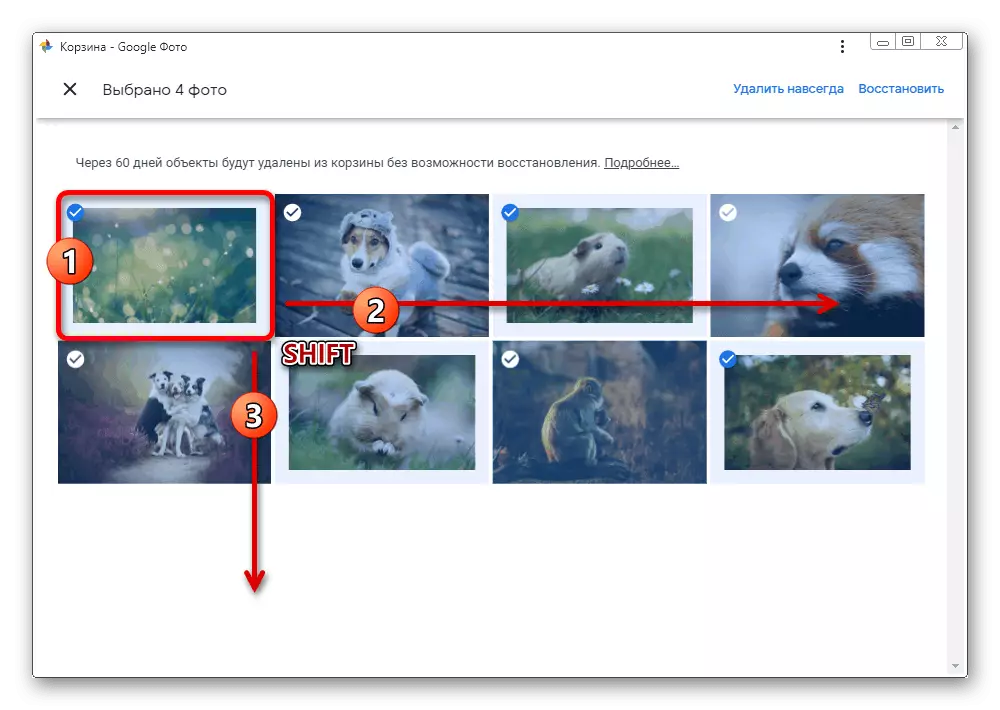
Si tout a été fait correctement, les cases à cocher seront installées à côté de chaque carte. Pour compléter la procédure, vous devez confirmer en cliquant sur le bouton gauche "Restaurer" dans la fenêtre contextuelle.
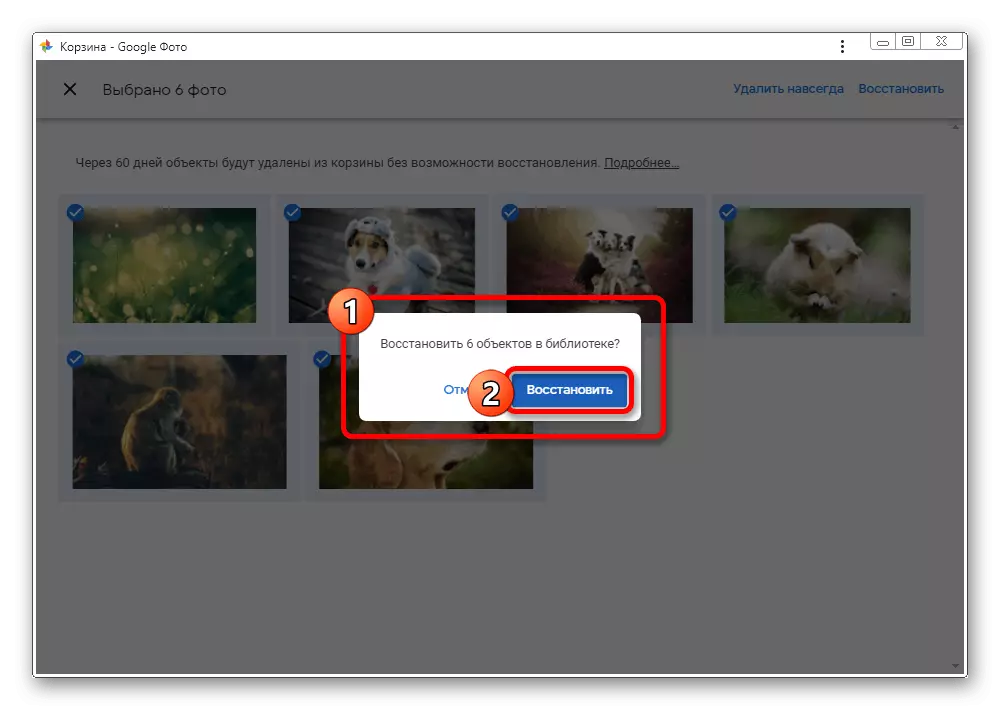
REMARQUE: La sélection multiple ne fonctionne que lorsque vous sélectionnez des images, alors qu'il est impossible de supprimer certaines marques.
- Vous pouvez également passer au mode de visualisation en plein écran directement à partir du mode "panier" et utilisez le bouton de restauration du panneau supérieur. Cette action est effectuée sans confirmation, fournissant uniquement des notifications.
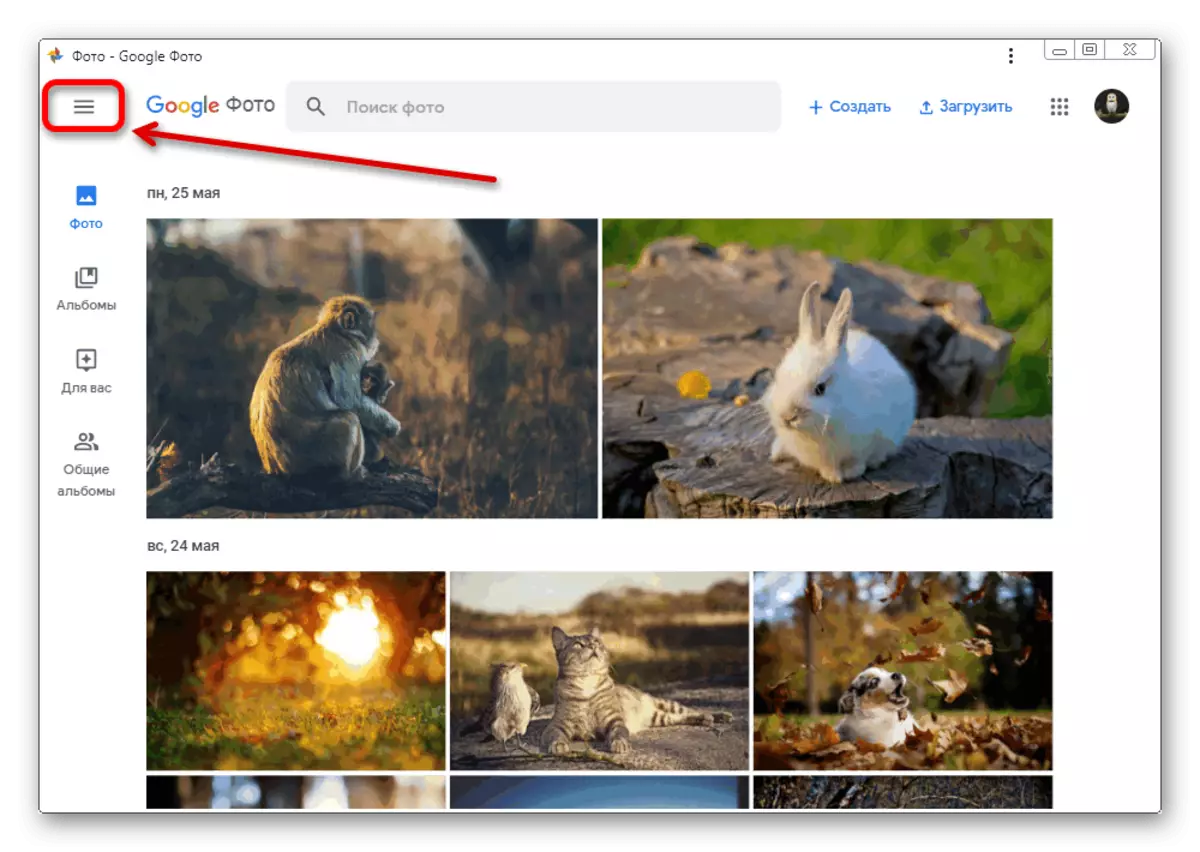
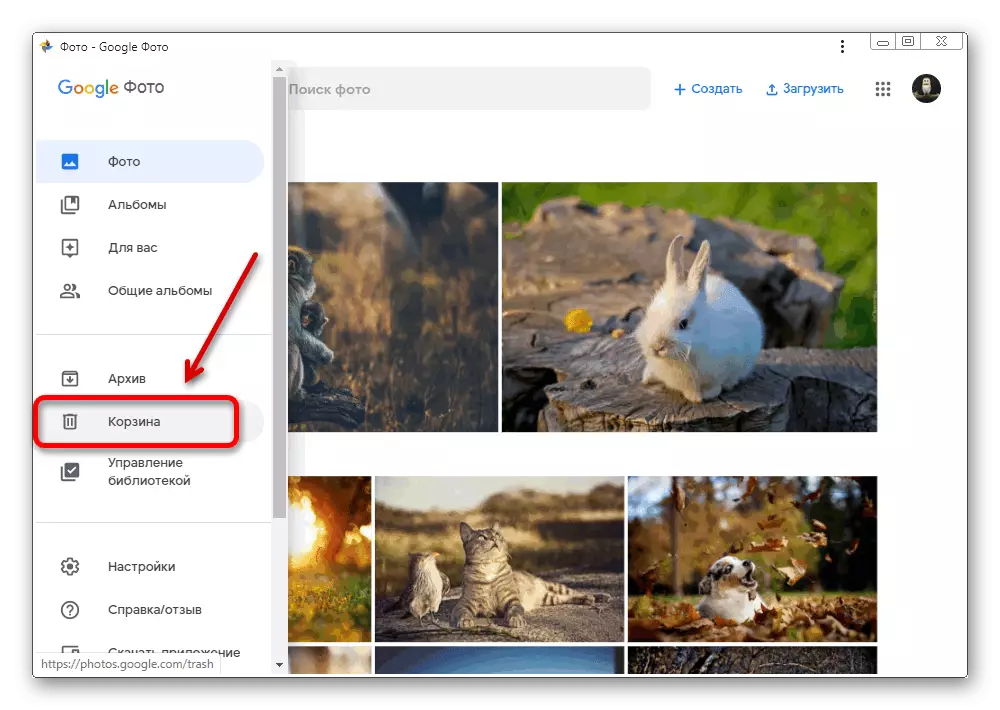
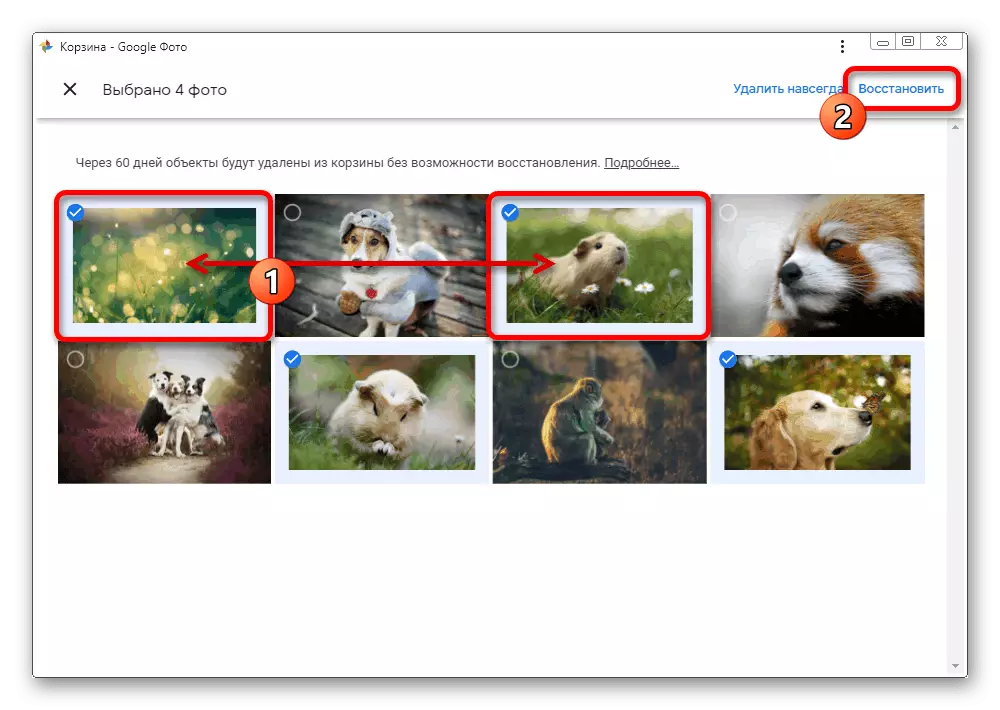
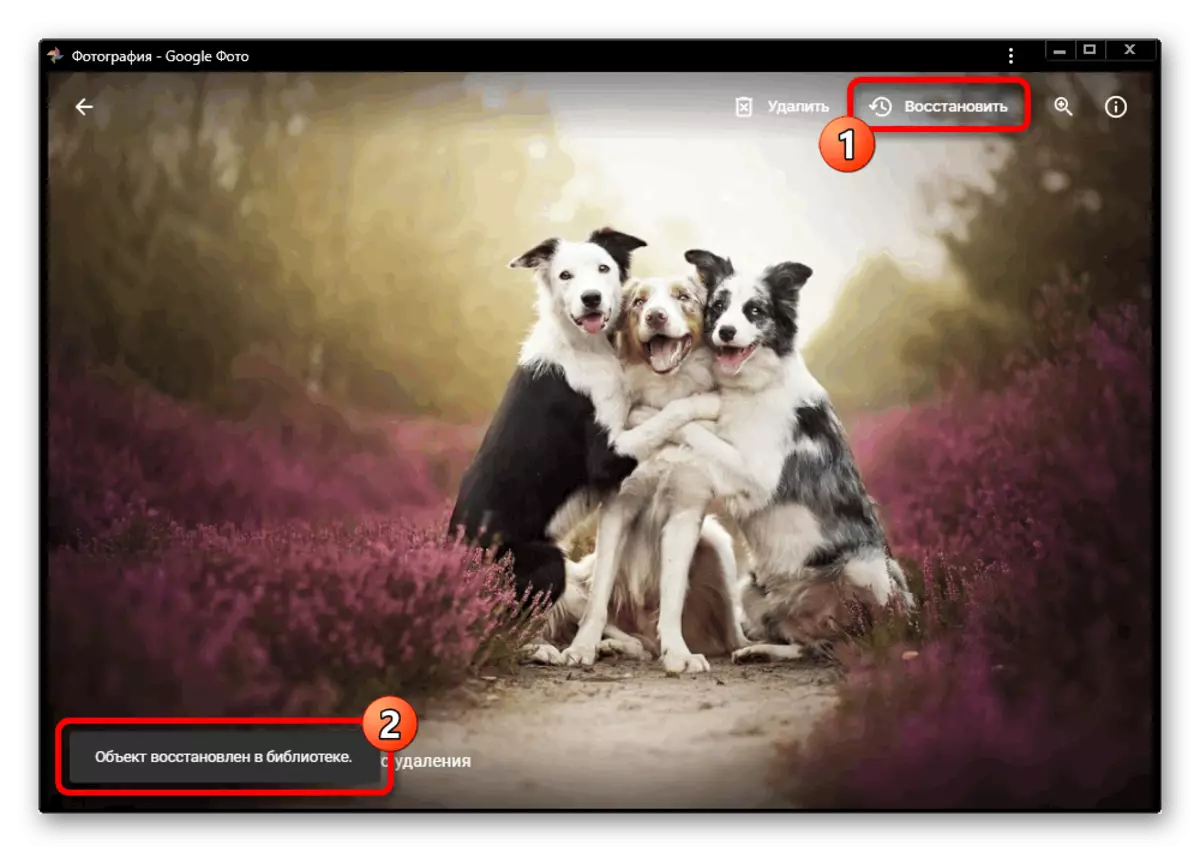
Cette méthode est prise en compte sur l'exemple de la version PC de la photo de Google, en conséquence, restaurera les images du panier dans toutes les autres variétés de service, qu'il s'agisse d'une application ou d'un site Web adapté pour le téléphone. Par conséquent, si vous utilisez la photo ailleurs, n'oubliez pas de la synchronisation presque instantanée.
Option 2: application mobile
Le client mobile officiel Google Photo pour les périphériques de la plate-forme Android et iOS permet également de restaurer des images distantes en utilisant le panier. Dans le même temps, contrairement à la version PC, il est beaucoup mieux mis en œuvre un système de sélection d'images en cas de récupération de masse.Comme vous pouvez le constater, renvoyez les fichiers effacés une fois dans la photo d'application Google sur le smartphone est assez facile. N'oubliez pas que des changements dans aucun cas affecteront le compte et non seulement sur l'appareil.
Option 3: version mobile
Une autre option et la dernière option du service photo Google est une version légère du site Web, entièrement adaptée à utiliser dans le navigateur sur un appareil mobile. Cette espèce mérite une contrepartie distincte en raison de l'interface qui combine la conception du site et de l'application et capable d'appeler des questions.
Site officiel Google Photo
- Utilisez le lien ci-dessus pour ouvrir le site officiel de la photo Google dans n'importe quel navigateur mobile et immédiatement après cela dans le coin supérieur gauche, développez le menu principal. Grâce à la liste affichée, vous devez accéder à la page "Panier".
- Touchez l'icône "..." dans le coin supérieur droit de la partition d'ouverture et utilisez l'option "Sélectionner".
- À sa discrétion, sélectionnez les fichiers souhaités en installant le marqueur bleu dans le coin gauche de l'aperçu. À son tour, pour restaurer, appuyez sur l'icône marquée avec la flèche sur le panneau supérieur.
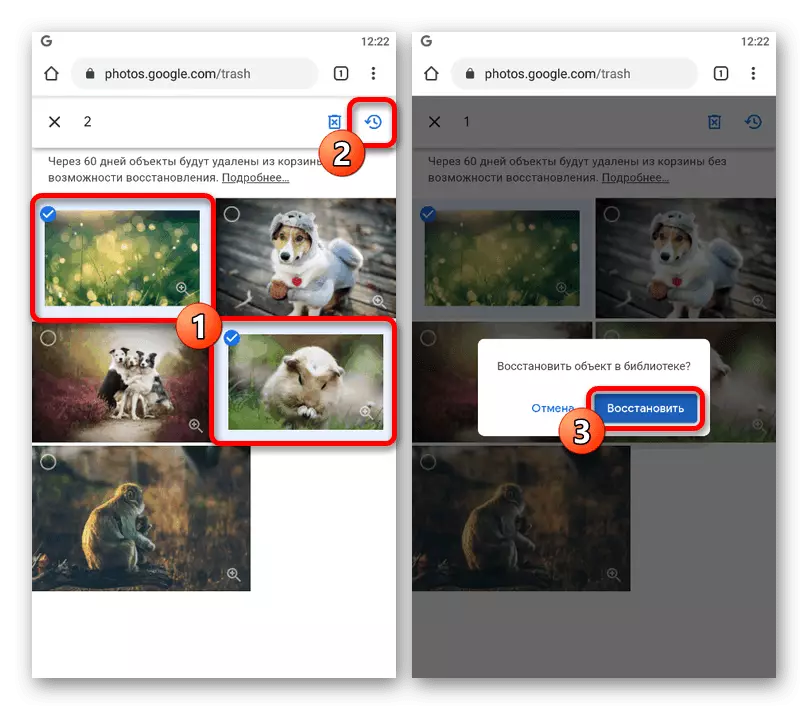
Cette action nécessitera une confirmation via une fenêtre contextuelle, après quoi les images sélectionnées seront restaurées. Malheureusement, de faire la même chose immédiatement avec toutes les images ne fonctionnera pas en raison du manque d'outils appropriés.
- La seule solution alternative consiste à récupérer via le mode de visualisation en plein écran. Pour ce faire, ouvrez le fichier souhaité sur l'écran entier et sur le panneau supérieur, utilisez l'icône de la flèche sur le panneau supérieur.
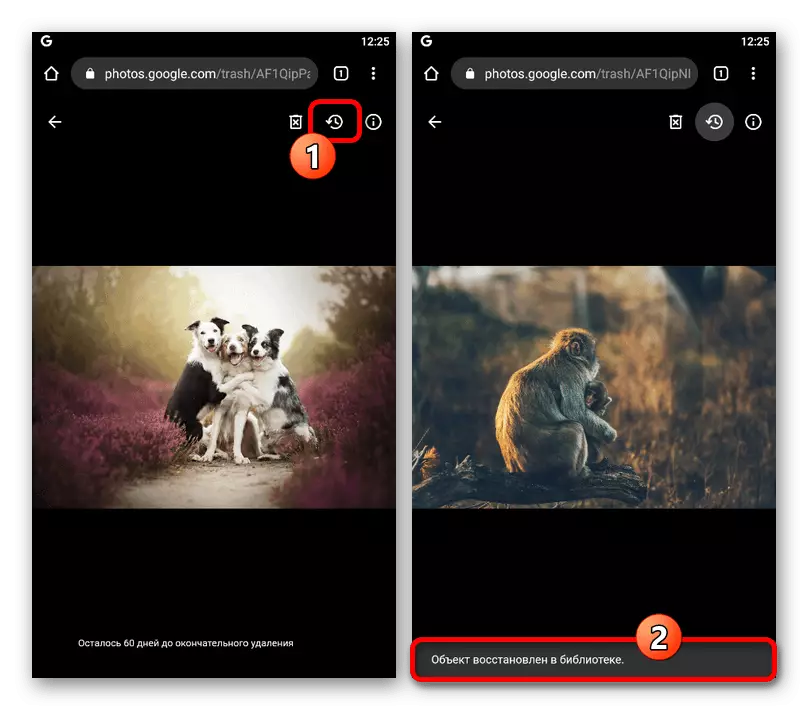
Le traitement ultérieur du photographe se produit sans confirmation.