
WinUSB est un autre programme GRATUIT pour créer un lecteur flash USB de démarrage ou de multi-chargements à partir des images Windows 10, 8.1 et Windows 7, Linux, WinPe et d'autres outils. De plus, grâce à certaines de ses propres caractéristiques, il est parfait pour enregistrer un disque dur externe amorçable. Dans ce manuel, le programme est intéressant, comment créer un lecteur flash amorçable dans WinUSB et sur les nuances détectées.
- Création d'un lecteur flash multi-charge dans WinUSB
- Instruction vidéo
Le processus de création d'un lecteur flash multitizrode dans Winusb
Pour commencer, brièvement sur les avantages de WinUSB: Utiliser le programme Il est possible de charger un lecteur de flash sans formatage préalable (vos données restent, adaptées à un disque dur externe); Ajout pratique de nouvelles images ISO à tout moment; Quelle que soit la FAT32, votre lecteur ou NTFS, il peut être chargé dans UEFI et en mode hérité, à condition que l'image enregistrée prend en charge les deux modes.
Le processus d'enregistrement d'un lecteur flash de démarrage ou multi-charge dans WinUSB n'est pas plus difficile que dans d'autres programmes similaires, et éventuellement quelque chose de plus facile:
- Charger le programme. Site officiel du développeur, où vous pouvez télécharger Winusb - https://www.winusb.net/
- Après le démarrage, assurez-vous que le lecteur USB est sélectionné au centre de la fenêtre du programme, qui sera amorçable, le choix est effectué en appuyant sur la flèche à droite.

- Pour ajouter un système, un ensemble d'utilitaires ou LiveCD à télécharger, cliquez sur l'un des éléments à droite: ISO - pour les systèmes d'exploitation Windows 10, 8.1 et Windows 7 (peut-être travaillera avec d'autres, mais je ne pouvais pas. Linux est ajouté légèrement différemment). Spécifiez l'image de l'ISO avec le système souhaité. Il peut être utile: comment télécharger les fenêtres ISO d'origine 10 x64 et X86 pro et la maison de Microsoft. Si vous ajoutez une image Windows non standard, vous pouvez obtenir un message d'erreur que les fichiers de chargeur nécessaires ne sont pas trouvés, comme dans la capture d'écran ci-dessous.
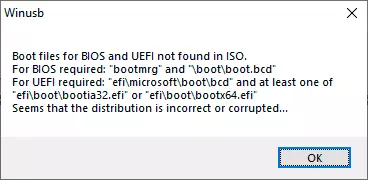
- DVD - Spécifiez le disque de démarrage physique CD / DVD pour l'ajouter à la clé USB.
- WinPe - Spécifiez l'image ISO basée sur WinPE (de nombreuses images avec des utilitaires).
- OS & Pilotes - Vous permet d'ajouter des images susceptibles de votre ordinateur ou de télécharger à l'aide du programme. Vous pouvez également ajouter des disques anti-virus (peut également être téléchargé par WinUSB) AVG Rescue et ESET Hood 32. L'élément "Pilotes" vous permet de placer le réseau DriverPack sur le lecteur Flash de démarrage pour installer les pilotes après l'installation de Windows.
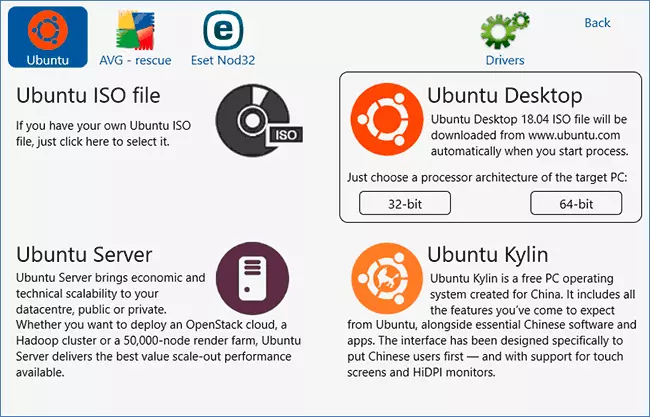
- Lors de l'ajout d'une image, vous pouvez spécifier un nom pour celui-ci - sous ce nom, il sera affiché dans le menu lors du chargement de la clé USB.
- Toutes les images ajoutées seront affichées dans la fenêtre du programme principal. Lorsque vous survolez la souris sur eux, vous pouvez vous familiariser avec des informations de base sur l'image: par exemple, s'il prend en charge le démarrage de l'UEFI.
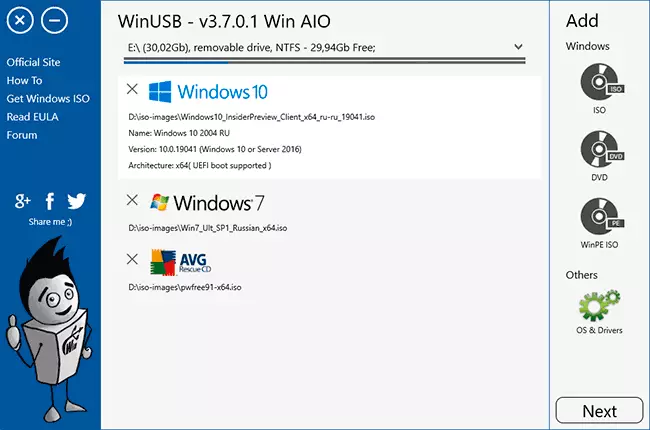
- À la fin de l'ajout d'images, cliquez sur le bouton "Suivant" de la fenêtre du programme principal. Et dans la fenêtre suivante, vous pouvez sélectionner le système de fichiers dans lequel le lecteur flash sera formaté ou ne choisissez rien, mais cliquez simplement sur "Oui", puis sur "Oui" puis le lecteur flash sera effectué sans mise en forme. Attention en deux caractéristiques:
- Le chargement de l'UEFI à WinUSB est pris en charge uniquement pour FAT32 et NTFS. Pour EXFAT - Seulement legacy (CSM).
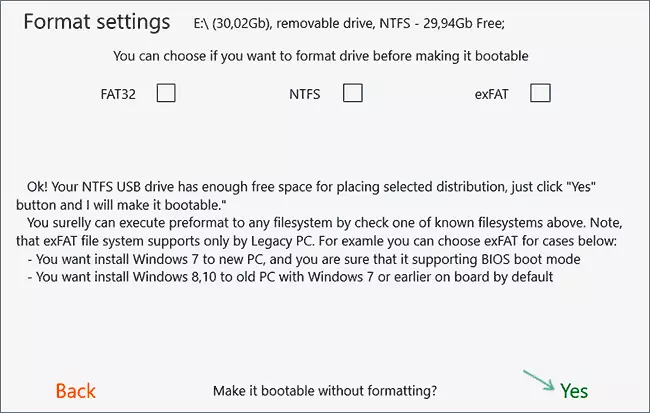
- Une petite partition pour la chaussure UEFI sera créée sur le lecteur flash ou le disque dur externe. Dans certains systèmes, il peut être affiché dans le conducteur (par exemple, sous Windows 10), dans certains - non. Vous trouverez ci-dessous un exemple, car il peut sembler dans le conducteur.
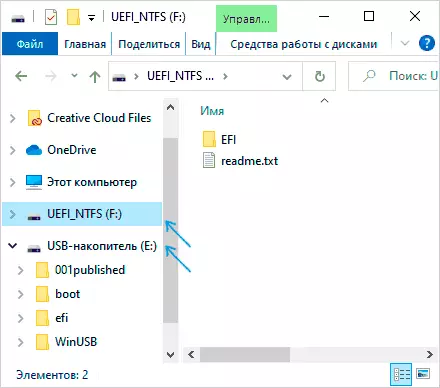
- Le chargement de l'UEFI à WinUSB est pris en charge uniquement pour FAT32 et NTFS. Pour EXFAT - Seulement legacy (CSM).
- Après avoir appuyé sur "Oui", le lecteur de flash amorçable commencera à enregistrer et, à la fin, vous recevrez le message "Terminé!", Le lecteur est prêt à être utilisé.
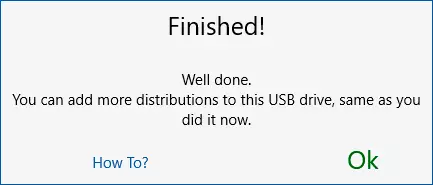
- Pour télécharger à partir du lecteur flash créé, vous devrez éteindre le démarrage sécurisé sur le BIOS / UEFI, puis utiliser le menu de démarrage ou définir le téléchargement à partir du lecteur flash.
- À l'avenir, pour ajouter de nouveaux systèmes ou utilitaires, il vous suffit d'exécuter le programme et de sélectionner le même lecteur (plus de section de la section), puis répétez les étapes à partir du 2e.
En outre, au cas où nous allions décrire une caractéristique observée: à Winusb, il est supposé qu'à partir de Linux, vous ne pouvez ajouter que Ubuntu et des disques avec des utilitaires - AVG ou ESET. Cependant, lorsque le disque AVG Anti-Virus, j'ai "glissé" une image ISO avec l'assistant de partition Minitool amorçable, il est correctement démarré à partir du lecteur flash et travaillé. Par conséquent, je suppose que cela sera similaire à d'autres images, l'essentiel est que le type de chargeur utilisé en eux coïncide avec celui que le programme attend pour les outils correspondants. Et le nom de l'image dans le menu que nous pouvons choisir eux-mêmes:
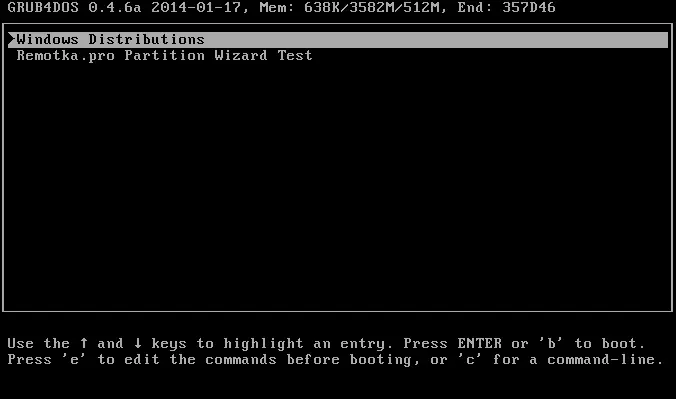
Quant au téléchargement: J'ai testé les images de Windows 10, Windows 7 et l'assistant de partition Minitool que j'ai dit, un lecteur flash NTFS a été enregistré:
- Legacy Télécharger pour toutes les images I enregistrées uniquement dans la machine virtuelle VirtualBox. Résultat - L'installation du système gèle, l'utilitaire démarré et fonctionné. Je suppose la caractéristique des paramètres de la machine virtuelle, mais je n'ai pas pu gagner.
- Le téléchargement UEFI a été testé sur un ordinateur portable - Windows 10 - avec succès (l'installation du système n'a pas produit, a atteint l'écran de sélection de sélection), le lancement du programme d'installation de Windows 7. Envisager Avec UEFI, les éléments de menu prenant en charge uniquement le mode hérité, ne seront pas affichés.
Instruction vidéo
En conséquence: Programme de Winusb intéressant et pratique pour écrire un lecteur flash de chargement ou de multi-chargeurs, et ses performances doivent être vérifiées pour plus de périphériques différents - mon test de téléchargement n'est pas entièrement indicatif.
