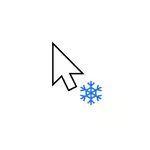
Dans cette instruction, il est indiqué que le pointeur de la souris est suspendu et quoi faire pour corriger la situation. L'article traitera du sans fil et de Bluetooth, ainsi que sur la souris filaire.
- Causes simples du pointeur de la souris de fanon
- Pourquoi la souris se bloque dans Windows 10 et comment la réparer
- Économie d'énergie pour la souris Bluetooth et sans fil
- Charge élevée sur le processeur
- Autres raisons
- Instruction vidéo
Causes simples de la faiblesse du pointeur de la souris sur l'écran
Tout d'abord, environ certaines options pour les causes du pointeur de la souris se bloque, ce qui devrait être exclu avant d'entrer dans des méthodes pour résoudre le problème de la section suivante. Ces raisons ne peuvent pas être qualifiées très courantes, mais vous devez vous en souvenir.Le panier du pointeur de la souris peut être causé:
- Pour la souris sans fil ou Bluetooth, la cause peut être une batterie presque scellée.
- Pour une souris sans fil avec un récepteur USB, on arrive: si le récepteur est connecté au panneau arrière du PC, et le PC lui-même est quelque part sous la table, la réception peut être instable. Ce n'est pas caractéristique d'une souris (les caractéristiques de la réception diffèrent du modèle au modèle), mais peut-être.
- Dans le cas d'une souris filaire régulière, la cause des signes spontanés du pointeur peut être une usure du câble et il n'est pas toujours possible de déterminer. Si une autre souris sur le même connecteur ne gèle pas, c'est peut-être exactement le cas.
- Une lentille contaminée sur la souris, le travail sur une surface de verre ou de miroir peut également entraîner un problème à l'étude.
Si toutes les options spécifiées sont exclues, accédez aux raisons suivantes et aux méthodes de résolution de la méthode correspondante.
Pourquoi la souris se bloque dans Windows 10 et comment la réparer
Maintenant, à propos de ces cas lorsque vous pourrez corriger le problème, il sera nécessaire de faire face à la situation et de rendre quelqu'un ou d'autres paramètres de Windows 10. Noter: La première option dans certains cas est déclenchée pour la souris filaire.
Options d'économie d'énergie Bluetooth ou souris sans fil
L'une des raisons les plus fréquentes que la souris est suspendue à une seconde partie, en particulier dans le cas d'une souris Bluetooth et sans fil, si cela se produit après une courte période de son non-usage - les paramètres d'économie d'énergie de l'appareil, et pas nécessairement La souris elle-même, mais aussi le contrôleur, qu'il est connecté.
Pour corriger le problème ou assurez-vous que la raison n'est pas dans cela, procédez comme suit:
- Open Device Manager. Pour ce faire, vous pouvez cliquer sur le bouton droit de la souris sur le bouton "Démarrer" et sélectionner l'élément approprié du menu contextuel. Dans le gestionnaire de périphériques, vous devrez vérifier les paramètres non seulement la souris, mais également un certain nombre d'autres périphériques (non seulement marqués dans la capture d'écran), d'autant plus dans le texte et la vidéo.

- Vérifiez les paramètres d'économie d'énergie des périphériques qui seront répertoriés ci-dessous en appuyant sur le bouton droit de la souris sur le périphérique souhaité en sélectionnant l'élément "Propriétés" et en ouvrant l'onglet "Gestion de l'alimentation" . L'onglet de certains périphériques peut être absent (ceci est normal). De plus, si l'onglet est manquante, mais sur l'onglet Général, il y a un bouton "Modifier les paramètres", appuyez dessus et vérifiez si l'onglet correspondant apparaîtra. Si cet onglet inclut l'arrêt "Autoriser l'arrêt de cet appareil d'économiser de l'énergie", supprimez la marque et cliquez sur "OK", puis vérifiez le reste des périphériques spécifiés.
- Pour la souris Bluetooth, vérifiez la possibilité de désactiver les économies d'énergie pour l'adaptateur Bluetooth et la souris elle-même Dans la section "Bluetooth" . Mais cela peut ne pas suffire, familiariser avec le reste des articles ci-dessous.
- Vérifiez la souris dans la section "Souris et autres dispositifs de pointage" et déconnecter l'économie d'énergie pour eux s'il existe un élément approprié. Si dans la section plusieurs périphériques et que vous ne pouvez pas déterminer lequel est votre souris, vous pouvez désactiver les économies d'énergie pour tous les périphériques.
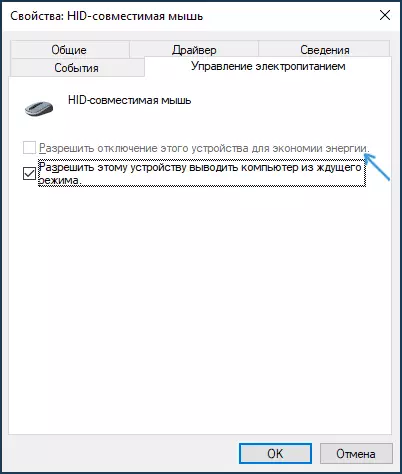
- Pour tous les types de souris (Bluetooth, radio, câblé) Aller à la section "Dispositifs cachés" Et essayez de trouver votre souris, puis d'éteindre les économies d'énergie pour cela. Malheureusement, dans cette section, la recherche du périphérique souhaité est compliquée en raison de l'ensemble de noms identiques ou ambiguës. Par exemple, dans mon cas, seule cette section a aidé la souris Bluetooth Bluetooth, après avoir désactivé les économies d'énergie pour le dispositif HID, correspondant au GATT Bluetooth avec une faible consommation d'énergie, que j'ai trouvée presque au hasard.
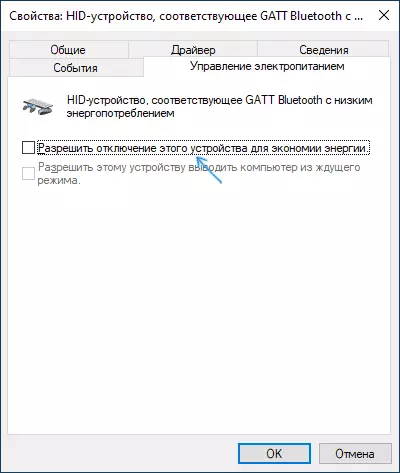
- Pour USB et une souris sans fil avec un récepteur connecté via USB, dans la section "Contrôleurs USB" Déconnectez les économies d'énergie pour les hubs USB et les périphériques génériques de hub usb.
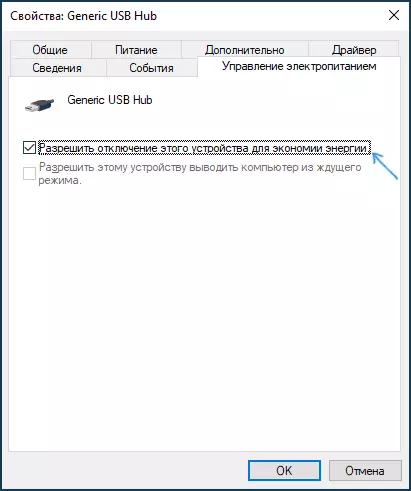
- Les paramètres effectués dans cette méthode commencent à agir sans redémarrer l'ordinateur.
Si le problème apparaît sur un ordinateur portable, recommandez en outre la vérification: S'il y a un problème si vous changez le mode d'alimentation sur "Performances maximum" - pour le faire en cliquant sur l'icône de la batterie.
Et en cliquant avec le bouton droit de la souris sur l'icône de la batterie et en sélectionnant l'élément "Power", vous pouvez voir et sélectionner l'un des systèmes d'alimentation disponibles - certains fabricants d'ordinateurs portables ajoutent leurs propres régimes, peut-être sur l'un d'entre eux (avec des performances élevées), le problème sera résolu.
Charge élevée sur le processeur en tant que cause d'une souris périodique congelée pendant 1 à 2 secondes
Et sur les ordinateurs productifs et les ordinateurs portables faibles, vous pouvez rencontrer le fait qu'avec une charge élevée sur le processeur, la souris commence à contrecarrer. Malheureusement, ce comportement "normal" de Windows et on peut souvent être observé lorsque Windows 10 a déballé sur les mises à jour téléchargées, l'archivage et les fichiers décompressés et dans d'autres cas. Je recommande d'examiner le gestionnaire de tâches (vous pouvez démarrer le bouton de démarrage dans le menu contextuel) et vérifier s'il y a quelque chose à faire une charge élevée sur le processeur.S'il s'avère que la source de 100% de la charge est une interruption du système, lisez les instructions à suivre si les interruptions du système sont du processeur chargé dans Windows 10.
Autres raisons
Parmi d'autres personnes rencontrées, le pointeur de la souris à l'étude peut être attribué:
- Connexion de la souris, y compris sans fil avec un récepteur USB) via une hub USB (séparateur) ou une station d'accueil à laquelle d'autres périphériques sont connectés. Le pliage du pointeur peut en l'autre peut être permanent et peut se produire uniquement avec un échange de données actif avec d'autres périphériques connectés au même hub USB.
- Connexion d'une radio câblée ou de souris (avec un récepteur USB) sur un connecteur USB sur le contrôleur auquel un autre périphérique ou périphériques sont connectés au bus USB. Par exemple, si vous connectez la souris sur le panneau avant du PC, vous connectez un lecteur flash au connecteur suivant et commencez à copier des données à partir de celui-ci, vous pouvez souvent obtenir l'effet du "suspendu" du pointeur de la souris. La même chose s'applique à un groupe USB de connecteurs à l'arrière de l'ordinateur (les connecteurs à proximité disposent généralement d'un bus de données total) ou de ports d'un côté de l'ordinateur portable. Vérifiez: Si le problème disparaît lorsque la souris ou son récepteur est le seul périphérique connecté sur un groupe de connecteurs USB, il semble que la raison est exactement la même.
- Problèmes liés aux entraînements et aux entraînements durs (lorsque vous ne pouvez pas lire / écrire des données dues aux dommages, les problèmes de connexion ou de puissance) peuvent entraîner une butée temporaire de l'ensemble du système, y compris un pointeur de la souris. Un fonctionnement incorrect d'un autre équipement peut également causer de tels équipements, mais le plus souvent, nous parlons de HDD, de SSD, de lecteurs flash et de disques externes.
- Des souris sont trouvées, où l'économie d'énergie n'a pas beaucoup de succès de la part de la souris elle-même - dans ce cas, après peu de temps, le manque d'interactions "s'endormit", puis, alors qu'il se réveille, le pointeur de la souris ne fait pas mouvement. Si vous avez une hypothèse que la raison de cela, je recommande de vérifier la souris sur un autre ordinateur ou un autre ordinateur portable: s'il y a un comportement, et d'autres souris fonctionnent correctement, il semble que c'est le cas.
Instruction vidéo
J'espère que l'article a contribué à comprendre les raisons de l'arrêt, de la décoloration et de la suspension du pointeur de la souris sous Windows 10 et de les éliminer.
