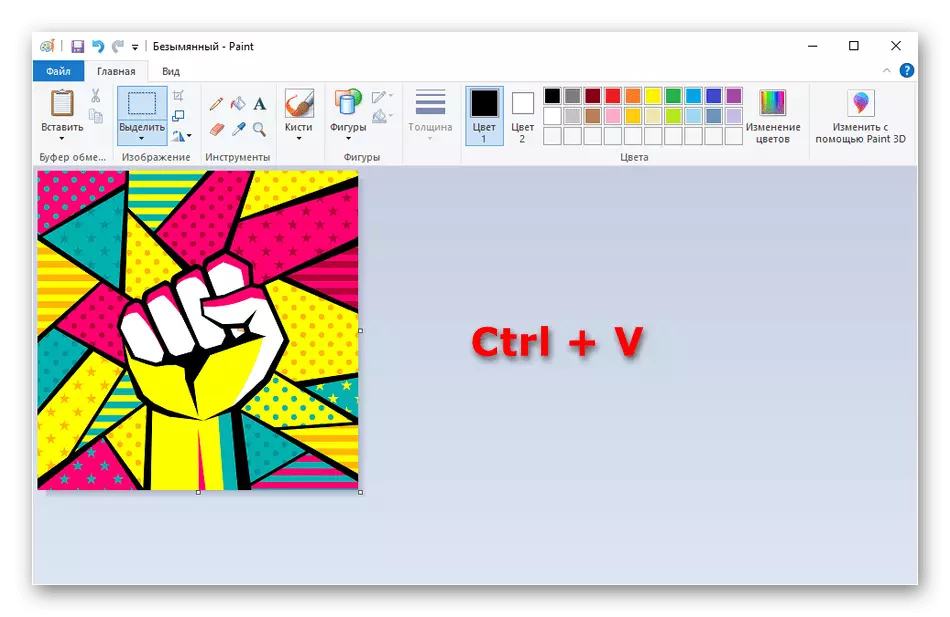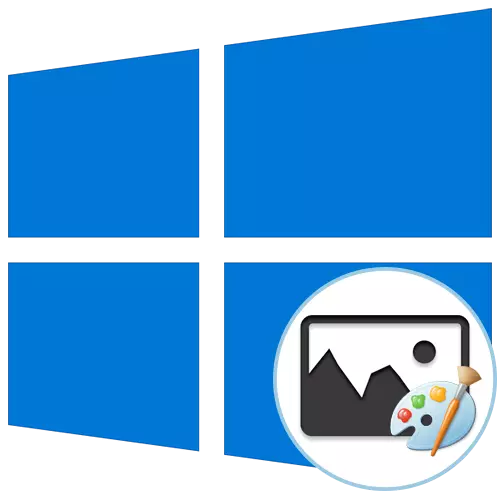
Méthode 1: Copier des images d'Internet
L'un des moyens les plus pratiques d'utiliser la fonctionnalité OS intégrée consiste à copier des images directement depuis Internet sans pré-téléchargement avec une autre insertion dans la peinture. Il est réalisé littéralement en plusieurs clics.
- Trouvez la photo nécessaire via le navigateur, puis ouvrez-la pour voir.
- Cliquez sur l'image du bouton droit de la souris et sélectionnez l'option "Image de copie".
- Ouvert la peinture, par exemple, trouvant l'application via la recherche dans le menu Démarrer.
- Cliquez sur "Insérer" ou utilisez la combinaison de touches Ctrl + V standard.
- Comme on peut le voir, la photo a été placée avec succès conformément à la taille d'origine et est prête pour une modification ultérieure.
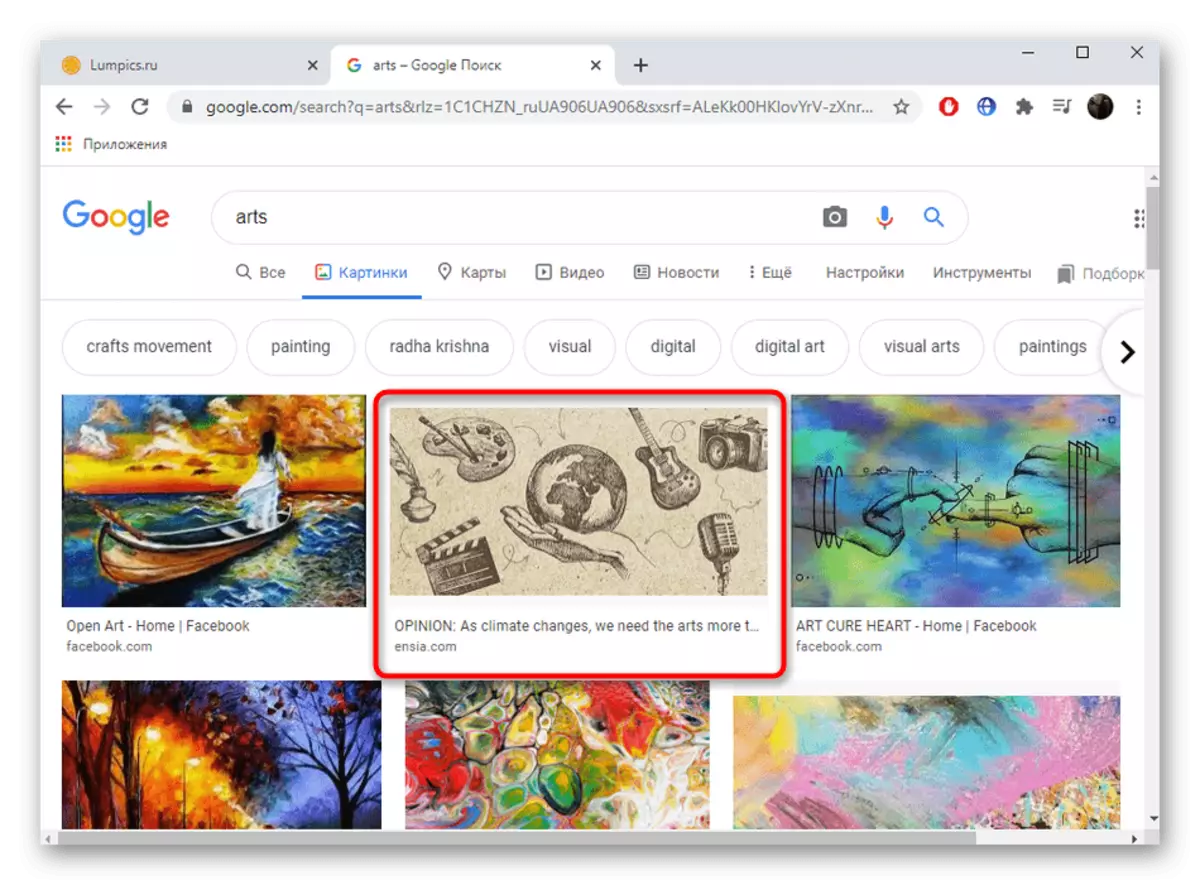
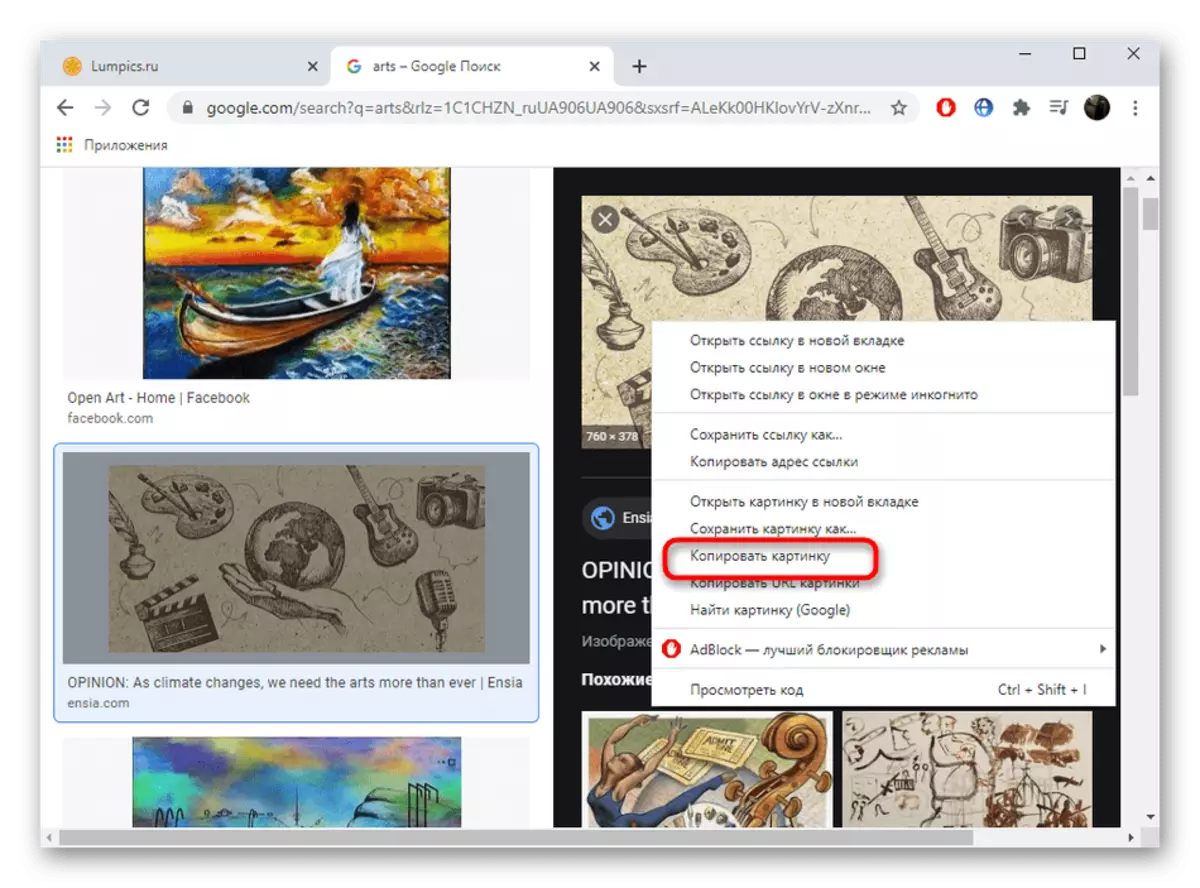
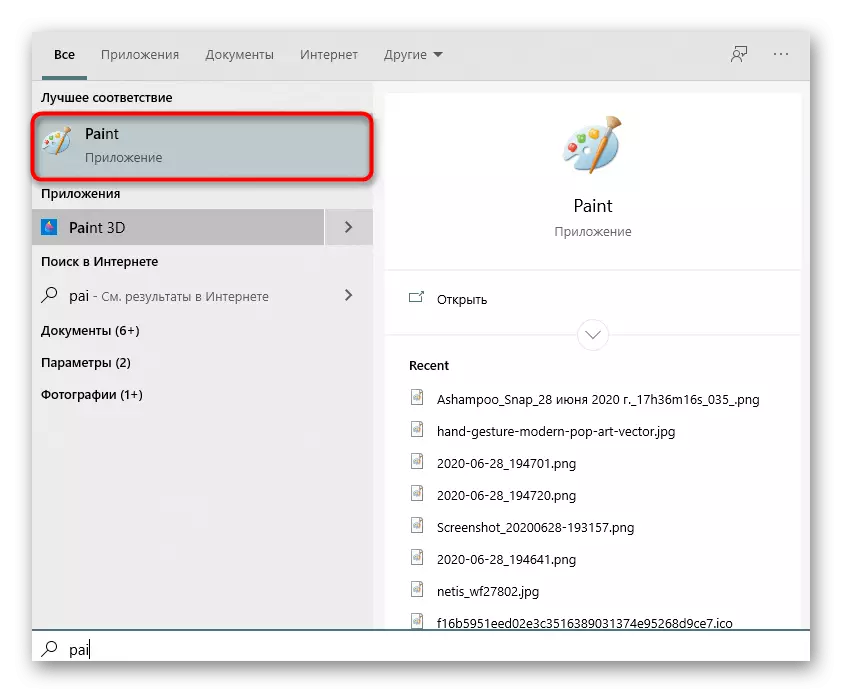
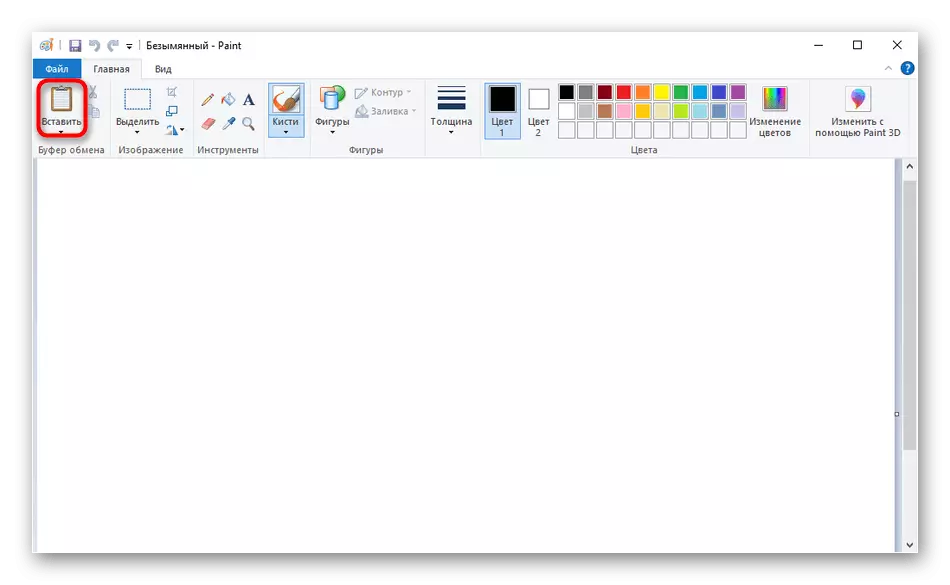
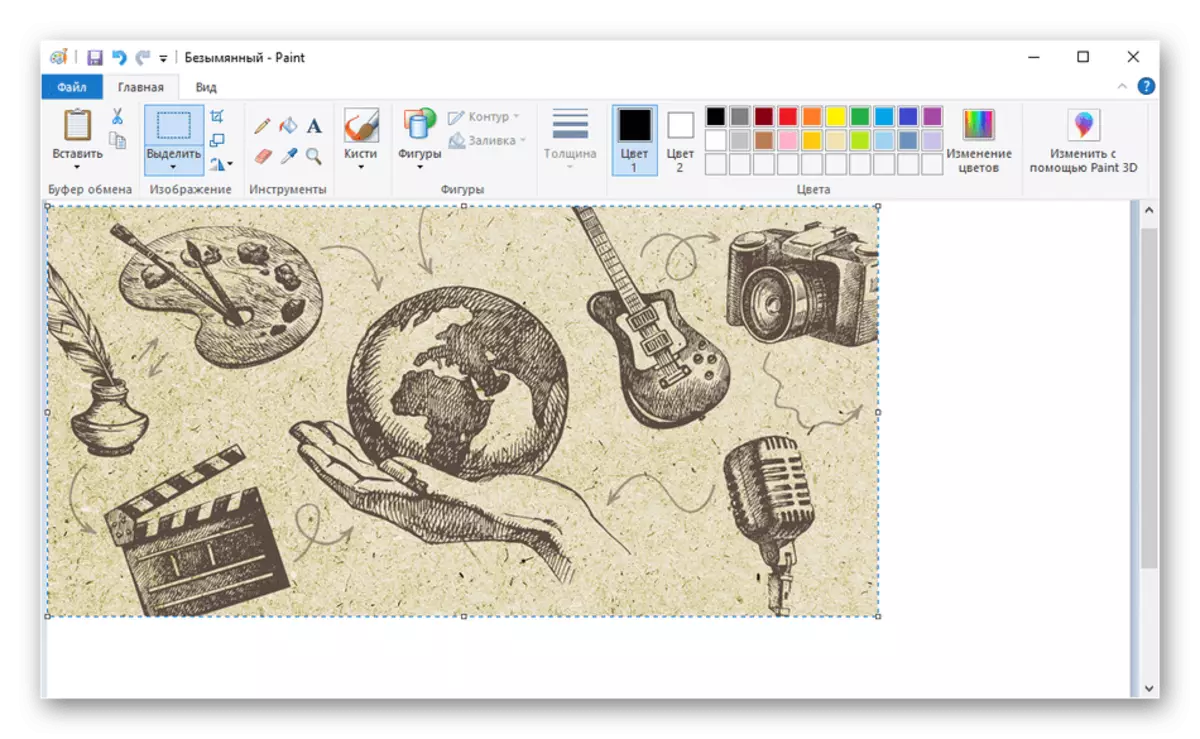
Méthode 2: Ouverture des images de peinture à travers la peinture
Si l'image a déjà été téléchargée sur l'ordinateur, ouvrez-la via la peinture sera plus facile que la copie et la collée. Bien sûr, pour cela, vous pouvez accéder au menu "Ouvrir" directement dans le programme, mais beaucoup plus facile d'effectuer les étapes suivantes:
- Situez-vous dans l'image «Explorer» et cliquez sur le bouton droit de la souris droit.
- Dans le menu contextuel qui apparaît, souris sur "Ouvrir en utilisant" et sélectionnez "Peinture".
- L'éditeur graphique lui-même sera lancé, où l'image cible sera.
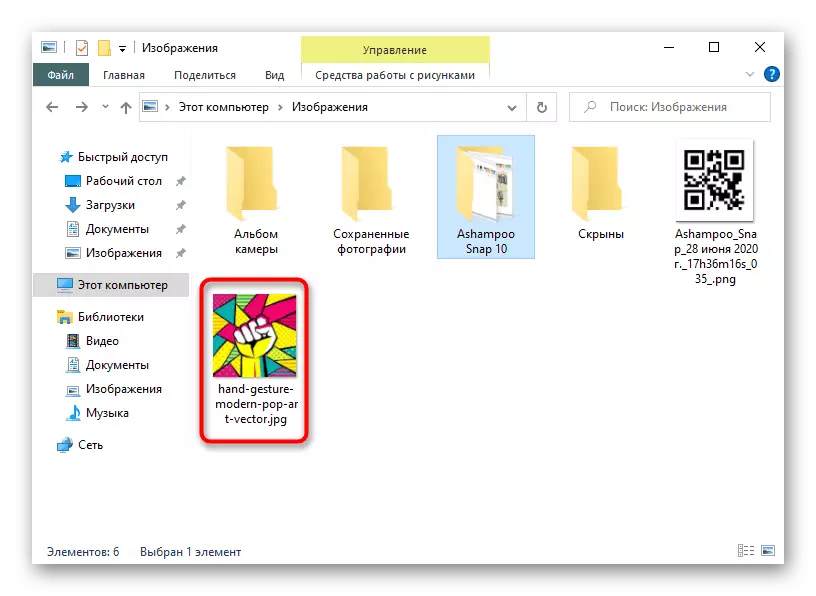
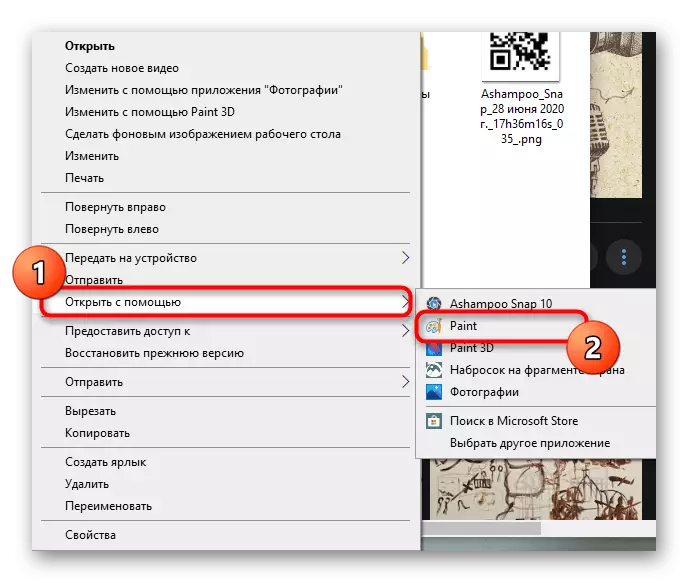
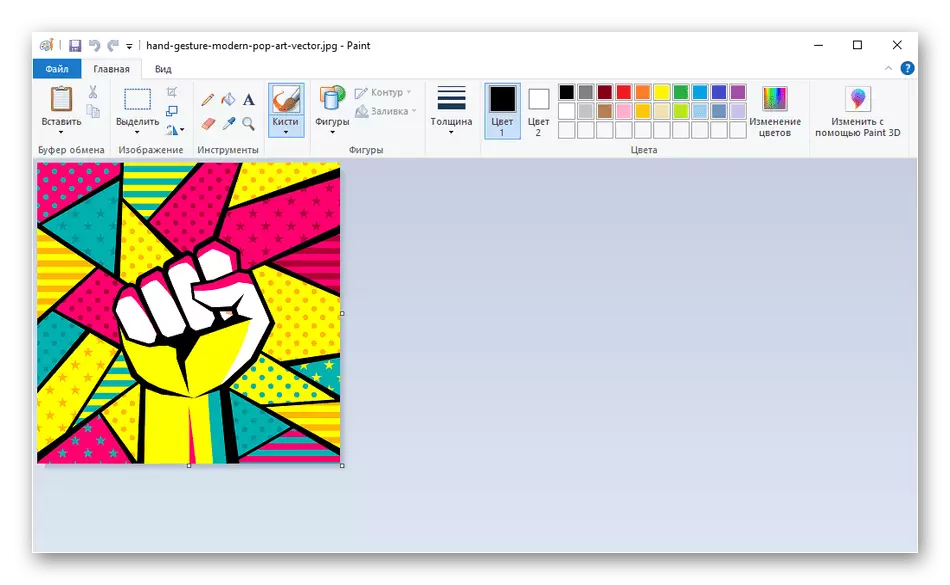
Méthode 3: Faites glisser l'image
Une autre méthode d'insertion d'images est de le faire glisser pour peindre. Pour ce faire, vous devez ouvrir l'éditeur graphique lui-même et le répertoire avec le fichier ou le glisser à partir du bureau. Pour ce faire, le fichier lui-même est serré avec le bouton gauche de la souris et est transféré au programme, après quoi vous pouvez aller immédiatement pour le modifier.
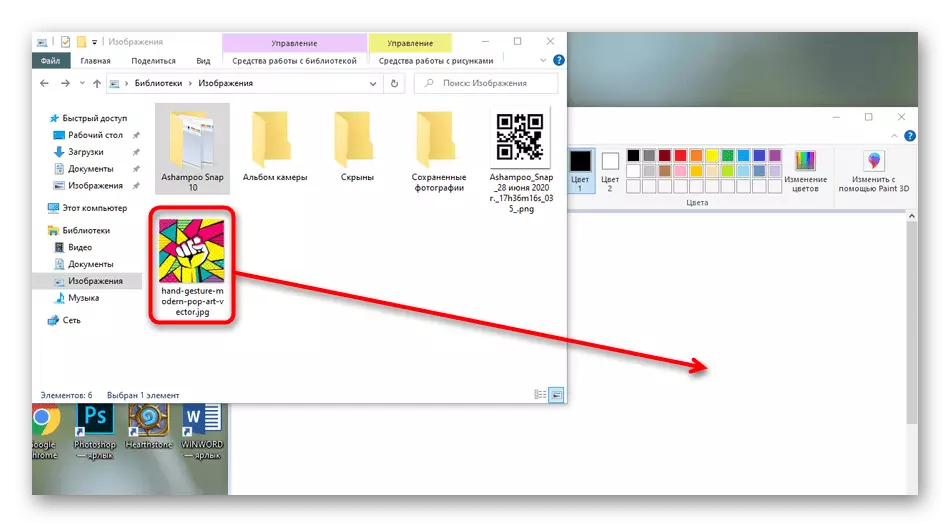
Méthode 4: Utilisation de la fonction "Coller de"
En peinture, il y a un outil appelé "insertion de". Il vous permet d'insérer une image, d'appliquer une image à une autre en sélectionnant la seconde dans le dossier de stockage local ou amovible. Certaines options, par exemple, la précédente, ne permettent pas la superposition, donc si nécessaire, vous devez recourir à cette méthode.
- Tout d'abord, ouvrez la première image qui sera la principale en tournant le menu "Insérer" et en sélectionnant l'option "Coller Out".
- Lors de l'ouverture de l'explorateur, trouvez la photo et double-cliquez dessus avec LKM. La même image s'ouvre de la même manière.
- Il a été placé sur le premier et est devenu disponible pour le déménagement et l'édition ultérieure.
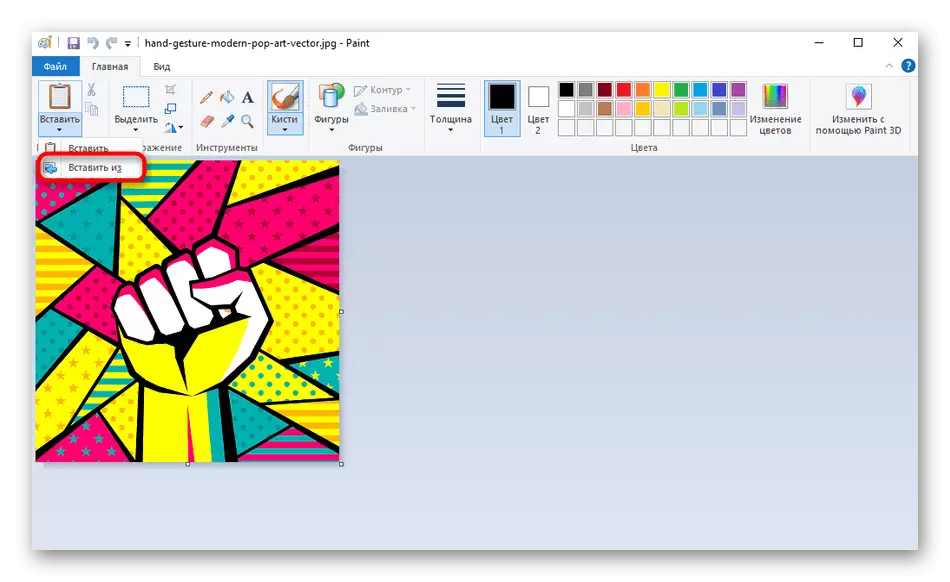
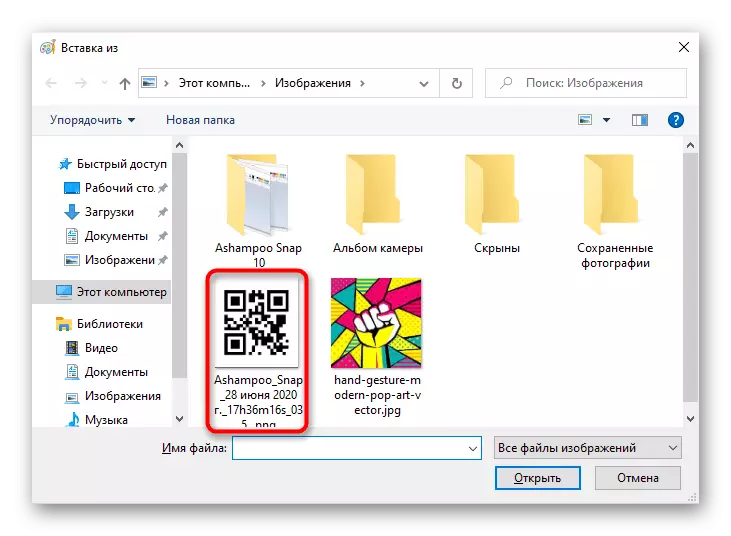
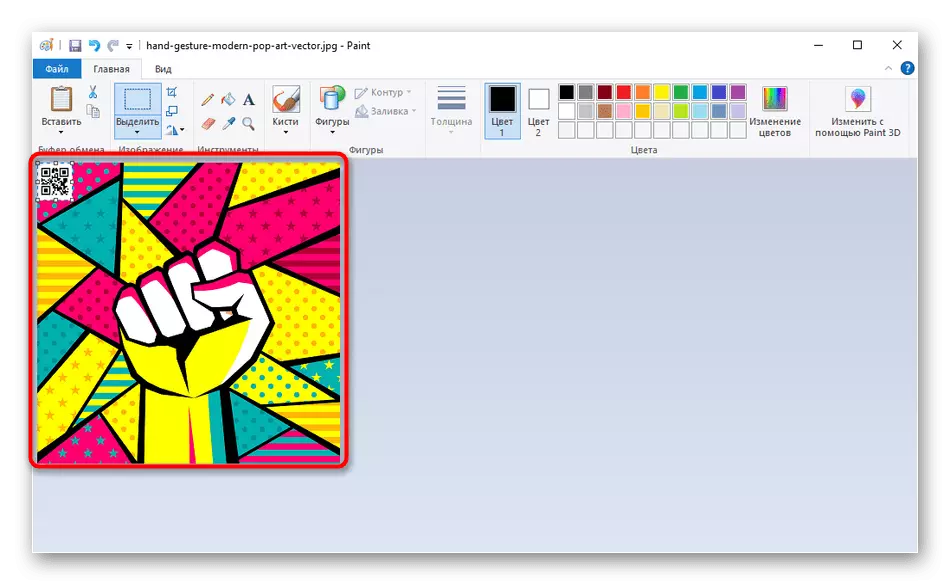
Méthode 5: Utilisation de l'outil "Allocate"
Dans la peinture, il y a une fonctionnalité intéressante appelée "allouer". Il conviendra dans des cas où vous souhaitez insérer une partie de n'importe quelle image à une autre dans le même éditeur graphique.
- Pour commencer par l'une des méthodes précédentes, ouvrez l'image cible et utilisez la fonction "Sélectionner" en définissant la zone requise.
- Cliquez sur IT PCM et sélectionnez "Copier". Au lieu de cela, vous pouvez utiliser la touche Hot Ctrl + C.
- Naviguez pour modifier la deuxième image et utiliser «Insérer» ou Ctrl + V pour placer la zone précédemment sélectionnée.
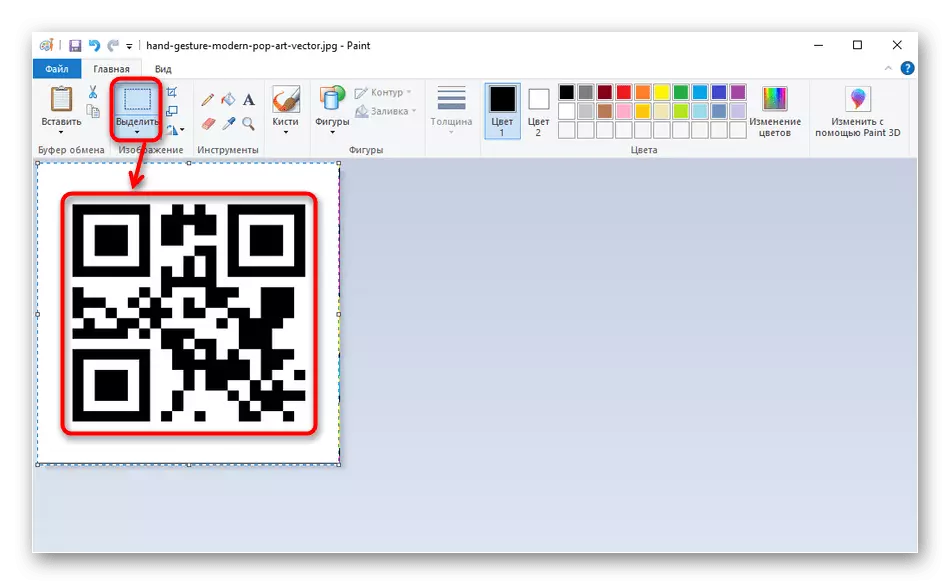
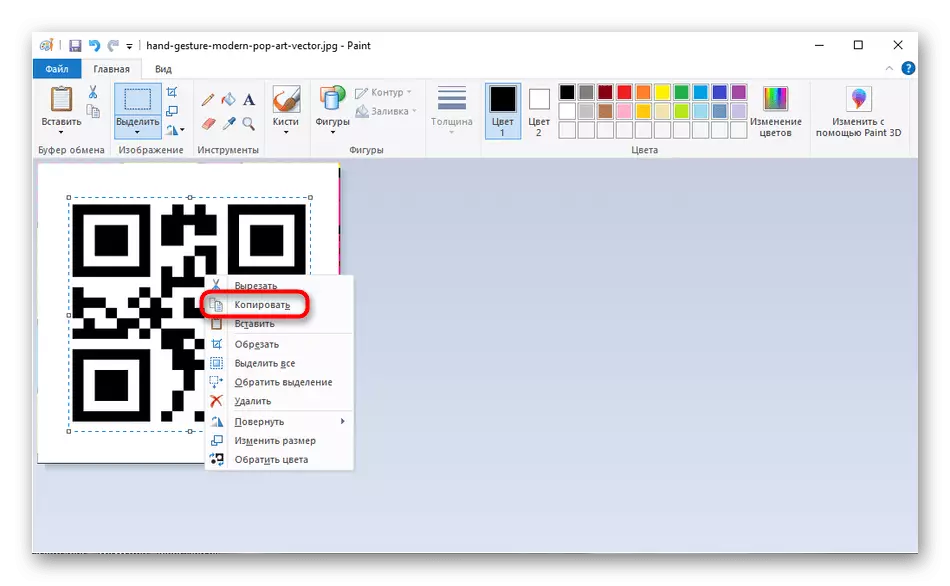
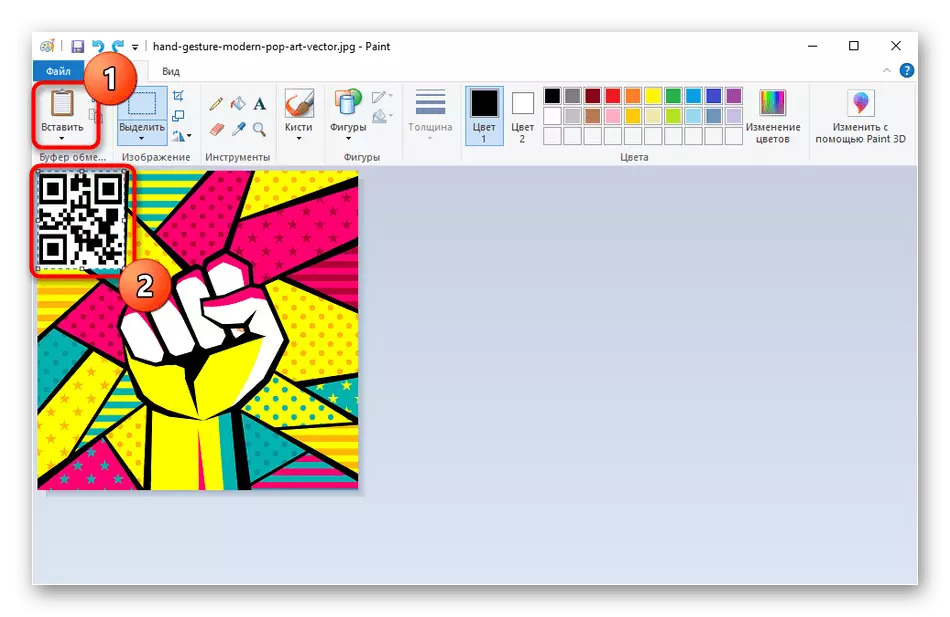
Méthode 6: Application des touches chaudes
La dernière méthode peut aider dans différentes situations, par exemple lors de l'utilisation d'un éditeur de texte. Il y a souvent des images différentes que j'aimerais bouger pour peindre. Pour cela, l'instantané lui-même peut être simplement mis en évidence et appuyer sur CTRL + C.
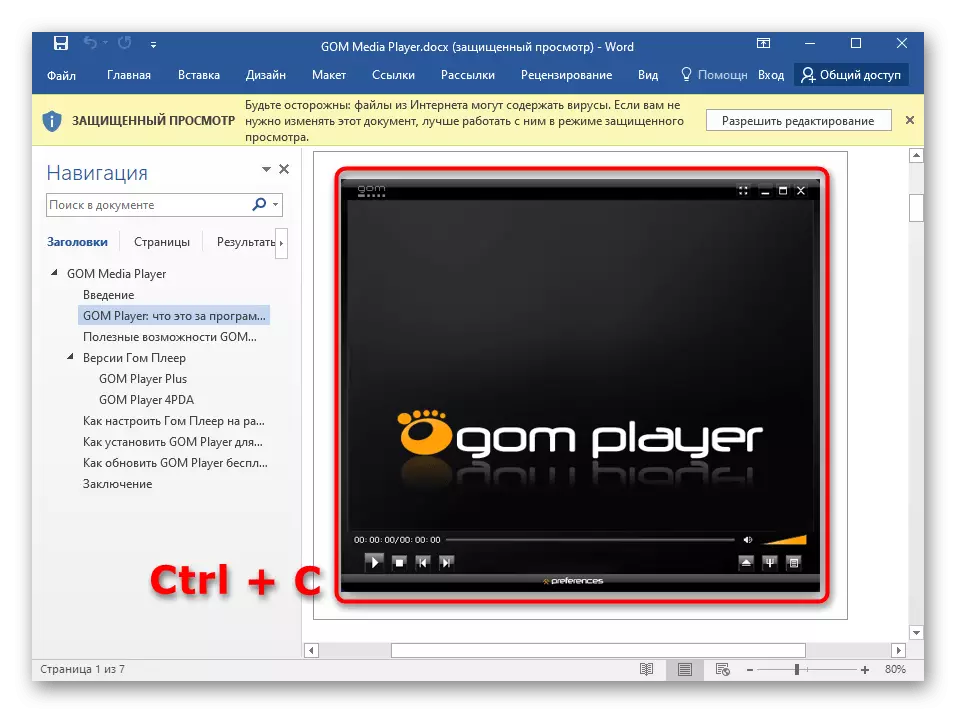
Ouvert la peinture et appuyez sur Ctrl + V pour insérer une copie de l'instantané simplement et passez à l'interaction avec elle.
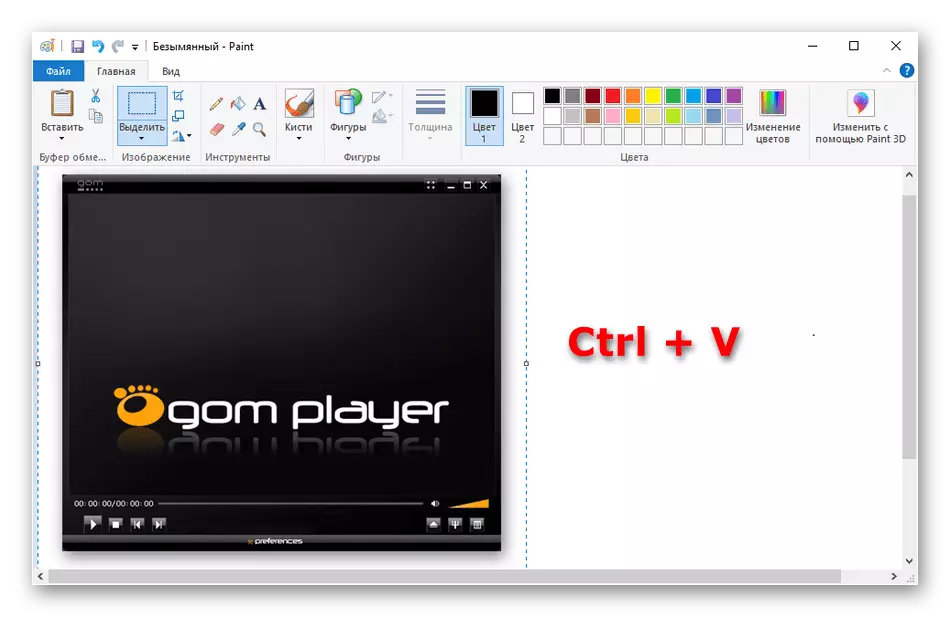
La même chose est effectuée via n'importe quelle visionneuse de photos, même la norme, qui est installée dans la valeur par défaut dans le système d'exploitation. Là aussi, il suffira d'appuyer sur Ctrl + C pour copier l'image visualisée.
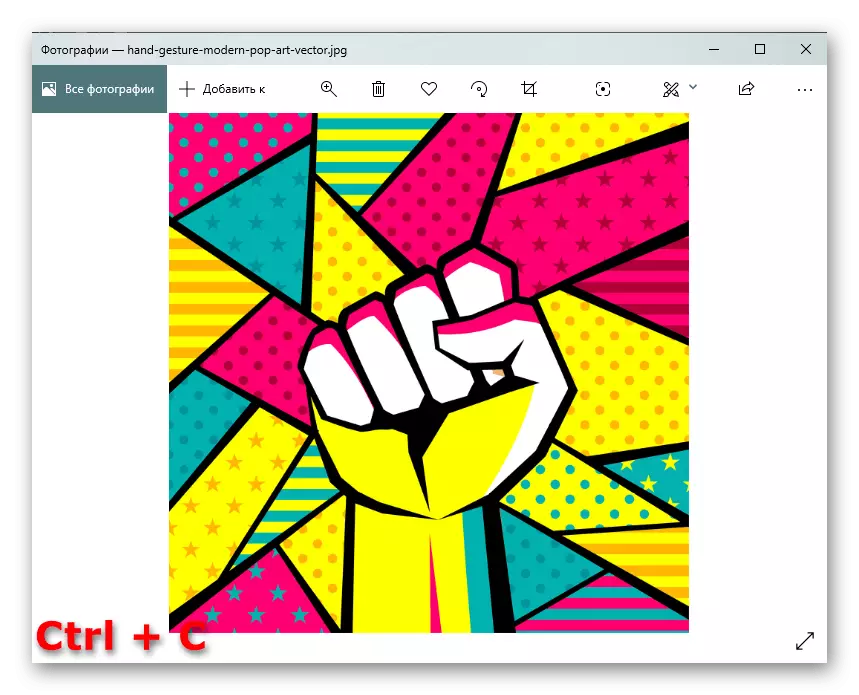
Ensuite, il est inséré dans la peinture à travers une combinaison familière.