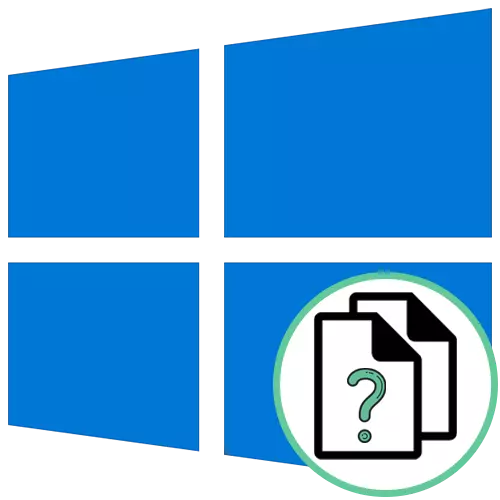
Méthode 1: le menu "Propriétés" du fichier
La méthode la plus simple permettant de déterminer le format de fichier dans le système d'exploitation Windows 10 - accédez à ses propriétés dans le menu contextuel et affichez les informations qui vous intéressent. Pour ce faire, vous devrez effectuer quelques clics seulement.
- Trouvez l'objet souhaité et cliquez sur le bouton droit de la souris droit.
- Dans le menu qui apparaît, vous avez besoin du dernier élément "Propriétés".
- Une fois sur l'onglet Général, consultez l'inscription "Type de fichier". Après le côlon, le format d'objet est juste spécifié.
- Vous pouvez également aller à l'onglet "Détails" et dans la section "Fichier" des informations.

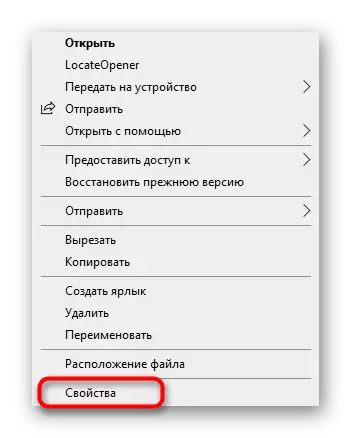
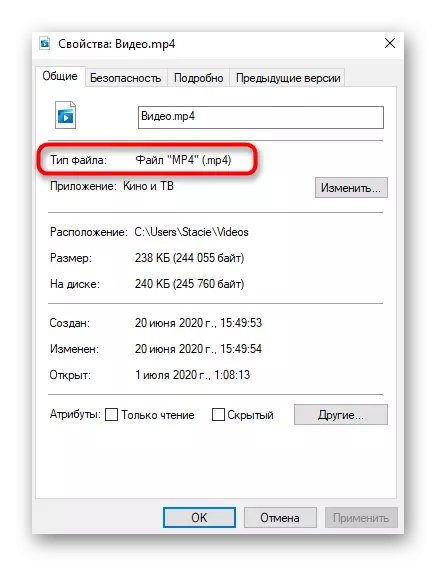
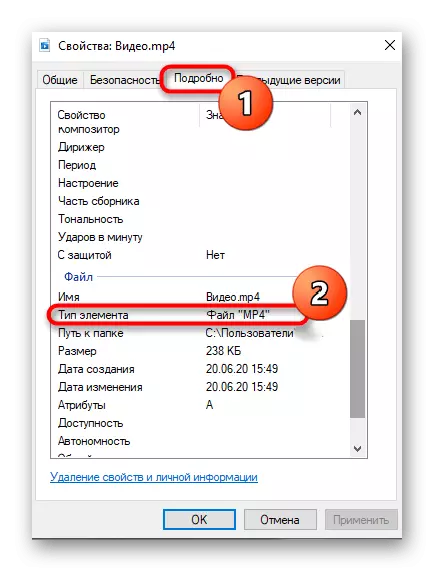
Méthode 2: réglage "Paramètres de dossier"
Si vous avez déjà payé l'attention sur les captures d'écran précédentes, j'ai remarqué qu'après le nom du fichier, le point est allé et que son format est indiqué. C'est la deuxième méthode pour apprendre l'extension, mais pour cela, il devra être activé dans les paramètres "Paramètres de dossier", qui est effectué comme ceci:
- Dans l'en-tête «Explorateur», cliquez sur la flèche droite vers le bas pour ouvrir une barre d'outils supplémentaire.
- Déplacez l'onglet Affichage.
- Cliquez sur le bloc "Paramètres" et accédez à "Modifier les options de dossier et de recherche".
- Dans le menu qui apparaît, passez à l'onglet Vue central.
- Élément postale "Masquer les extensions pour les types de fichiers enregistrés" et supprimez la case à cocher Ensuite, puis appliquez les modifications.
- Maintenant, vous pouvez revenir à la « Explorer », où vous verrez l'affichage de l'extension dans chaque fichier présent sans transition à ses propriétés comme il a été indiqué précédemment.


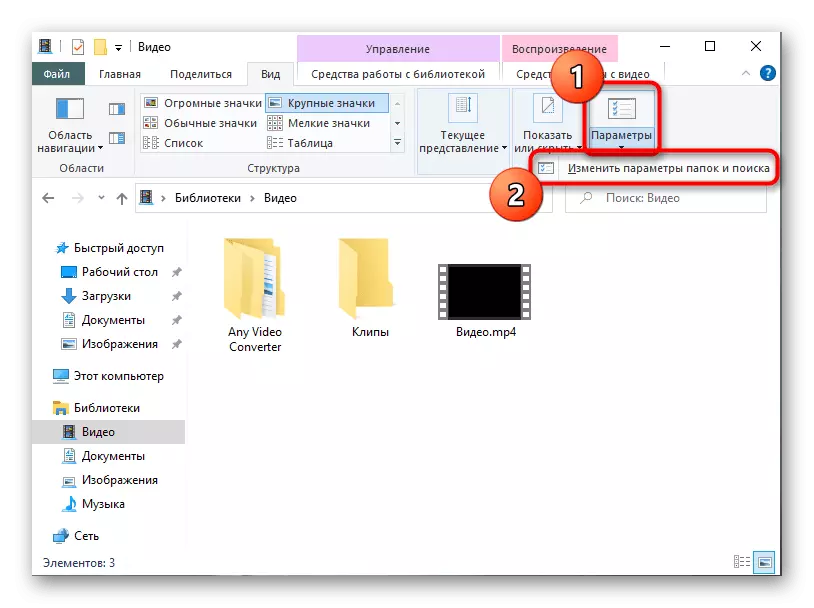

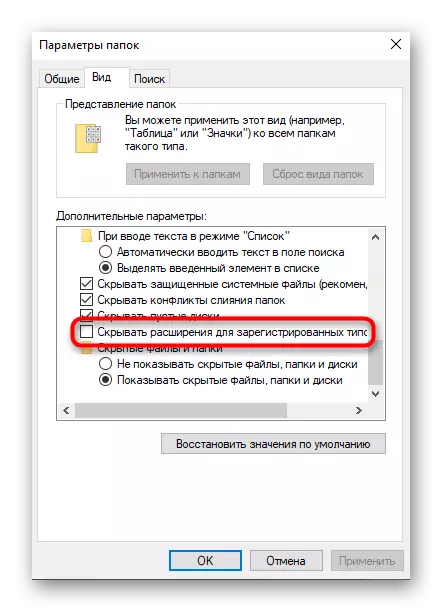
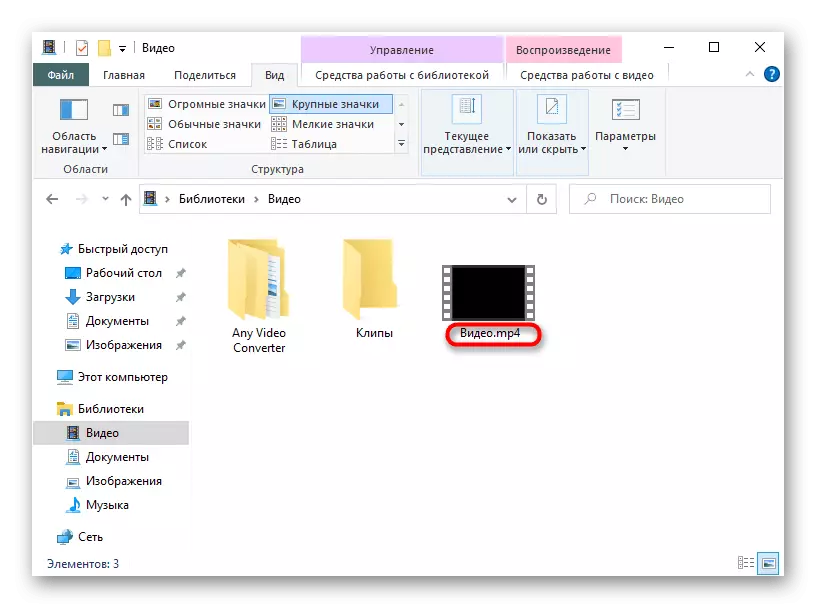
Méthode 3: locateopener
Définissez l'extension de fichier et il est possible d'obtenir des informations supplémentaires sur celui-ci non seulement à l'aide d'outils standard du système d'exploitation, mais également à travers des solutions de développeurs tiers, ce qui se révèle parfois plus utile car ils seront reconnus. le type d'un objet OS inconnu. Le premier programme de ce type est appelé locateopener.
Téléchargez la locateopener du site officiel
- Téléchargez le logiciel LocateOpener sur le site officiel en cliquant sur le lien ci-dessus, puis exécutez le fichier exécutable dans l'archive.
- Confirmez le réglage et fermer la fenêtre. Immédiatement, vous pouvez passer à l'étape suivante, étant donné que des informations sur l'installation réussie ne sera pas affiché à l'écran.
- Trouvez l'objet souhaité et cliquez sur par PCM.
- Le programme LocateOpener sera ajouté au menu contextuel du « Explorer », de sorte que son élément doit être sélectionné pour le lancement.
- Si elle n'a pas réussi immédiatement pour déterminer l'extension, cliquez sur « Scan avec Trid ».
- Vous recevrez un résumé de combien pour cent donne LocateOpener au fait que ce fichier a une extension spécifiée. Bien sûr, cette option est la plus fiable, mais répétera qu'il sera utile lorsque le type de fichier reste inconnu pour des outils standard.



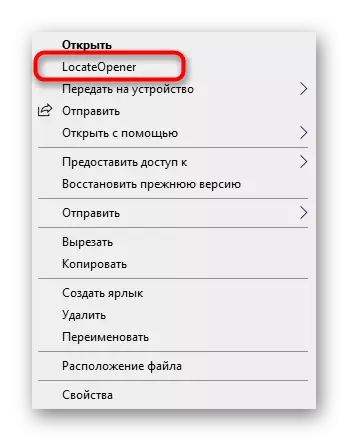

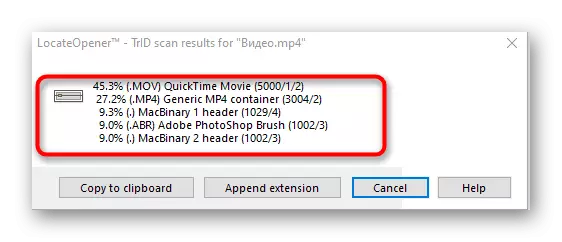
Méthode 4: analyser!
Analyser! - logiciel à part entière avec une interface graphique qui vous permet d'apprendre absolument toutes les informations disponibles sur le fichier sélectionné, y compris son extension. Pour utiliser le logiciel, vous devrez effectuer ces actions:
Télécharger Analyse IT! du site officiel
- Après avoir installé l'analyser! Cliquez sur « Parcourir » à droite du champ de haut pour aller ajouter un fichier.
- Déposez-le dans le « Explorer » et ouvrez.
- Vous recevrez immédiatement les informations sur l'expansion et le programme dans lequel cet objet a été créé.
- Vous pouvez ensuite aller dans l'onglet « Info contenu ». Un résumé plus détaillé de l'objet est affiché ici, par exemple, ses premiers octets, la taille, la date de la création et la dernière modification, ainsi que des attributs installés.
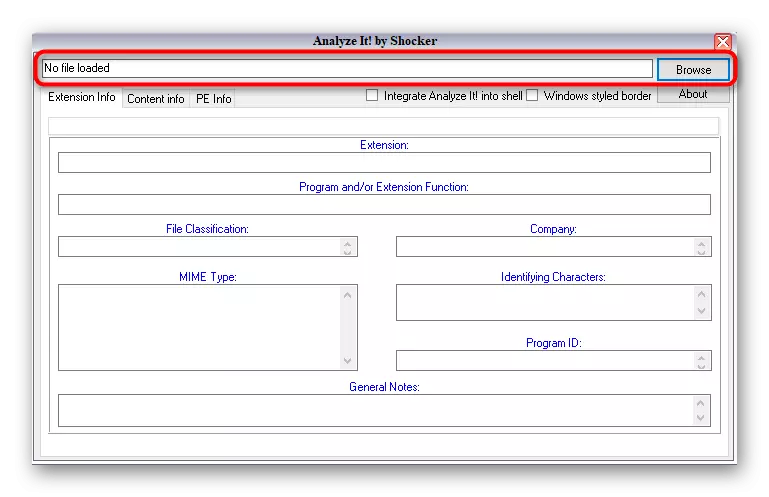

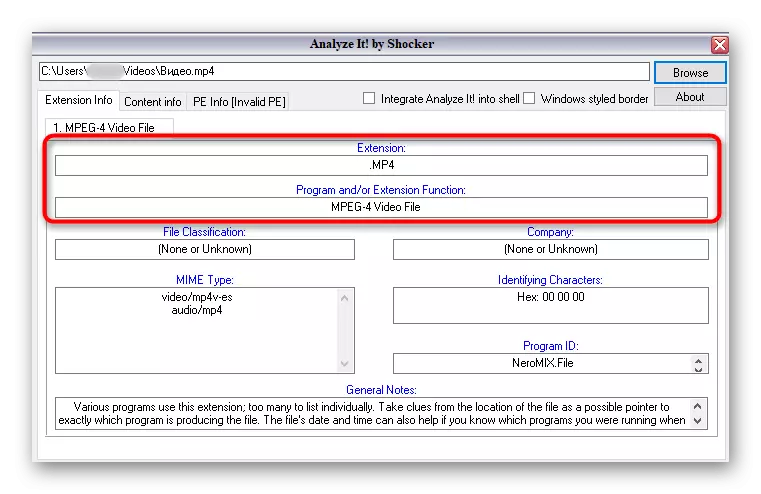
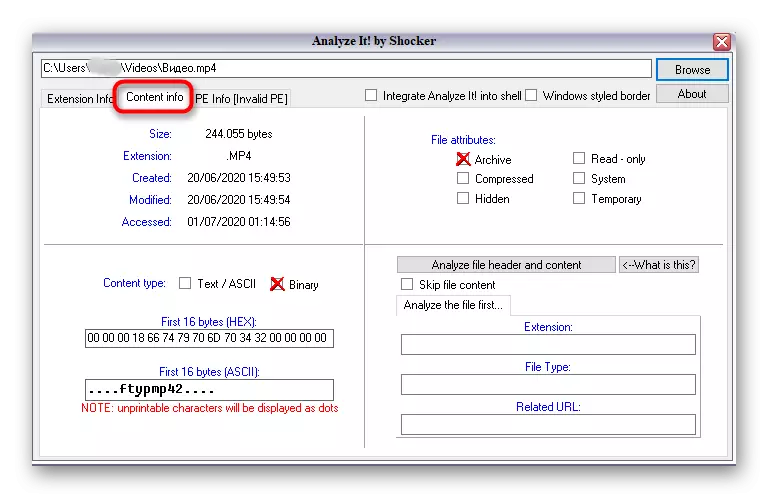
Méthode 5: Identifier
S'il n'y a pas envie d'installer des programmes pour déterminer l'extension de fichier, vous pouvez utiliser la version portable de Identifier, qui ne nécessite pas d'installation et fonctionne immédiatement après le téléchargement. La fonctionnalité de ce logiciel lui-même se concentre uniquement sur la reconnaissance du format de l'objet sélectionné.
Télécharger Identifier le site officiel
- Charger l'archive Identifier, où commencer immédiatement le logiciel ou déballer à tout endroit pratique sur votre ordinateur.
- Dans la section "Fichier", sélectionnez Ouvrir et identifier.
- Après avoir ajouté un objet, l'application affiche immédiatement des informations sur son expansion dans une ligne distincte.
- En identifiant, il existe une bibliothèque, qui détermine le format. Vous pouvez le voir via la bibliothèque.
- Vous pouvez modifier des informations supplémentaires ou voir tous les formats disponibles.

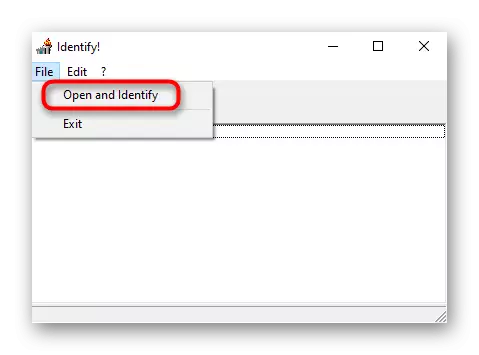
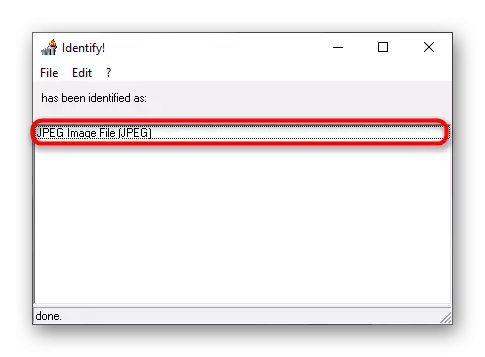
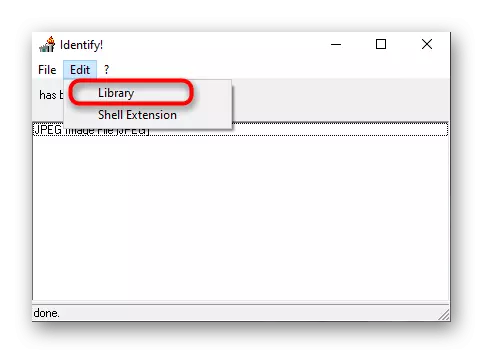
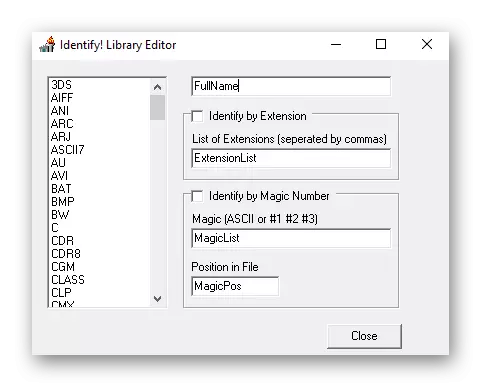
Si soudainement, il s'est avéré que la véritable extension du fichier ne correspond pas à celle qui est affichée dans le système d'exploitation, elle devra être modifiée manuellement pour l'ouvrir correctement via le programme ou l'outil standard souhaité. Les instructions détaillées pour effectuer la tâche que vous trouverez dans le matériel d'un autre notre auteur ci-dessous.
En savoir plus: Afficher l'expansion du fichier dans Windows 10
Nous précisons que si vous découvrez que le format de fichier n'a pas fonctionné de quelque manière que ce soit, il est probablement endommagé. Toutefois, de telles situations se produisent lorsque des virus sont masqués sous des éléments similaires, pour des raisons de sécurité, il est recommandé de commencer à analyser tout programme pratique et vérifiez si le PC n'est pas infecté. En savoir plus à ce sujet dans l'article suivant.
En savoir plus: combattre des virus informatiques
