
Méthode 1: Coupe mignonne
L'une des solutions de montage d'édition les plus populaires est la jolie application de coupe disponible sur Google Play.
Téléchargez mignon coupé de Google Play Market
- Exécutez le programme et publiez-la toutes les autorisations nécessaires.
- Pour créer un nouveau projet, cliquez sur l'icône avec le panneau "+", comme indiqué dans les instructions du KAT lui-même. Ensuite, sélectionnez le nom souhaité et appuyez sur "Créer".
- Personnalisez l'avenir de la vidéo, la première chose à faire pour le ratio de format (le bloc des paramètres respectifs due à une localisation de mauvaise qualité est appelé «résolution») - pour l'ODITOV, qui est prévu d'être publié dans Instagram, il est préférable choisir l'option "carré", qui est carré 1: 1.

Ensuite, sélectionnez l'orientation de l'image, du portrait ou du paysage.
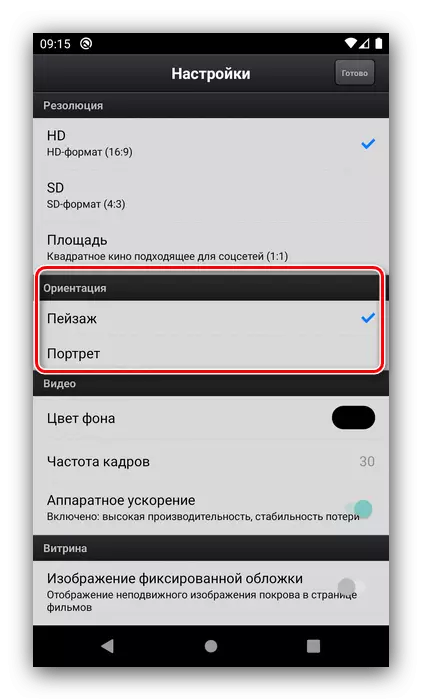
Reportez-vous maintenant aux paramètres du rouleau: Coupe mignonne vous permet de sélectionner la fréquence de trame, la couleur d'arrière-plan et l'utilisation de l'accélération matérielle. Les paramètres restants ne peuvent pas changer, mais continuer à appuyer sur "Prêt".
- Un moyen de montage s'ouvre. Commençons à ajouter les éléments du futur EDITA - Tapez sur le plus, suivant l'indice. Ensuite, spécifiez ce que vous souhaitez insérer exactement dans Edith - par exemple, une photo - et cliquez sur l'élément approprié dans le menu.
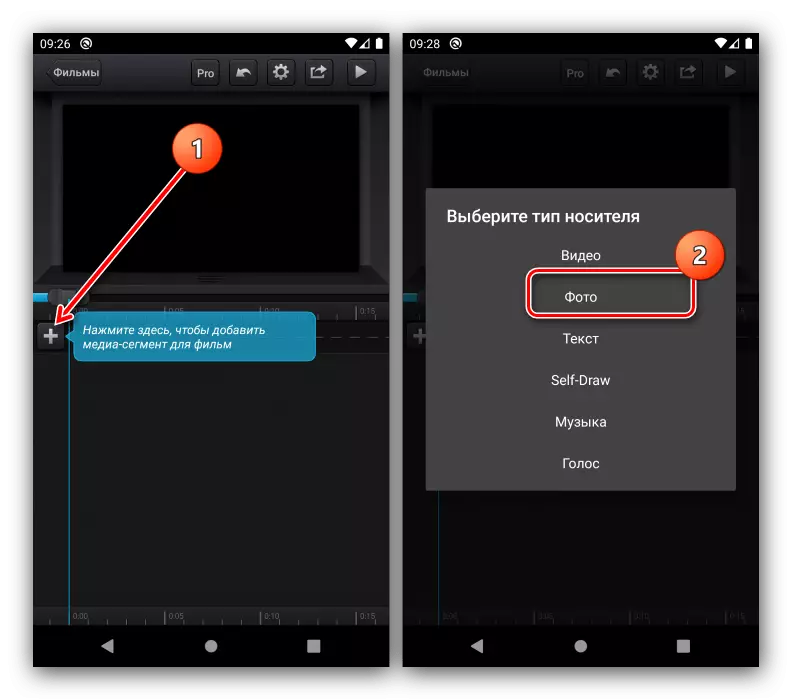
Une liste de toutes les images stockées dans la mémoire de l'appareil, installez-les d'une. De là, vous pouvez faire un nouvel instantané si nécessaire.
- Immédiatement, une indice apparaît sur l'élément inséré - Configurez la photo comme vous le considérez nécessaire.
- Sur le principe de l'étape 5, ajoutez d'autres images à Editu. Veuillez noter que la jolie coupe les place automatiquement sur des pistes séparées. Pour notre objectif actuel, il ne convient pas, alors faites-la glisser manuellement les images vers la position la plus élevée.
- Nous allons maintenant passer aux transitions pour lesquels l'élément devra être attribué: appuyez deux fois sur le bouton pour apparaître le contrôle et le menu du bas.
- Pour l'ajout de transitions, le bouton avec un pompon, marqué dans la capture d'écran ensuite, appuyez sur le long de celui-ci, après quoi il est "+".
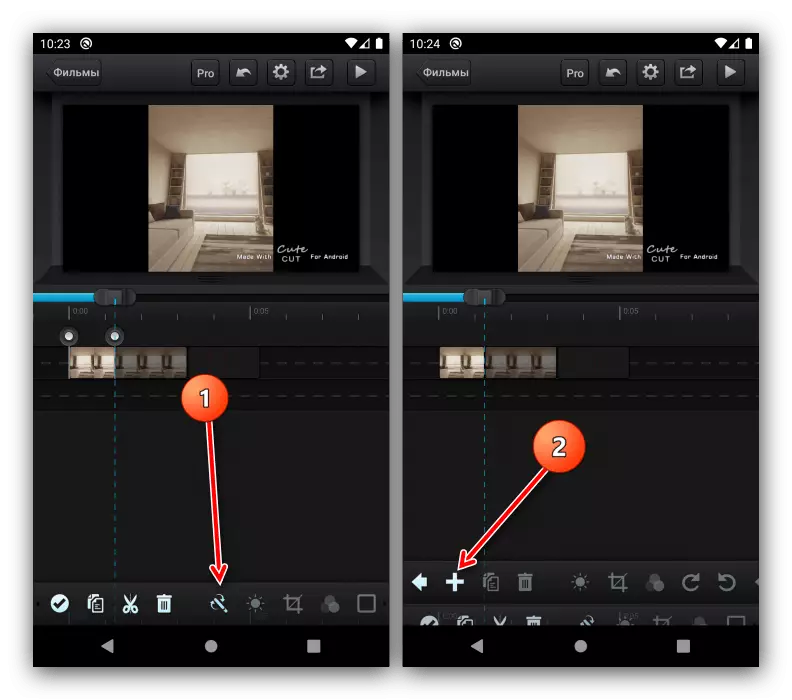
Sélectionnez l'animation appropriée dans la liste ou spécifiez le vôtre.
- Ajouter d'autres composants: musique, bloc de texte ou enregistrement vocal.
- Vérifiez comment Edith a l'air - pour cela, utilisez le bouton Lecteur en haut à droite.
- Si le résultat vous satisfait, accédez à l'exportation du clip - Cliquez sur l'élément correspondant en regard du lancement de l'aperçu.

Spécifiez la qualité souhaitée (pour les réseaux sociaux appropriés et moyens).
- Attendez que le traitement soit terminé.
- Ensuite, vous avez deux options - cliquez sur "Partager", puis sélectionnez l'application souhaitée.

La deuxième option consiste à appuyer sur "Prêt", puis ouvrez le programme souhaité (par exemple, le client Instagram) et télécharger déjà manuellement pour éditer.



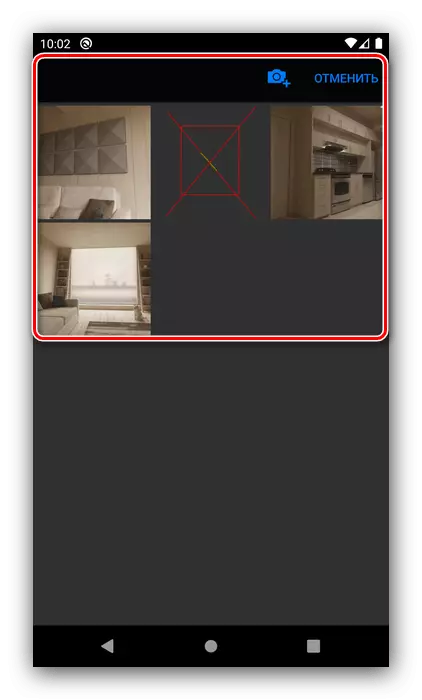

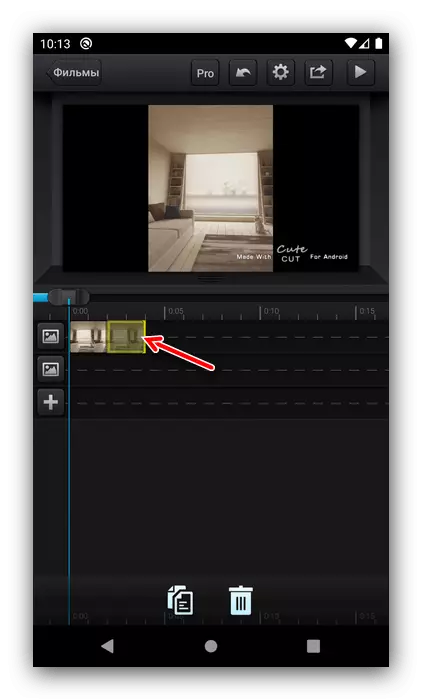
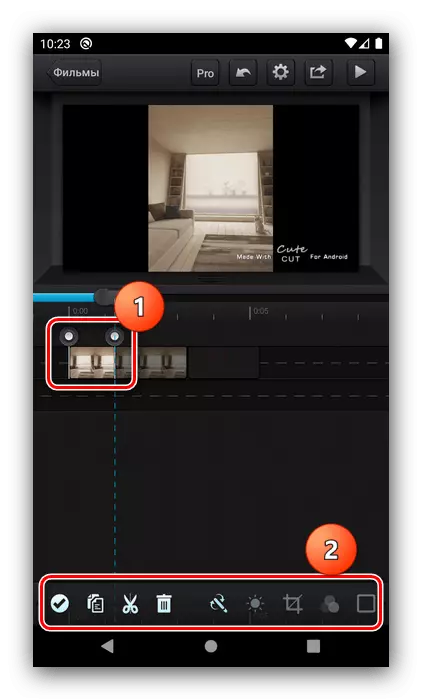





La coupe mignonne est très pratique et intuitive, mais certains utilisateurs peuvent pousser les limitations de la version gratuite sous la forme de 30 secondes du rouleau et imposées aux résultats du filigrane.
Méthode 2: PowerDirector
Considérons maintenant la création d'EDITA dans un éditeur vidéo presque à part entière, en tant que tel, nous utiliserons la solution PowerDirector de CyberLink.
- Ouvrez l'application et appuyez sur le "nouveau projet".
- Définissez le nom sur le clip et sélectionnez le rapport de format latéral, 1: 1 carré est également disponible.
- Ensuite, vous devrez choisir les matériaux pour l'EDITA, commencez par la photo. Allez dans l'onglet approprié et appuyez sur la source souhaitée.

Touchez l'instantané souhaité, puis faites-la glisser dans le panneau Chemins dans le coin inférieur droit de l'espace de travail.
- Les éléments de la piste sélectionnée sont ajoutés séquentiellement, un par un, mais ils peuvent être déplacés librement.
- Veuillez noter qu'une nouvelle icône est apparue à la frontière entre les photos - il s'agit d'un élément à part entière qui est responsable de l'effet de transition. Appuyez sur dessus pour configurer.

"De la boîte" dans les plus pauvres, il y a environ 40 options, plus, vous pouvez télécharger davantage (l'option est payée). Malheureusement, la création de son propre n'est pas prise en charge.

L'effet de l'effet est très simple: appuyez sur la personne souhaitée, puis plus.
- Fixez les autres éléments tels que des autocollants, des inscriptions ou des images à l'avenir EDITA, qui peut également être placé.
- Pour passer à la prochaine étape d'édition, cliquez sur le bouton avec une flèche dans le coin supérieur droit.
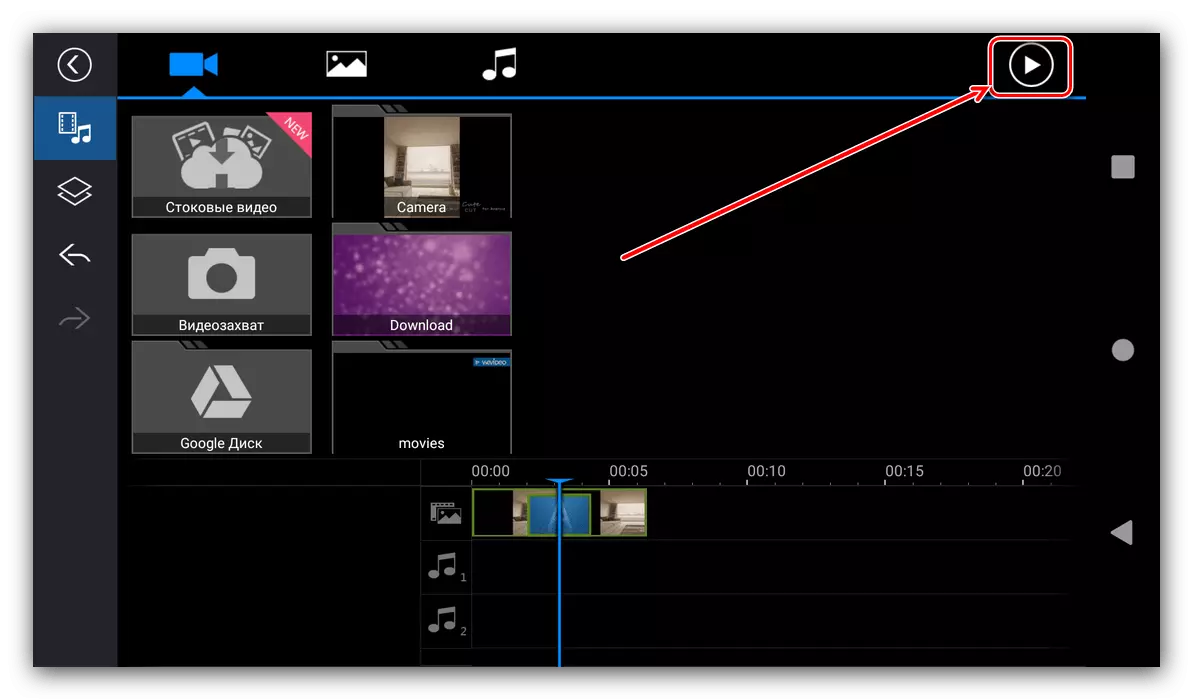
Vérifiez l'état Modifier - s'il vous convient, utilisez le bouton à droite.
- Plusieurs options d'exportation du clip seront disponibles, nous sommes intéressés par "Enregistrer dans la galerie ou sur la carte SD" et "Autres options d'exportation". Dans le premier cas, vous recevrez un rouleau dans la mémoire de l'appareil, dans la seconde - vous pouvez télécharger le client de réseau social.
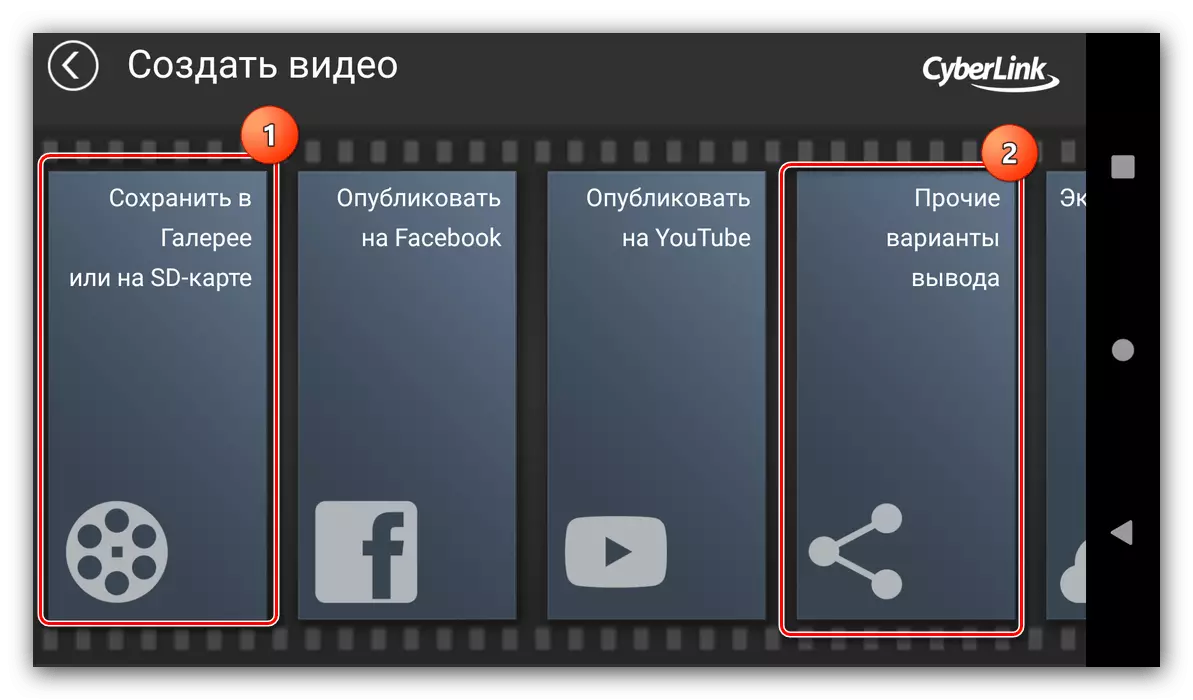
Avant d'exporter, vous devrez choisir une qualité (dans la version gratuite, le meilleur est bloquée).

Appuyez sur le bouton "Paramètres" ouvrira la sélection de l'emplacement d'enregistrement, du débit binaire et du nombre de cadres par seconde.
- Après avoir effectué tous les paramètres, cliquez sur "Suivant" pour exporter vers d'autres applications ou "Enregistrement du résultat" pour une économie normale.
- Attendez que la vidéo soit convertie. Lors de l'enregistrement de la galerie du téléphone, vous pouvez ouvrir l'emplacement du rouleau ou reproduire immédiatement. Si vous utilisez la fonction d'exportation vers d'autres programmes, la fenêtre Share apparaît, où vous pouvez sélectionner l'application souhaitée.



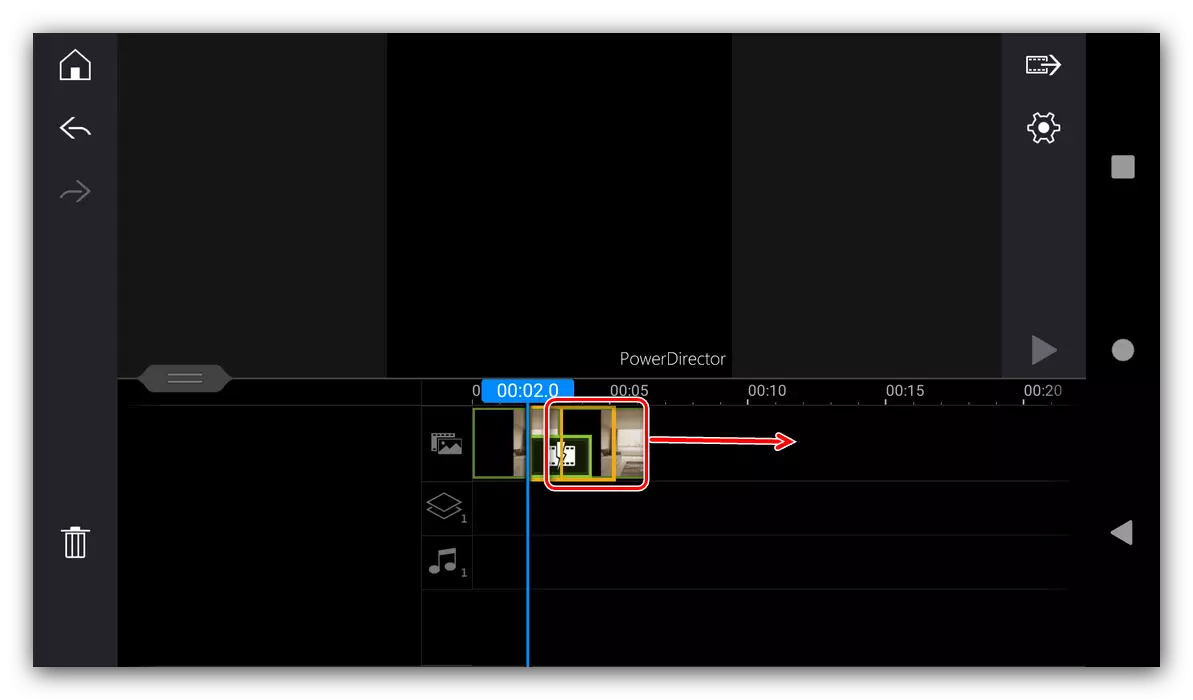



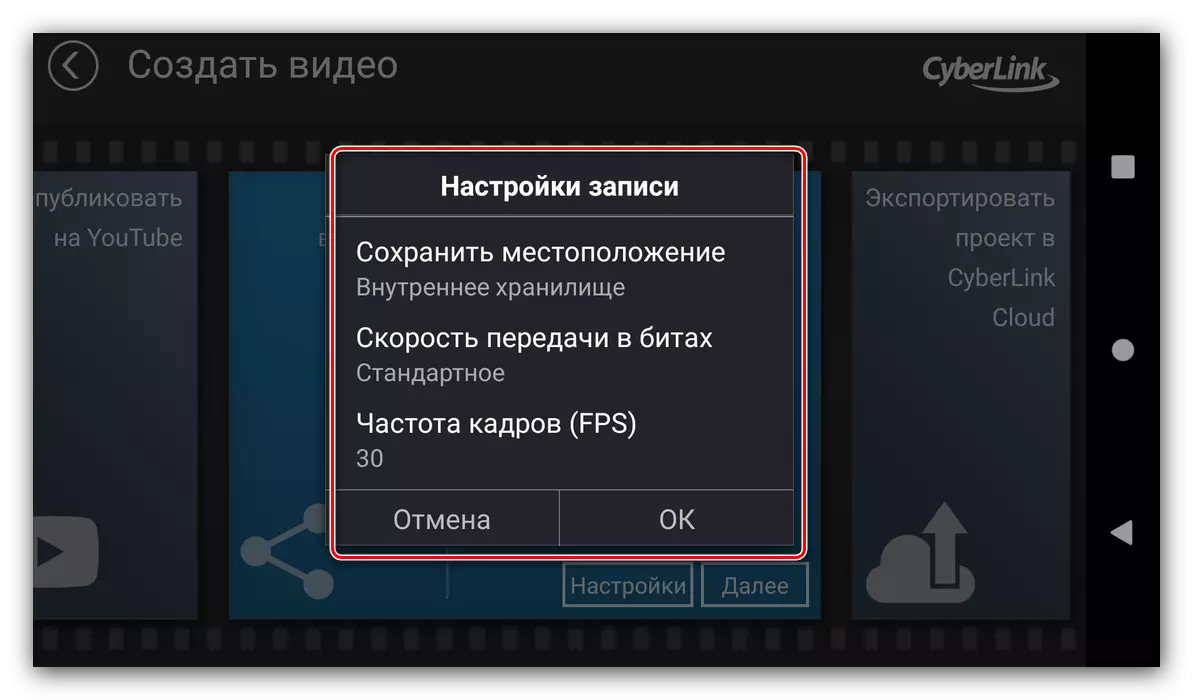


PowerDirector semble un outil trop puissant pour une tâche aussi simple, mais elle s'oppose avec un coup avec un coup, même dans une version gratuite limitée.
