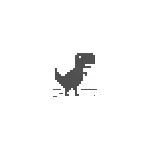
Dans ce manuel, des détails sur les solutions possibles qui aideront à corriger l'erreur DNS_PROBE_FINEE_NO_Internet et les causes d'un tel problème. Les procédés décrits sont adaptés aux fenêtres 10, 8.1 et Windows 7. Attention: Si une erreur apparaît uniquement lors de l'accès à un périphérique sur un réseau local (routeur, un lecteur réseau), essayez d'y accéder par l'adresse IP et non par nom, ainsi que de redémarrer le périphérique. Saisie d'erreur: dns_probe_finishe_nxdomain.
- Les premières étapes de la fixation DNS_PROBE_FINEED_NO_Internet
- Changer DNS, nettoyage du cache DNS
- TCP / IP et Winsock Reset
- Redémarrer ou activer le service client DNS
- Méthodes de résolution de solutions supplémentaires
- Instruction vidéo
Les premières étapes pour corriger l'erreur DNS_PROBE_FINEIRE_NO_Internet
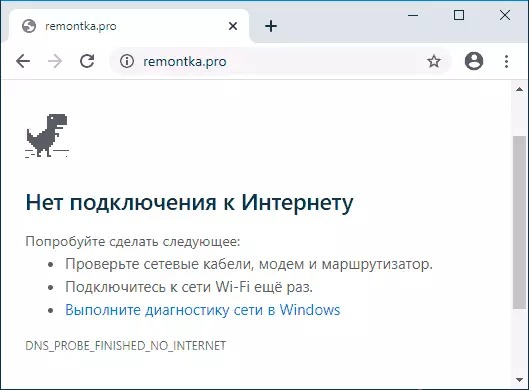
Avant de procéder aux actions décrites dans les sections suivantes, je recommande d'estimer que le problème peut ne pas être causé par certains problèmes avec votre ordinateur, mais des problèmes du fournisseur, de votre équipement de réseau distant.
Pour exclure cette option, je vous recommande d'abord d'effectuer les étapes suivantes:
- Si la connexion est effectuée via le routeur et que vous disposez d'autres périphériques, vérifiez l'opération Internet via le même routeur (par exemple, sur le téléphone avant de vérifier, débranchez le réseau mobile et laissez uniquement une connexion Wi-Fi). Si cela fonctionne, sur d'autres périphériques, tout est en ordre, puis de commencer à redémarrer votre ordinateur ou votre ordinateur portable avec un problème, et si cela n'aidait pas, passez à la section suivante de l'instruction.
- Si au 1er point, nous avons déterminé que certaines erreurs (pas nécessairement dns_probe_finish_no_internet) se produisent sur tous les périphériques du même réseau, vérifiez la connexion du câble du fournisseur au routeur et redémarrez le routeur (éteignez la prise, allumez-la).
- Si la spécifiée n'a pas aidé, et il n'y a toujours pas d'Internet sur tous les appareils, c'est-à-dire la probabilité que la cause du problème du fournisseur soit: elle peut être l'indisponibilité temporaire d'Internet (malgré cela, la connexion elle-même sur Votre ordinateur peut ressembler à des problèmes actifs) ou de problèmes avec DNS. Dans le premier cas, il suffit de attendre quand ils résolvent le problème. Dans la seconde - peut travailler la section suivante des instructions.
- De plus, parfois, le problème spécifié peut être associé à des paramètres de connexion Internet incorrects sur le routeur (et dans certains cas, ils peuvent être déchargés avec une dette de panne de courant ou de gouttes de tension).
Changer les adresses DNS du serveur DNS et la réinitialisation du cache DNS
Le premier à essayer avec l'erreur dns_probe_finhed_no_internet est d'établir les serveurs DNS garantis et d'effacer le cache DNS sous Windows et Google Chrome:
- Appuyez sur les touches Win + R du clavier (touche window avec l'emblème Windows), entrez NCPA.CPL et appuyez sur ENTER.
- Une liste de connexions s'ouvrira, cliquez avec le bouton droit de la souris sur votre connexion Internet active et sélectionnez «Propriétés».
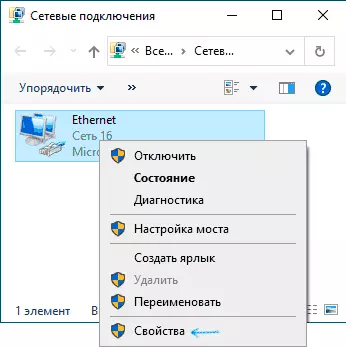
- Sélectionnez IP version 4 (TCP / IPv4) et cliquez sur le bouton Propriétés.
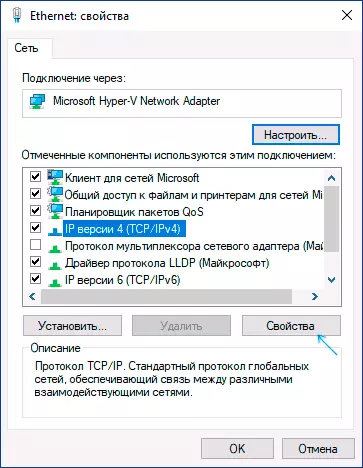
- Définissez «Utilisez les adresses de serveurs DNS suivantes et spécifiez les adresses 8.8.8.8 et 8.8.4.4, puis appliquez les paramètres.
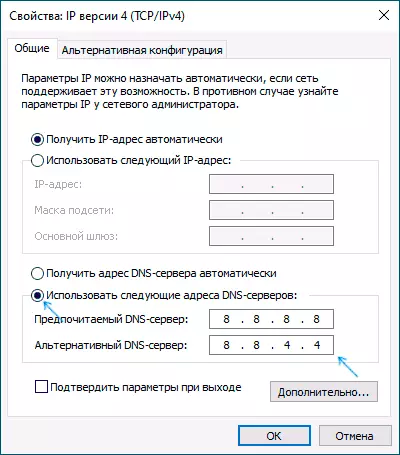
- Exécutez la ligne de commande pour le compte de l'administrateur (comment le faire) et entrez la commande ipconfig / flushdns (en appuyant sur ENTER après cela). Fermez la ligne de commande.
- Dans le chrome Google dans la barre d'adresse, insérez Chrome: // Net-interne / # DNS et cliquez sur le bouton "CARTER CACHE CACHE".
Essayez de vous déplacer sur n'importe quel site et vérifiez si le problème a été résolu.
TCP / IP et Winsock Reset
Dans le cas où après la méthode précédente, le problème est enregistré, exécutez la ligne de commande pour le compte de l'administrateur, puis entrez les commandes suivantes par ordre en appuyant sur Entrée après chaque:Ipponfig / version IPConfig / Renouveler Netsh WinSock ResetSi immédiatement après ces trois commandes, le problème n'a pas été résolu, entrez un autre:
NetSH int IP réinitialisationEt après l'exécution, fermez l'invite de commande et redémarrez l'ordinateur ou l'ordinateur portable.
Redémarrer ou activer le service client DNS
Ensuite, il faut vérifier comment les choses se trouvent avec le service client DNS sous Windows pour ceci:
- Appuyez sur Win + R Keys, tapez services.msc et appuyez sur Entrée.
- Dans la liste des services, trouvez le service client DNS.
- Vérifiez si cela est exécuté et que le type de démarrage "automatiquement" est activé.
- Vous pouvez essayer de redémarrer le service (clic droit dessus - redémarrez), mais cela ne fonctionne pas dans Windows 10.
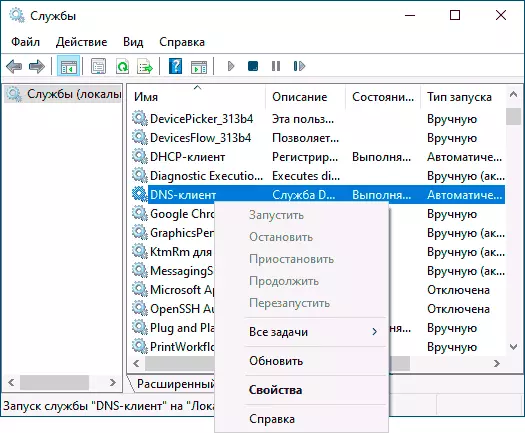
- Si le service est désactivé, double-cliquez dessus, définissez le type de démarrage "automatiquement" et exécutez-le.
- Dans Windows 10, il peut ne pas être possible de changer le type de démarrage, mais vous pouvez le modifier dans l'éditeur de registre: accédez à HKEY_LOCAL_MACHINE \ SYSTÈME \ CurrentConLset \ System \ CurrentConSet \ Services \ Dnscaces sur le côté droit de l'éditeur de registre change La valeur de démarrage du paramètre à 2. Après cela redémarrez l'ordinateur.
En conséquence, vérifiez à nouveau si l'erreur est corrigée.
Façons supplémentaires de corriger l'erreur DNS_PROBE_FINEE_NO_Internet
Si aucune des méthodes n'a contribué à résoudre le problème et que vous êtes sûr que le fournisseur et votre routeur sont tous corrects, essayez les méthodes suivantes:
- Si vous avez un antivirus ou un pare-feu tiers, essayez de le désactiver et de vérifier si cela affecta une erreur.
- Si vous êtes utilisé du proxy, du VPN, des anonymisants, essayez de les désactiver. Il peut être utile ici: comment désactiver les serveurs proxy dans Windows.
- Téléchargez Adwcleaner à partir du site officiel https://ru.malwarebytes.com/adwcleaner/ (vous pouvez télécharger sur votre réseau mobile, puis copiez via le câble sur l'ordinateur), exécuter, inclure les paramètres, comme dans la capture d'écran ci-dessous et alors pointez "informer. Panneau »commencer à numériser. Confirmez le nettoyage et le redémarrage de l'ordinateur. Après cela, vérifiez si le problème a été résolu.
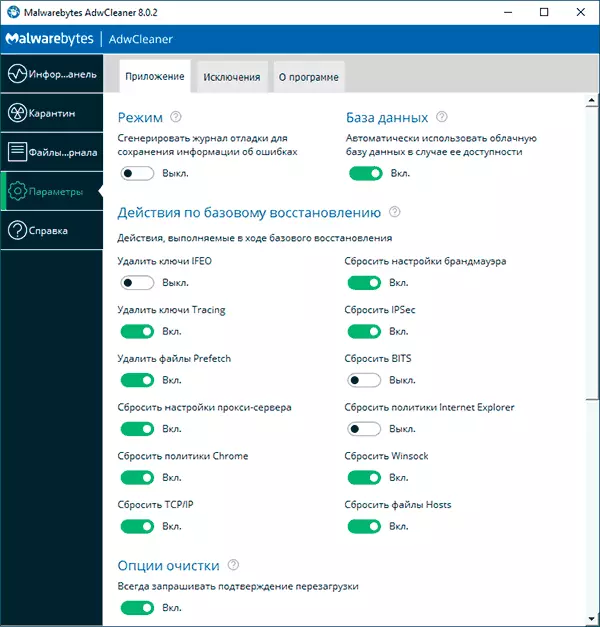
- Dans le gestionnaire de périphériques (Appuyez sur Win + R, entrez devmgmt.msc, dans Windows 10, vous pouvez également passer le clic droit sur le bouton "Démarrer") Supprimer l'adaptateur réseau ou Wi-Fi utilisé pour la connexion Internet. Après cela, dans le menu Device Manager, sélectionnez "Action" - "Mettre à jour la configuration matérielle" et attendez que l'adaptateur soit réinstallé.
- Seulement pour Windows 10: exécutez le réseau via les paramètres.
- S'il y a des points de récupération, vous pouvez essayer de les utiliser, plus de points de récupération Windows 10 (l'essence est la même pour les autres versions OS).
Dns_probe_finhed_no_Internet Résolution de problèmes - Instruction vidéo
Je complète la direction et je vous serai reconnaissant si vous pouvez partager les commentaires, quelles méthodes ont aidé dans votre situation.
