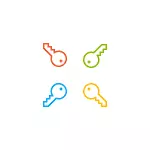
Avant de poursuivre, considérez un point important: dans Windows 10, vous pouvez avoir un compte Microsoft ou un compte local. Un moyen simple de modifier le mot de passe dans les paramètres fonctionne également pour cela, et pour un autre compte, mais les méthodes restantes décrites sont séparées pour chaque type d'utilisateur.
Pour savoir quel type de compte est utilisé sur votre ordinateur ou votre ordinateur portable, accédez aux paramètres de démarrage (icône de vitesse) - Comptes. Si vous voyez le nom d'utilisateur avec l'adresse e-mail et l'élément de gestion de compte Microsoft, respectivement, Microsoft Compte. Si seulement le nom et la signature "compte local", cet utilisateur "local" et ses paramètres ne sont pas synchronisés en ligne. Il peut également être utile: comment désactiver la demande de mot de passe lors de la saisie de Windows 10 et lorsque vous quittez le mode de sommeil.
- Comment changer le mot de passe dans les paramètres Windows 10
- Modifier le mot de passe de compte Microsoft en ligne
- Utilisation de la ligne de commande
- Dans le panneau de commande
- Utiliser "Gestion de l'ordinateur"
- Instruction vidéo
Changer le mot de passe de l'utilisateur dans Windows 10 Paramètres
La première des méthodes de modification du mot de passe de l'utilisateur est standard et probablement le plus simple: Utilisation des paramètres Windows 10 spécialement conçus pour cela.
- Allez à Démarrer - Paramètres - Comptes et sélectionnez "Options de saisie".
- Dans la section "Mot de passe", cliquez sur le bouton Modifier.
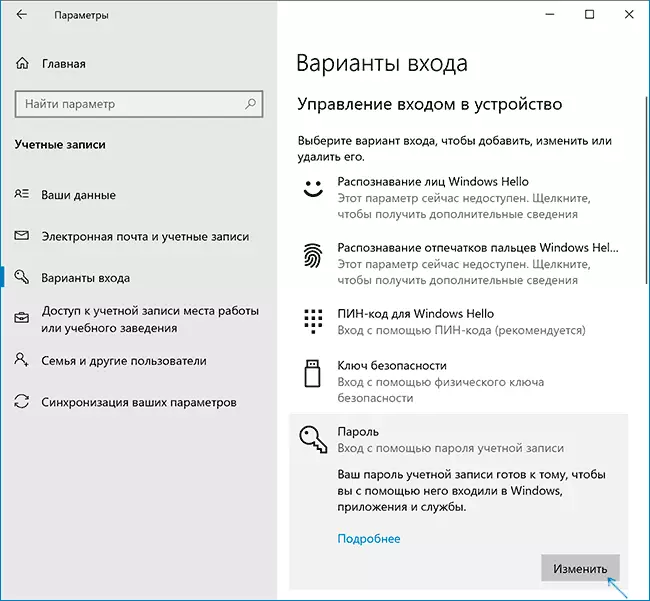
- Vous devrez entrer votre mot de passe utilisateur actuel (et si vous avez un compte Microsoft, il sera également nécessaire de modifier l'ordinateur à être connecté à Internet à l'heure de ces étapes).

- Entrez un nouveau mot de passe et un nouveau conseil pour celui-ci (dans le cas d'un utilisateur local) ou encore une fois l'ancien mot de passe plus un nouveau mot de passe (pour le compte Microsoft).
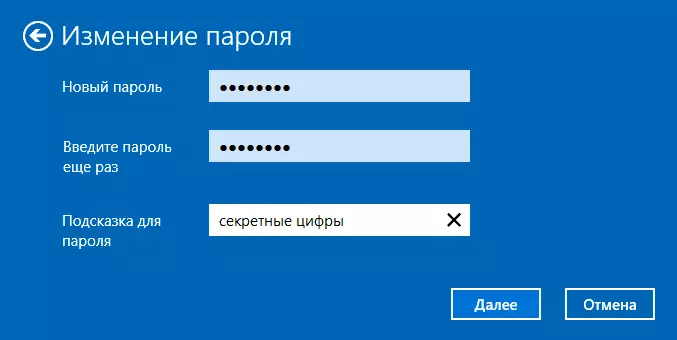
- Cliquez sur "Suivant", puis, après avoir appliqué les paramètres effectués - prêt.
Après ces étapes, lorsque vous conservez l'entrée, vous devez utiliser le nouveau mot de passe Windows 10.
Noter: Si le code PIN est utilisé pour entrer, il est possible de le modifier sur la même page de paramètres de la section correspondante. Et si l'objectif de modifier le mot de passe est une connexion plus rapide, au lieu de la modifier, sur la même page de paramètres ("Options de saisie"), vous pouvez installer un code PIN ou un mot de passe graphique pour entrer Windows 10 (pendant que le mot de passe reste le mot de passe Même mais entrez-le pour entrer dans le système d'exploitation aura besoin de).
Modifier le mot de passe de compte Microsoft en ligne
Si vous utilisez le compte Microsoft dans Windows 10, vous pouvez modifier le mot de passe de l'utilisateur non sur l'ordinateur lui-même, mais en ligne dans les paramètres du compte sur le site Web officiel de Microsoft. Dans le même temps, il est possible de le faire à partir de tout appareil connecté à Internet (mais pour entrer le mot de passe installé de cette manière, votre ordinateur ou votre ordinateur portable avec Windows 10 doit également être connecté à Internet pour synchroniser le mot de passe modifié. ).
- Allez à https://account.microsoft.com/?ref=Settings et connectez-vous avec votre mot de passe actuel de compte Microsoft.
- Modifiez le mot de passe à l'aide du paramètre approprié dans les paramètres de compte dans la section Actions supplémentaires.
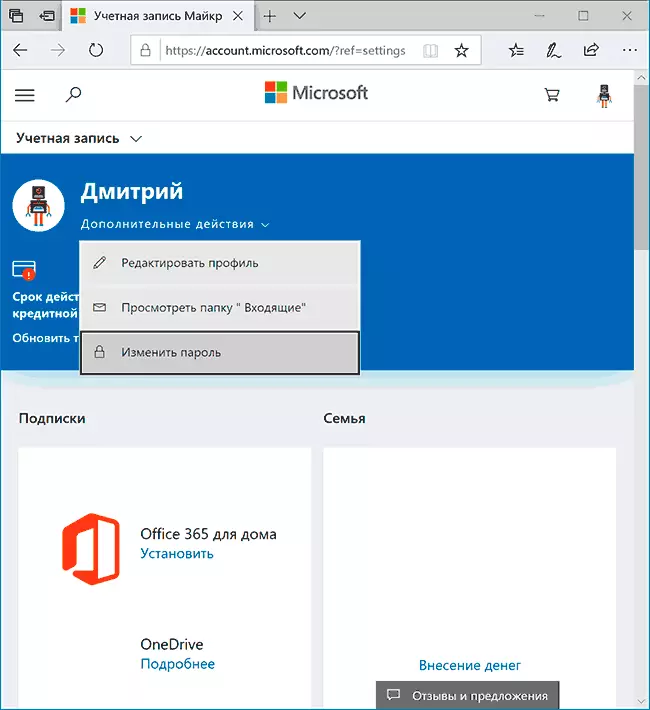
Après avoir enregistré les paramètres sur le site Web de Microsoft, sur tous les périphériques où la connexion a été effectuée à l'aide de ce compte connecté à Internet, le mot de passe sera également modifié.
Façons de modifier le mot de passe de l'utilisateur local Windows 10
Pour les comptes locaux dans Windows 10, il existe plusieurs façons de modifier le mot de passe, en plus des paramètres de l'interface "Paramètres", vous pouvez utiliser n'importe lequel d'entre eux en fonction de la situation.Utilisation de la ligne de commande
- Exécutez la ligne de commande pour le compte de l'administrateur (instructions: Comment démarrer la ligne de commande à partir de l'administrateur) et dans la commande, utilisez les commandes suivantes en appuyant sur Entrée après chacun d'eux.
- Utilisateurs NET (à la suite de l'exécution de cette commande, faites attention au nom de l'utilisateur souhaité pour empêcher les erreurs dans la prochaine équipe).
- Nom d'utilisateur net Utilisateur NEW_PALL (ICI User_Name - Le nom souhaité à partir de l'étape 2 et le nouveau mot de passe est le mot de passe que vous souhaitez installer. Si le nom d'utilisateur contient des espaces, prenez-le dans les guillemets de la commande).

Prêt. Immédiatement après cela, un nouveau mot de passe sera installé pour l'utilisateur sélectionné. Si vous le souhaitez, spécifiez deux guillemets au lieu d'un mot de passe (sans espace au milieu), vous pouvez supprimer le mot de passe du compte et entrer ultérieurement, il sera effectué sans entrer le mot de passe.
Changer le mot de passe dans le panneau de commande
- Allez au panneau de commande Windows 10 (dans le champ "Affichage" en haut pour installer "Icônes") et ouvrez l'élément Comptes d'utilisateur.
- Cliquez sur "Gestion d'un autre compte" et sélectionnez l'utilisateur souhaité (y compris le courant, si vous modifiez le mot de passe pour cela).
- Cliquez sur "Changer le mot de passe".
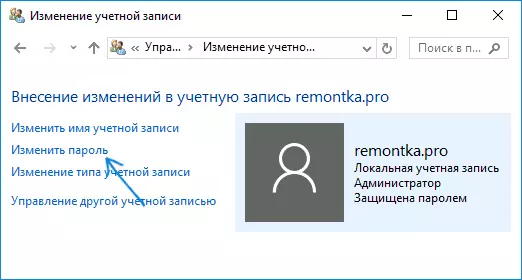
- Spécifiez le mot de passe actuel et double-cliquez sur le nouveau mot de passe utilisateur.
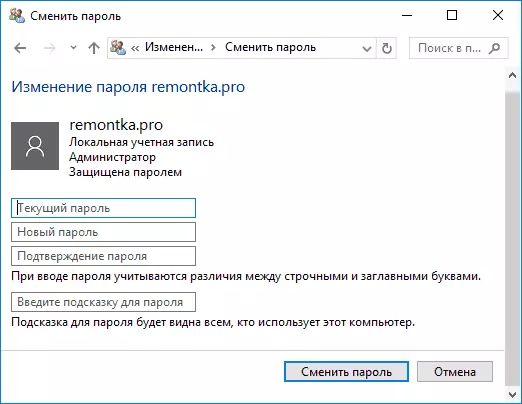
- Cliquez sur le bouton "Modifier le mot de passe".
Vous pouvez fermer la gestion des comptes du panneau de commande et la prochaine fois que vous vous connecterez à un nouveau mot de passe.
Paramètres utilisateur dans la gestion de l'ordinateur
- Dans la recherche de la barre des tâches de Windows 10, commencez à taper "Gestion de l'ordinateur", ouvrez cet outil

- Allez à la section (à gauche) "Gestion de l'ordinateur" - "Programmes de service" - "Utilisateurs et groupes locaux" - "Utilisateurs".
- Cliquez avec le bouton droit de la souris sur l'utilisateur dont vous avez besoin et sélectionnez "Définir le mot de passe".

Modification du mot de passe utilisateur Windows 10 - Instruction vidéo
J'espère que les moyens décrits de changer le mot de passe vous suffiront. Si quelque chose ne fonctionne pas ou la situation est très différente de la norme - laissez un commentaire, peut-être pourrai-je vous aider.
