
Méthode 1: appeler le journal du presse-papiers
Dans l'une des versions de Windows 10, le journal Buffer Exchange apparaît, permettant à l'utilisateur de visualiser plusieurs éléments copiés à la fois, y compris des informations de sauvegarde des sessions d'exploitation PC antérieures. En plus de travailler avec cet outil direct. Son contenu peut être nettoyé de manière sélective ou complètement.
- Appuyez sur la combinaison de touches WIN + V. À l'endroit où le curseur est défini, une petite fenêtre apparaîtra avec les dernières données copiées.
- Selon la cible, supprimez à la fois un enregistrement et tout à la fois. Pour ce faire, cliquez sur le bouton avec trois points en face de tout ou juste ce contenu que vous souhaitez effacer.
- Ici, sélectionnez "Supprimer" ou "Effacer tout" en fonction du résultat souhaité.
- Avec un nettoyage complet, vous verrez une notification confirmant que la procédure est passée avec succès.
- Vous pouvez également désactiver le fonctionnement de cette fonction: les touches WIN + I ou via le «Démarrer» Aller à l'application Système des paramètres.
- Ici, vous avez besoin de la première section "Système".
- Sur le panneau de gauche, sélectionnez "Buffer Exchange".
- Ici vous cliquez sur le commutateur en le déplaçant vers l'état "OFF".
- À propos, le bouton de nettoyage "tampon d'échange" est également disponible.
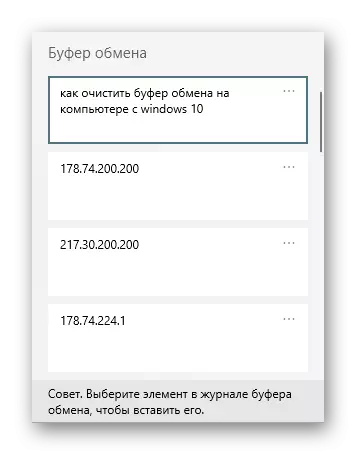
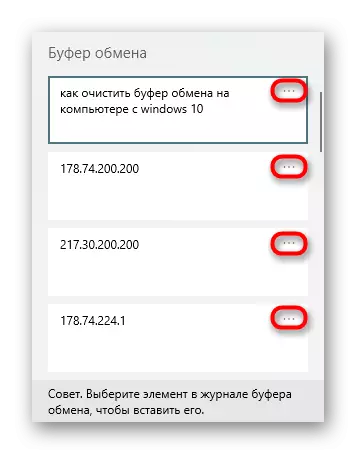
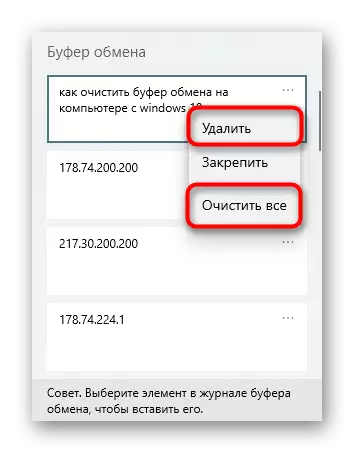
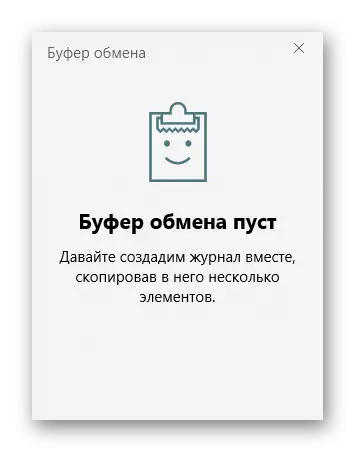
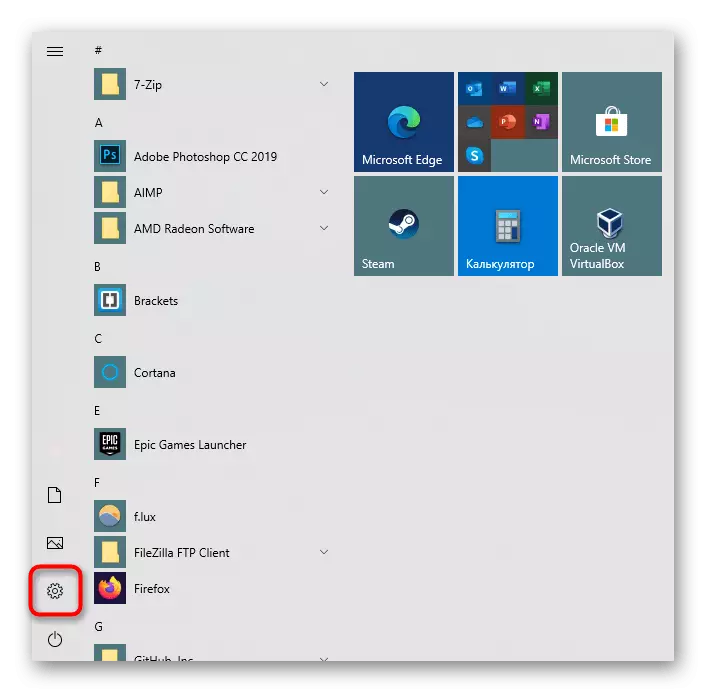
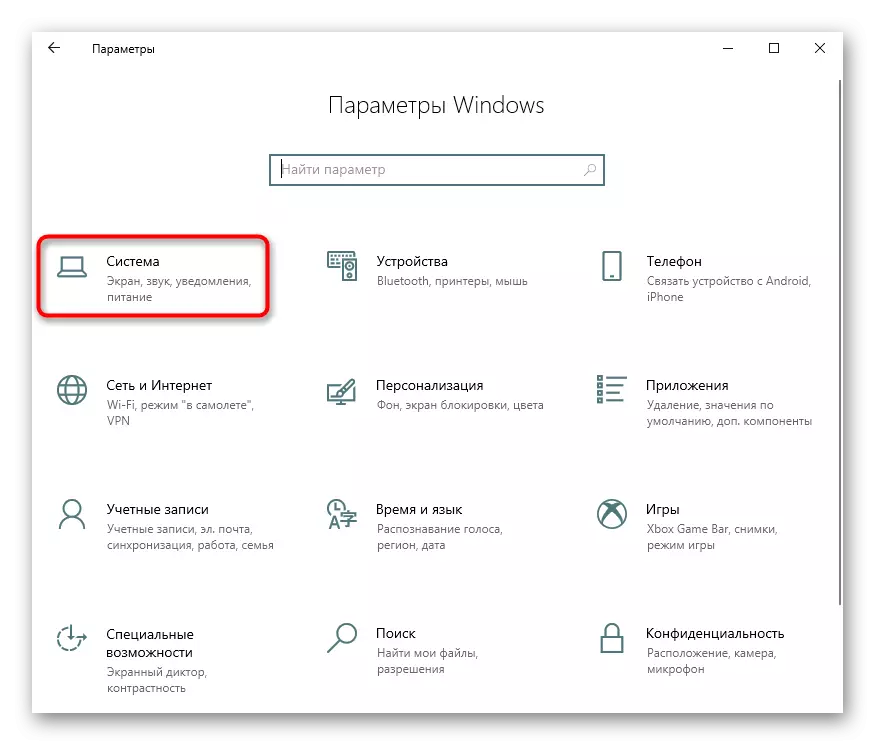
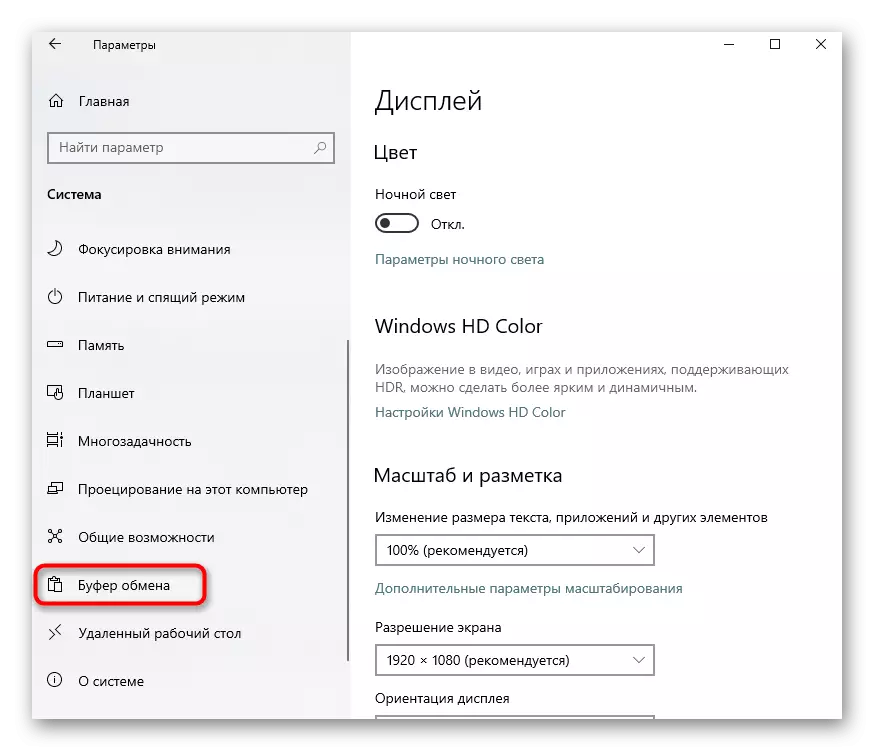
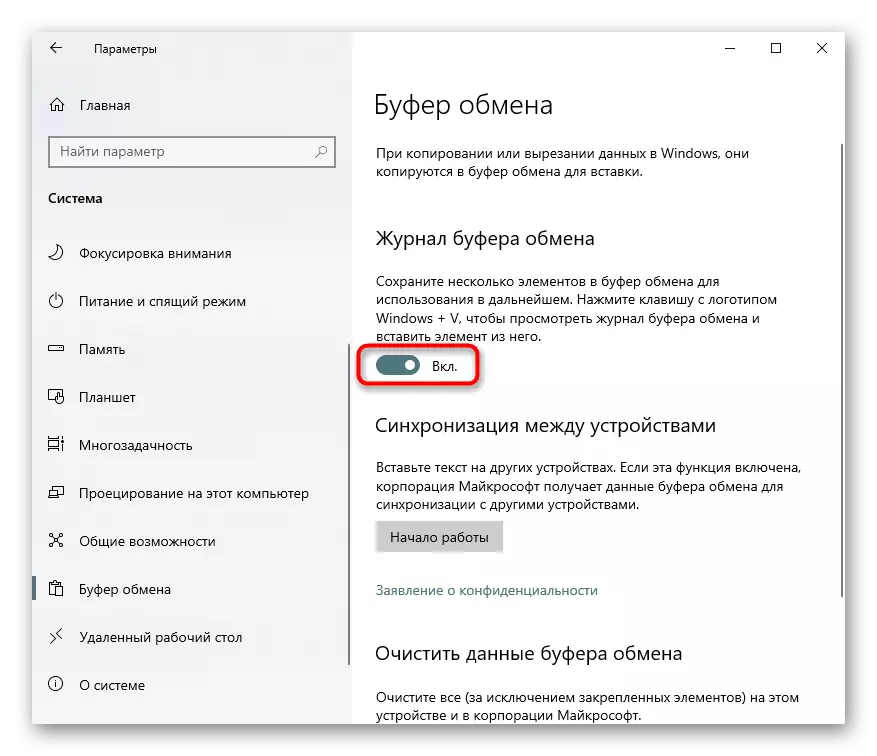
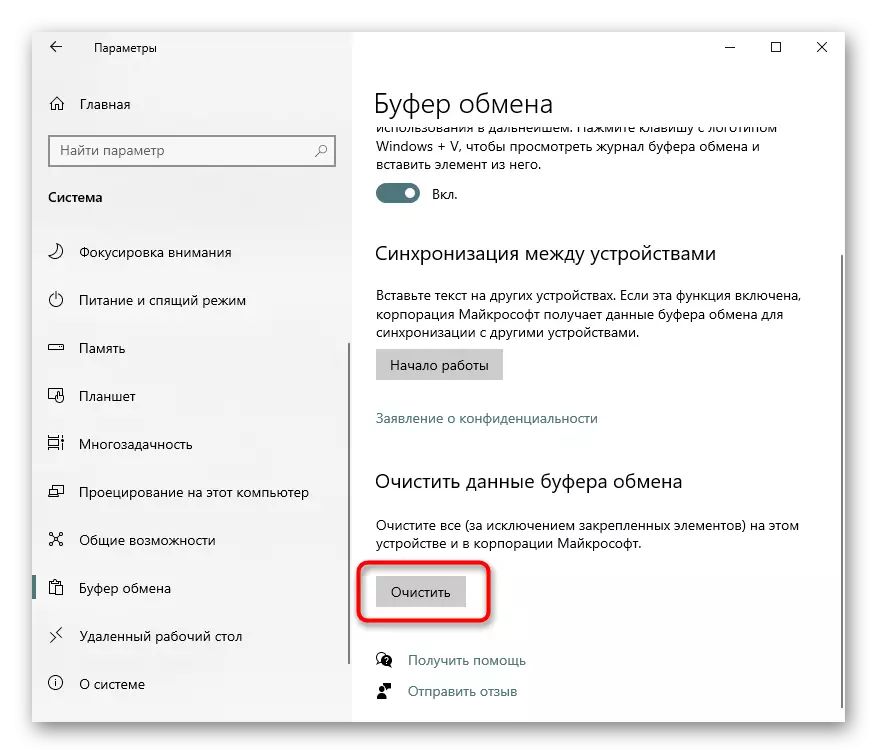
Méthode 2: Copier de nouvelles informations
Quand il suffit de supprimer simplement l'enregistrement copié en cours de la mémoire, remplacez-le simplement avec quelque chose de nouveau. Il peut s'agir d'une lettre ou d'un espace dans un éditeur de texte, du navigateur ou de la capture d'écran créée du mot clé en appuyant sur la touche écran d'impression du clavier. Insérer un précédemment copié dans l'élément du presse-papiers ne réussira plus, mais notez que si un autre utilisateur sait appeler le magazine Presse-papiers (Méthode 1), il ne sera pas difficile de voir ce qui y est conservé auparavant. Par conséquent, si nécessaire, éteignez sa maintenance automatique, comme décrit ci-dessus.Méthode 3: "Ligne de commande"
Grâce à la console, vous pouvez entrer la dernière entrée du Presse-papiers que vous pouvez entrer une commande simple. Immédiatement, nous voulons accorder une attention particulière au fait que le nettoyage de l'ensemble du tampon ne se produise pas - vous remplacez simplement la dernière entrée copiée du vide, qui ne peut pas être insérée (c'est-à-dire, pas même un espace). Par conséquent, toutes les précautions écrites ci-dessus dans la méthode 2 sont pertinentes et relatives à cette méthode! Pour supprimer constamment les éléments copiés, l'utilisateur est donc invité à créer une étiquette spéciale sur le bureau ou dans un autre emplacement idéal.
- Appelez "Ligne de commande", par exemple, trouvant cette application via "Démarrer".
- Écrivez l'écho off | Clip et appuyez sur Entrée. Vous ne recevrez aucun avis de son exécution.
- Pour ne pas constamment effectuer cet algorithme d'actions, il est logique de créer une étiquette spéciale sur le bureau, dont la presse effectuerait des actions similaires. Cliquez avec le bouton droit de la souris sur un endroit vide sur le bureau et sélectionnez "Créer"> "Étiquette".
- Insérez la ligne suivante sur le seul champ disponible: C: \ Windows \ System32 \ cmd.exe / c "echo off | clip" et aller "Suivant".
- Définissez un nom arbitraire pour le futur raccourci et confirmez le bouton Action "Terminer".
- Le résultat que vous verrez sur le bureau. Lorsque vous cliquez sur le raccourci, il remplacera automatiquement la dernière enregistrement copiée du vide, sans Windows et la confirmation à l'écran ne sera pas affichée. Vous pouvez le déplacer dans n'importe quel dossier de système d'exploitation.
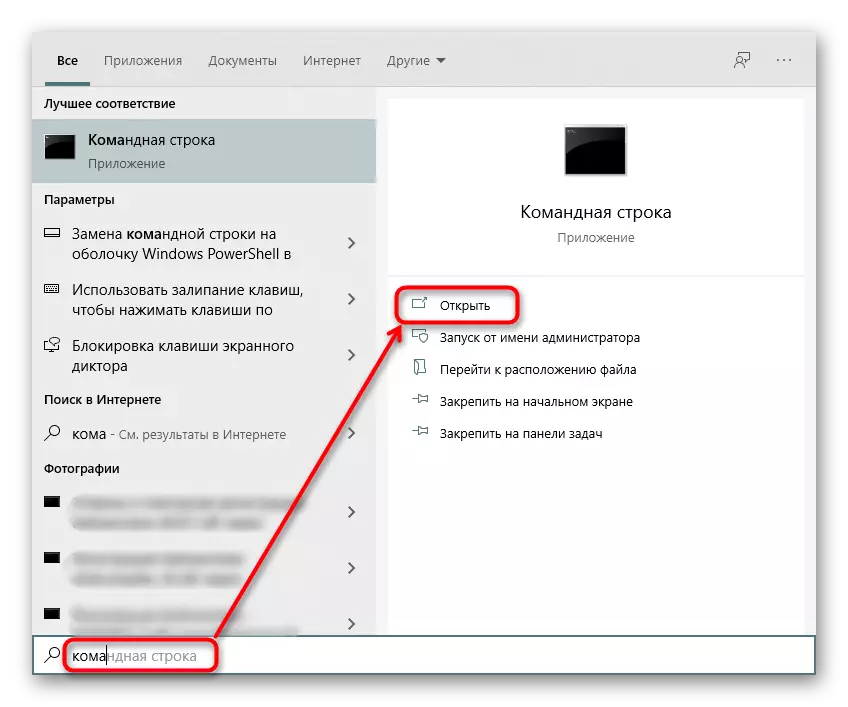
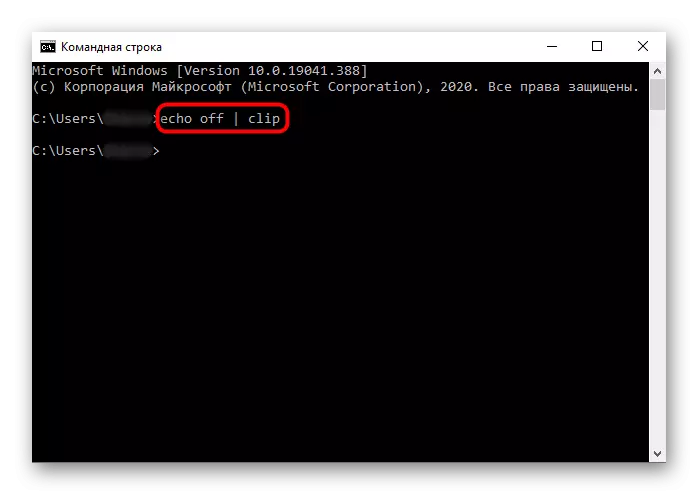
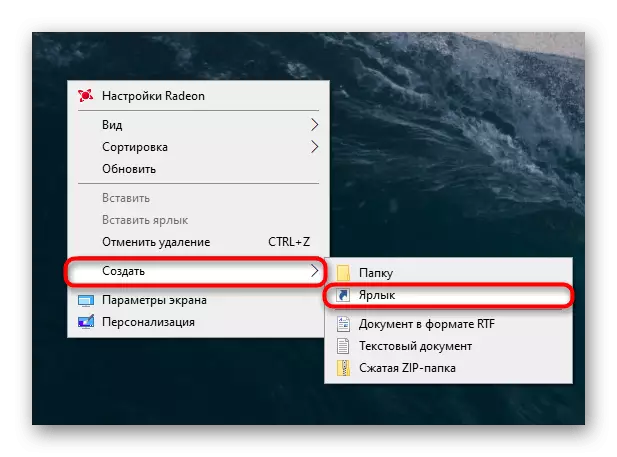
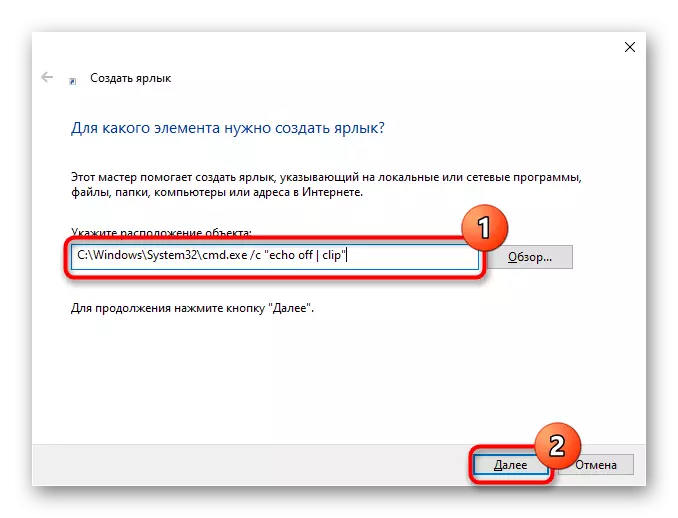
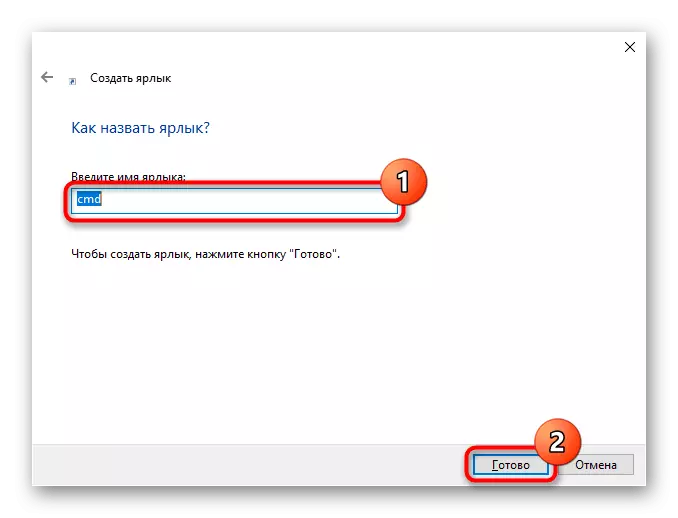
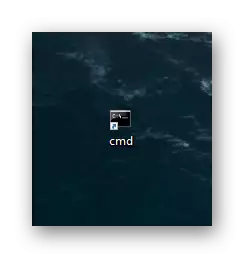
Méthode 4: Utilisation de programmes
Le logiciel sophistiqué peut également aider à résoudre la tâche. Recherchez le gestionnaire approprié pour travailler avec le presse-papiers (type ClipdAI °, vous permettant de les contrôler et de nettoyer avec flexibilité). Vous pouvez également être indépendamment, et nous mentionnons une solution non standard plus utile à des fins de travail que pour l'utilisation de la maison. L'application s'appelle CLIPTTL et efface le presse-papiers toutes les 20 secondes.
- Le programme n'a pas d'interface graphique, vous pouvez donc apprendre si elle est en cours d'exécution, elle est possible uniquement à travers le plateau. Appuyez sur le bouton gauche de la souris sur son icône suspendue avant de re-cliquer.
- Lorsque cela fonctionne, le tampon d'échange est effacé toutes les 20 secondes, mais s'il est nécessaire de changer cette fois, vous devez commencer à traverser la "ligne de commande".
- Ouvrez la console et tapez la commande CLIPTTL.EXE 50, où 50 Remplacez la période de nettoyage automatique souhaitée (en secondes) et appuyez sur Entrée.
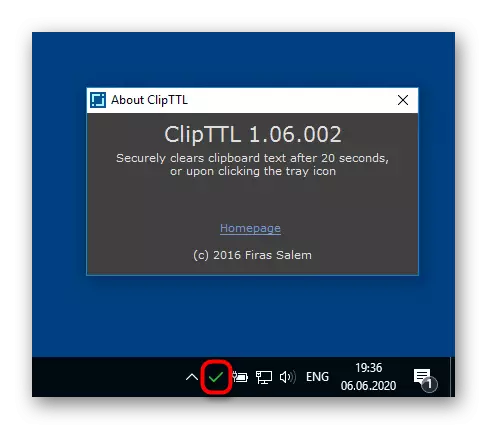
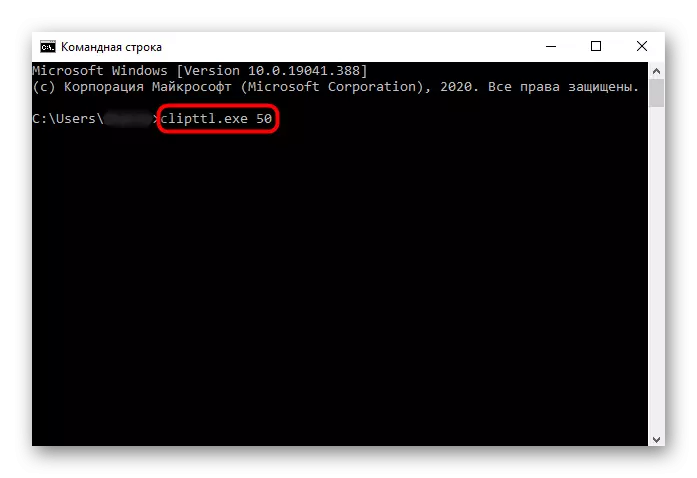
L'analogique est le programme auto-clair du presse-papiers, mais il ne sera possible que de spécifier absolument aucun temps de nettoyage, car il n'y a que 4 options disponibles: de 5 à 20 secondes. Il n'a pas de paramètres supplémentaires, seule la fonction Autorun est ajoutée lorsque l'ordinateur est activé.
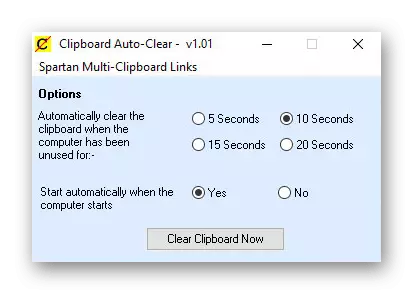
Les deux applications peuvent déjà être téléchargées à partir de sites officiels. Vous devez donc trouver des sources pour les télécharger vous-même.
