
Dans de tels cas, vous pouvez supprimer complètement les notifications et vous pouvez simplement éteindre le son des notifications Windows 10, sans les éteindre vous-même, ce qui sera discuté plus loin dans les instructions.
- Comment désactiver le son des notifications Windows 10 dans les paramètres
- Utilisation du panneau de commande
- Instruction vidéo
Désactivation du son des notifications dans Windows 10 Paramètres
La première méthode vous permet d'utiliser les "paramètres" de Windows 10 pour débrancher le son des notifications, tandis que s'il y a un tel besoin, il est possible de supprimer des alertes sonores uniquement pour certains magasins de bureau et applications logicielles.
- Allez au démarrage - Paramètres (ou appuyez sur Win + i Keys) - Système - Notifications et actions.
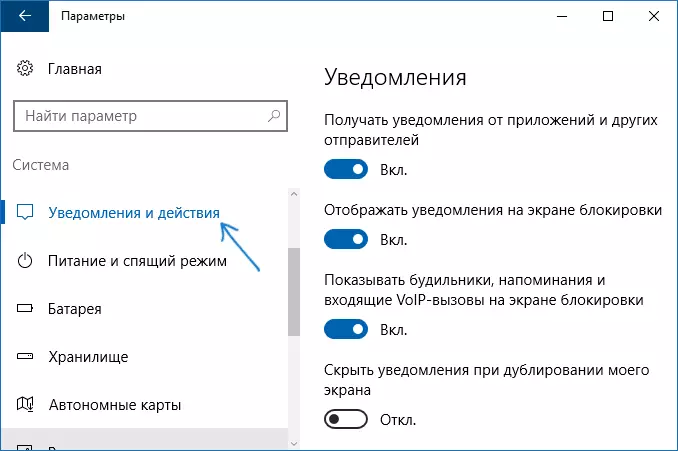
- Dans les dernières versions de Windows 10 sur cette page, vous pouvez désactiver le son à la fois pour toutes les notifications, décochez simplement la cochérabilité des notifications "Autoriser la lecture audio". Dans les versions antérieures d'OS tel un point.
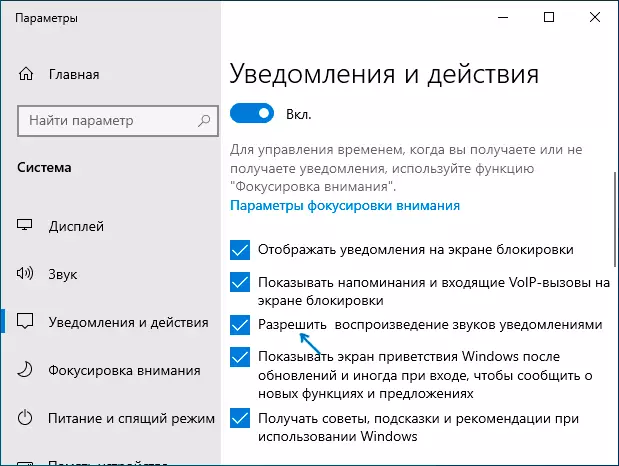
- Ci-dessous dans la section "Recevoir des notifications de ces expéditeurs", vous verrez une liste d'applications pour lesquelles Windows 10 notifications sont possibles, vous pouvez désactiver toutes les notifications. Si vous souhaitez désactiver uniquement les sons de notification, cliquez sur le nom de l'application.
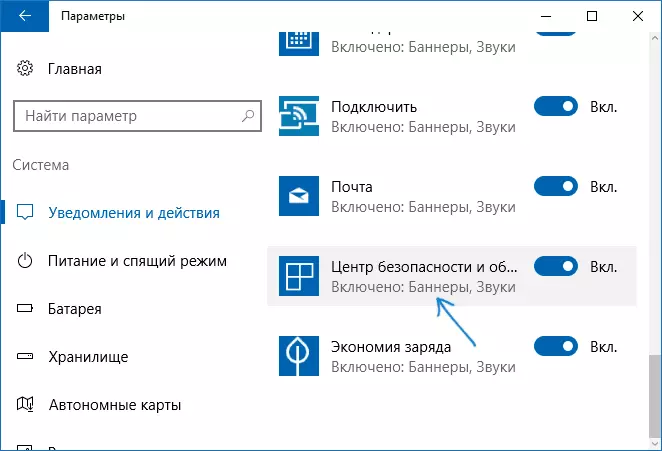
- Dans la fenêtre suivante, désactivez le "bip lors de la réception d'une notification".

Pour ne pas jouer aucun son pour la plupart des notifications système (à titre d'exemple à titre d'exemple, un rapport de chèque de défenseur Windows), désactivez les sons pour l'application Safety and Service Center.
Remarque: certaines applications, telles que les messagers, peuvent avoir leurs propres paramètres des sons de notification (dans ce cas, pas le son standard de Windows 10), pour les désactiver, examinez les paramètres de l'application elle-même.
Modification des paramètres sonores de notification standard dans le panneau de commande
Une autre façon de désactiver le son standard des notifications Windows 10 pour les messages du système d'exploitation et pour toutes les applications consiste à utiliser les paramètres audio du système dans le panneau de commande.
- Allez sur le panneau de commande Windows 10, assurez-vous que les "blocs" sont réglés sur la droite dans le champ "Vue". Sélectionnez "Sound".
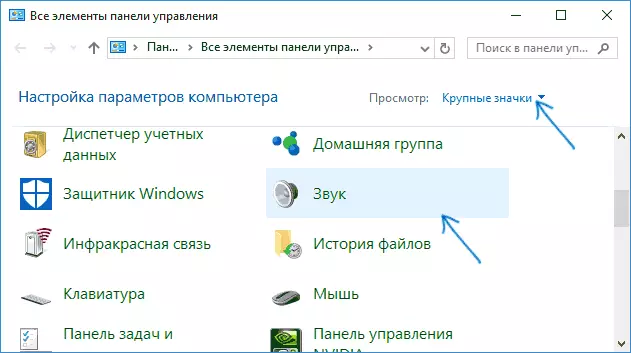
- Ouvrez l'onglet "Sounds".
- Dans la liste Sound Event Sounds, trouvez l'élément "Notification" et sélectionnez-le.
- Dans la liste "Sounds List", au lieu d'un son standard, sélectionnez "Non" (situé en haut de la liste) et appliquez les paramètres.
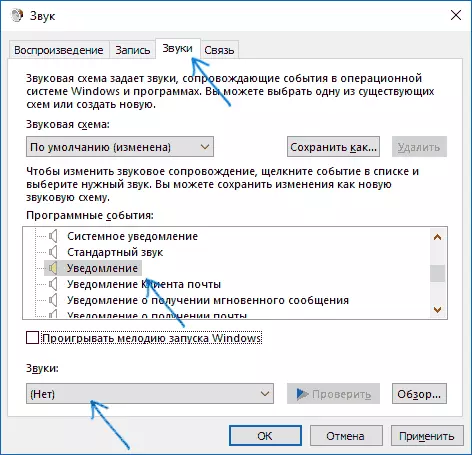
Après cela, tous les sons des notifications (à nouveau, nous parlons de notifications Standard Windows 10, pour certains programmes de configuration qu'il est nécessaire de produire dans les paramètres du logiciel lui-même) sera désactivé et ne doit pas nécessairement vous déranger, tout en vous déranger. Les événements eux-mêmes continueront de figurer dans le centre de notification.
Comment désactiver le son des notifications Windows 10 - Instructions vidéo
J'espère que l'instruction s'est avérée utile. Si les questions restent, je serai heureux de leur répondre dans les commentaires.
