
Méthode 1: Plateau système
La méthode la plus simple d'ouverture de l'enclique-pression souhaitée sera l'utilisation de la zone de bac système: trouvez l'icône de l'enceinte de l'enceinte, survolez le pointeur du curseur, cliquez avec le bouton droit de la souris et utilisez le mélangeur de mélangeur ouvert.

Méthode 2: "Panneau de commande"
Si, pour une raison quelconque, l'option précédente n'est pas disponible, vous pouvez utiliser l'outil Panneau de configuration, car le "volume du mixage" est son composant.
- Exécutez le logiciel enfichable, le moyen le plus simple de le faire à travers le point dans le "début".
- Assurez-vous que le contenu est trié par catégories, puis cliquez sur le bouton gauche de l'élément "Equipment and Sound".
- Ensuite, localisez le bloc "Sound" - parmi ses options, il doit y avoir un lien "Combinant le volume", cliquez dessus.
- Les changements de volume seront lancés.



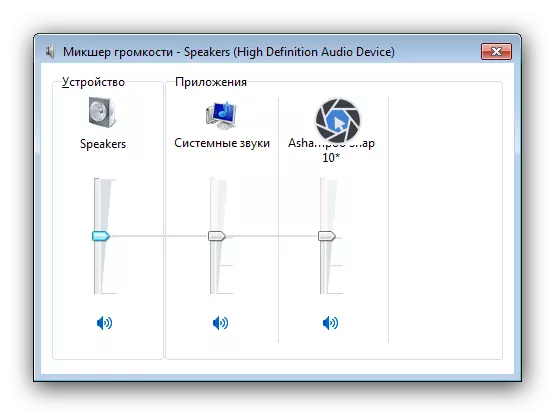
Méthode 3: "Ligne de commande"
L'outil de saisie de commande incorporé dans Windows 7 est également capable de résoudre notre tâche.
- Ouvrez le "Démarrer", entrez la requête CMD dans la recherche, puis cliquez sur le lkm du résultat.


Méthode 4: "Effectuer"
Une variante plus rapide de la méthode précédente est l'utilisation de l'outil système "RUN". Utilisez la combinaison Win + R Keys et, une fois la fenêtre apparaît, entrez la demande SNDVOL et cliquez sur «OK».
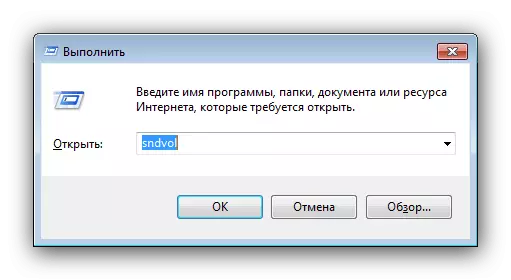
Méthode 5: "Gestionnaire de tâches"
Vous pouvez entrer la commande de lancement "Mixer Mixer" dans le gestionnaire de tâches de Windows 7.
- Pour ouvrir ce snap, utilisez la barre des tâches - Mouse sur l'espace vide, cliquez sur PCM et sélectionnez l'élément souhaité dans le menu contextuel.

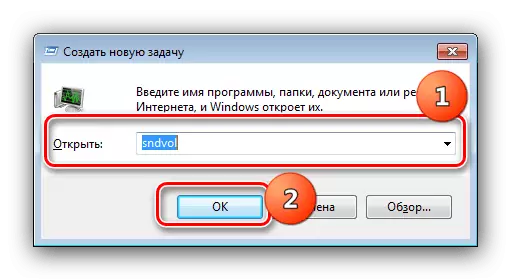
Méthode 6: "Recherche"
Enfin, la dernière méthode d'ouverture d'un "mélangeur de volume" est de trouver un raccourci de son appel dans une recherche à l'échelle du système. L'algorithme est simple: appelez "Démarrer", entrez dans la ligne SNDVol et appuyez sur ENTER et l'utilité requise commencera immédiatement.
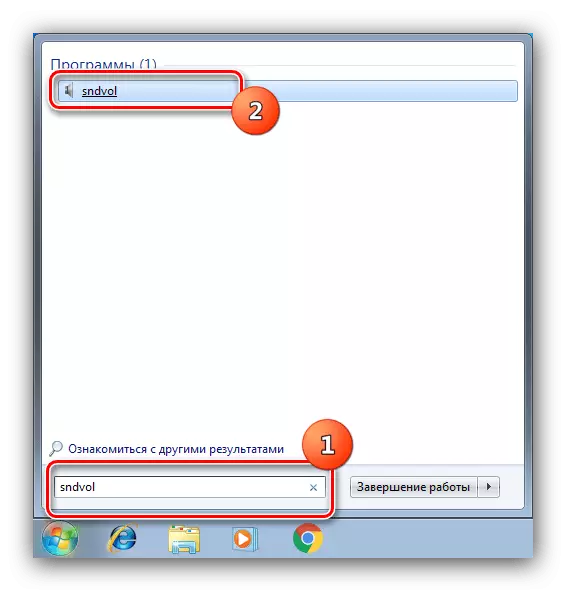
Résoudre des problèmes possibles
Dans le processus d'exécution des instructions ci-dessus, l'utilisateur peut rencontrer ceux-ci ou d'autres défaillances. Considérons les plus fréquents et les plus rapides des méthodes de leur élimination.Perdu l'icône de volume à partir du plateau système
L'ensemble des utilisateurs de temps en temps est confronté à un problème similaire. Elle a plusieurs solutions, le plus fondamental consiste à utiliser d'autres méthodes d'ouverture d'un "mélangeur de volume", mais s'ils ne sont pas disponibles ni équipés de toute façon, profitez des instructions de l'article en outre.
En savoir plus: Correction des erreurs avec l'icône de volume manquant dans Windows 7

L'icône de volume n'est pas active
Dans certains cas, il arrive que l'élément de commande souhaité dans le plateau système est allumé avec gris ou affiche une erreur, c'est pourquoi le "mélangeur du volume" devient impossible. Nous avons déjà envisagé les raisons de ce comportement - reportez-vous au matériel sur le lien ultérieurement pour résoudre votre problème.
En savoir plus: l'icône de volume n'est pas active dans Windows 7
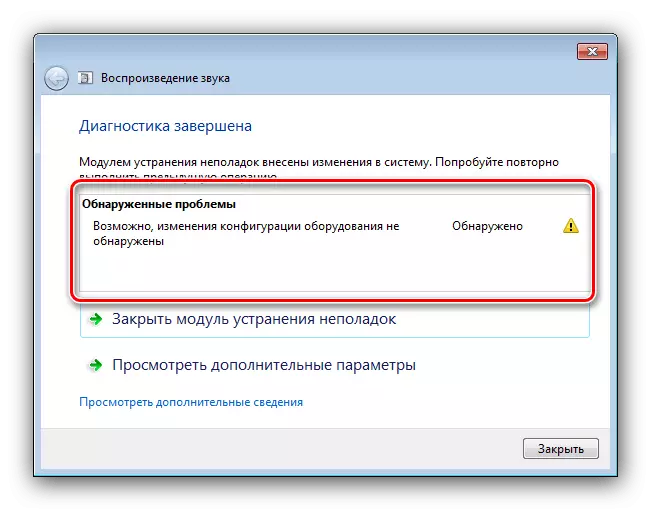
Le mélangeur de son n'ouvre pas
L'une des situations les plus désagréables - l'équipement n'est lancé pas par aucune des méthodes présentées dans l'article. Cela peut signifier des échecs logiciels et matériels, de sorte que nous donnons davantage à un algorithme de diagnostic et d'élimination universel.
- Comme première étape, vérifiez l'intégrité des composants du système: le fichier est possible. Sndvol.exe. qui est responsable du "mélangeur du volume" s'est avéré endommagé.
En savoir plus: Vérifiez l'intégrité des fichiers système dans Windows 7
- Si tout est en ordre avec les éléments du système d'exploitation, il est nécessaire de mettre à jour ou de réinstaller le pilote de la carte son - c'est souvent un problème qui peut être conclu.
En savoir plus: Installation des pilotes sur Realtek
Les chipsets d'Intel pour les propriétaires ne sont pas la solution la plus évidente et spécifiquement - la mise à jour du logiciel système du sous-système graphique intégré au processeur - ainsi que le logiciel pour le GPU réel, des bibliothèques audio sont installées.
En savoir plus: Installation des pilotes sur Intel HD
- Ce n'est pas toujours le problème peut être dans le logiciel - il provoque parfois des problèmes matériels. Assurez-vous que la carte son fonctionne à la fois en entrée et sur la sortie, plus vous nettoyez complètement tous les connecteurs. Si vous utilisez des accessoires sans fil (casques, haut-parleurs), essayez de les éteindre et de vérifier comment le système d'exploitation se comporte - il existe des cas lorsque le système de contrôle Bluetooth gèle au stade de la connexion, c'est pourquoi le sous-système audio ne peut pas démarrer.
- Si vous comprenez ce qui provoque exactement un échec, cela ne fonctionne en aucun cas, la seule décision reste à contacter le centre de service.

- Comme première étape, vérifiez l'intégrité des composants du système: le fichier est possible. Sndvol.exe. qui est responsable du "mélangeur du volume" s'est avéré endommagé.
- Pour ouvrir ce snap, utilisez la barre des tâches - Mouse sur l'espace vide, cliquez sur PCM et sélectionnez l'élément souhaité dans le menu contextuel.
