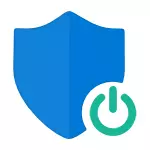
Les instructions décrivent trois options d'arrêt, car le filtre SmartScreen fonctionne séparément au niveau du système d'exploitation de Windows 10, pour les applications à partir du magasin et dans le navigateur Microsoft Edge. En même temps, un moyen de résoudre le problème est que la désactivation SmartScreen est inactif dans les paramètres et ne peut pas être désactivé. De plus, vous trouverez ci-dessous les instructions vidéo.
Remarque: Windows 10 dernières versions 1903, 1809, 1803 et dans les versions jusqu'à 1703 SmartScreen se éteint différemment. Les instructions décrivent d'abord la méthode de la dernière version disponible du système, puis pour les précédentes.
Comment désactiver SmartScreen dans Windows 10 Security Center
Dans les dernières versions de Windows 10, l'ordre d'arrêt SmartScreen en modifiant les paramètres du système est la suivante:
- Ouvrez le Centre de sécurité Windows Defender (pour cela, vous pouvez faire un clic droit sur l'icône Windows Protector dans la zone de notification et sélectionnez « Ouvrir », ou s'il n'y a pas d'icône - Ouvrir les options - Mise à jour et sécurité - Windows Defender et cliquez sur le " Ouvrir le bouton Security Center »).
- Sur la droite pour sélectionner l'élément « Application et gestion du navigateur ».
- Éteignez SmartScreen, tout arrêt est disponible pour le contrôle des applications et des fichiers, le filtre SmartScreen pour le navigateur EDGE et pour des applications à partir du magasin de Windows 10.
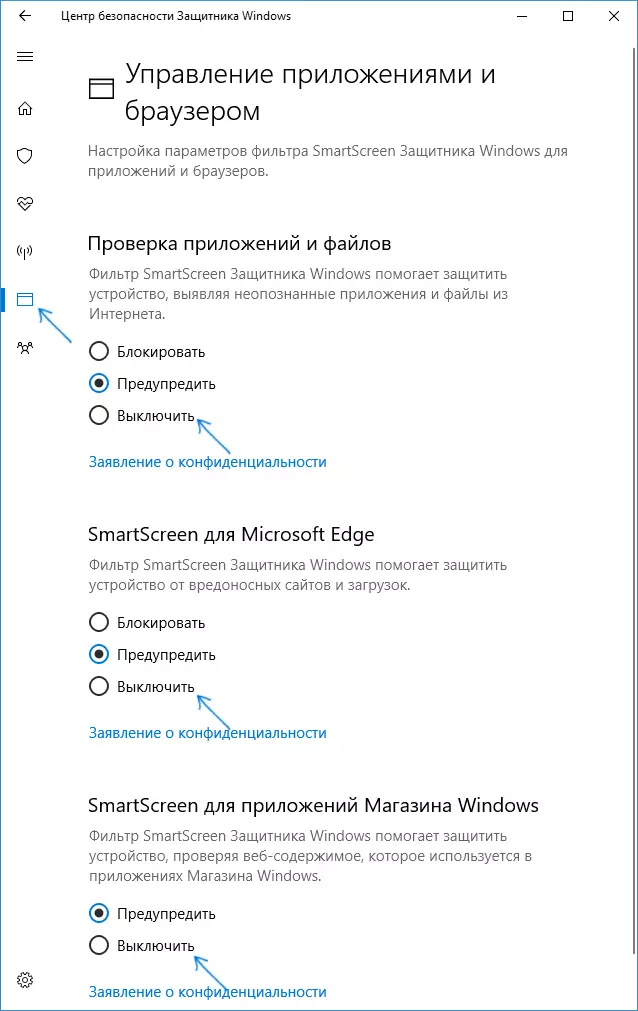
En outre, dans la nouvelle version, les modes et les moyens de désactiver SmartScreen utilisant l'éditeur de stratégie de groupe local ou éditeur de registre sont également modifiées.
La désactivation SmartScreen de Windows 10 à l'aide l'Éditeur du Registre ou d'un groupe local Policy Editor
En plus de la méthode avec un paramètre simple changeant, vous pouvez désactiver le filtre SmartScreen en utilisant l'éditeur de registre Windows 10 ou dans l'éditeur de stratégie de groupe (la dernière option est disponible uniquement pour l'éditeur Pro et Enterprise).
Pour désactiver SmartScreen dans l'Éditeur du Registre, procédez comme suit:
- Appuyez sur Win + R clés et entrez regedit (puis appuyez sur ENTRER).
- Allez à la HKEY_LOCAL_MACHINE \ SOFTWARE \ Policies Microsoft \ Windows \ SYSTEM section de registre
- Cliquez sur le côté droit de la fenêtre de l'éditeur de registre avec le bouton droit de la souris et sélectionnez « Créer » - « option Bit DWORD 32 » (même si vous avez Windows 10 64 bits).
- Indiquez le nom du paramètre EnableSmartScreen et la valeur 0 pour elle (sera spécifiée par défaut).

Fermez l'éditeur du Registre et redémarrez l'ordinateur, le filtre SmartScreen est déconnecté.
Pour désactiver SmartScreen également pour les applications Microsoft Edge et Windows 10, vous pouvez créer un fichier REG avec le contenu suivant et l'appliquer sur le système:
Windows Registry Editor version 5.00 [HKEY_LOCAL_MACHINE \ LOGICIEL \ Microsoft \ Windows \ CurrentVersion \ Explorer] "SmartCreenEnabled" = "OFF" [HKEY_CURRENT_USER \ Software \ Software \ Software \ Software \ Microsoft \ Windows \ Microsoft \ Storage \ Microsoft.microsoftge_Plust \ MicrosoftEdge \ Phishiringfilter] "Enableva2" = DSi vous avez une version professionnelle ou entreprise du système, vous pouvez faire la même chose en utilisant les étapes suivantes:
- Appuyez sur Win + R Keys et entrez le GPEDIT.MSC pour lancer l'éditeur de stratégie de groupe local.
- Aller à la configuration de l'ordinateur - Modèles d'administration - Composants Windows - SmartScreen Windows Defender.
- Là, vous verrez deux sous-sections - Explorateur et Microsoft dans chacun d'eux, vous avez l'option "Configurez la fonctionnalité Windows Defender SmartScreen.
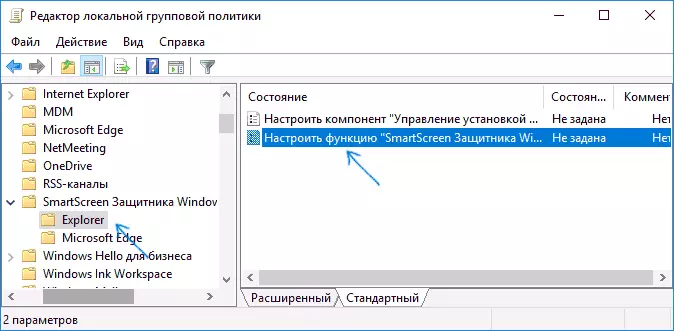
- Cliquez deux fois sur le paramètre spécifié et sélectionnez "désactivé" dans la fenêtre Paramètres. Lorsqu'il est déconnecté, dans la section Exploratrice, il désactive la vérification des fichiers sous Windows, lorsqu'il est désactivé dans la section Microsoft Edge, le filtre SmartScreen est désactivé dans le navigateur correspondant.
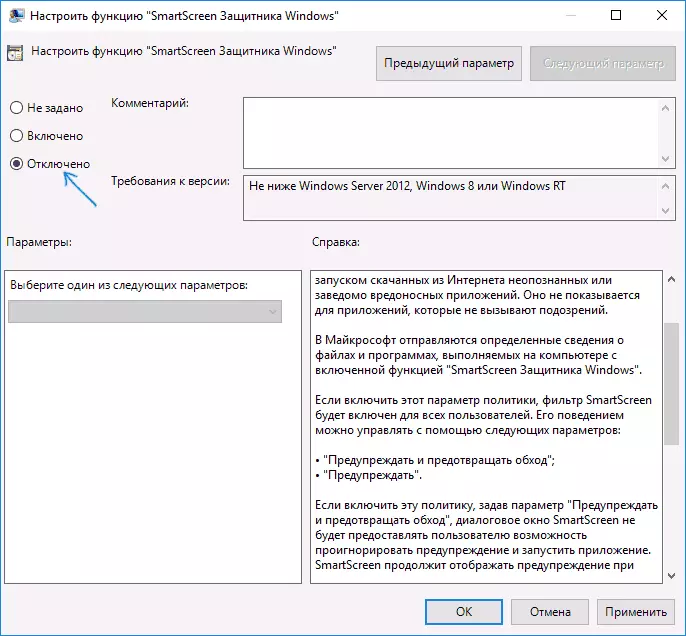
Après avoir modifié les paramètres, fermez l'éditeur de stratégie de groupe local, SmartScreen sera déconnecté.
Vous pouvez également utiliser des utilitaires tiers des paramètres Windows 10 pour désactiver SmartScreen, par exemple, cette fonction est dans le programme DisM ++.
Désactiver le filtre SmartScreen dans le panneau Windows 10
Important: Les méthodes décrites ci-dessous sont applicables aux versions Windows 10 vers 1703 créateurs Mise à jour.
La première méthode vous permet de désactiver SmartScreen au niveau du système, c'est-à-dire, par exemple, il ne fonctionnera pas lorsque vous commencez simplement à télécharger avec n'importe quel navigateur de programme.
Allez sur le panneau de commande, pour cela sous Windows 10, vous pouvez simplement cliquer sur le bouton droit de la souris du bouton "Démarrer" (ou appuyez sur Win + X), puis sélectionnez l'élément de menu approprié.
Dans le panneau de commande, sélectionnez "Sécurité et maintenance" (si la vue "Catégorie" est allumée, puis "Système et sécurité" - "Sécurité et maintenance". Ensuite, à gauche, cliquez sur "Modification des paramètres SmartScreen de Windows" (vous avez besoin être un administrateur informatique).
Pour désactiver le filtre, dans la fenêtre "Ce que vous voulez faire avec des applications non identifiées", sélectionnez "Ne pas le faire (désactiver Windows SmartScreen)" et cliquez sur OK. Prêt.
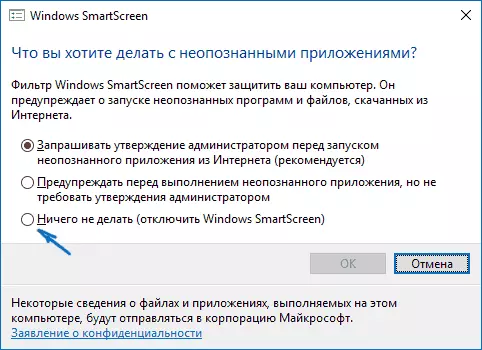
REMARQUE: Dans le cas où, dans la fenêtre SmartScreen Windows 10 10, tous les paramètres sont inactifs (gris), vous pouvez corriger la situation de deux manières:
- Dans l'Éditeur du registre (Win + R - Regedit) dans le système HKEY_LOCAL_MACHINE \ SOFTRICATION \ Stratify \ Microsoft \ Windows \ Stratégies \ Microsoft \ Windows \ System, supprimez l'option nommée "EnableMarTScreen". Redémarrer l'ordinateur ou le processus "Explorateur".
- Exécutez l'Éditeur de stratégie de groupe (uniquement pour Windows 10 Pro et au-dessus, pour commencer, appuyez sur Win + R et entrez le gpedit.msc). Dans l'éditeur dans la section Configuration de l'ordinateur - Modèles d'administration - composants Windows - Explorateur cliquez sur « configurer Windows SmartScreen et ensemble » Désactivé « pour elle. Après utilisation, les réglages via le panneau de commande seront disponibles (il peut être nécessaire de redémarrer).
Éteignez SmartScreen dans l'éditeur de stratégie de groupe (dans les versions jusqu'à 1703)
Cette méthode ne convient pas à la maison de Windows 10, car le composant spécifié est manquant dans cette version du système.
Les utilisateurs de la version professionnelle ou d'entreprise de Windows 10 peuvent désactiver SmartScreen en utilisant la stratégie de groupe Editor. Pour commencer, appuyez sur les touches Win + R sur le clavier et entrez le gpedit.msc à la fenêtre « Exécuter », puis appuyez sur Entrée. Ensuite, procédez comme suit:
- Aller à Configuration ordinateur - Modèles d'administration - composants Windows - Explorer.
- A droite de l'éditeur, double-cliquez sur le paramètre « configurer Windows SmartScreen ».

- Régler le paramètre « Activé », et au fond - « Désactiver SmartScreen » (voir).
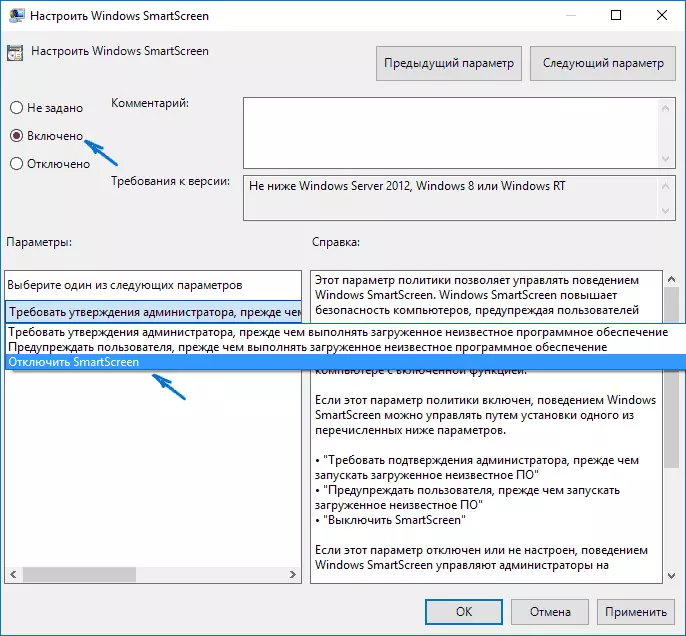
Prêt, le filtre est désactivé, en théorie, devrait fonctionner sans redémarrer l'ordinateur, mais peut également être nécessaire.
SmartScreen pour les applications Windows Store 10
Le filtre SmartScreen fonctionne également séparément et de vérifier les adresses auxquelles les applications Windows 10 sont appelés, dans certains cas, peut provoquer leur inoperation.
Pour désactiver SmartScreen dans ce cas, allez aux paramètres (via l'icône de notification ou à l'aide des touches Win + I) - La vie privée est commune.
Dans la case « Activer le filtre SmartScreen pour vérifier le contenu Web que les applications peuvent utiliser le Windows Store » Mettez l'interrupteur sur la position « Off ».
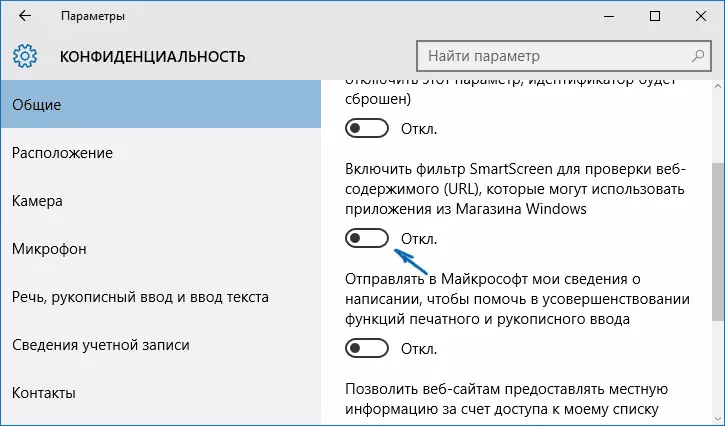
En option: La même chose peut être fait si dans le registre, dans la section HKEY_CURRENT_USER \ Software \ Microsoft \ Windows \ CurrentVersion \ apphost Définissez la valeur 0 (zéro) pour le paramètre DWORD avec le nom EnableWebContentEvaluation (quand il ne suffit pas de créer un paramètre DWORD 32 bits portant ce nom).
Si vous devez également désactiver SmartScreen dans le navigateur Edge (si vous l'utilisez), vous trouverez des informations ci-dessous, déjà sous la vidéo.
Instruction vidéo
Dans la vidéo, le filtre SmartScreen est clairement montré dans Windows 10 dernières versions.Dans le navigateur Microsoft bord
Et le dernier emplacement du filtre est dans le navigateur Microsoft Edge. Si vous les utilisez et vous devez désactiver SmartScreen dans, allez aux paramètres (par le bouton dans le coin supérieur droit du navigateur).

Faites défiler jusqu'à la fin et cliquez sur le bouton "Afficher les extras". options ". Au bout des paramètres supplémentaires, il y a un interrupteur d'état SmartScreen: il suffit de le changer sur la position "désactivée".
C'est tout. Je noterai que si votre objectif est d'exécuter une sorte de programme d'une source douteuse et que vous recherchez ce guide, il peut nuire à votre ordinateur. Soyez prudent et téléchargez des programmes de sites officiels.
