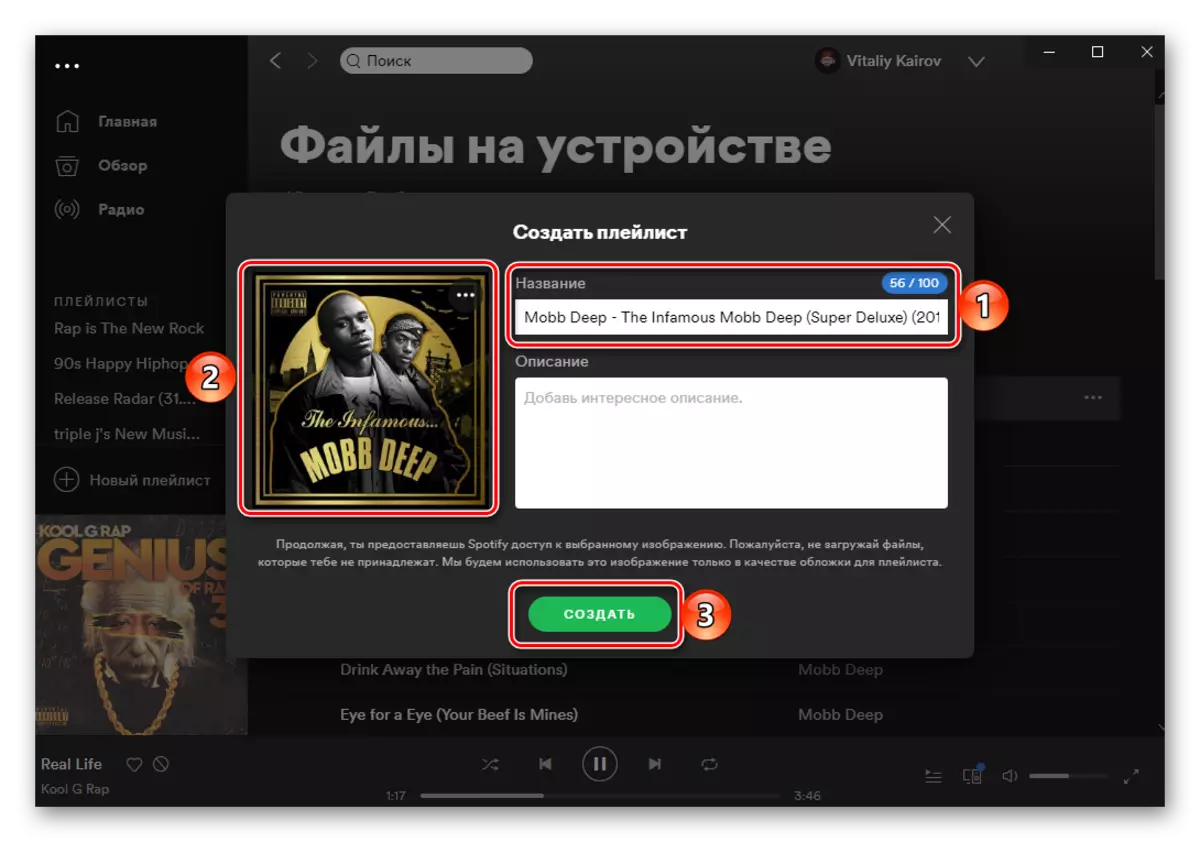Méthode 1: Soundiiz
Tout d'abord, nous considérons l'un des services en ligne les plus avancés, offrant la possibilité de transférer de la musique d'une plate-forme de coupe à une autre et de soutenir Yandex.Music.
Soundiiz Service Page d'accueil
- Allez sur le site présenté ci-dessus et connectez-vous. Pour ce faire, vous devez entrer votre nom d'utilisateur et votre mot de passe ou, le cas échéant, ne vous inscrivez pas encore. Il est également possible de vous connecter avec Google, Facebook, Apple et Twitter. À titre d'exemple, nous utilisons le premier.
- Sélectionnez le compte Google à laquelle vous souhaitez entrer.
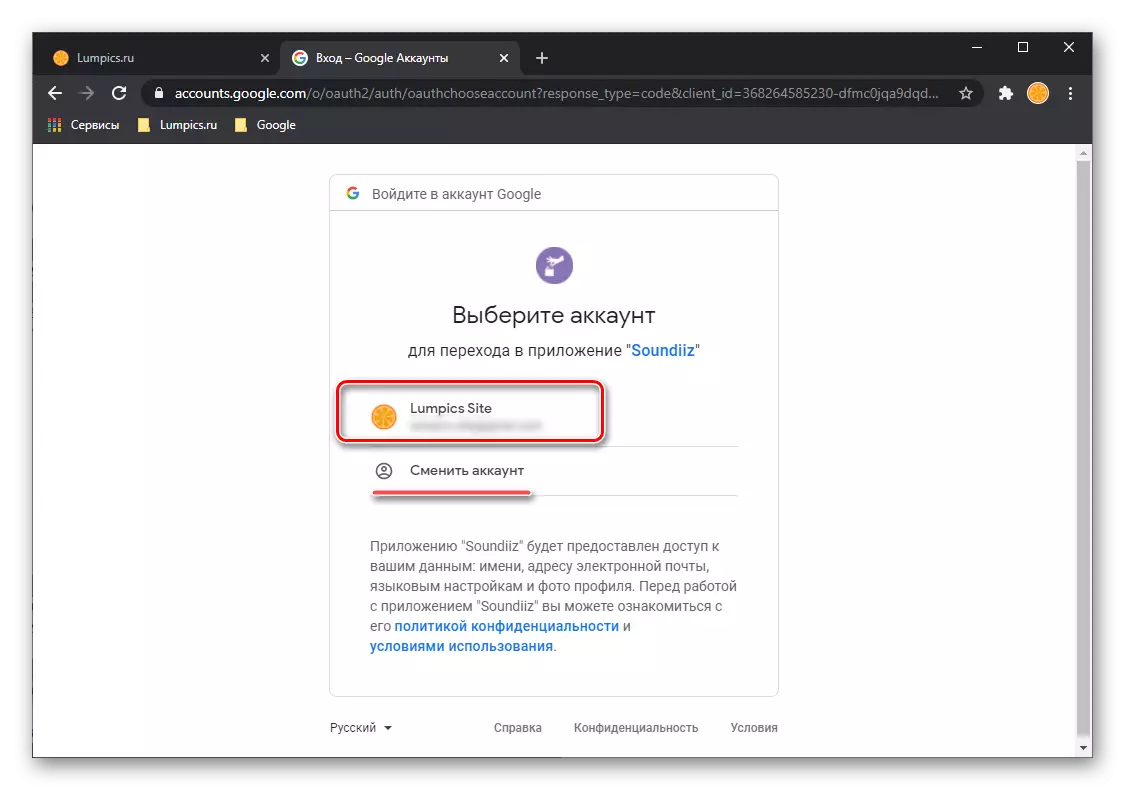
Ou, s'il n'est pas encore connecté au navigateur, spécifiez votre identifiant
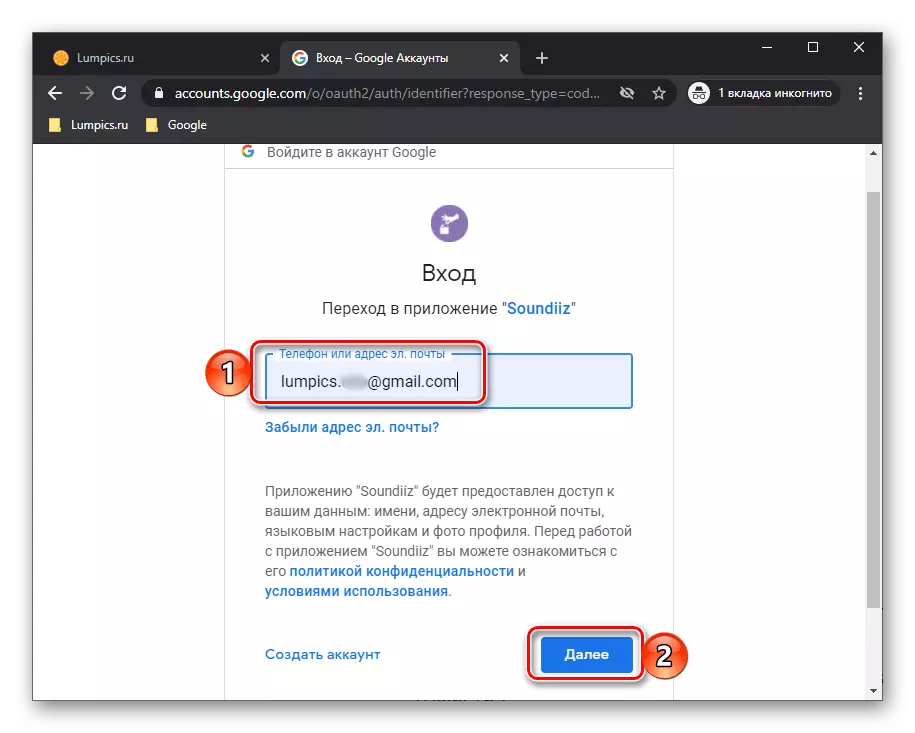
Et le mot de passe, les deux fois en appuyant sur le bouton "Suivant".
- Une fois sur la page principale Soundiiz, cliquez sur "Transférer".
- Dans la liste des services disponibles, localisez YANDEX.MUSKU et cliquez sur le bouton Connecter.
- Entrez le login et le mot de passe de votre compte YANDEX dans une fenêtre de navigateur séparée, qui sera ouverte, puis cliquez sur «Connecter» à nouveau.
- Effectuez la même action avec Spotify, en choisissant d'abord.
- Ensuite, connecté dans son compte et fournissant les autorisations nécessaires en appuyant sur le bouton "Accepter".
- Immédiatement après cela, vous serez emmené à la page avec des listes de lecture. Trouvez celui que vous souhaitez transférer à partir de YANDEX.MOUSSELS EN SPOTS, appelez le menu IT (trois points à droite) et sélectionnez «Convertir en ...».
- En option, modifiez le nom de la liste de lecture, y ajouter une description, puis cliquez sur "Enregistrer la configuration".
- Confirmez la liste de pistes en étudiant la liste des chansons et, si besoin, supprimez-la inutile - pour cela, supprimez la tique dans le champ à droite. Pour passer à l'étape suivante, utilisez le bouton "Confirmer".
- Sélectionnez la plate-forme cible - "Spotify".
- Attendre jusqu'à la transformation.
- En conséquence, vous verrez l'avis suivant. Il est possible que dans le déroulement des erreurs d'exportation se produisent. Cela est souvent dû à l'absence de piste dans la bibliothèque du service «recevant» ou des différences de métadonnées.
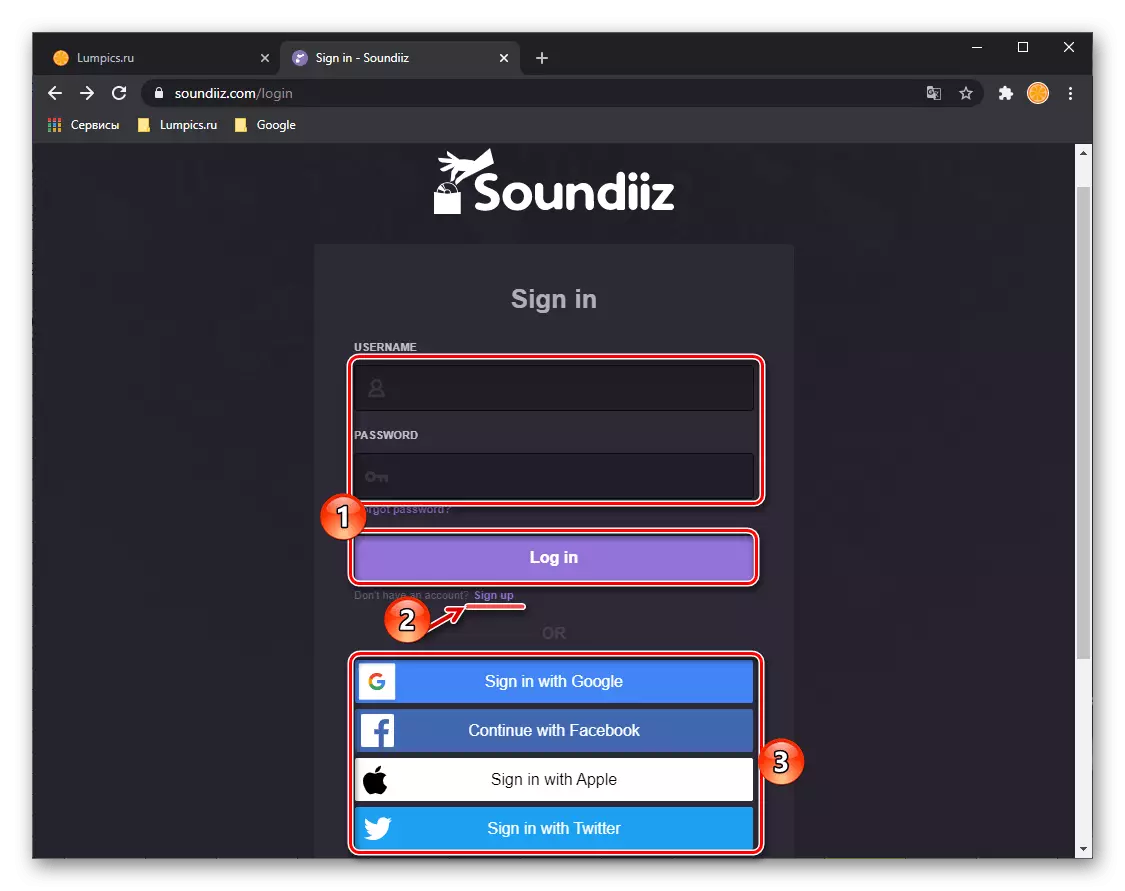
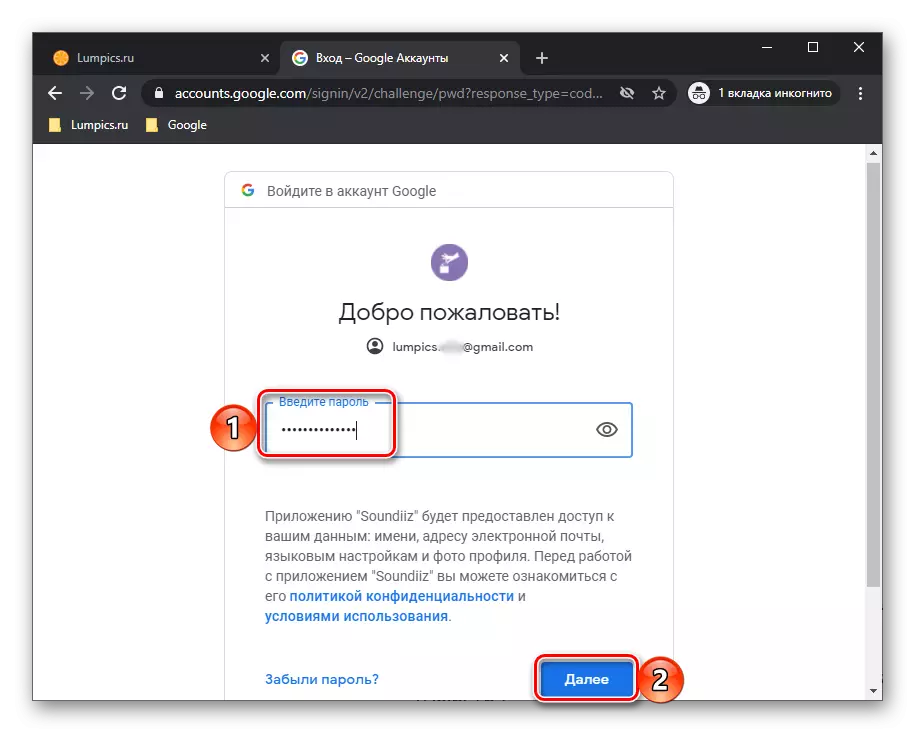
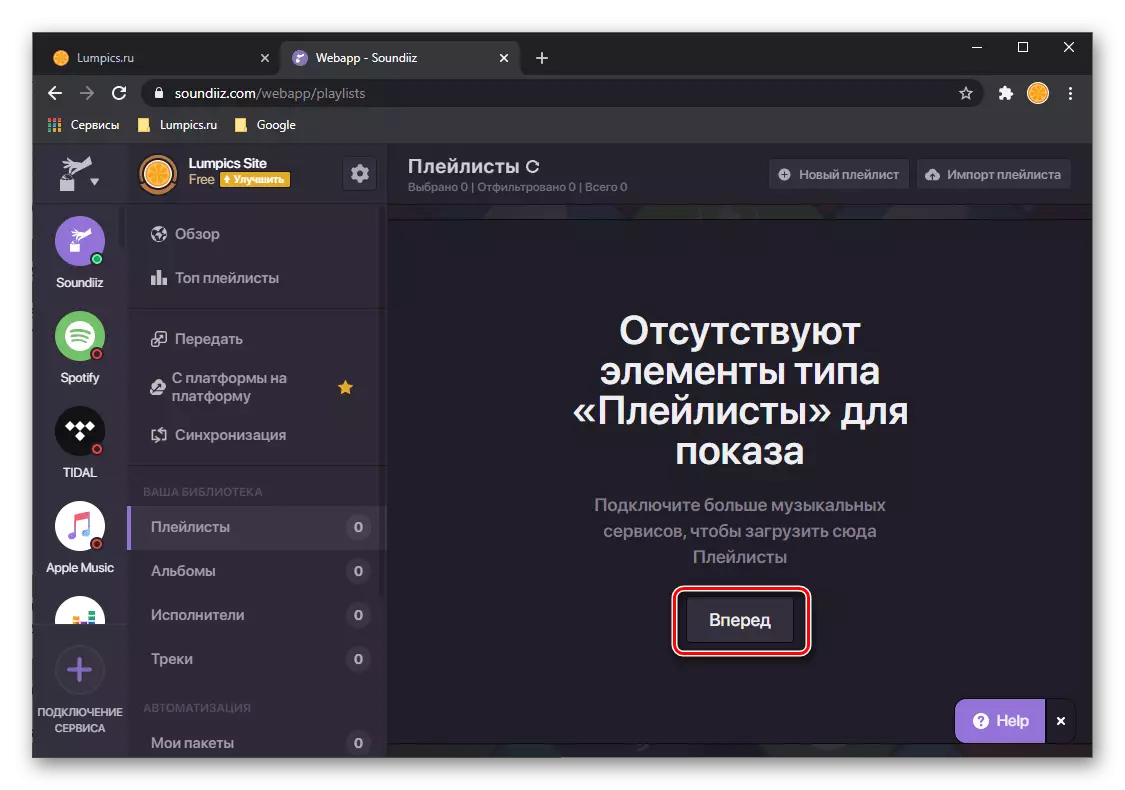
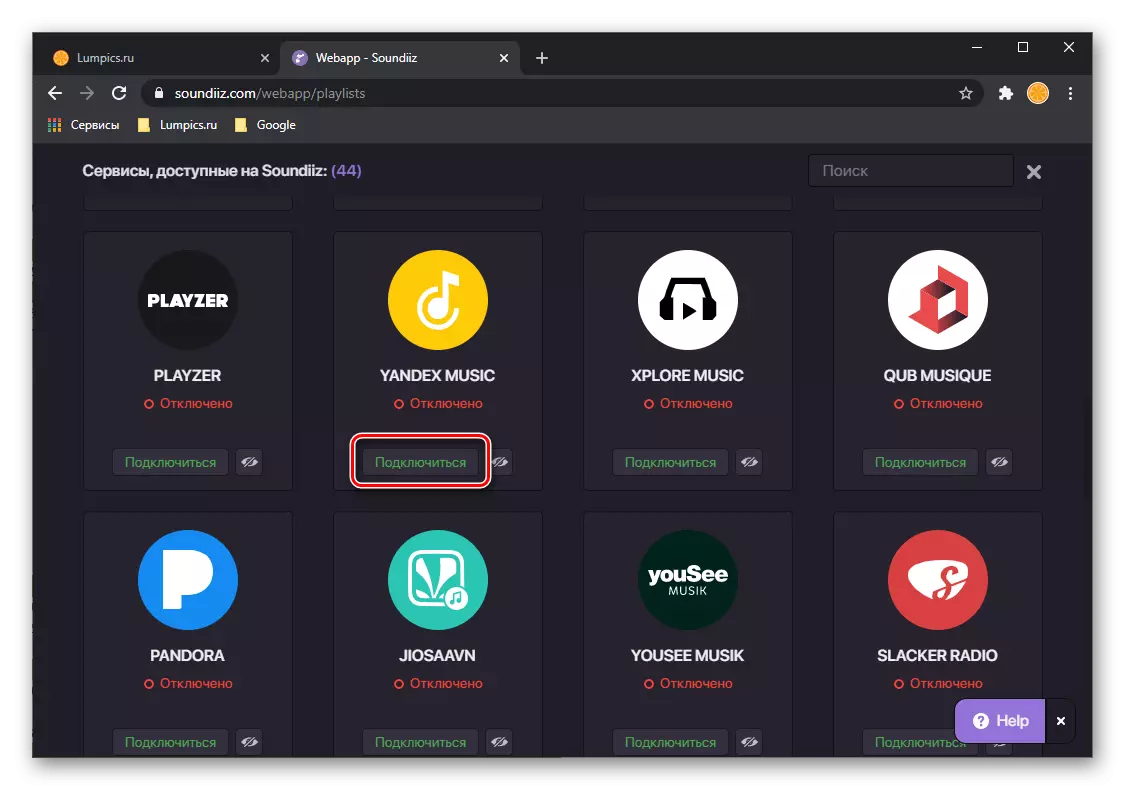
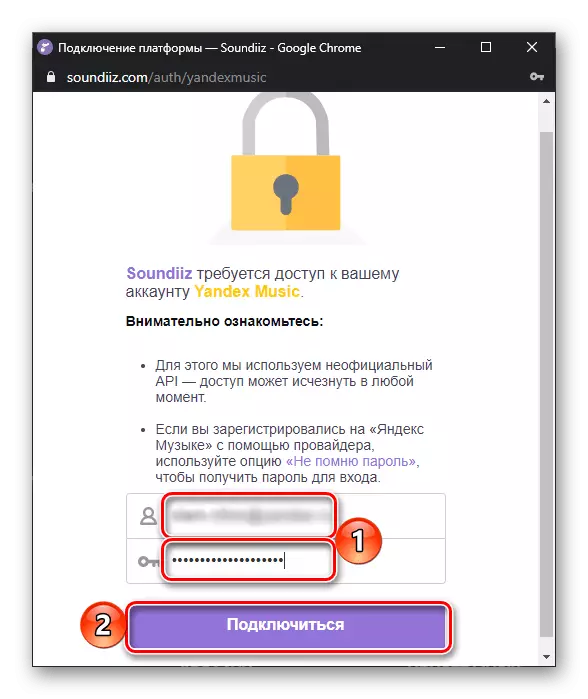
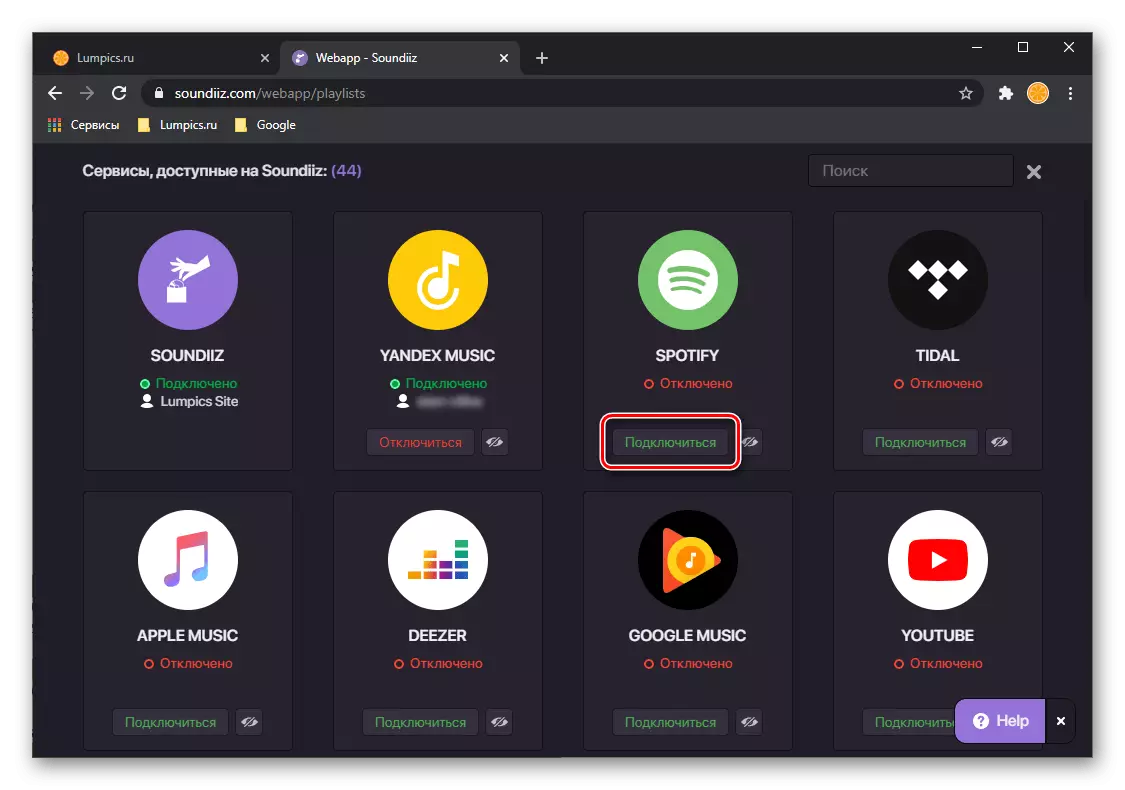
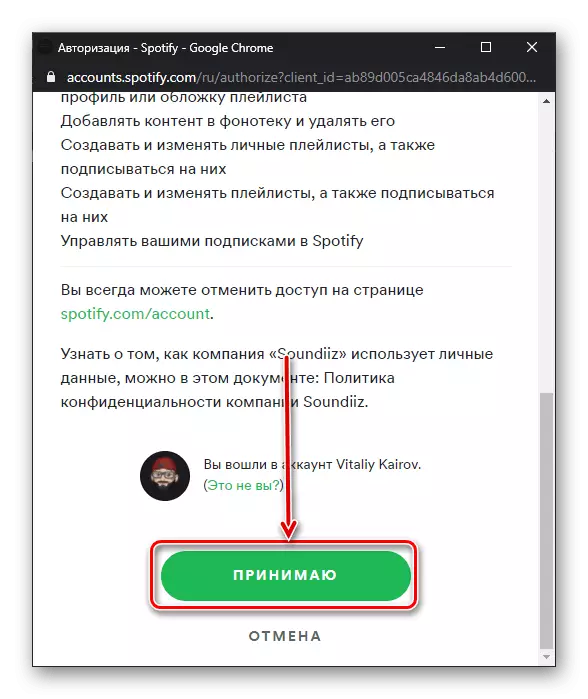
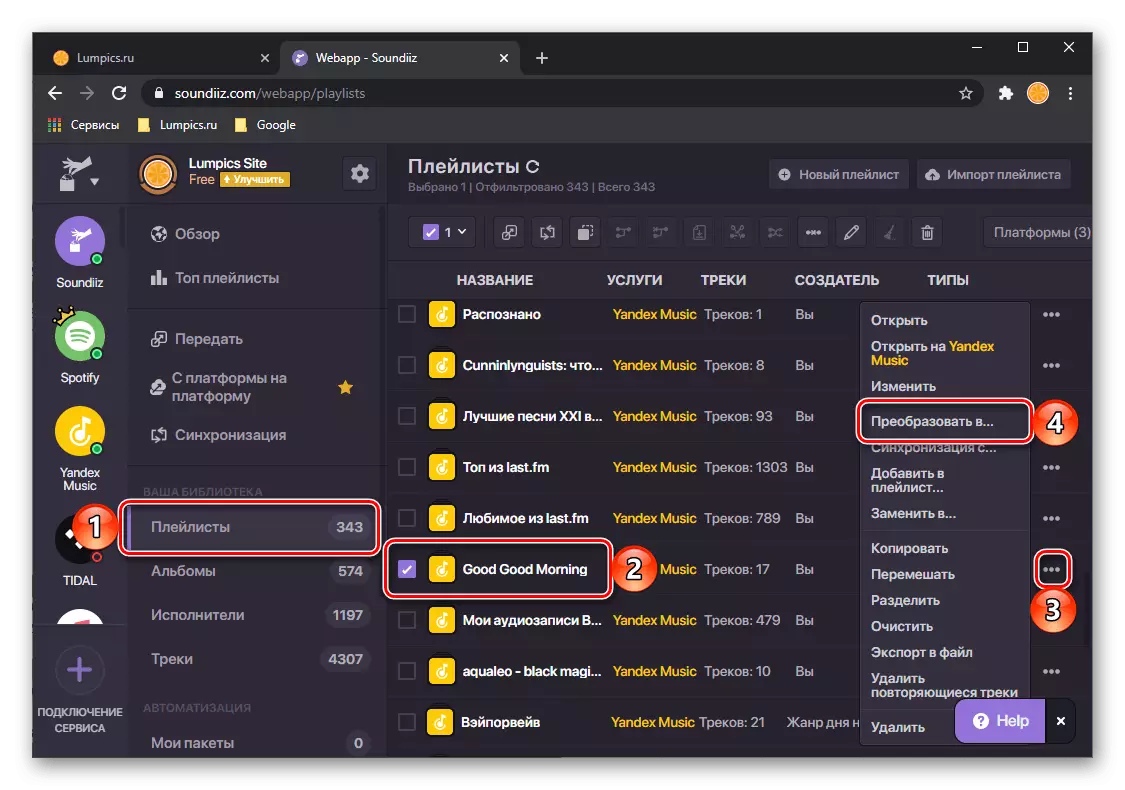
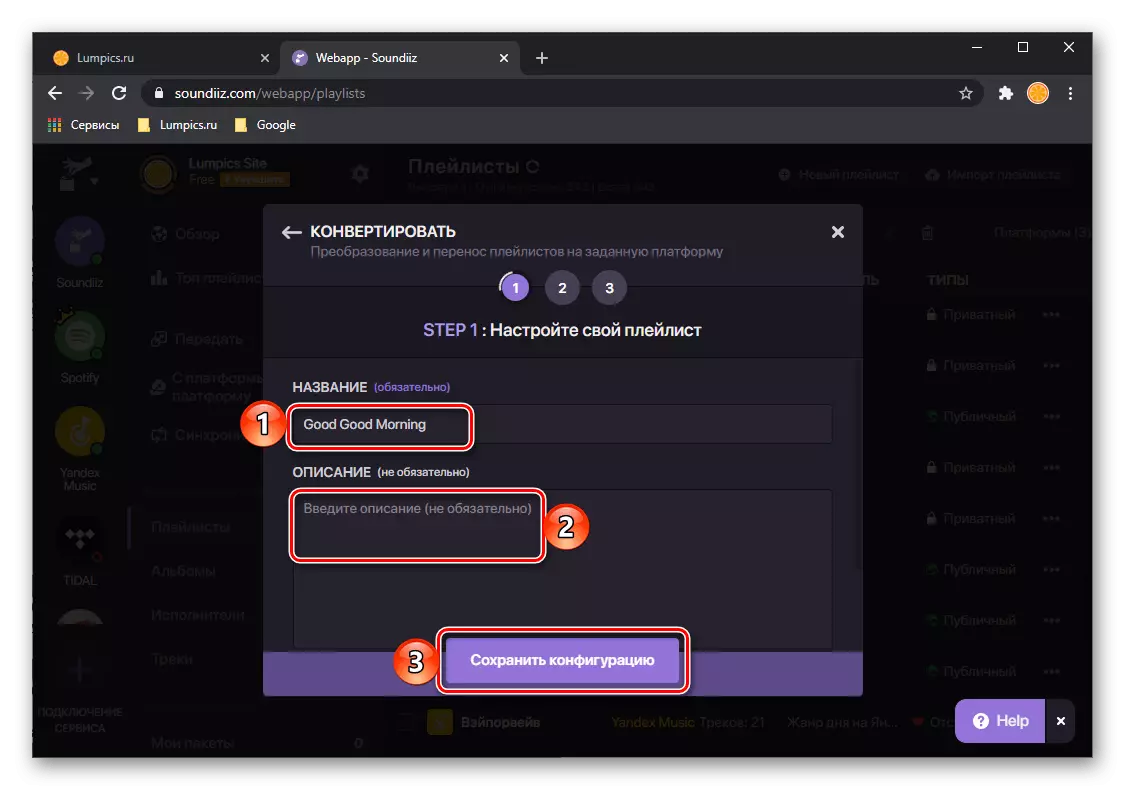
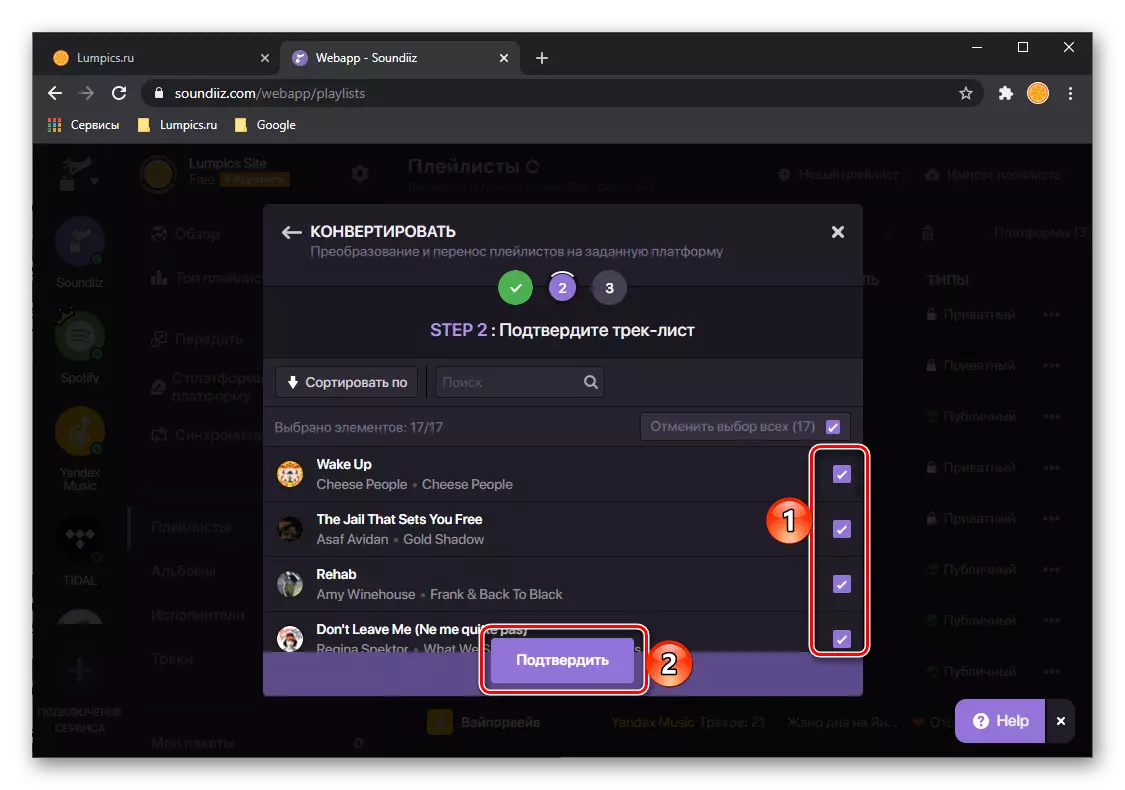
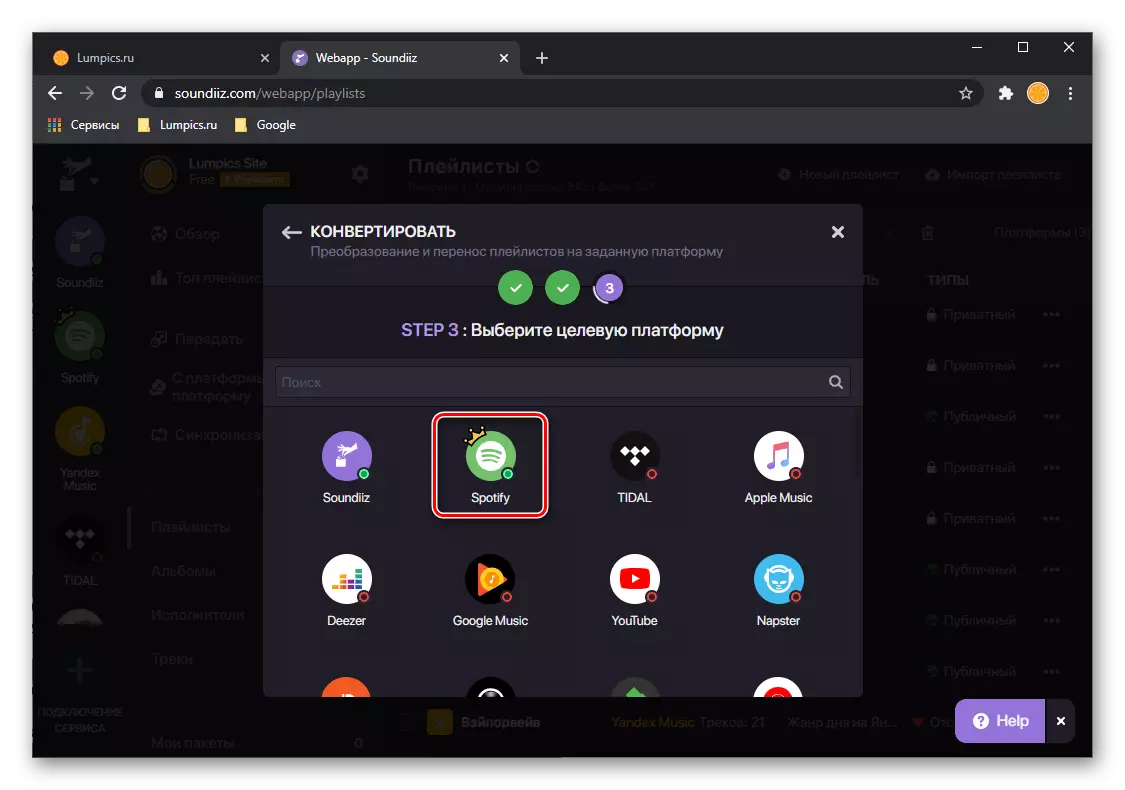
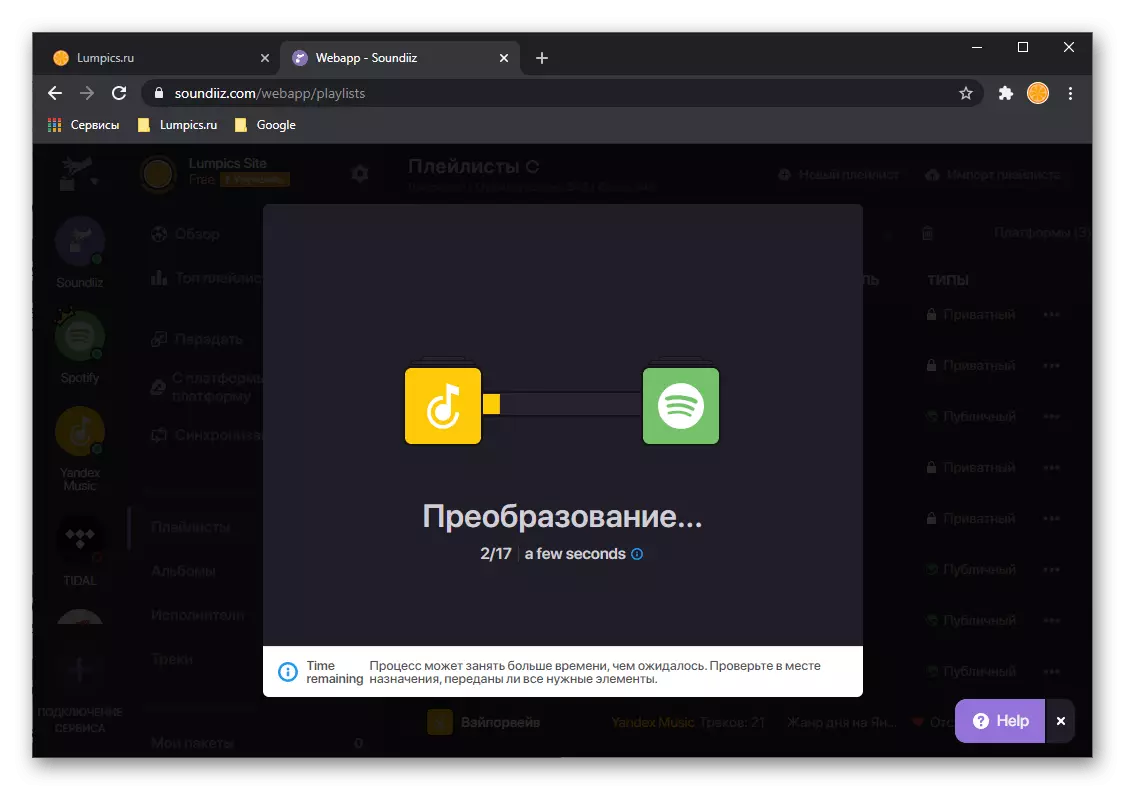
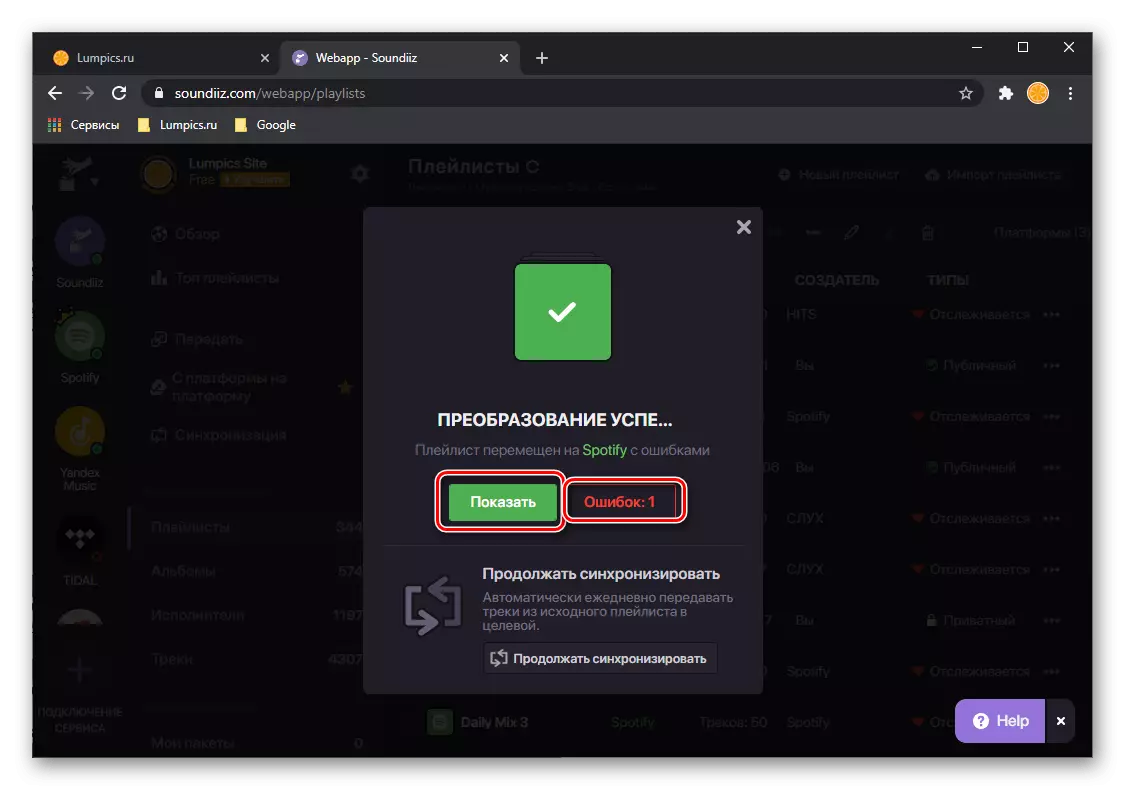
Nous vous recommandons de voir cette liste et de l'enregistrer sous la forme d'un fichier CSV ou de créer une capture d'écran - il vous aidera à trouver les pistes manquantes manuellement, que nous indiquerons dans la dernière partie de l'article.
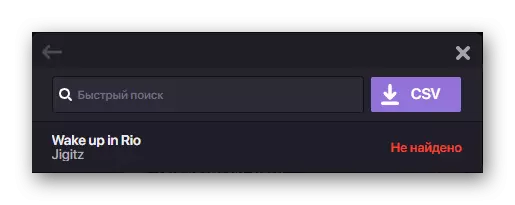
Si vous cliquez sur le bouton "Afficher", transférés de Yandex.Mouxels vers les taches de la liste de lecture seront ouverts sur le site Web de service.
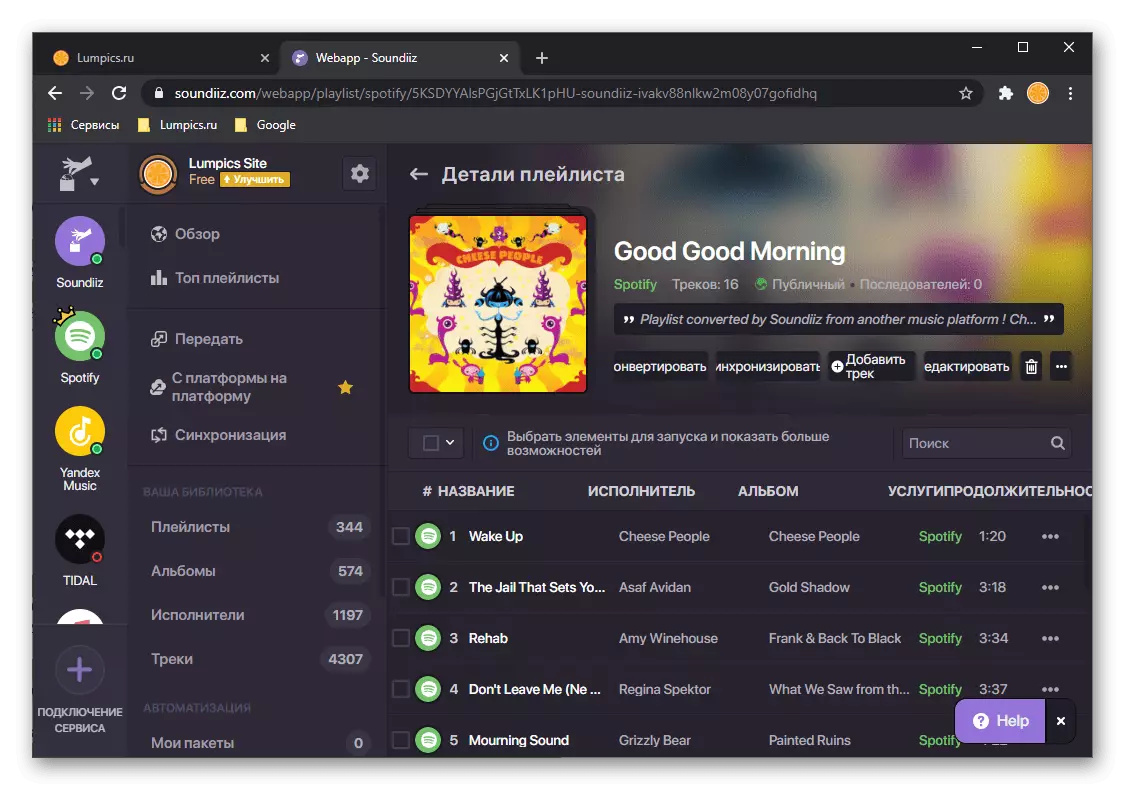
Il apparaîtra dans le programme et les applications mobiles.
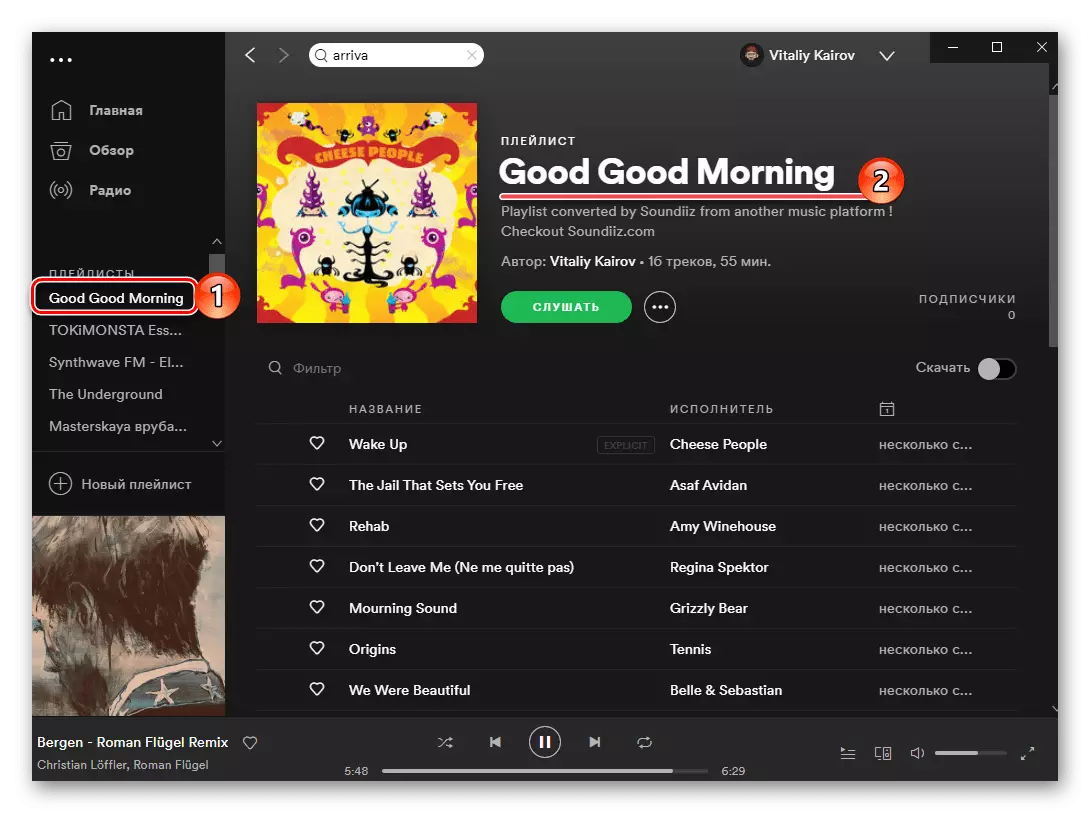
Si vous souhaitez transférer l'album via Soundiiz ou des pistes individuelles, procédez comme suit:
- Sur la barre latérale du service, allez à la section appropriée. Trouvez ici l'élément souhaité enregistré dans la bibliothèque Yandex, appelez le menu et sélectionnez «Convertir en ...».
- Cliquez ensuite sur le logo Spotify.
- Attendez que la conversion soit terminée et la lisez avec ses résultats.
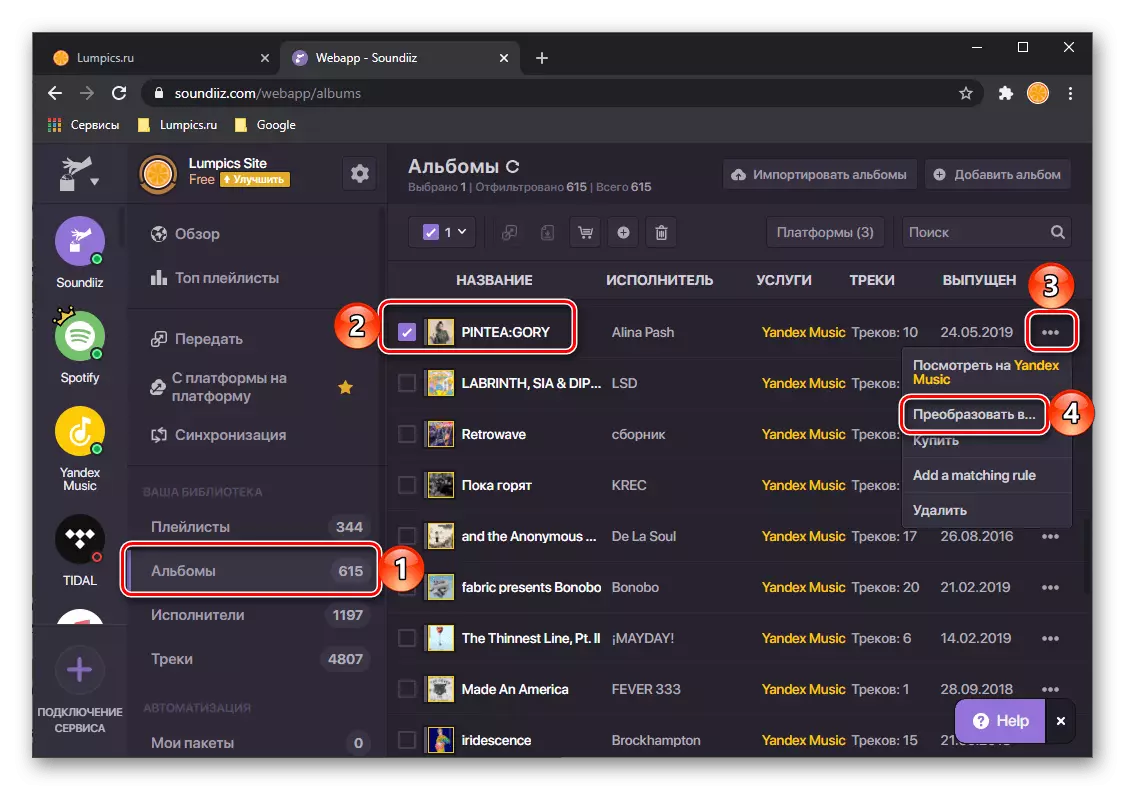
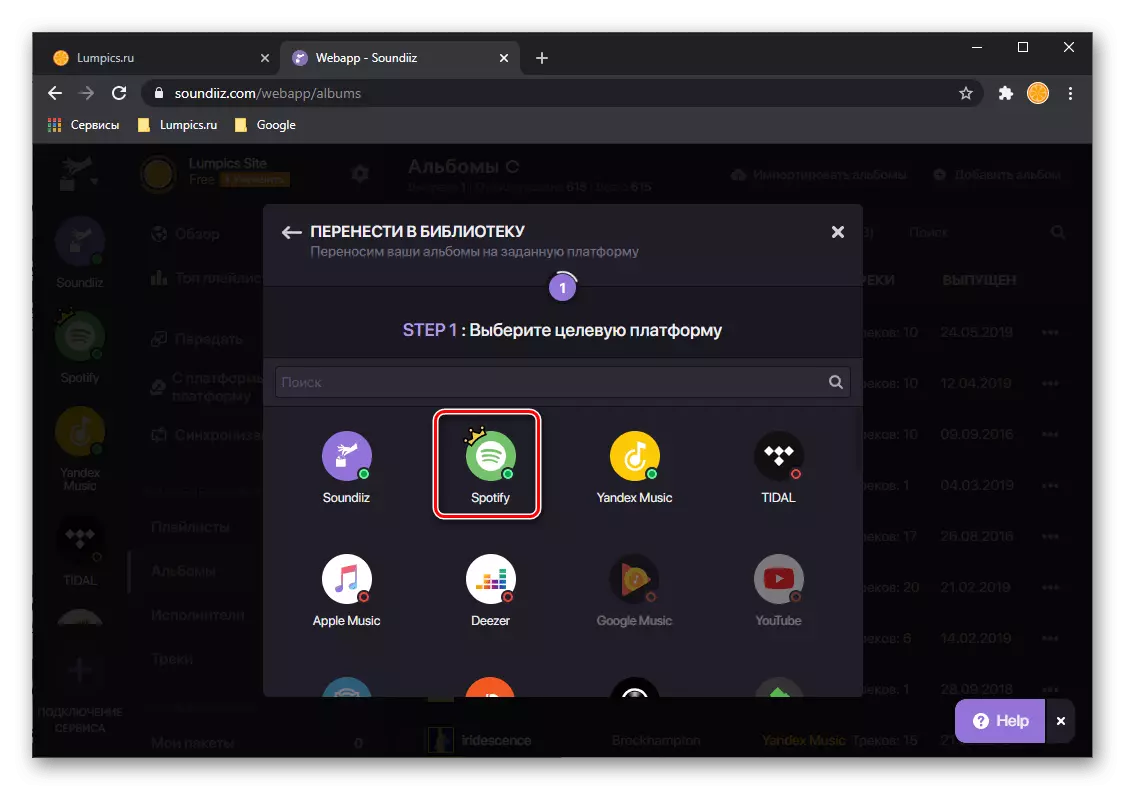
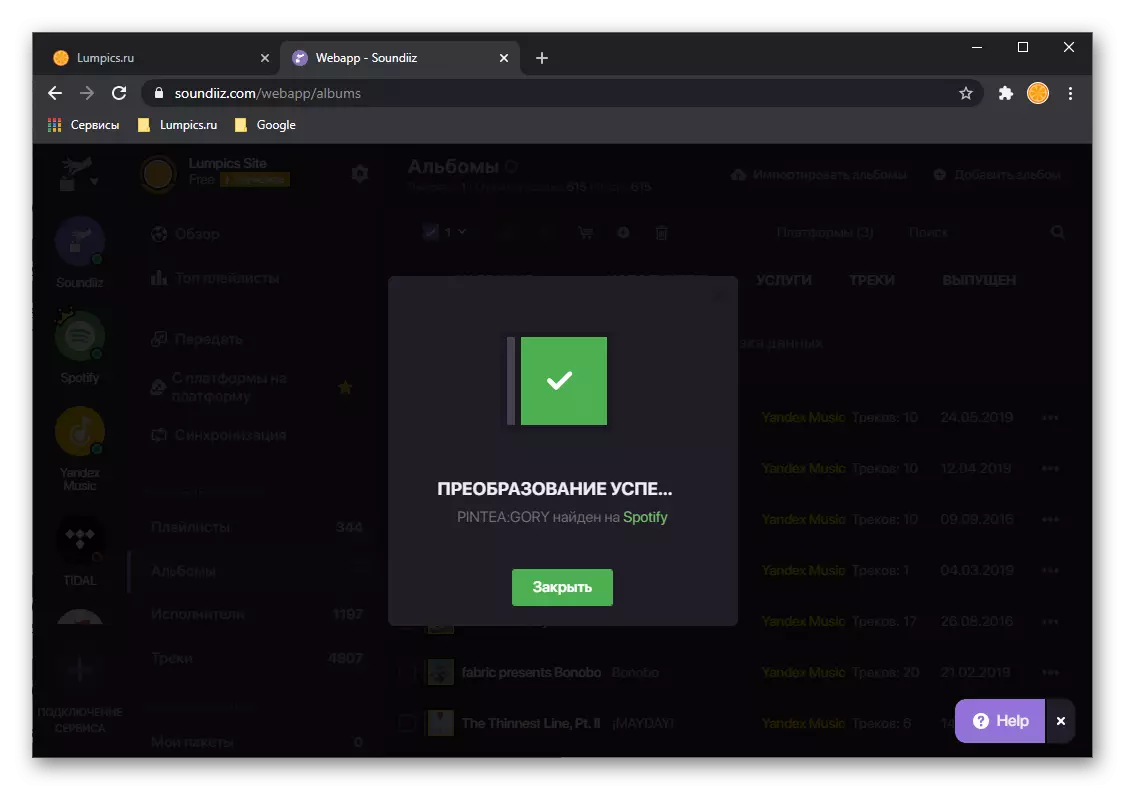
Soundiiz, comme nous l'avons dit au tout début, aboutit parfaitement à l'exportation de listes de lecture, mais le service n'est pas privé des lacunes. Ainsi, dans sa version gratuite, à une époque, vous pouvez transférer plus d'une liste comprenant pas plus de 200 pistes. Ces restrictions peuvent être supprimées si l'abonnement Premium est émis, qui, entre autres, la possibilité de synchroniser des données.
Méthode 2: YandextOsopotify
Il existe également une solution beaucoup plus simple (dans tous les sens) La solution de notre tâche est un service Web avec une seule fonction conçue par l'enthousiaste spécifiquement pour le transfert de la bibliothèque de Yandex.moutes dans des taches à la veille de la sortie de ce dernier. sur le marché intérieur. Tout ce qui sera nécessaire pour cela est une référence à une liste de lecture, qui doit être ouverte.
AccueilSextSextotify Service Page d'accueil
- Tout d'abord, ouvrez votre compte sur Yandex.musca et allez à la section "My Collection" (ou à l'onglet Collection dans l'annexe Mobile).
- Ensuite, ouvrez la section avec des listes de lecture
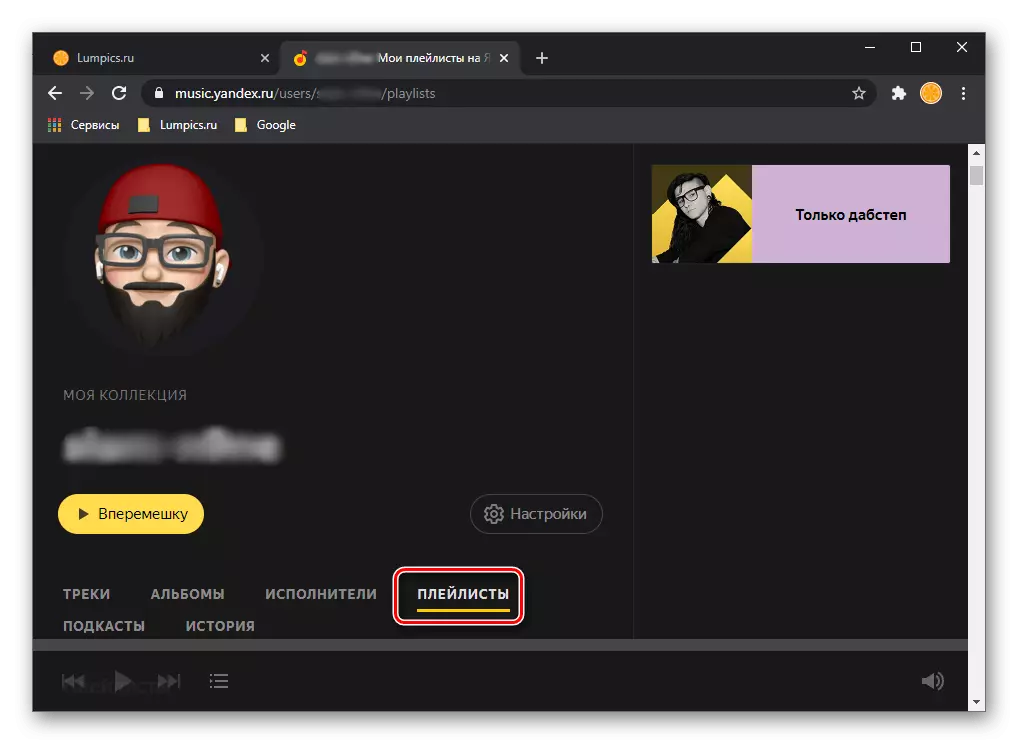
Et sélectionnez celui que vous souhaitez transférer sur des taches.
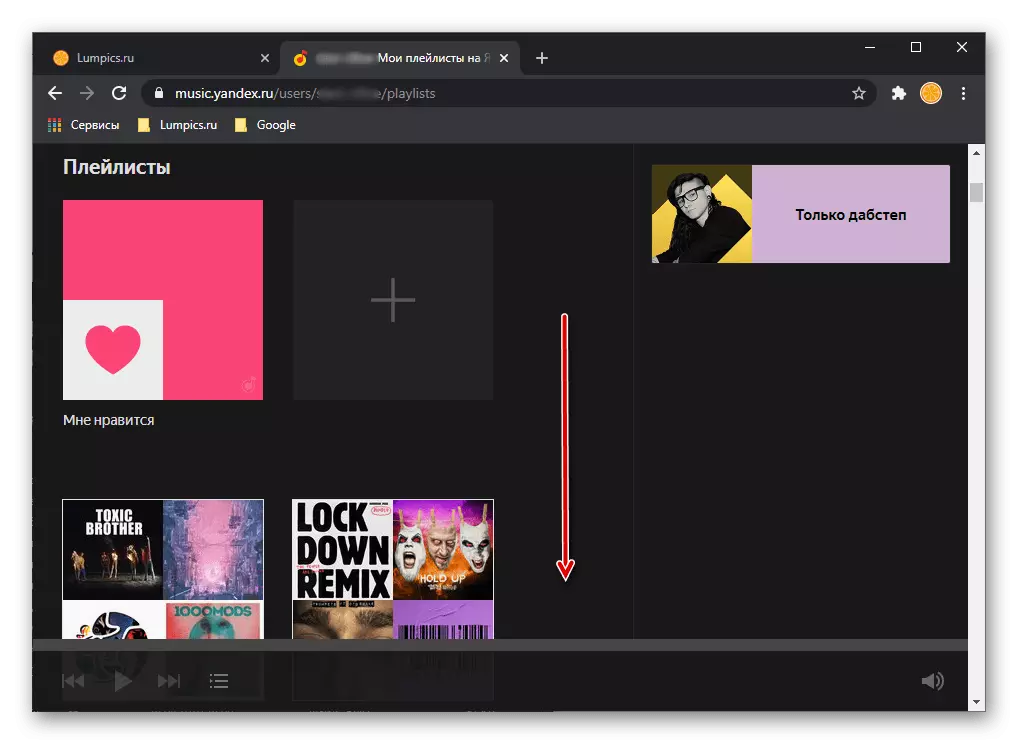
C'est peut-être la liste "J'aime" ou tout autre. Mouse sur le pointeur du curseur, cliquez sur le bouton Partager et sélectionnez l'élément "Copier le lien".
- Utilisez la référence présentée au début de l'instruction pour ouvrir le service YandextOsotify. Insérez l'adresse de la liste de lecture à l'étape précédente dans la chaîne de recherche et cliquez sur le bouton "Transférer".
- Si vous avez besoin, connectez-vous à votre compte Spotify, après quoi fournir les autorisations de service requises en cliquant sur «Accepter» sur la page avec leur liste.
- Attendez-vous à ce que la procédure d'exportation soit remplie, puis lisez ses résultats. Sur cette page, vous pouvez voir combien de pistes ont été transférées, ainsi qu'une liste de celles non trouvées. Nous vous recommandons de le garder, puis essayez de vous retrouver et d'ajouter Spotify à votre bibliothèque.
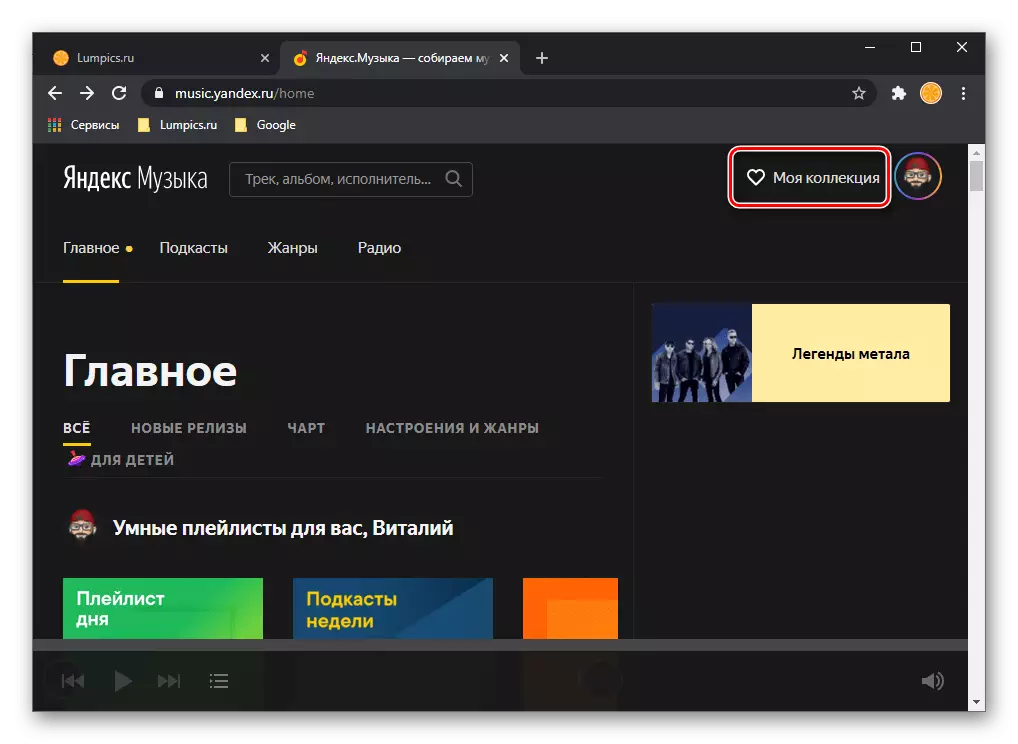
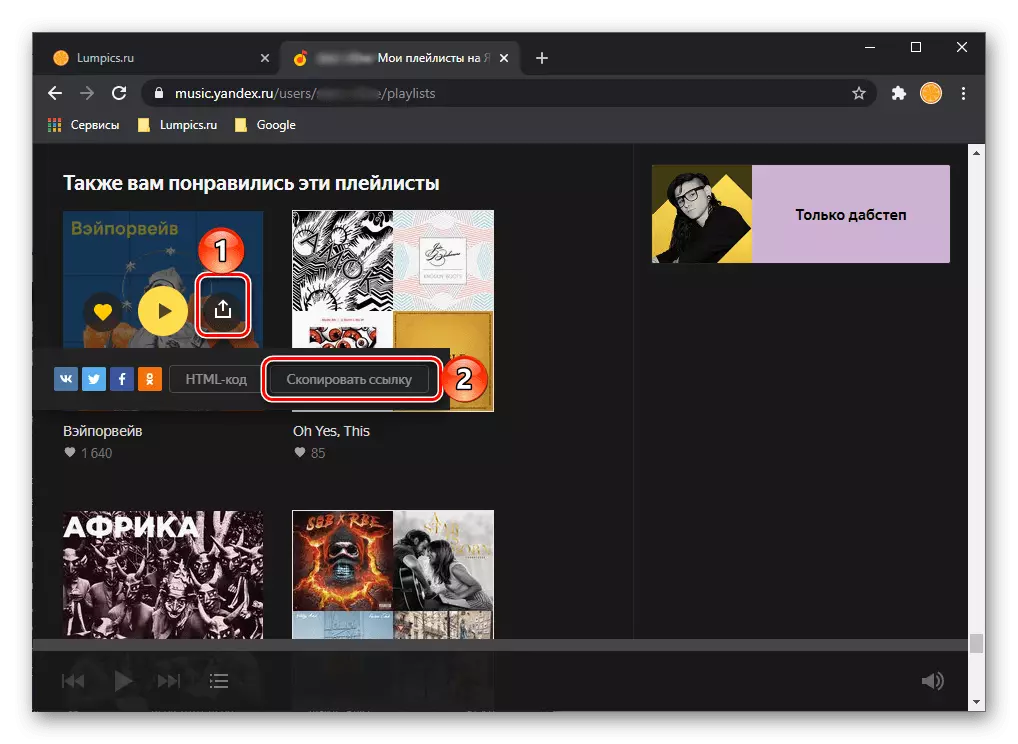
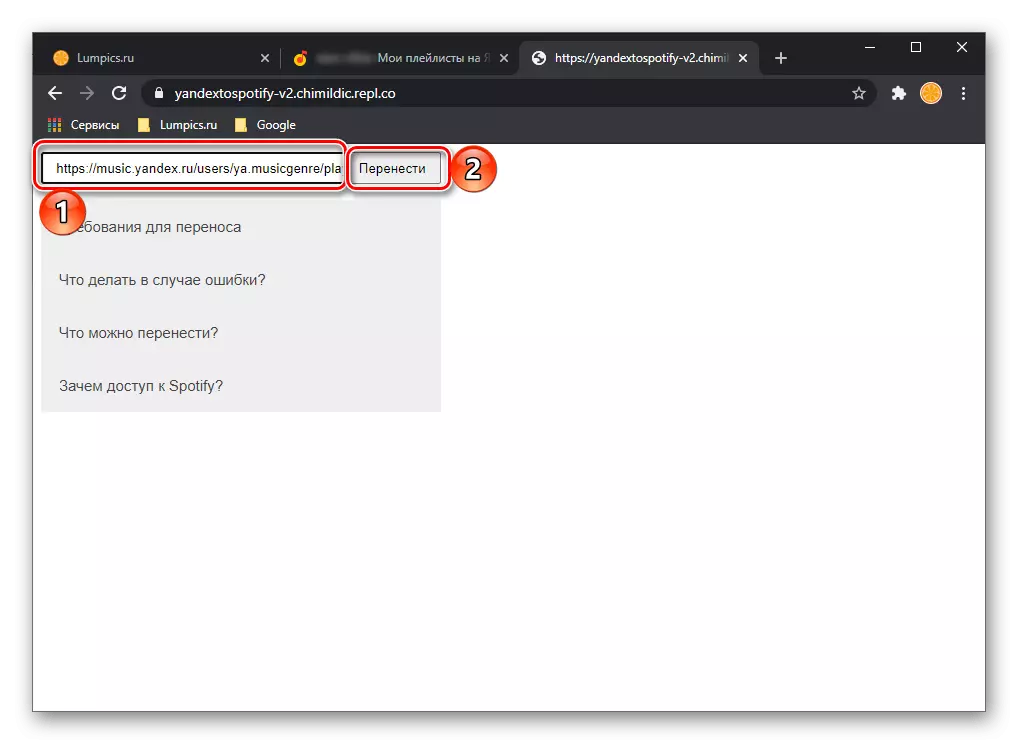
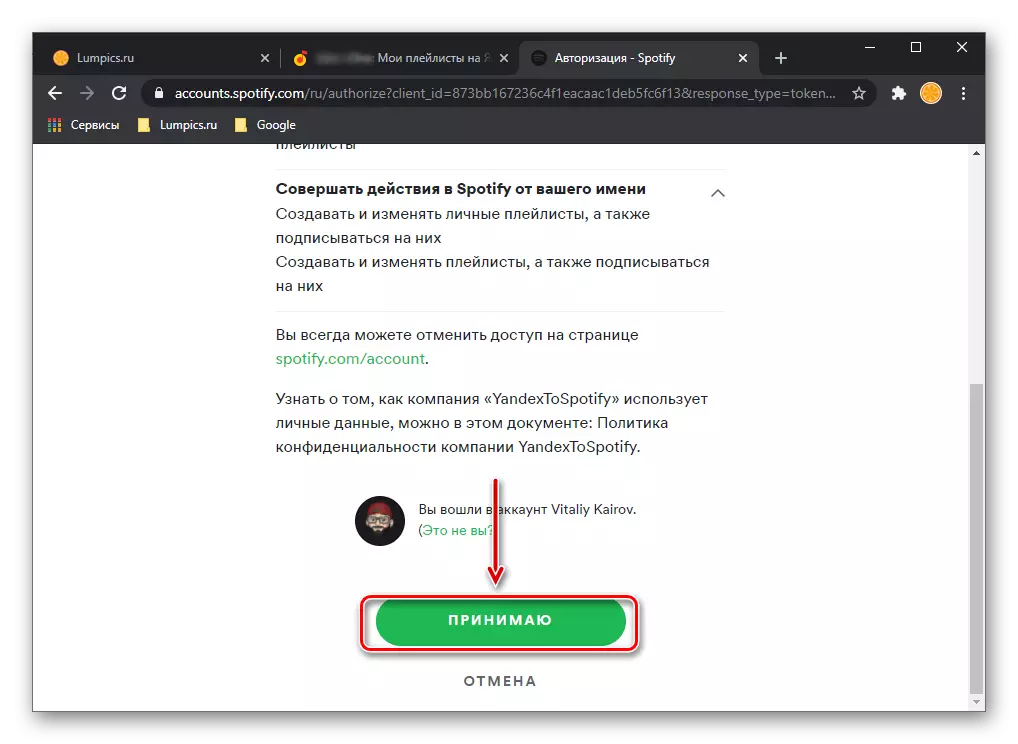
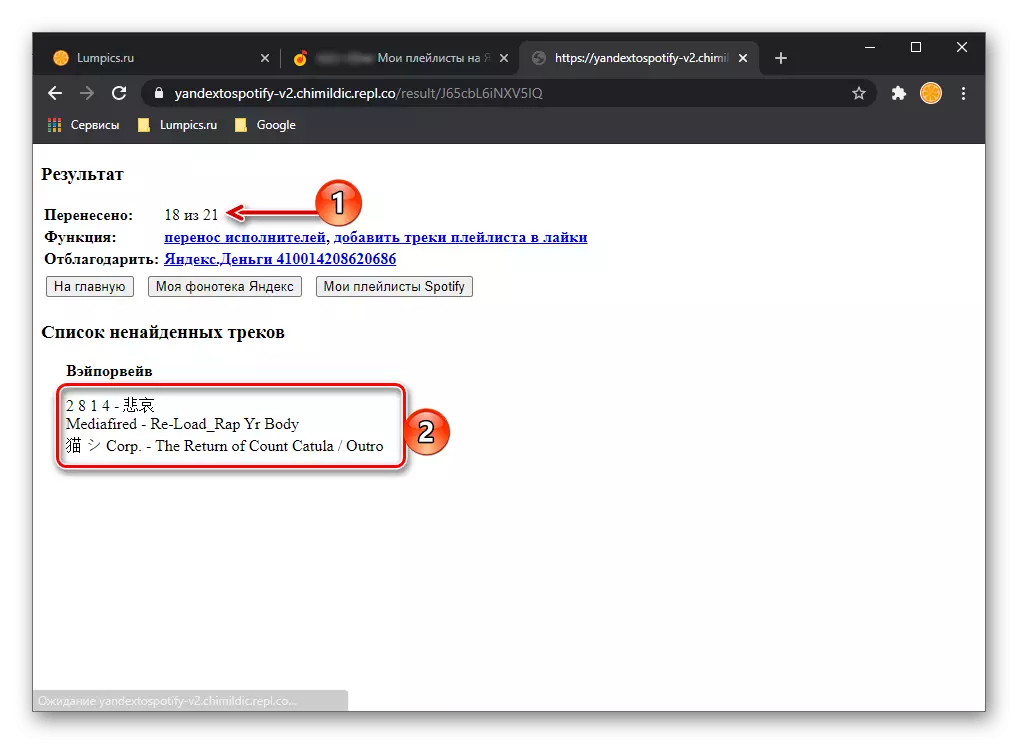
Si vous ouvrez un programme ou une application mobile Spotify, vous verrez une liste de lecture transférée dans la section appropriée.
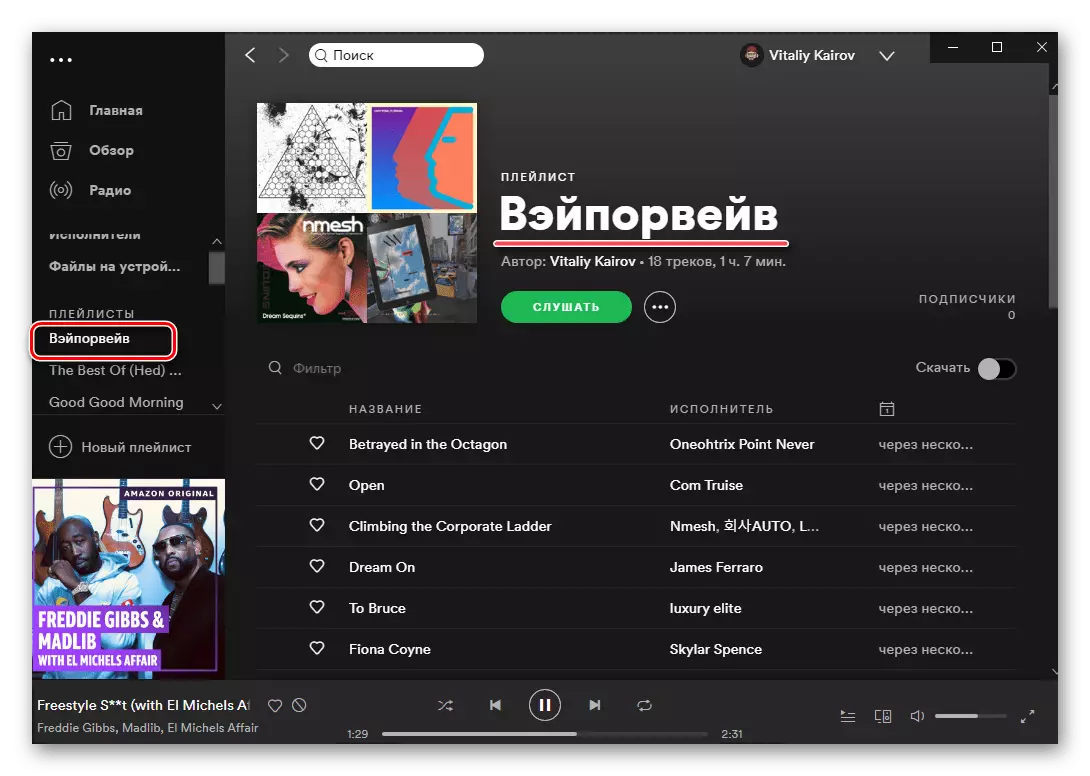
De même, en utilisant YandextOsopotify, vous pouvez transférer des albums et des pistes individuelles, mais il est beaucoup préférable d'utiliser la recherche fournie à Spotify.
Méthode 3: MUSCONV
Outre des services en ligne spécialisés offrant la possibilité de transférer des listes de lecture avec une plate-forme de coupe à une autre, il existe également un logiciel pour le PC. L'utilisation des plus brillants, bien que non dépourvues de défauts, considérons davantage le représentant de ce segment.
Téléchargez le programme MUSCONV du site officiel
- Naviguez jusqu'au site Web de service officiel à l'aide du lien ci-dessus, puis cliquez sur le bouton correspondant à Windows ou MacOS installé sur votre PC.
- Spécifiez l'endroit pour enregistrer le fichier d'installation et cliquez sur "Enregistrer".
- Lorsque vous avez terminé le téléchargement, exécutez-le. Cliquez sur "Suivant" dans la fenêtre du programme d'installation,
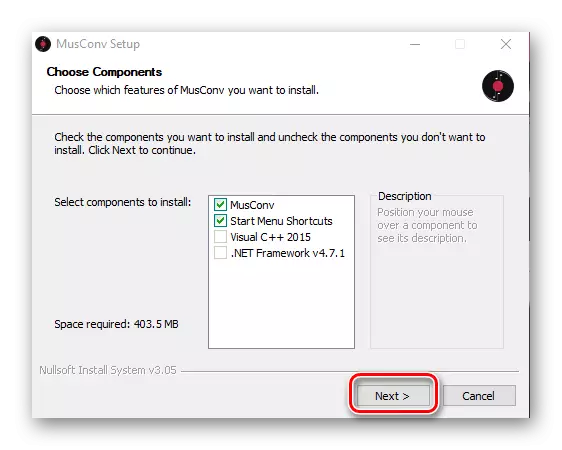
Alors "installer".
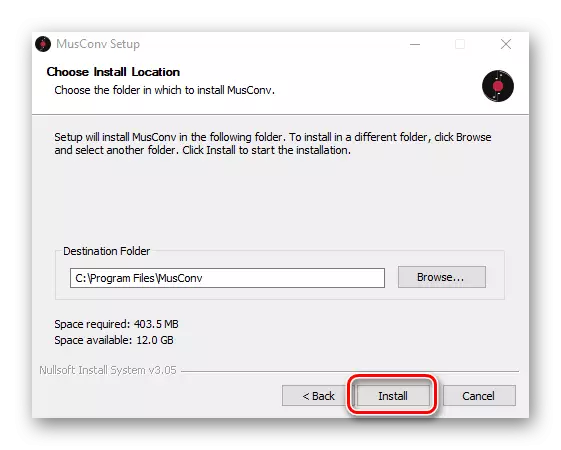
Attendre jusqu'à la fin de la procédure
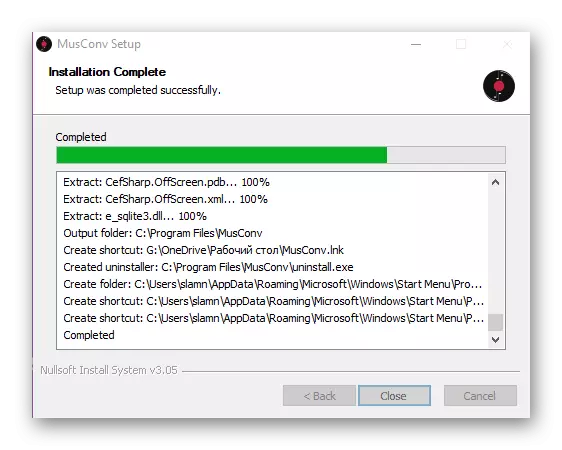
Cliquez ensuite sur "Fermer" pour fermer la fenêtre.
- Exécutez l'application installée MusConv, par exemple, trouvez son étiquette dans le menu Démarrer.
- Dans la fenêtre principale, au lieu d'autorisation, la clé de licence sera invitée. Si vous l'avez, faites-le si non - vous cliquez sur "Connexion".
- Sur la barre latérale du programme, trouvez le logo de musique Yandex et cliquez dessus.
- Entrez le login et le mot de passe de votre compte, puis cliquez sur "Connexion".
- Attendez que la numérisation soit terminée, après quoi vous verrez une liste de vos listes de lecture ouvertes de Yandex.muski dans la fenêtre principale de MusConv.
- Sélectionnez une ou celles que vous souhaitez transférer sur Spotify en définissant à la droite de leurs noms de tick, puis cliquez sur le bouton de transfert en bas.
- Dans la liste qui s'ouvre, sélectionnez Vitesse.
- Attendez l'achèvement des exportations.
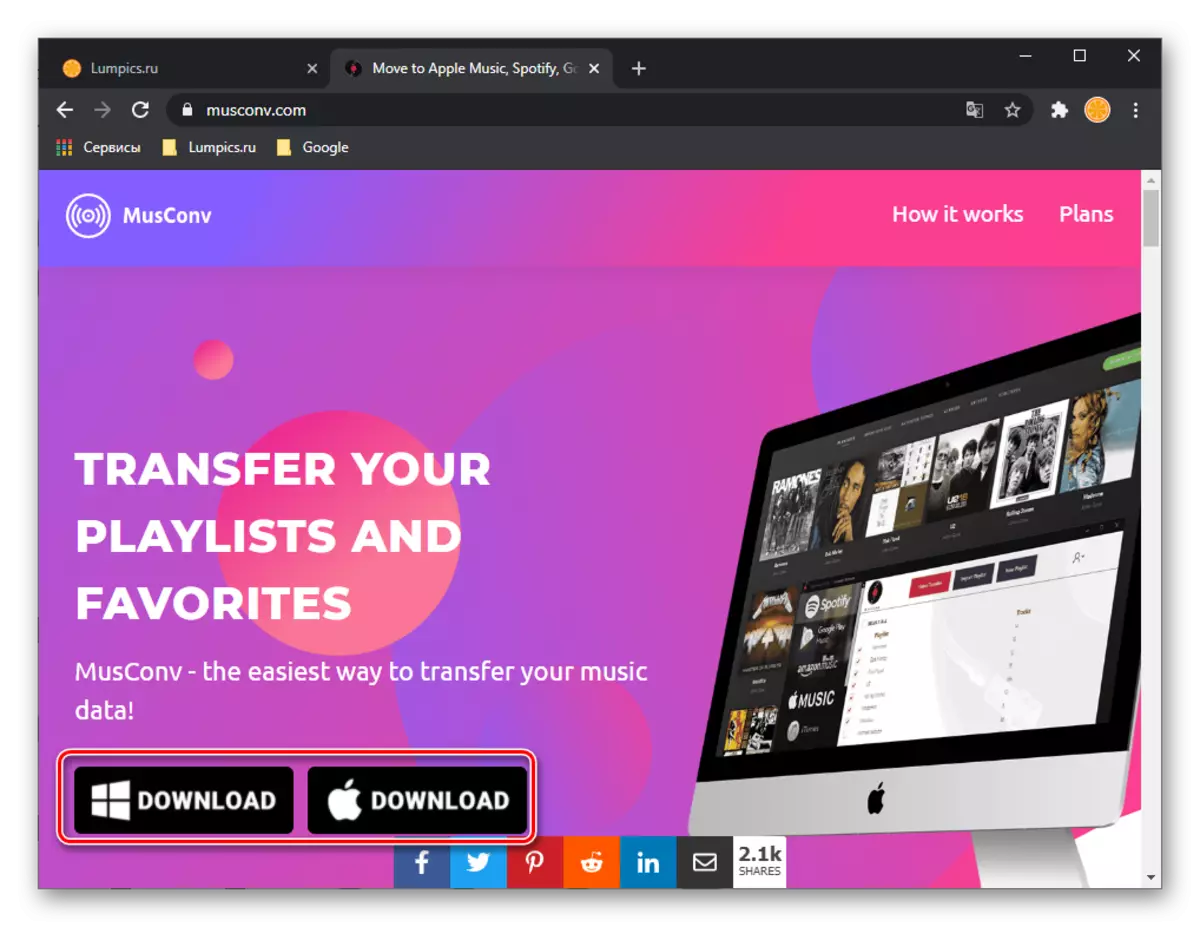
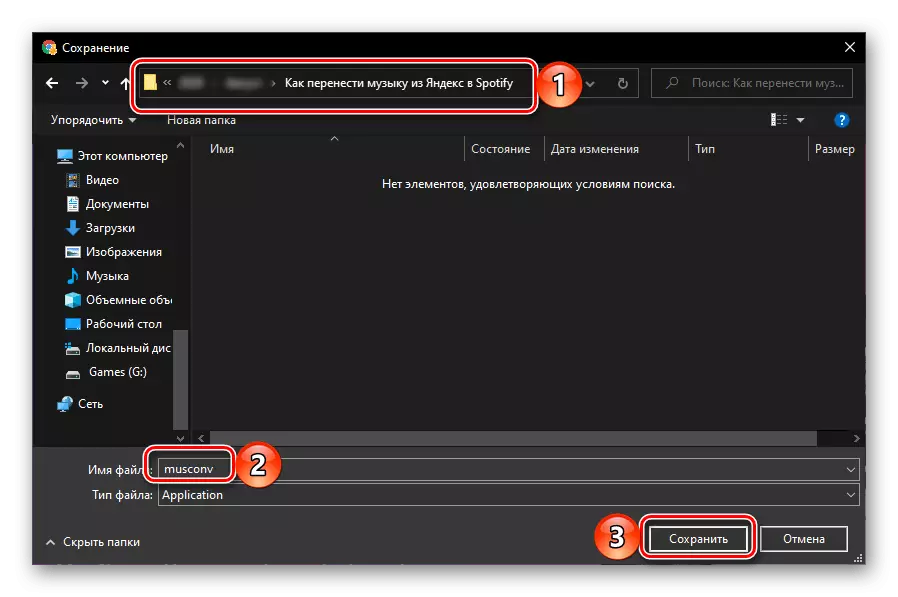
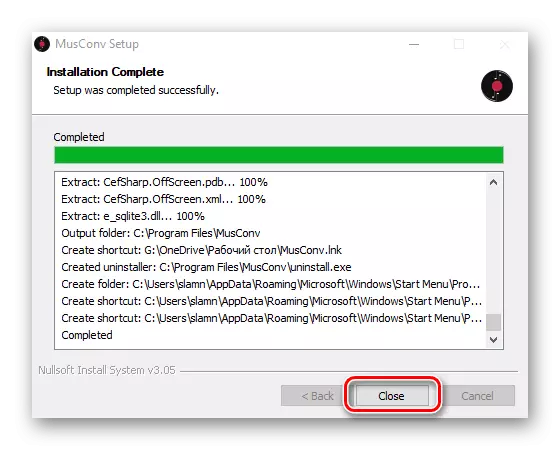
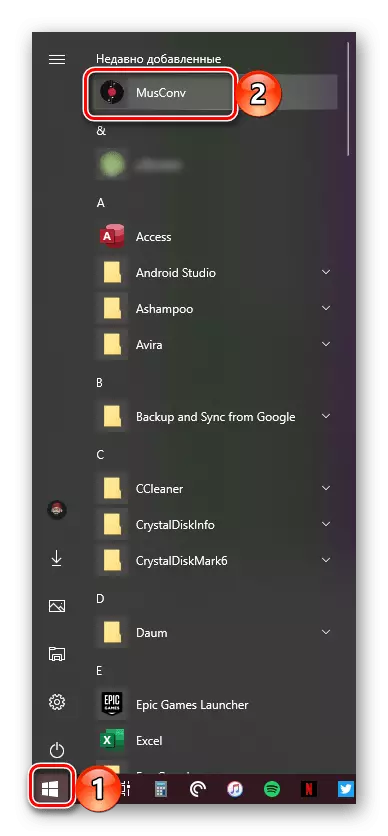
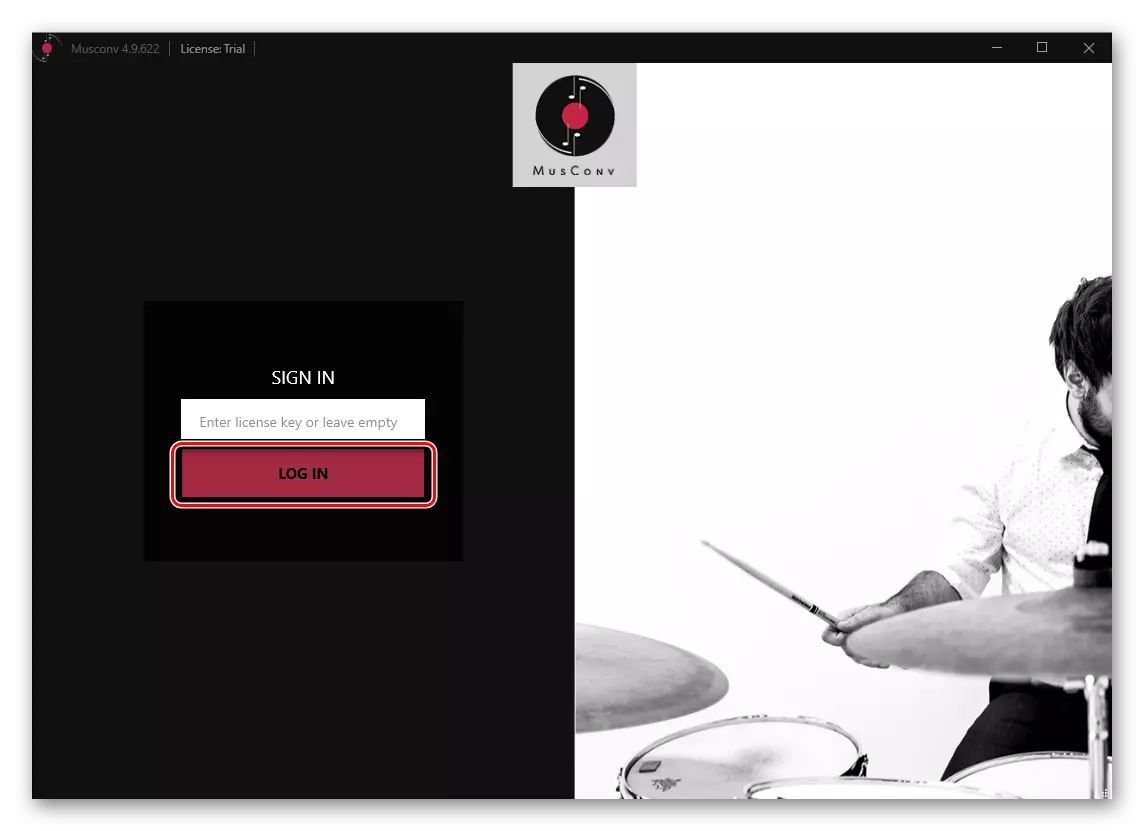
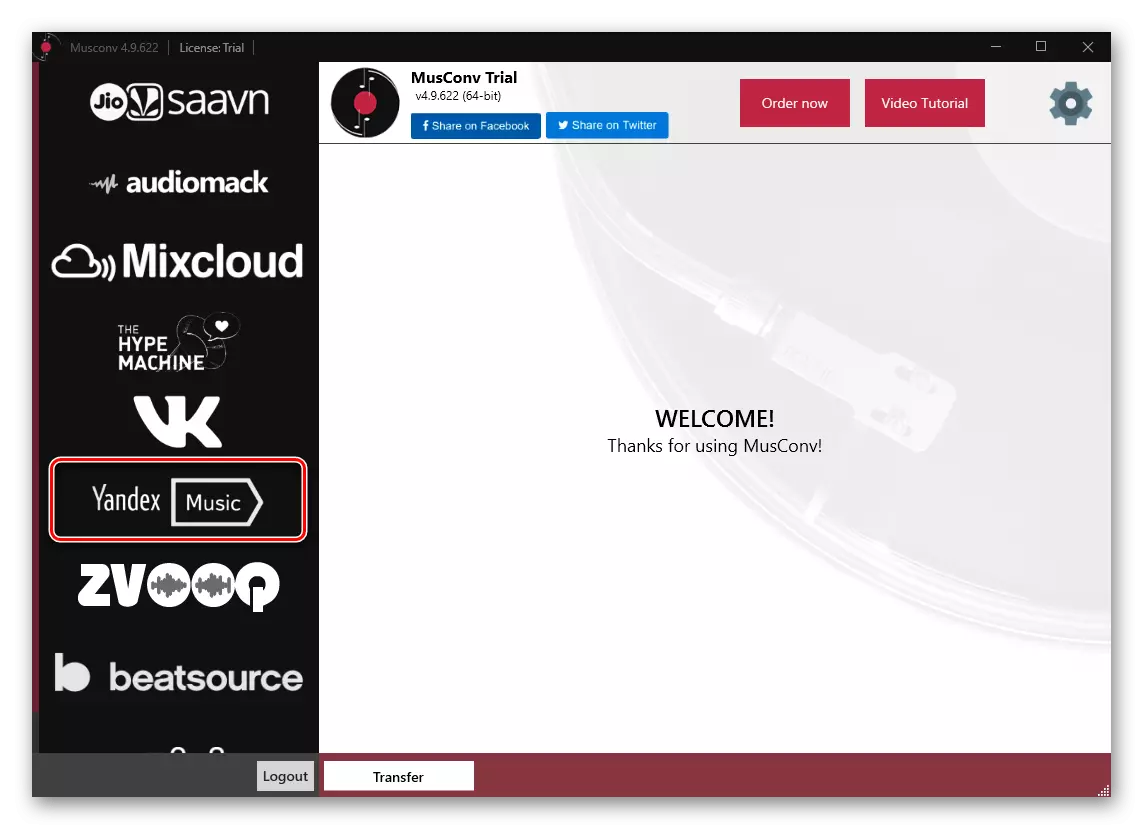
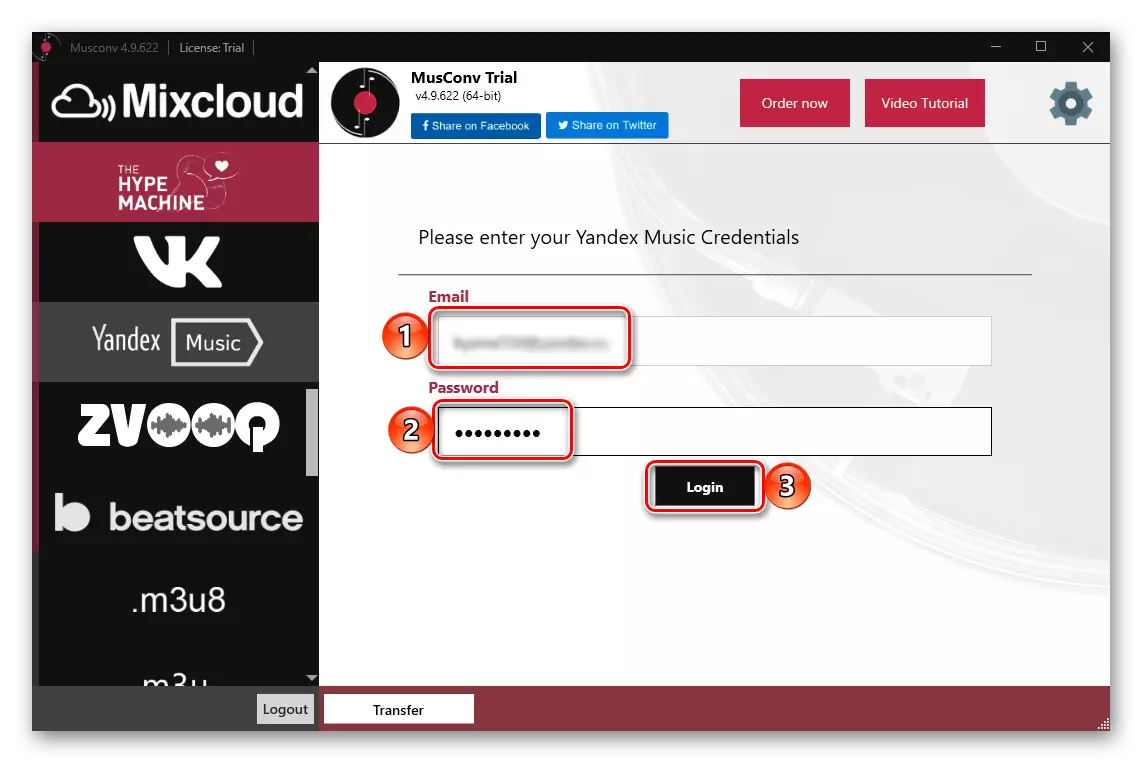
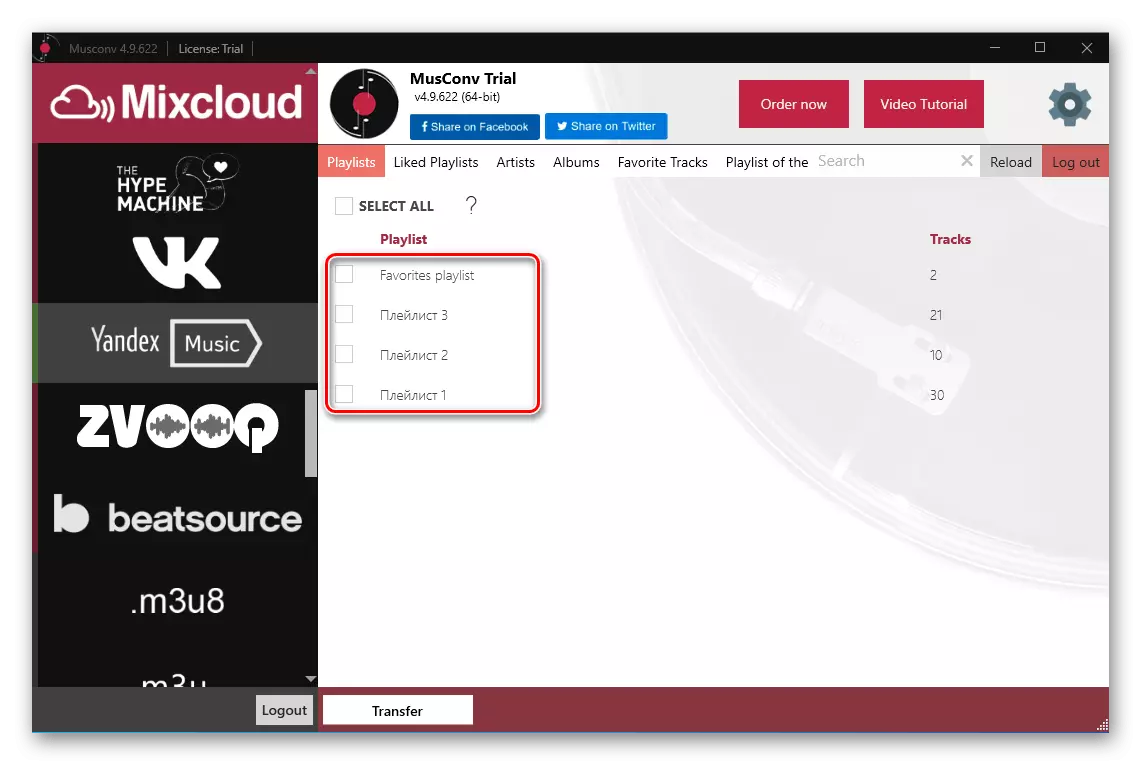
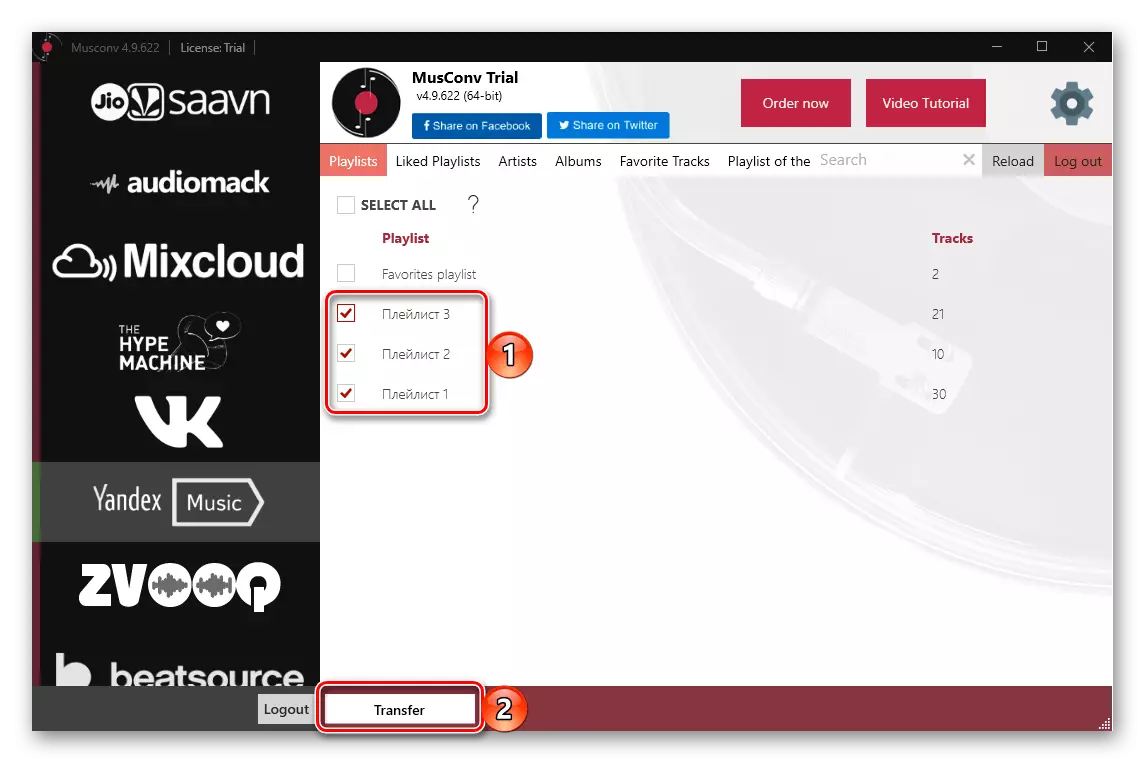
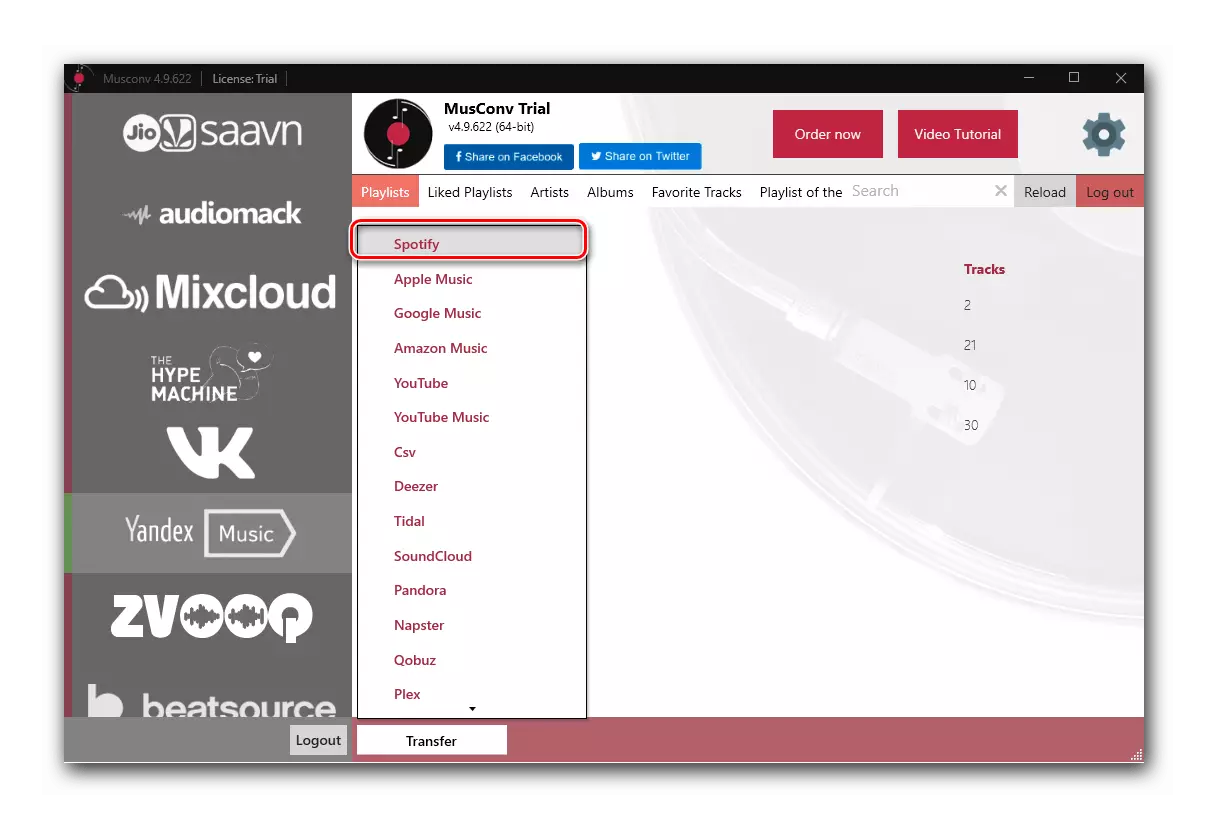
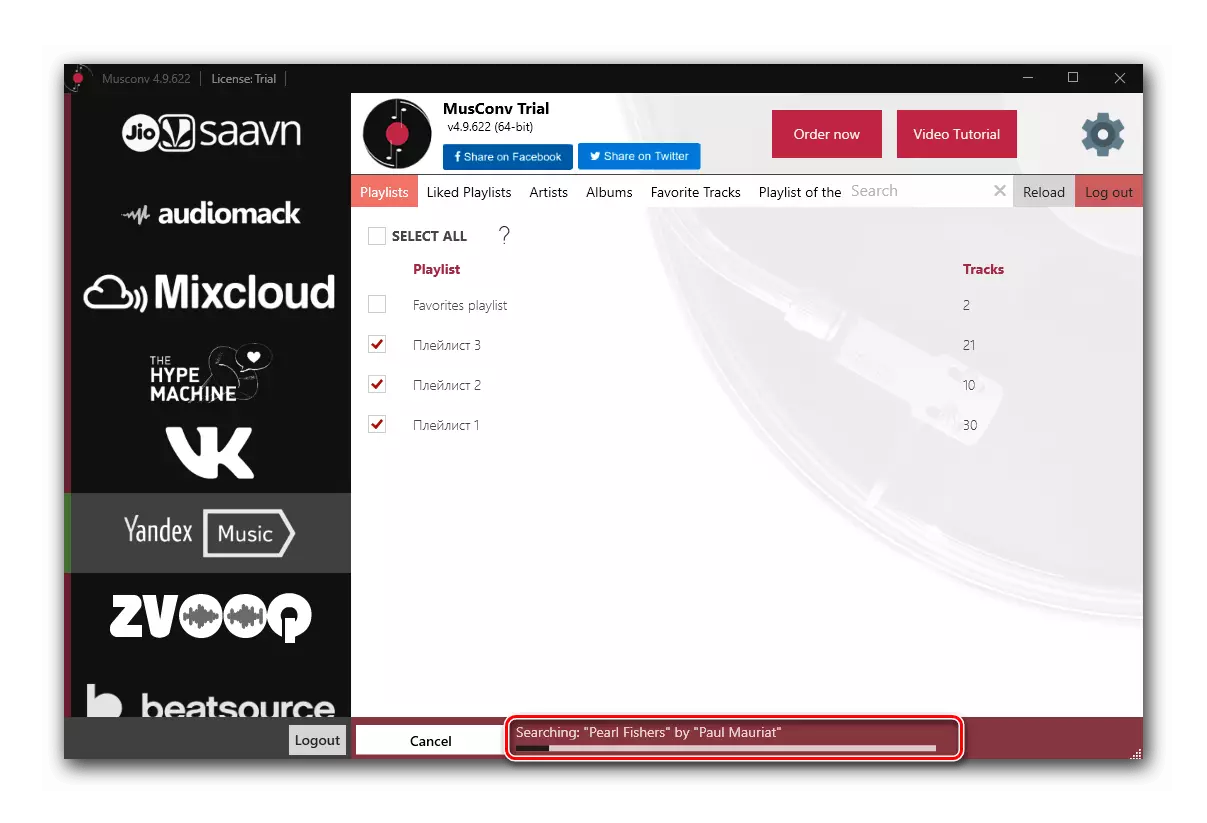
Noter! Dans la version gratuite de MUSCONV, il existe une limite sur le nombre de pistes portables pouvant être supprimées si vous effectuez l'un des abonnements disponibles. Ce dernier ouvre également l'accès à un certain nombre d'autres fonctions et prend en charge plus de 30 services.
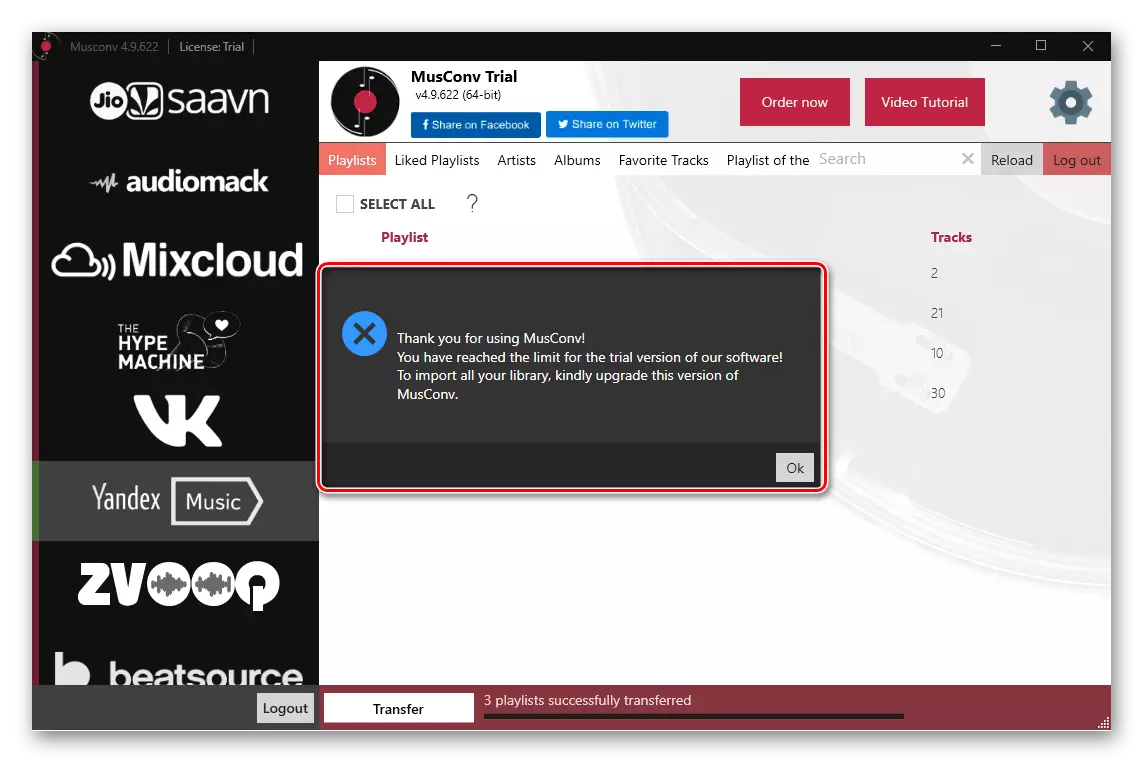
Si vous ouvrez l'onglet Spotify (sa version de démonstration), vous pouvez le voir à partir des trois listes de lecture sélectionnées par nous, une seule n'a été transférée.
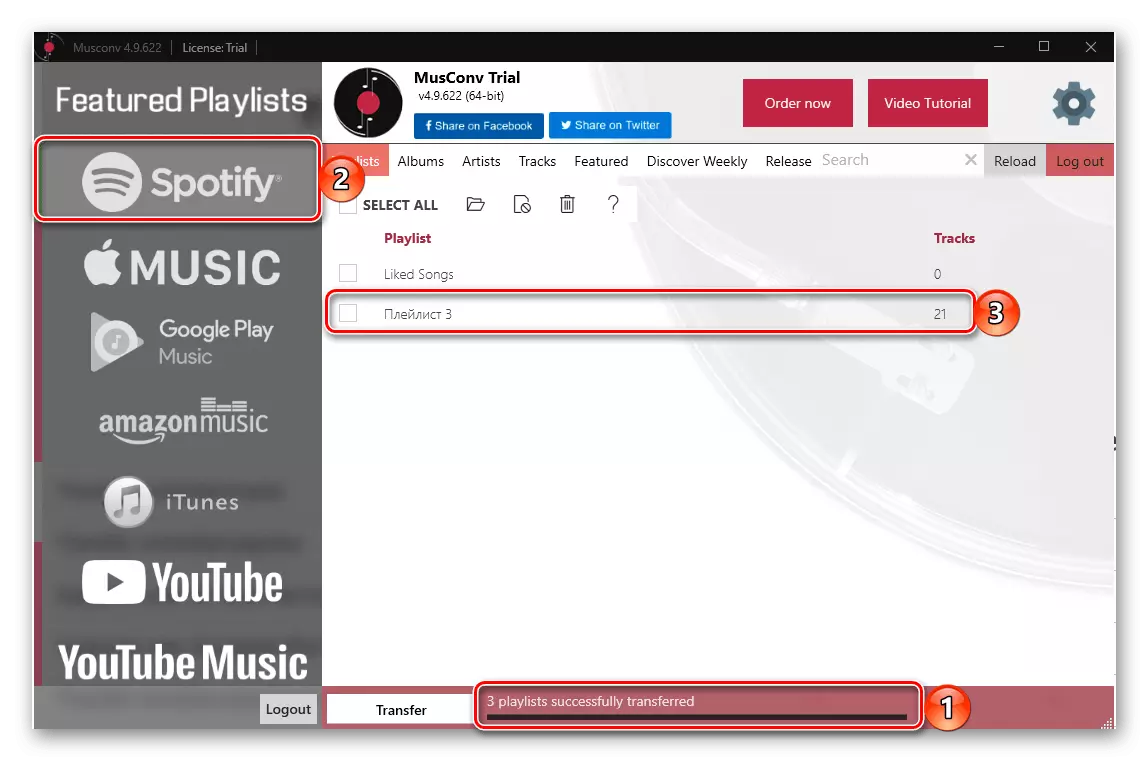
Dans le même temps, tous sont ajoutés au service, mais les deux premiers sont vides,
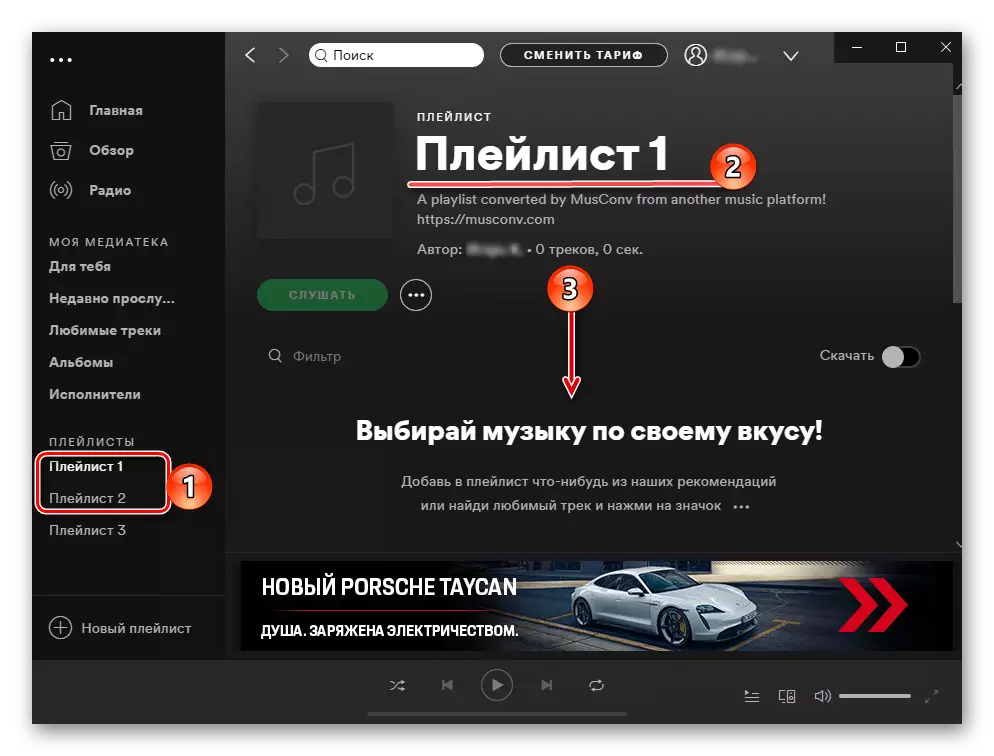
Et seul le troisième contient toutes les compositions.
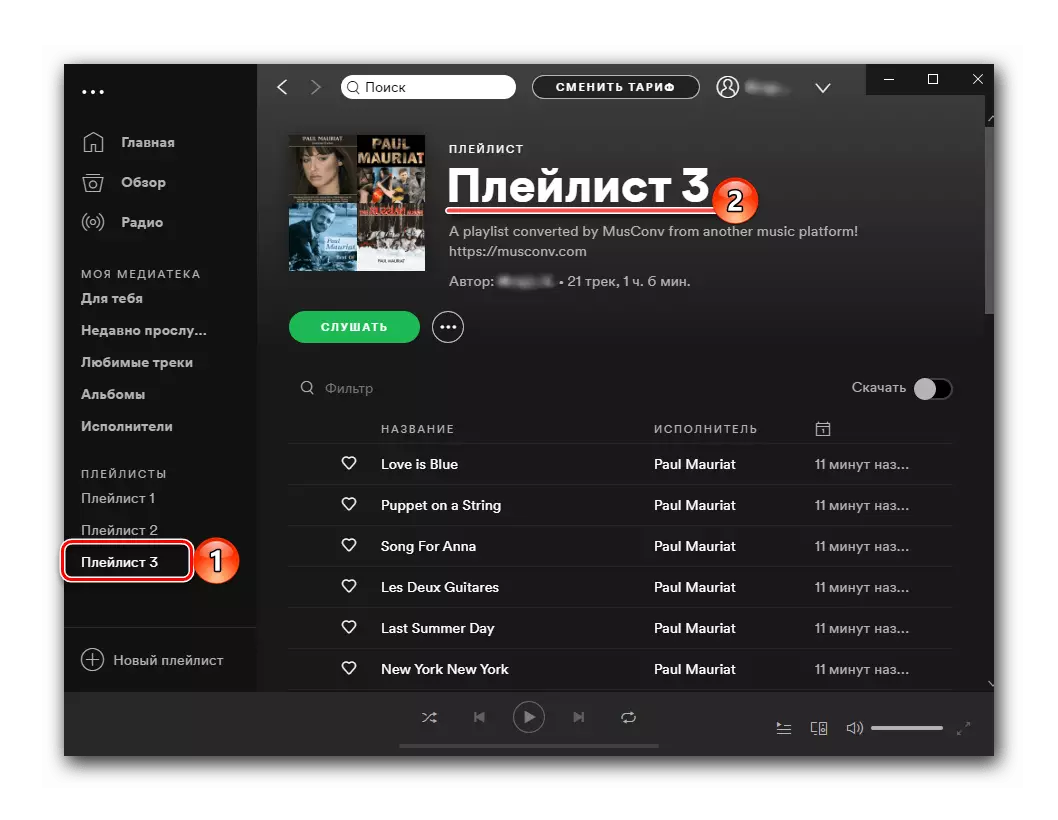
Le programme MUSCONV aboutit avec le transfert de listes de lecture de Yandex.moutes dans des taches, mais uniquement dans les cas où vous devez transférer un petit nombre de pistes ou si vous êtes prêt à payer pour cela. Les albums d'exportation et les pistes ne permettent pas.
Méthode 4: SPOIAPPP
Une autre solution à notre tâche est une application mobile SPOIAPP, qui, comme le site Web de Yandextostostospotify, a été créée par les passionnés de l'utilisateur à la veille du lancement de Spotify en Russie. Cela fonctionne sur un algorithme assez intéressant - le transfert de playlists est effectué principalement par leurs captures d'écran, mais pour Yandex.mushs est disponible pour l'exportation de données sur le lien. C'est-à-dire que dans le cas ci-dessus, la liste de lecture devrait être ouverte.
Noter! Le service ajoutera des chansons à la liste "Pistes favorites", et non dans une liste de lecture séparée aux taches. Quelqu'un va probablement le prendre en tant que dignité, mais cela semblera être un inconvénient important.
Télécharger SPOIAPPP de App Store
Téléchargez SPOIAPP de Google Play Market
- Profitant du lien ci-dessus, le système d'exploitation correspondant de votre appareil mobile, définissez l'application sur elle et exécutez.
- Sur l'écran de bienvenue, cliquez sur le bouton "Aller sur Spotify".
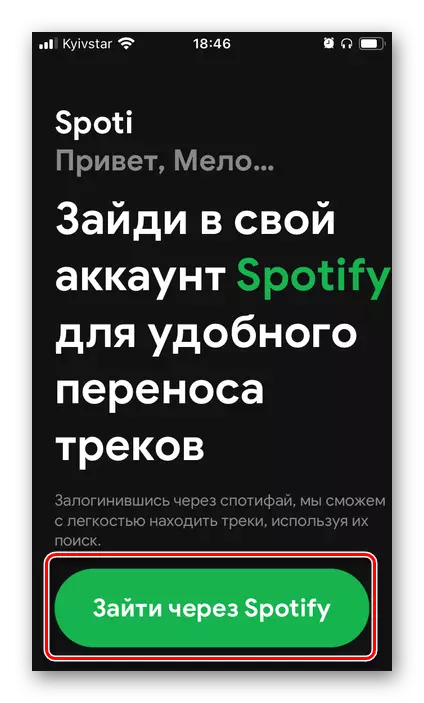
Entrez le login et le mot de passe de votre compte et confirmez l'autorisation.
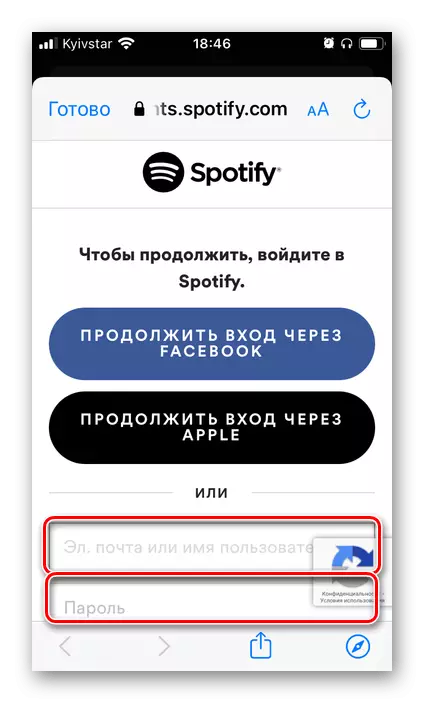
Découvrez les autorisations demandées et leur fournir,
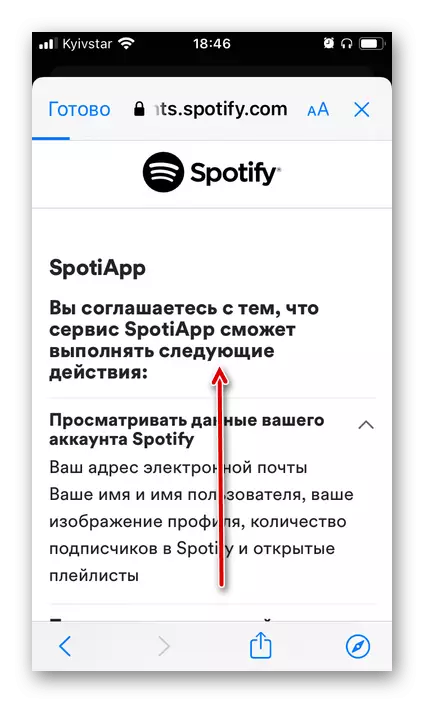
Taper "J'accepte".
- Touchez le bouton "+" dans la fenêtre SPOFIAPPP.
- Si vous allez transporter des listes de lecture dans des captures d'écran, «Autoriser l'accès à toutes les photos».
- Ensuite, vous pouvez agir une des deux manières.
Exporter par référence
- Exécutez l'application Yandex.Music sur votre smartphone et allez à l'onglet "Collection".
- Ouvrez la section "Playlists".
- Trouvez-y celui que vous voulez transférer sur les taches
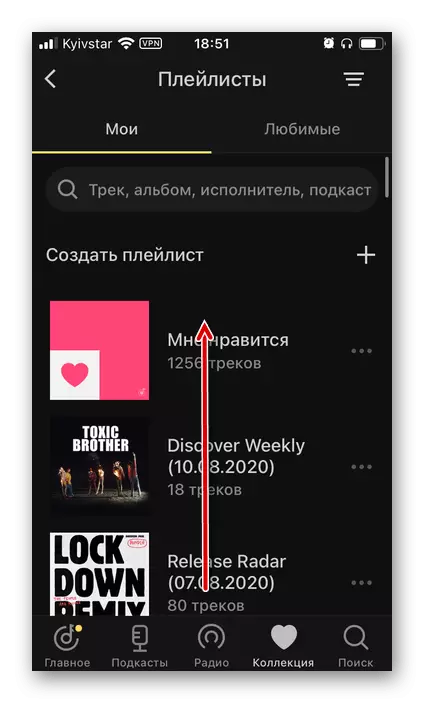
Et appelez le menu informatique, enregistrant trois points horizontaux à droite du nom.
- Touchez le bouton Partager
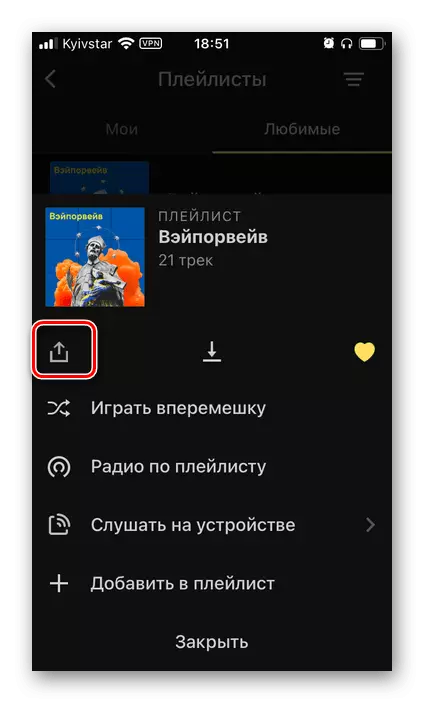
Et sélectionnez "Copier" dans le menu Action.
- Retourner à Speotiapp et cliquez sur "Coller",
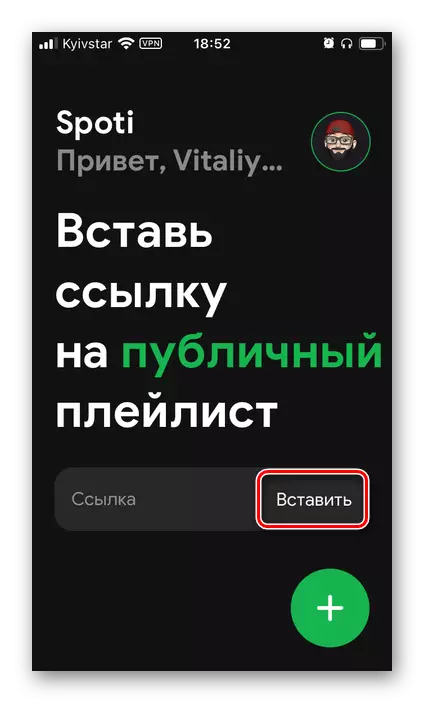
Puis "commencer la recherche".
- Attendez que la procédure de numérisation soit terminée.
- Consultez ses résultats et appuyez sur l'inscription «Transfert vers Spotify».
- Si désiré, remercier les développeurs, posant des storsis dans Instagram.
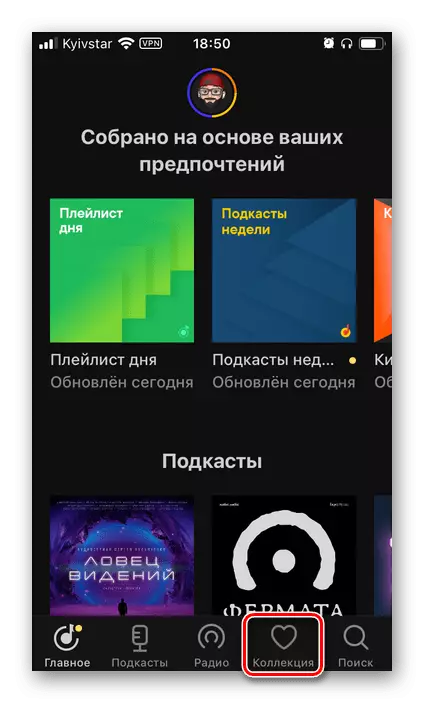
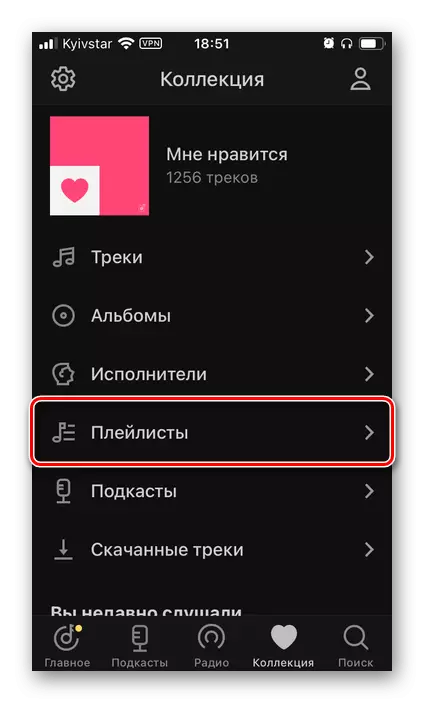
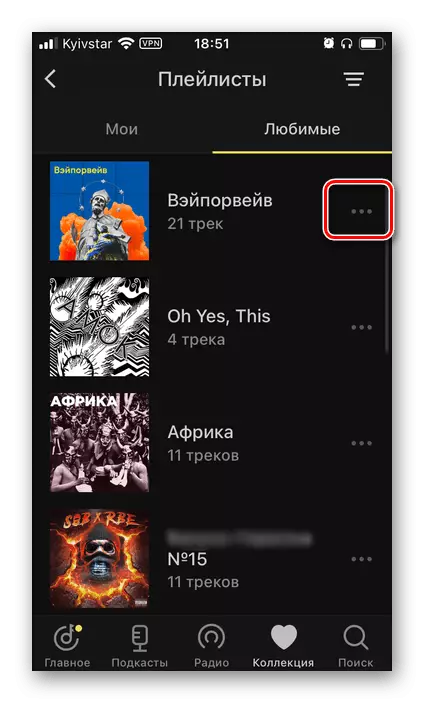
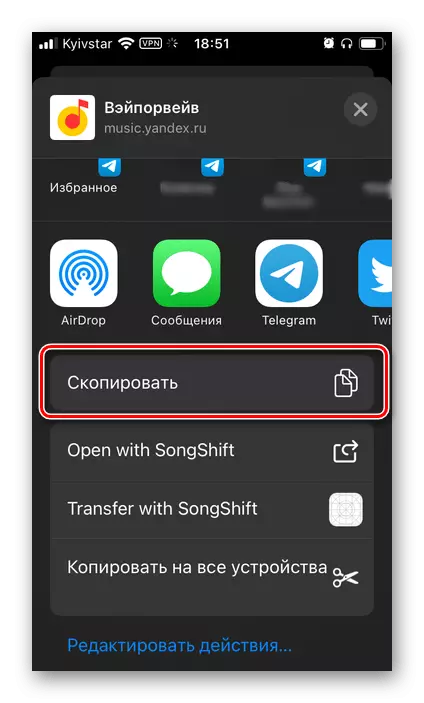
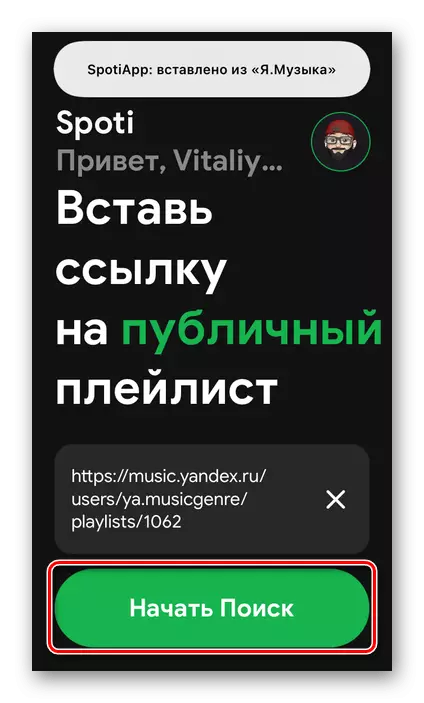
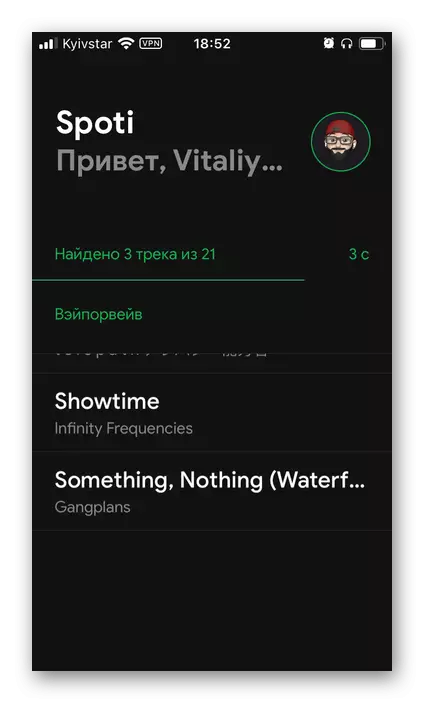
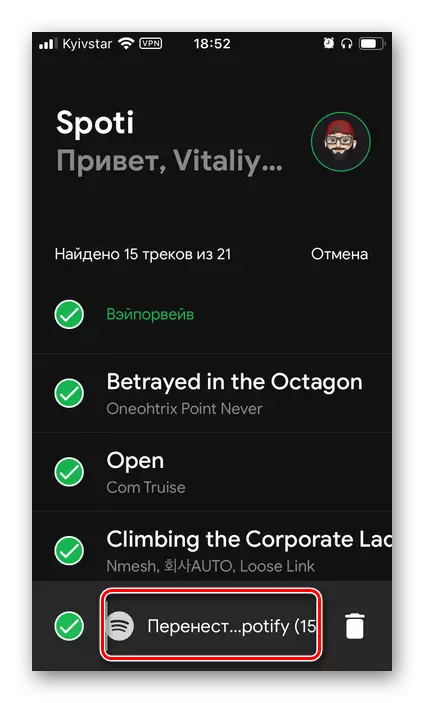
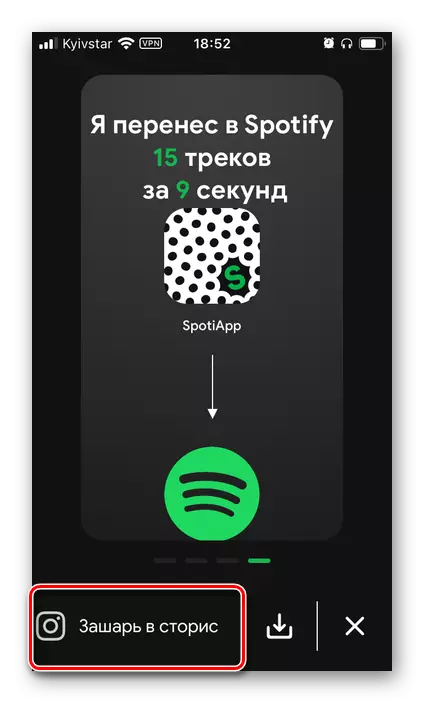
Exporter par screenshots
- Ouvrez Yandex.Musca et allez à la liste de lecture, album ou liste arbitraire des pistes qui envisagent de transférer des taches.
- Faites des captures d'écran.
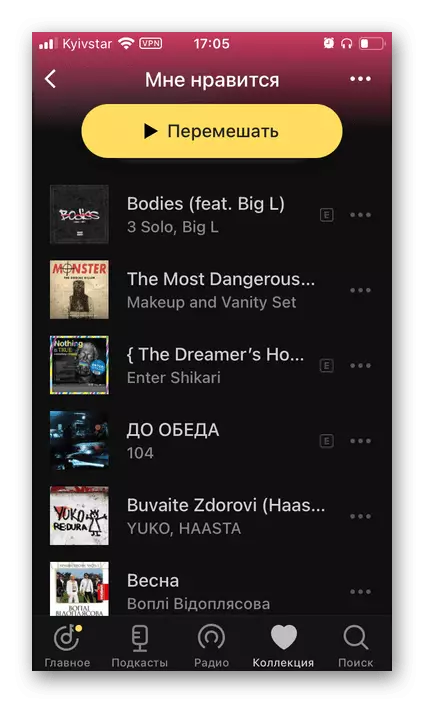
Voir aussi: Comment prendre un coup d'écran sur iPhone et Android
- Ensuite, revenez à SpeotiApp et cliquez sur le bouton "+" dans sa fenêtre principale.
- Choisissez les captures d'écran faites - elles seront affichées dans la zone de prévisualisation - les marquant avec des hec de lecture. Si nécessaire, vous pouvez utiliser l'élément "Open Gallery".
- Notez les images souhaitées, appuyez sur l'élément "Scan Screenshots".
- Attendre jusqu'à la fin de la reconnaissance.
- Ensuite, lisez ses résultats et appuyez sur l'inscription ci-dessous pour passer à Spotify.
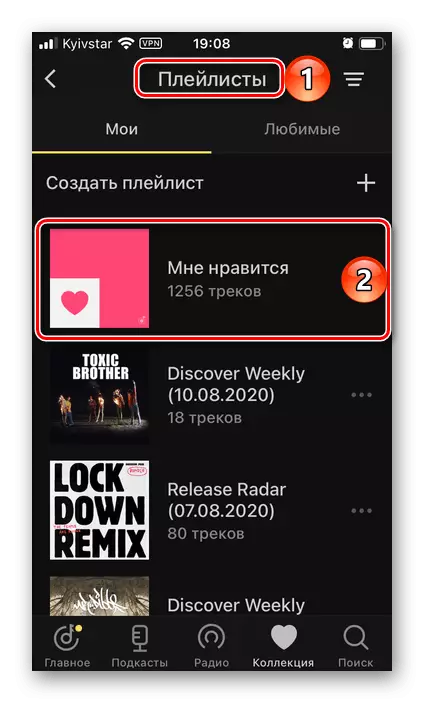
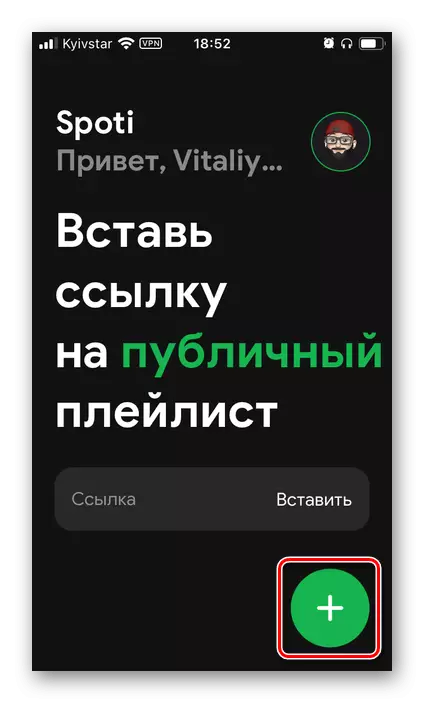
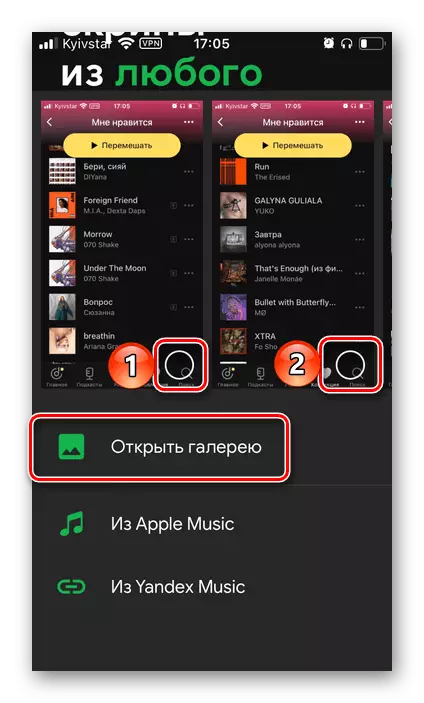
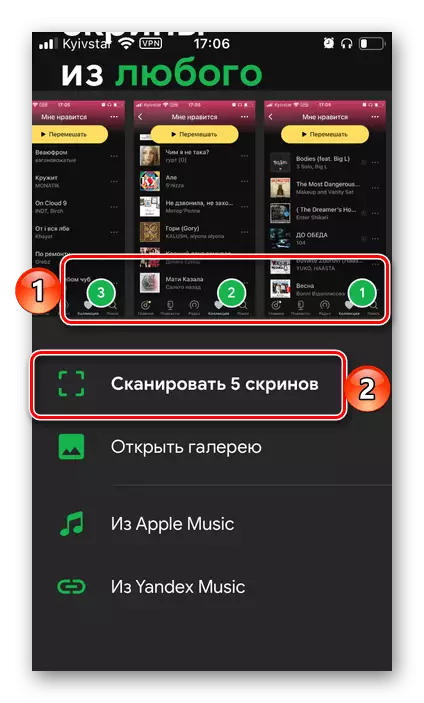
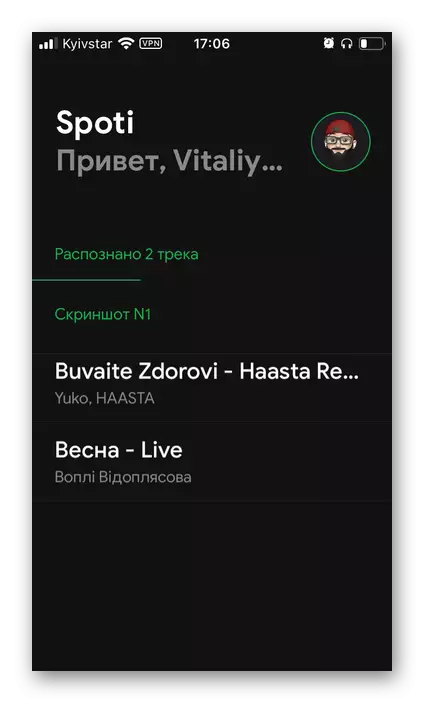
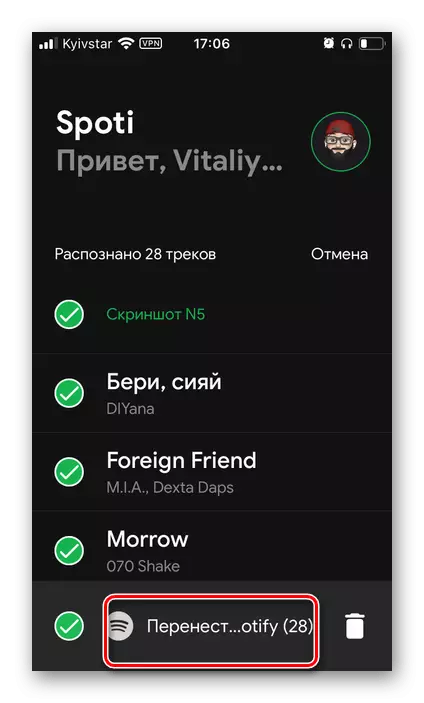
Ouvrir la liste des "pistes favorites" dans votre médiateur Spotify,
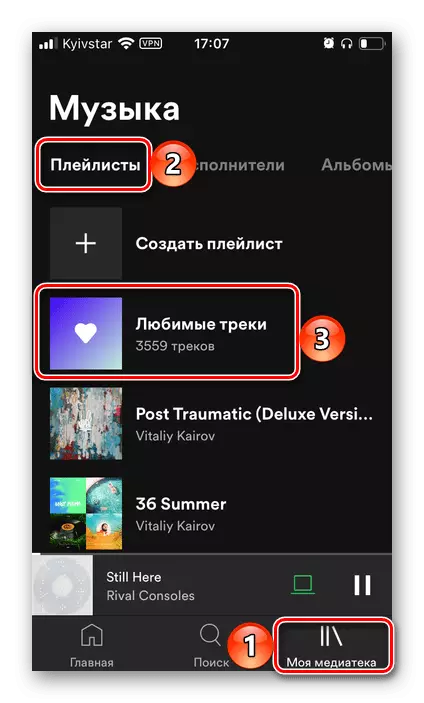
Vous verrez les pistes déplacées.
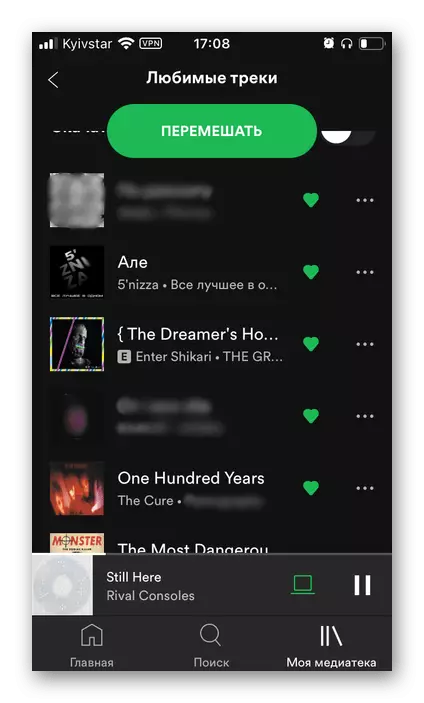
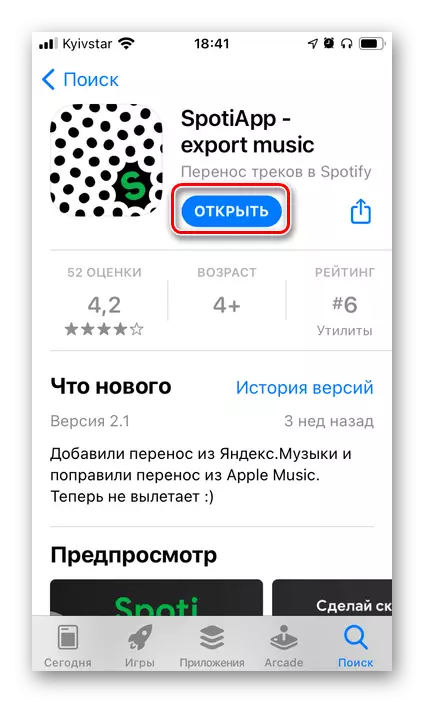
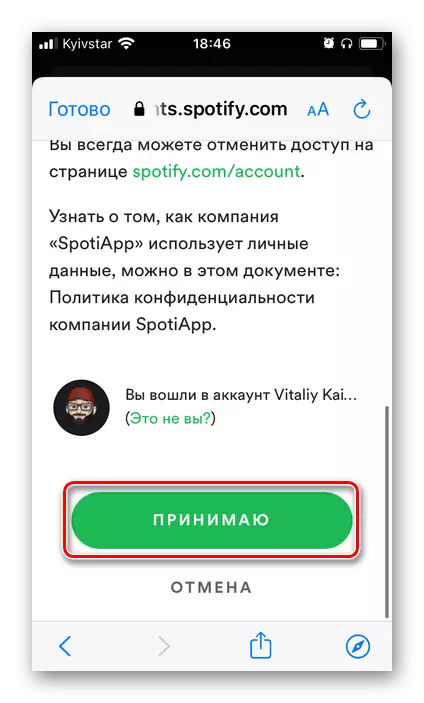
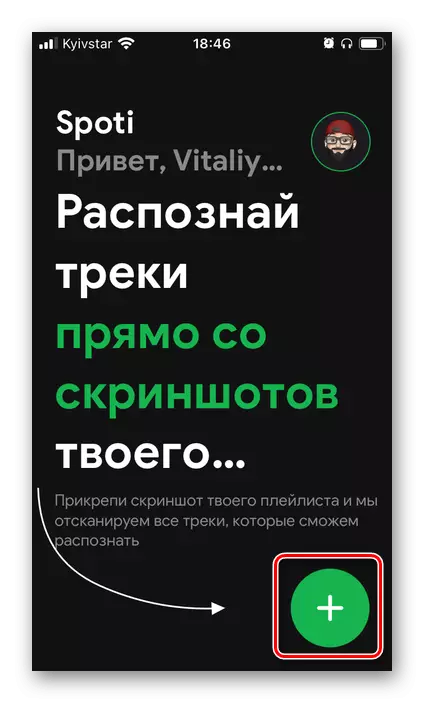
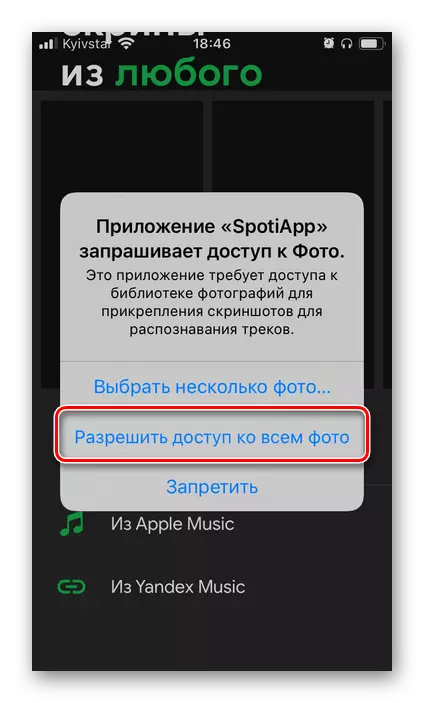
Comme dans les cas précédents, certains d'entre eux peuvent ne pas être transférés, mais en plus de ce SPOIAPPP crée parfois un autre problème - apparemment, le service reconnaît de manière incorrecte certains noms, qui effectue des pistes complètement différentes d'autres interprètes.
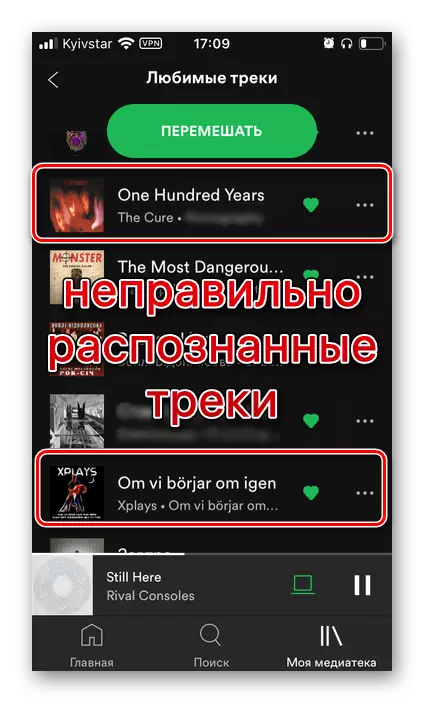
Face à cela, n'oubliez pas de supprimer la marque "J'aime", si ce n'est vraiment pas la composition que vous êtes. Nous vous recommandons également de maintenir des captures d'écran pour trouver et ajouter du contenu à votre Librah, qui n'a pas été exporté vers votre bibliothèque. À peu près tout et cela sera discuté.
Méthode 5: Ajout indépendant
Dans certains cas, au lieu d'un transfert automatique de musique, il peut être nécessaire de recourir à son ajout indépendant. Considérons plus d'options disponibles.Option 1: recherche
Si votre bibliothèque de médias est petite en yandex.music, vous pouvez l'ajouter manuellement aux taches à l'aide de la fonction de recherche. Entre autres choses, cette méthode est bonne pour les cas où il est nécessaire de transférer des albums et des pistes individuels, ainsi que lorsque les services abordés ci-dessus ont effectué l'exportation avec des erreurs. Comme vous le savez, ce dernier est souvent associé à l'absence de service de compositions musicales, mais avec des différences dans leurs métadonnées, tout d'abord, dans le titre.
Noter: La bibliothèque Spotify est la plus grande parmi les services de coupe et dépasse avec précision la taille de telle de Yandex.Music, il est donc peu probable que la disponibilité dans les dernières pistes soit absente dans la première, du moins, si nous ne sommes pas intéressés par les interprètes domestiques. des dernières décennies.
- Exécuter des taches et se référer à la recherche.
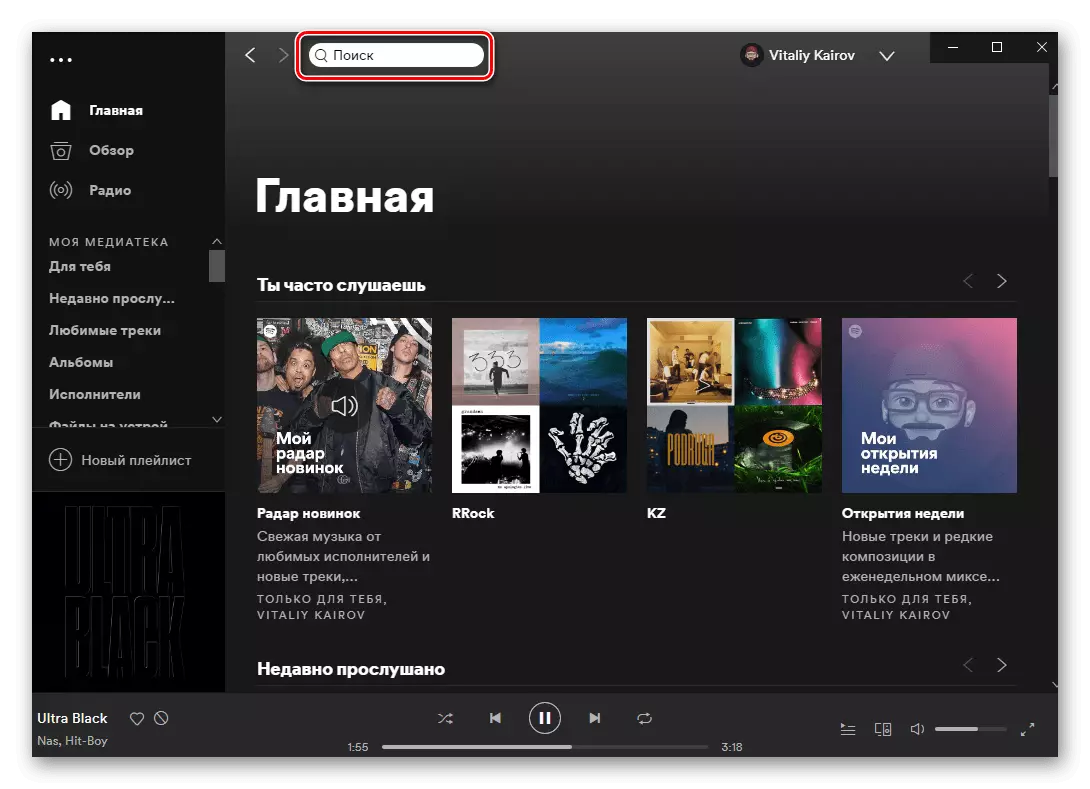
Dans les applications mobiles pour iOS et Android, cela fournit un onglet séparé.
- Entrez le nom de l'artiste ou le titre de la piste que vous souhaitez ajouter à votre bibliothèque ou qui n'a pas été transféré avec l'un des services spécialisés. Aller sur sa page.
- S'il s'agit d'un artiste, dont vous aimez la créativité, inscrivez-vous à une recommandation plus personnalisée et ne manquez pas de nouveaux articles.
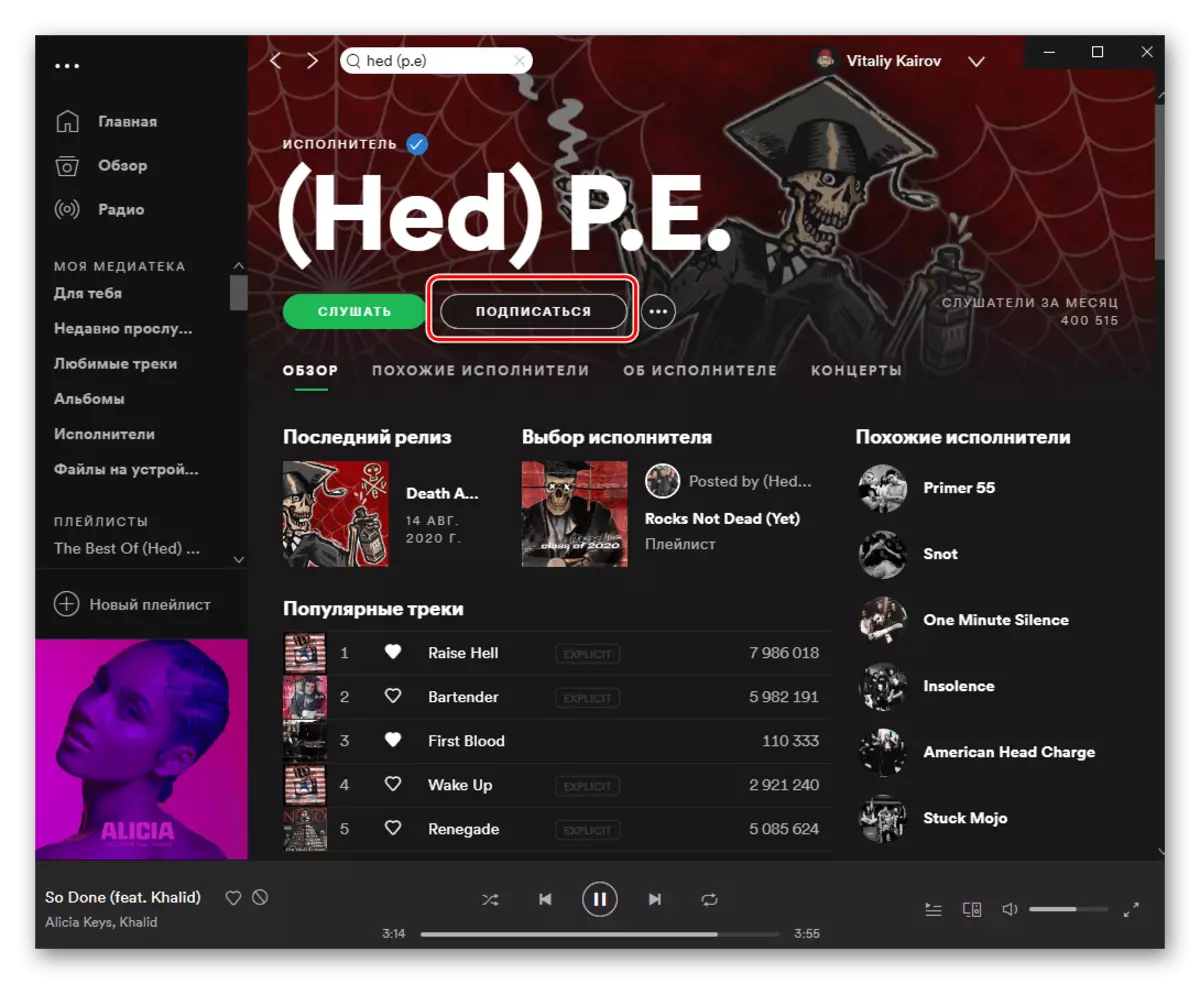
Faites défiler la page vers le bas.
- Trouvez l'album, le PE, le célibataire ou la piste que vous souhaitez ajouter à votre bibliothèque. Appelez-le avec le menu en cliquant sur trois points et sélectionnez "Ajouter aux médicaments".
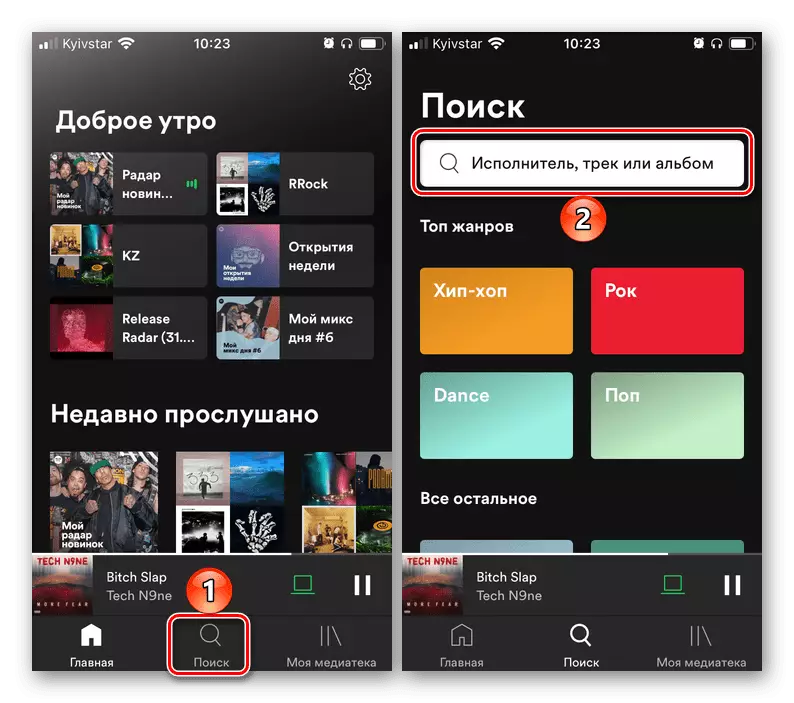
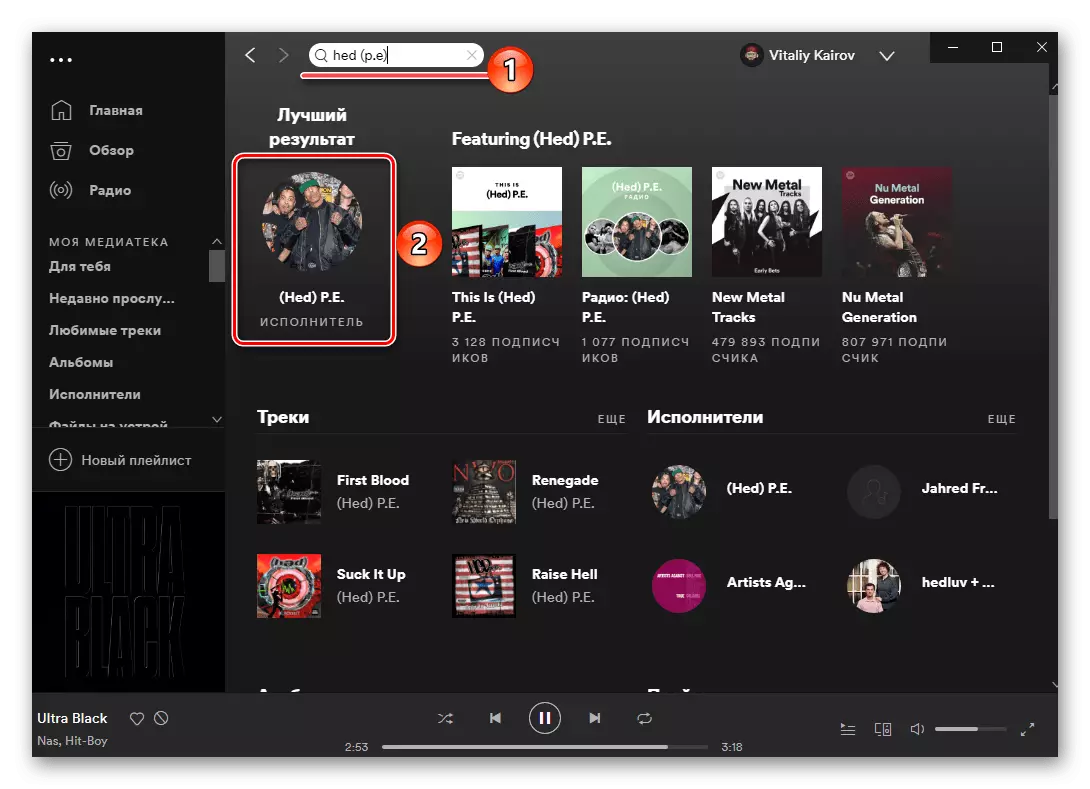
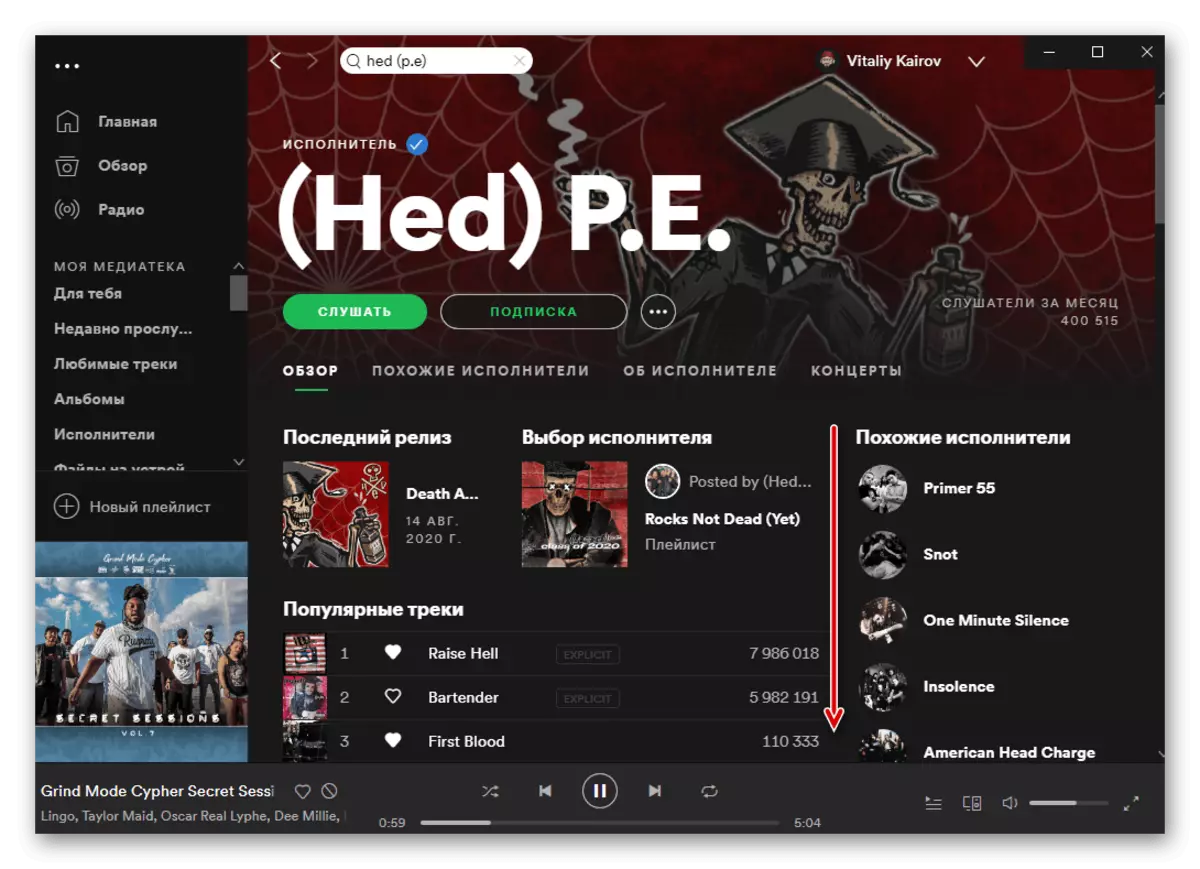
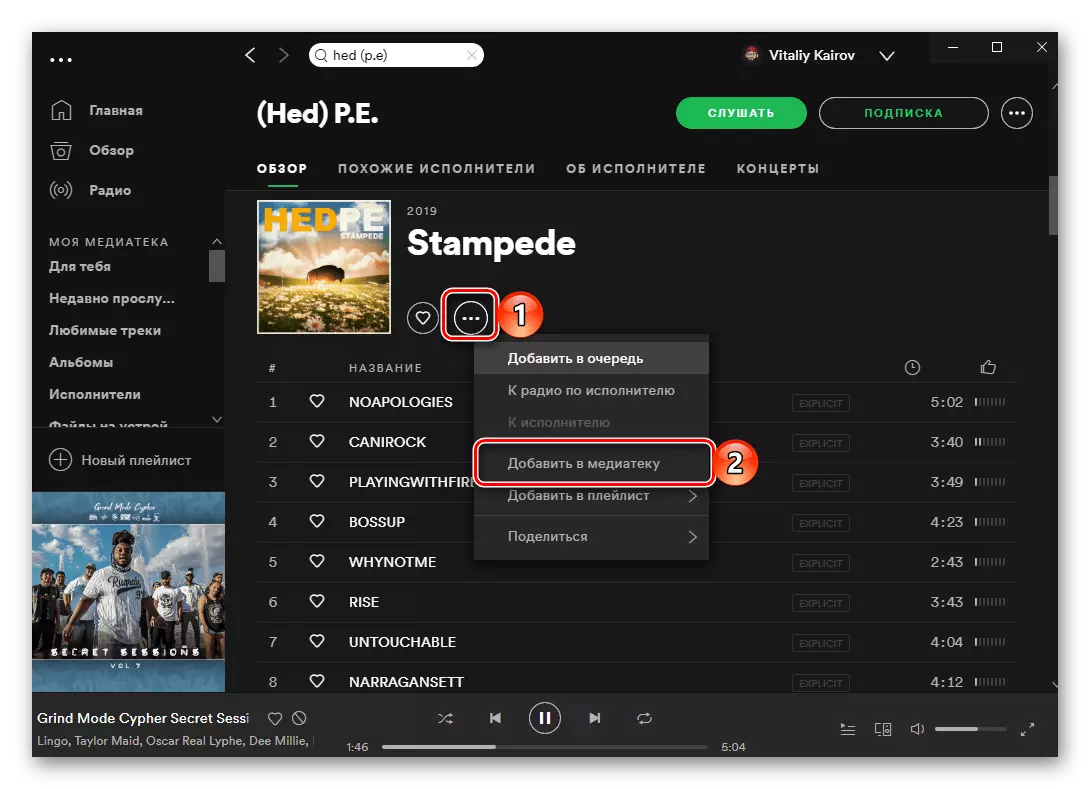
Veuillez noter que toutes les versions exécutées sur sa page sont représentées dans l'ordre de la fin du premier, et d'abord des albums de format complet, puis du PE et des célibataires.
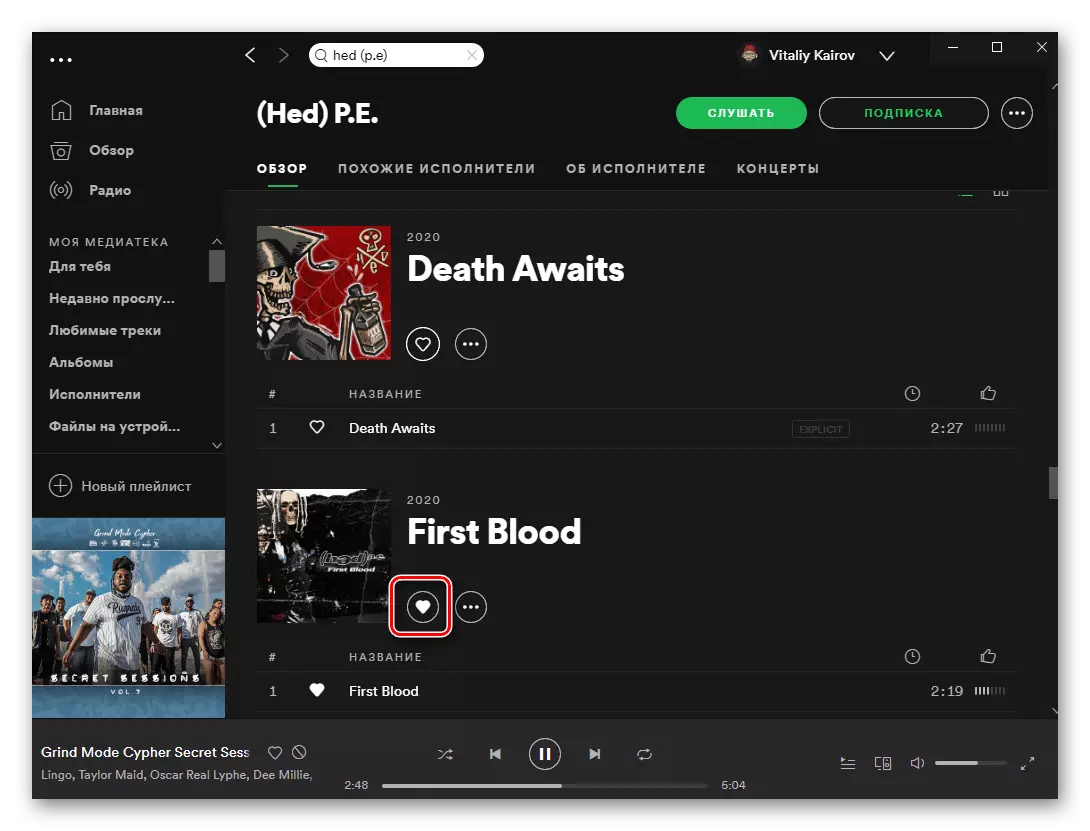
Même ci-dessous sont des listes de lecture - il peut s'agir des listes de lecture créées par l'auteur et ceux dans lesquels il a participé est et des projets communs. Tous peuvent également être ajoutés à eux-mêmes.
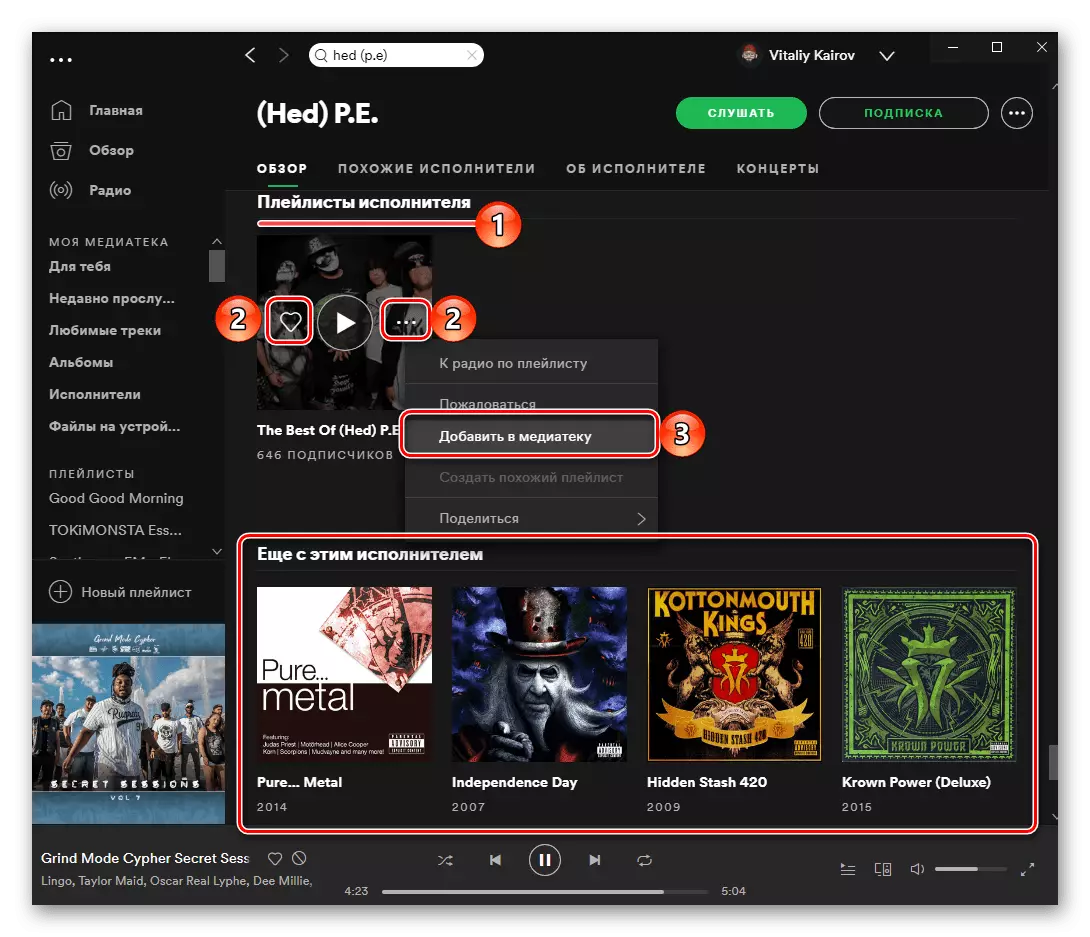
Option 2: Chargement de la musique
Certains albums et / ou pistes, et que et tout le travail de cet artiste ou de cet artiste peut être absent dans les taches. La seule solution dans ce cas, en plus de l'attente évidente et basse clé, est un téléchargement indépendant de fichiers au service. Donc, si vous avez les chansons nécessaires sur votre ordinateur, vous pouvez les ajouter au programme, puis créer une liste de lecture distincte ou quelque peu telle et synchroniser avec un appareil mobile. Vous pouvez en apprendre davantage sur cette procédure et toutes les nuances associées de l'article présentées selon le lien suivant.
En savoir plus: Comment télécharger de la musique à Spotify