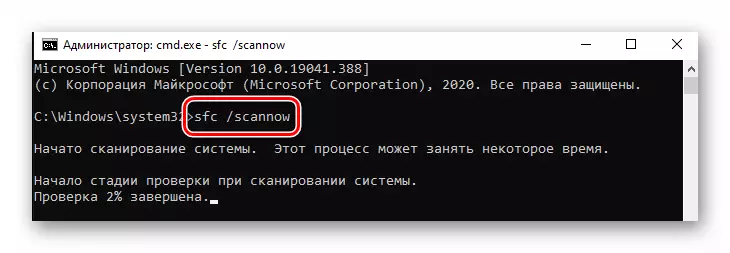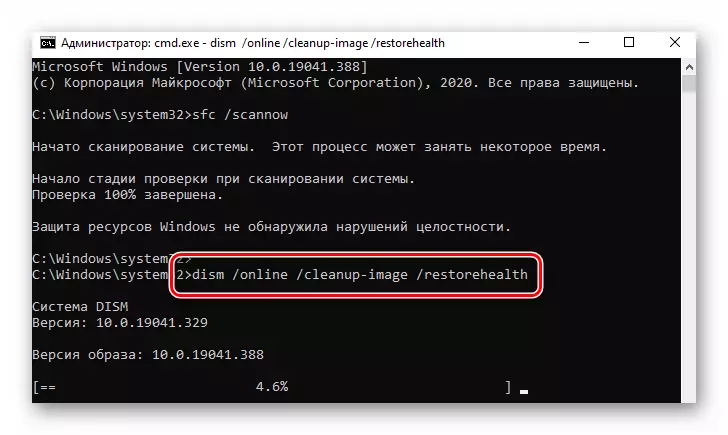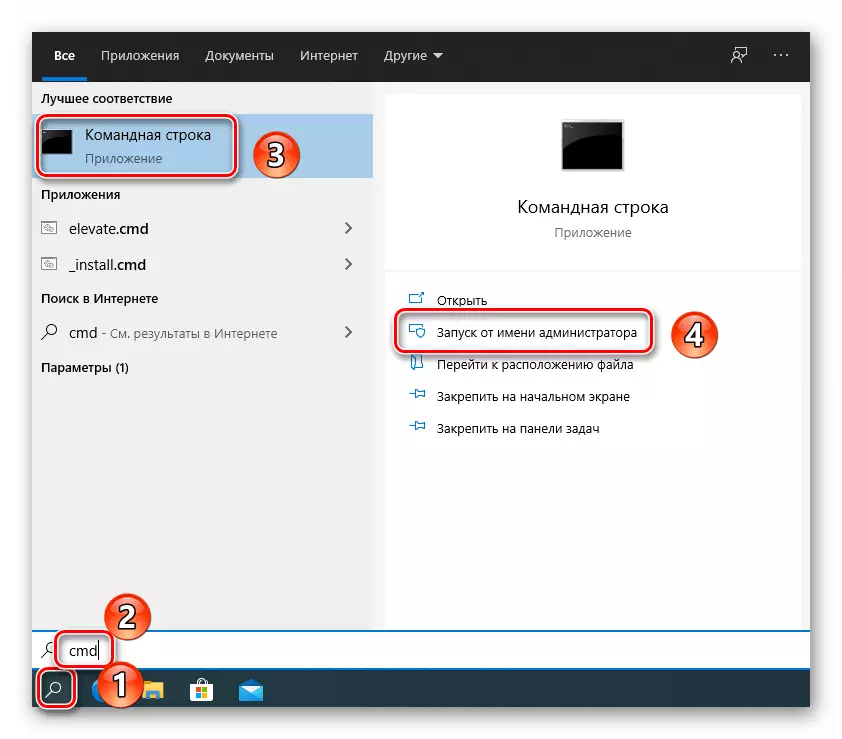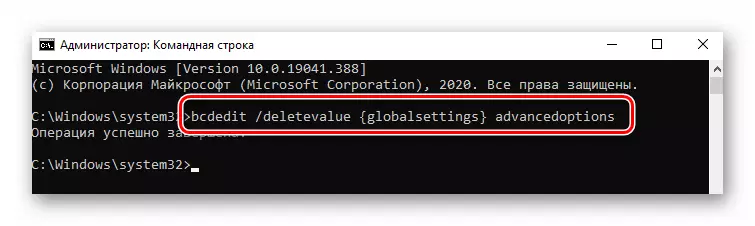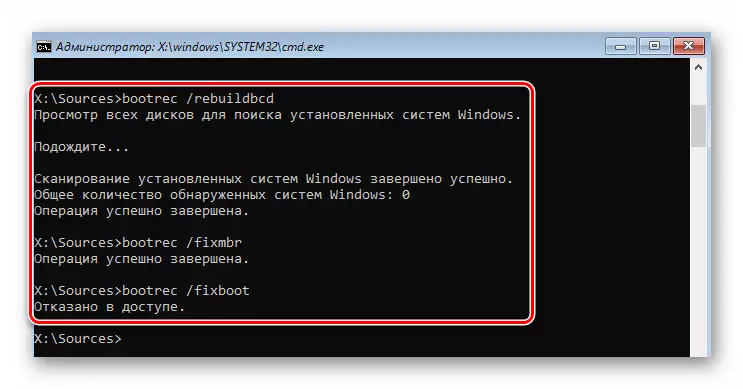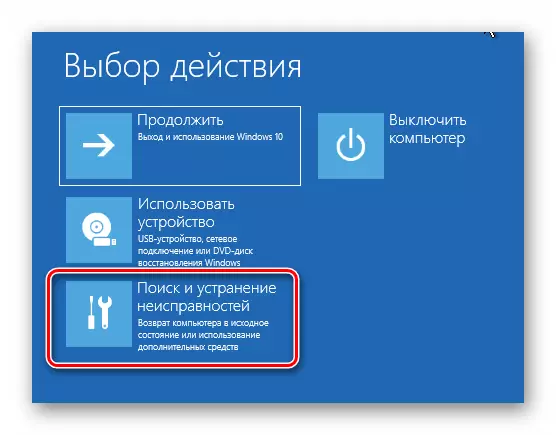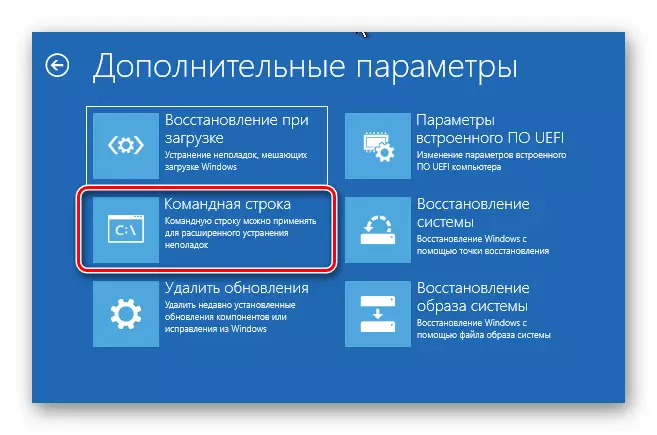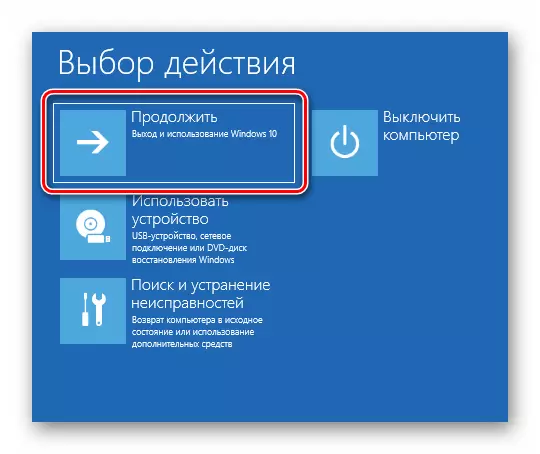Noter! Chaque méthode de cet article utilise un lecteur de démarrage avec un système d'exploitation Windows 10 enregistré. Les informations complètes sur la manière de la créer sont disponibles sur le lien ci-dessous.
En savoir plus: Création d'un lecteur flash amorçable UEFI avec Windows 10
Méthode 1: Désactiver les outils de récupération
Lorsqu'un échec se produit dans le système, dans la plupart des cas, un outil de récupération intégré est lancé au redémarrage ultérieur de l'ordinateur. Toutefois, dans le cas d'une erreur appelée par le fichier "srttrail.txt", il s'agit d'un bsod (écran bleu de la mort). Dans de telles situations, vous devez essayer de désactiver le début automatique de l'outil de récupération.
- Connectez le lecteur avec le système d'exploitation Windows enregistré Windows à l'ordinateur / ordinateur portable.
- Redémarrez le système d'exploitation et démarrez à partir du support préparé dans le menu de démarrage. Si vous ne savez pas quel menu de clé s'appelle "Menu de démarrage", lisez le lien ci-dessous.
En savoir plus: Guide d'installation Windows 10 du lecteur flash USB ou du disque
- Après le téléchargement à partir du disque préparé ou du lecteur flash, sélectionnez la langue appropriée dans le premier menu. Après avoir utilisé le bouton "Suivant".
- Appuyez ensuite sur le bouton gauche de la souris sur la ligne "Système de restauration".
- Dans le menu suivant, sélectionnez "Dépannage".
- Après cela, sélectionnez l'option "Ligne de commande".
- Dans la fenêtre d'ouverture qui s'est ouverte, écrivez ou copiez la commande suivante, puis appuyez sur "Entrée" pour le traitement:
BCDEDIT / SET {DEFAULT} Recouvronnez NO
Si tout est fait correctement, vous verrez un message sur la réussite de l'opération.
- Après cela, fermez la fenêtre utilitaire et cliquez sur le bouton «Continuer» dans le menu suivant.
- Cette fois, le système va démarrer normalement et sans erreur. Si vous devez réactiver l'outil de récupération, exécutez l'invite de commande pour le compte de l'administrateur et effectuez cette commande ici:
BCDEDIT / SET {DEFAULT} Recouvronnez-la
Méthode 2: récupération du chargeur de démarrage
Parfois, le système donne une erreur avec le fichier "srttrail.txt" en raison du chargeur de démarrage endommagé. Dans ce cas, vous devez essayer de mettre à jour le stockage de configuration de téléchargement et de mettre à jour l'enregistrement de démarrage et le secteur de démarrage.
- Effectuez les six premières étapes décrites dans la méthode précédente. Votre objectif est d'exécuter la "ligne de commande".
- La fenêtre utilitaire qui ouverte la fenêtre doit être alimément entrée plusieurs commandes spécifiées ci-dessous. N'oubliez pas d'appuyer sur "Entrée" après avoir entré chacune d'elles pour le traitement.
Bootrec / reconstructionbcd.
bootrec / fixmbr
Bootrec / fixboot
- Si vous obtiendrez un message de refus d'accès dans le traitement de la commande bootrec / FixBoot, exécutez la commande SYS Bootsect / NT60, puis revenez à la commande bootrec / fixboot.
Méthode 3: Restaurer la clé de registre
Par défaut, les copies de sauvegarde de l'entrée de registre sont automatiquement créées dans Windows 10 tous les quelques jours. Étant donné que l'erreur avec le fichier "srttrail.txt" est souvent associée à ses clés (OS, pilotes, etc.), essayez de copier des données à partir de sauvegardes.
Noter! Si le problème se pose sur un ordinateur avec un système d'exploitation Windows 10 nouvellement installé, cette méthode ne vous aidera pas. Dans ce cas, les copies de sauvegarde seront simplement absentes.
La récupération du registre ressemble à ceci:
- Exécutez le composant logiciel enfichable "Ligne de commande" à l'aide du lecteur de démarrage, comme décrit dans la première méthode.
- Dans la fenêtre qui a ouvert la commande suivante:
Xcopy c: \ windows \ system32 \ config \ reagack c: \ windows \ system32 \ config
En cas de succès, vous verrez un message indiquant le nombre de fichiers copiés.
- Fermez le clapcher et redémarrez l'ordinateur / l'ordinateur portable. Après cela, le problème devrait disparaître.
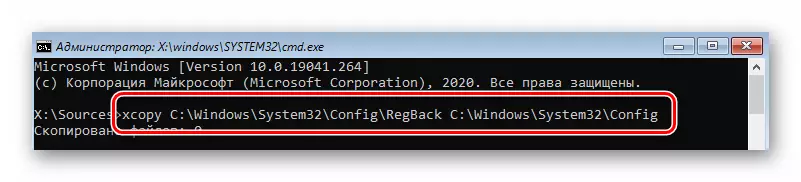
Méthode 4: Désactiver ELAM
ELAM (lancement anti-logiciel malware précoce) est une sorte de protection antivirus, qui commence à la phase de chargement du système d'exploitation. Périodiquement, il peut calculer les fichiers de pilote dangereux, ce qui conduit à l'erreur "srttrail.txt". Dans de telles situations, essayez de désactiver ELAM.
- Redémarrer le système. Pendant le lancement, appuyez sur "F8". Ces actions doivent appeler un menu avec différentes options de téléchargement. Si cela ne parvient pas à le faire pour une raison quelconque, démarrez à partir du lecteur d'installation et appelez la "ligne de commande". En cela, écrivez et traitez la commande suivante:
BCDEDIT / SET {GLOBALALESTONTS} AdvancedOptions True
- Après cela, fermez l'utilitaire et redémarrez l'appareil. Maintenant, le bon menu sera appelé automatiquement chaque fois que le système d'exploitation commence. Une fois que le menu apparaît avec différentes options pour télécharger le système, appuyez sur la touche "8".
- En conséquence, le système démarrera sans la participation de la protection ELAM. Il est probable que le problème sera résolu.

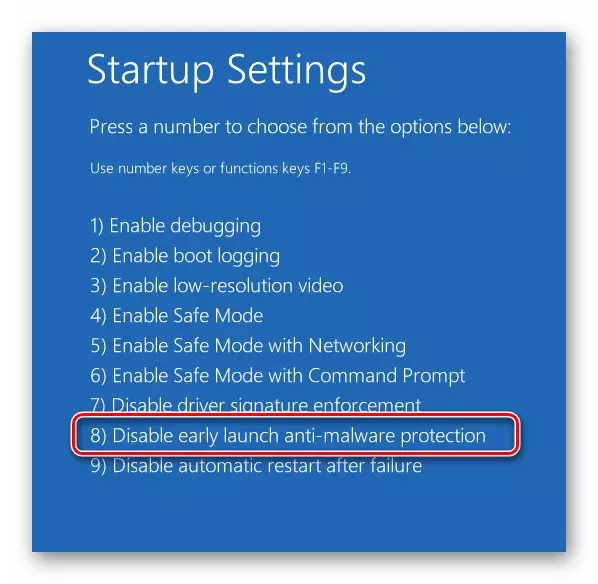
Méthode 5: Vérifiez les fichiers système et les composants du système
Dans la dernière version du système d'exploitation, vous trouverez des utilitaires qui numérisent les composants système et les fichiers corrige automatiquement les erreurs en cas de détection. Pour appliquer la méthode, vous devez procéder comme suit:
- Tout d'abord, exécutez le système en "mode sans échec". Étant donné que l'erreur avec le fichier "srttrail.txt" ne vous permet pas de vous connecter à la manière habituelle, vous devrez démarrer à partir du lecteur d'installation, exécuter la "ligne de commande" et traiter la commande spécifiée dans la méthode précédente, après. que le système redémarre.
- Dans la fenêtre de sélection du mode de téléchargement, appuyez sur la touche "6". La vérification du système est également effectuée dans la "ligne de commande", mais elle doit être exécutée directement à partir du système d'exploitation et non du support d'installation.
- Dans la fenêtre qui s'ouvre, utilisez la commande SFC / SCANNOW. Son traitement prend du temps. Il est important de ne pas fermer l'utilité jusqu'à la fin de l'inspection.
- À la fin de l'opération, traitez une autre commande:
Disk / Online / Nettoyage-Image / RestaurationHealth
- Il faut encore plus de temps que la procédure précédente. À la fin, ne fermez pas la "ligne de commande", sinon vous pouvez redémarrer uniquement le système physiquement. Au lieu de cela, exécutez la commande shutdown -r.
- Pendant le redémarrage, une fenêtre apparaîtra avec des options de lancement. Il cliquez simplement sur "Entrée". Saisie du système, appelez la "ligne de commande" au nom de l'administrateur. Pour ce faire, cliquez simplement sur l'icône de recherche, entrez la requête CMD et sélectionnez l'option à partir des résultats obtenus indiqués dans la capture d'écran Numéro 3 et 4.
- Dans la fenêtre qui s'ouvre, exécutez la commande bcdedit / deletevalue {GlobalSettings} AdvancedOptions.
- Plus de fenêtre avec un choix d'option de téléchargement n'apparaîtra pas avec chaque système d'exploitation. Une erreur liée au fichier srTrail.txt devrait également disparaître.