
Dans ce manuel sur la façon de chiffrer le disque en utilisant BitLocker. Un exemple est fourni pour la partition système du disque, mais l'essence reste inchangée et, si vous avez besoin pour chiffrer d'autres disques. Vous pouvez également créer un disque dur virtuel et chiffrer - de cette façon, vous recevrez un conteneur de fichier sécurisé avec la possibilité de le sauvegarder dans le nuage et sur différents lecteurs, le transfert à d'autres ordinateurs. Il peut aussi être intéressant: le chiffrement BitLocker dans Windows Home 10.
SSD ou d'un processus de chiffrement de disque dur en utilisant BitLocker
La procédure de chiffrement de disque à l'aide BitLocker n'est pas la tâche trop difficile, vous devrez effectuer les étapes simples suivantes:
- Dans l'Explorateur, sélectionnez le disque que vous souhaitez crypter, cliquez dessus avec le bouton droit de la souris et sélectionnez « Activer BitLocker ».

- Si vous voyez un message que « ce dispositif ne peut pas utiliser le module de confiance de plate-forme TPM », alors vous voulez chiffrer le disque système, et le module TPM sur l'ordinateur est manquant ou désactivé. Le problème est résolu, à ce sujet ici: comment activer BitLocker sans TPM.
- Après une vérification à court disque, vous verrez une proposition de configurer le type de déverrouillage: insérez un dispositif de mémoire flash USB (régulier lecteur flash USB) ou entrez un mot de passe. J'utilise le « Mot de passe » dans ma pratique. La proposition à l'entrée de mot de passe peut ne pas apparaître, dans ce cas, faire attention à l'instruction comment activer le mot de passe sur les ordinateurs portables et BitLocker ordinateurs avec TPM.
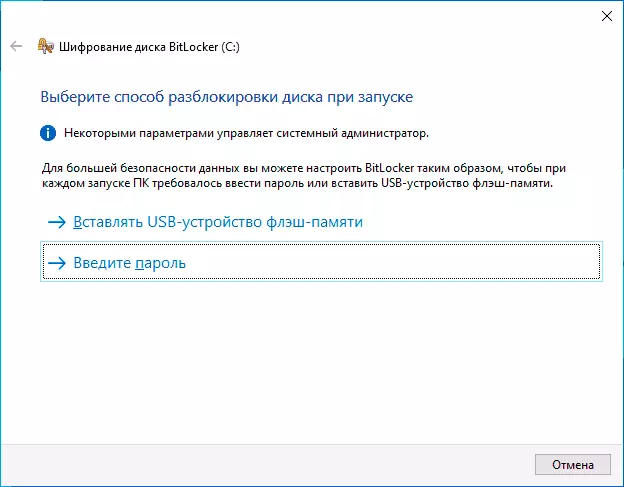
- Si vous utilisez également le déverrouillage en utilisant le mot de passe, entrez et confirmez votre mot de passe. Je recommande vivement l'écrire s'il y a probabilité d'oublier le mot de passe spécifié (sinon vous pouvez accéder complètement perdre aux données). Cliquez sur Suivant".

- Vous serez invité à enregistrer la clé pour rétablir l'accès au disque crypté BitLocker. Vous pouvez enregistrer la clé à divers endroits sur votre discrétion. Quelle que soit l'option sélectionnée, de toute urgence Je recommande référence au sérieux à cette étape (et non pour sauver la clé sur le même disque qui encrypte) : Échecs de puissance, les erreurs de système de fichiers peuvent entraîner des problèmes d'accès à un disque crypté uniquement par mot de passe et la clé de récupération aide vraiment à accéder aux données. J'ai personnellement rencontré mon ordinateur principal avec si deux fois au cours des 5 dernières années et que je vous suis très reconnaissant pour le fait que j'ai une clé de restauration - les deux fois qu'il a aidé.
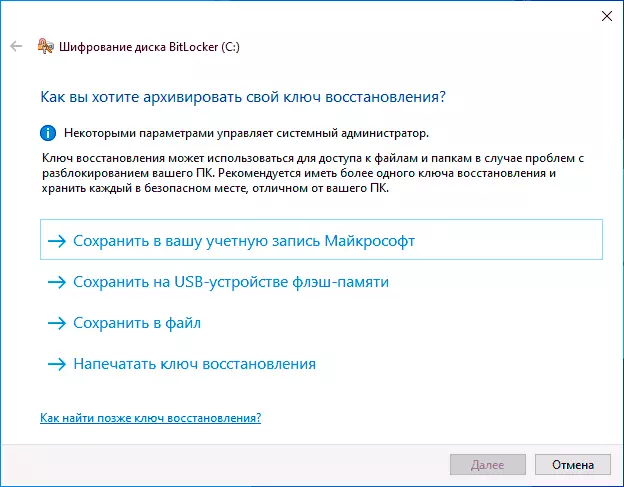
- La prochaine étape est le choix de la partie du disque crypté. Pour la plupart des utilisateurs, l'option "chiffrer uniquement sur le disque" est appropriée (dans ce cas, tous les fichiers qui ont déjà sur le disque seront cryptés et que tout sera crypté que, à l'avenir, il y est écrit). La deuxième option crypte et espace libre. Que donne-t-il? Par exemple, si vous avez eu des données très secrètes sur ce disque, puis ils ont été supprimés, il est possible de les restaurer en utilisant des programmes de récupération de données appropriés. Après avoir crypté de l'espace libre, restaurer les données supprimées ne seront pas possibles (dans tout cas, sans déverrouiller l'accès au disque).
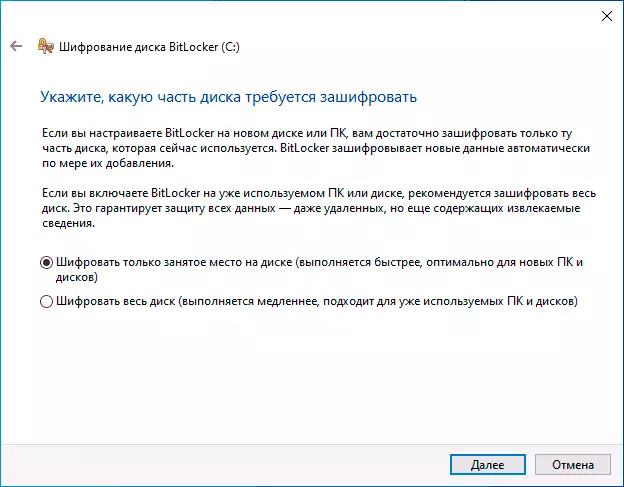
- Dans les dernières versions de Windows 10, vous serez également proposé de sélectionner le mode de cryptage. Si vous envisagez de désactiver le disque et de le connecter dans d'autres versions de Windows 10 et 8.1, sélectionnez Mode de compatibilité. Sinon, vous pouvez laisser le "nouveau mode de cryptage".
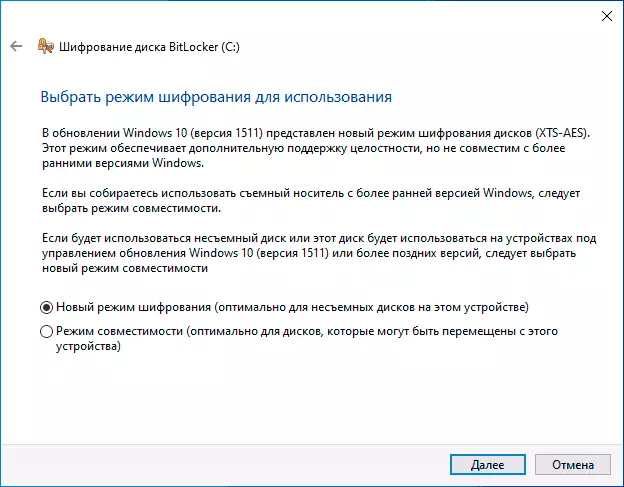
- Dans la fenêtre suivante, laissez le point de contrôle BitLocker et cliquez sur «Continuer».
- Vous verrez une notification que le cryptage de disque sera exécuté après le redémarrage de l'ordinateur. Effectuer un redémarrage.

- Si vous chiffrez le disque système, puis avant de démarrer Windows 10, vous devez entrer un mot de passe pour déverrouiller spécifié BitLocker le disque (ou connecter un lecteur USB si la clé est créée sur elle).
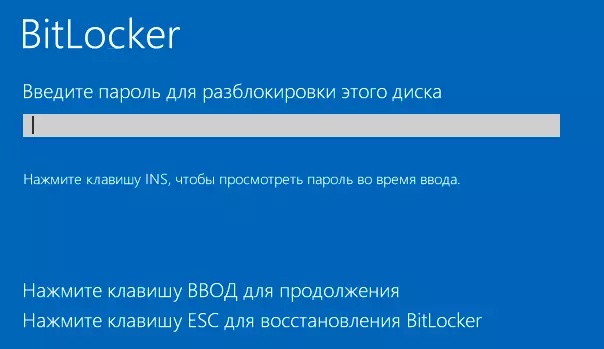
- Après le démarrage de Windows 10, le cryptage du variateur sera crypté en fonction des paramètres spécifiés (l'icône correspondante apparaît dans la zone de notification et lorsqu'elle s'ouvre, la fenêtre avec progrès de cryptage). Vous pouvez utiliser l'ordinateur pendant qu'il existe un cryptage de l'espace disque.

- Si un disque système encrypte, il sera immédiatement disponible pour vous (comme le mot de passe a été introduit à l'étape précédente). Si le lecteur de disque ou externe est crypté, lorsque vous ouvrez ce disque dans le conducteur, il vous sera demandé d'entrer un mot de passe pour accéder aux données.
- À la fin du processus, la durée dépend de l'espace occupé sur le disque et de la vitesse de son fonctionnement (sur le disque dur plus lent, sur la SSD plus rapidement), vous recevrez un disque crypté.
Toutes les données que vous enregistrer sur celui-ci sont cryptées « à la volée » et sont déchiffrés. Pour les lecteurs non-système, vous pouvez utiliser le menu contextuel à tout moment pour le verrouiller (pour qu'une autre personne derrière le même ordinateur peut ouvrir son contenu).
L'accès au disque système crypté est toujours, alors que le système est lancé (sinon il ne serait pas en mesure de travailler).
Si vous avez des questions sur le cryptage avec BitLocker - demander dans les commentaires, je vais essayer de répondre.
