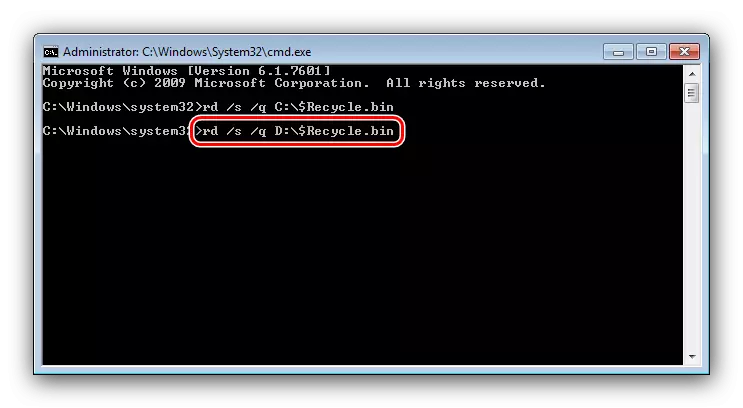Méthode 1: "Explorateur"
Notre tâche peut être résolue à l'aide de Windows System File Manager 7.
- Vous pouvez rapidement ouvrir le dossier souhaité à l'aide du «Démarrer» - appelez-le, puis cliquez sur l'élément nommé votre compte.
- Après avoir démarré le répertoire utilisateur, ouvrez "Téléchargements".
- Le répertoire de téléchargement du système sera ouvert. Sélectionnez tout son contenu (avec une combinaison de Ctrl + A ou une souris en fermant le bouton gauche), puis appuyez sur del. Confirmez le désir de déplacer les données dans le panier.
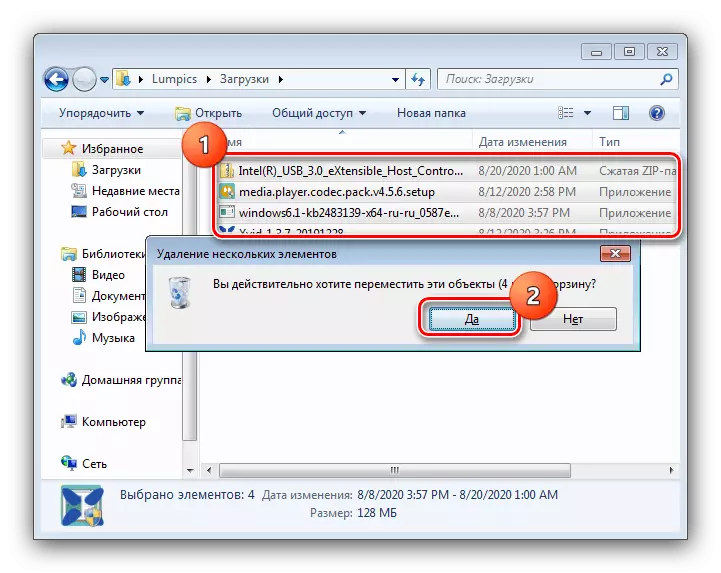
Vous pouvez également supprimer des informations de manière permanente - cliquez sur la combinaison SHIFT + DEL, puis cliquez sur "Oui".
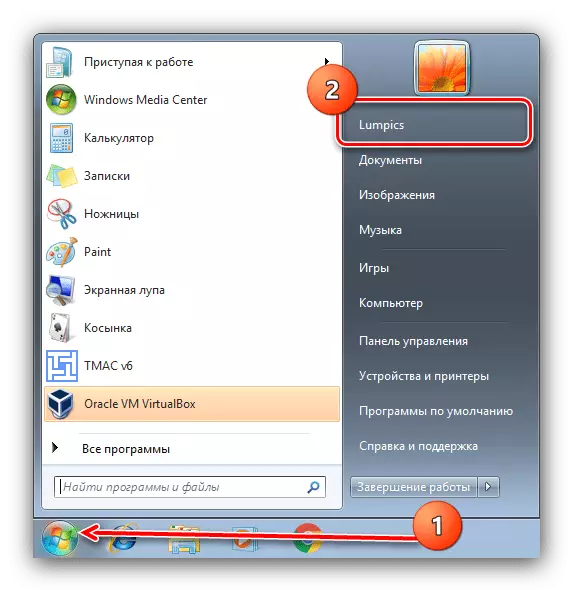
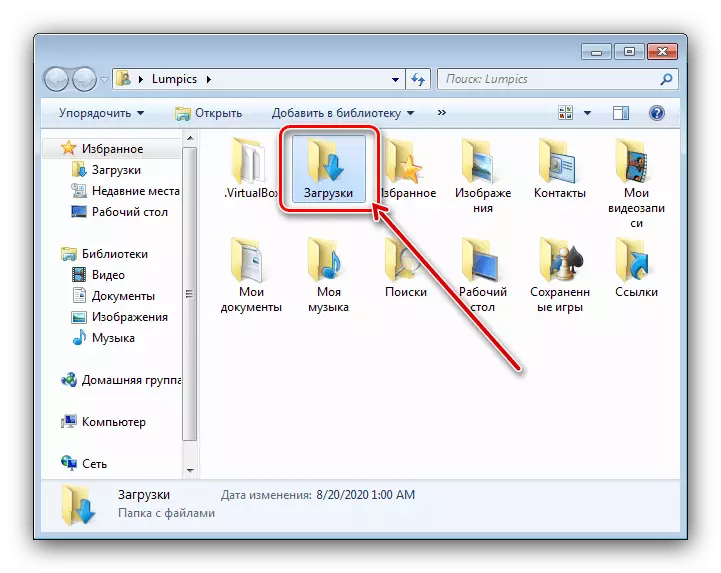
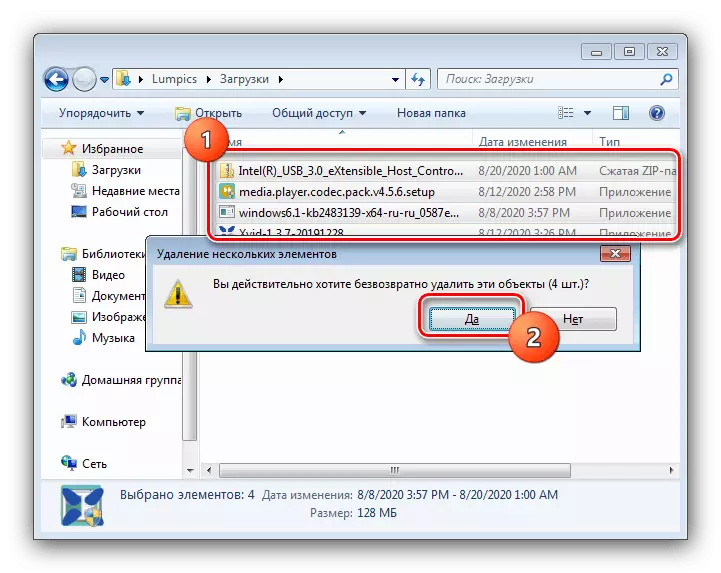
Effacer le dossier à l'aide de l'explorateur représente l'opération la plus simple.
Méthode 2: Commandant total
Si le «conducteur» standard ne vous convient pas quelque chose, vous pouvez utiliser des gestionnaires de fichiers tiers - par exemple, le commandant total.
- Ouvrez le programme, puis utilisez l'un des panneaux pour suivre l'adresse suivante:
C: \ Utilisateurs \ * Nom de votre compte * \ Téléchargements
Dans la version anglaise de Windows 7, le dossier "Utilisateurs" s'appelle "Utilisateurs".
- Ensuite, sélectionnez les fichiers et les répertoires - comme dans le cas du "conducteur", la combinaison CTRL + une fonctionnera, puis appuyez sur la touche F8 ou la touche "Déplacement F8" en bas de la fenêtre de l'application.
- Une demande de déplacement de données sur le panier apparaîtra, appuyez sur IT "Oui".
- L'effacement complète des informations est également possible, mais vous devrez appuyer sur F8 avec un changement de navire et confirmer la procédure.
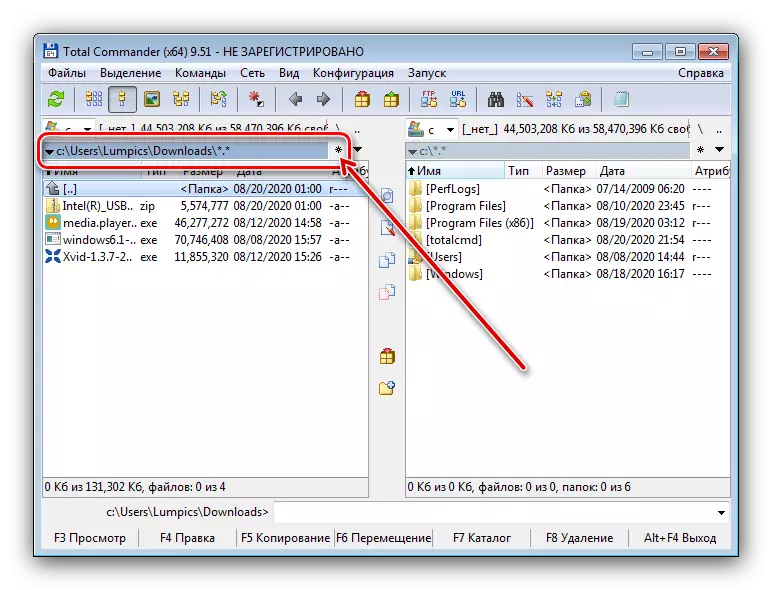
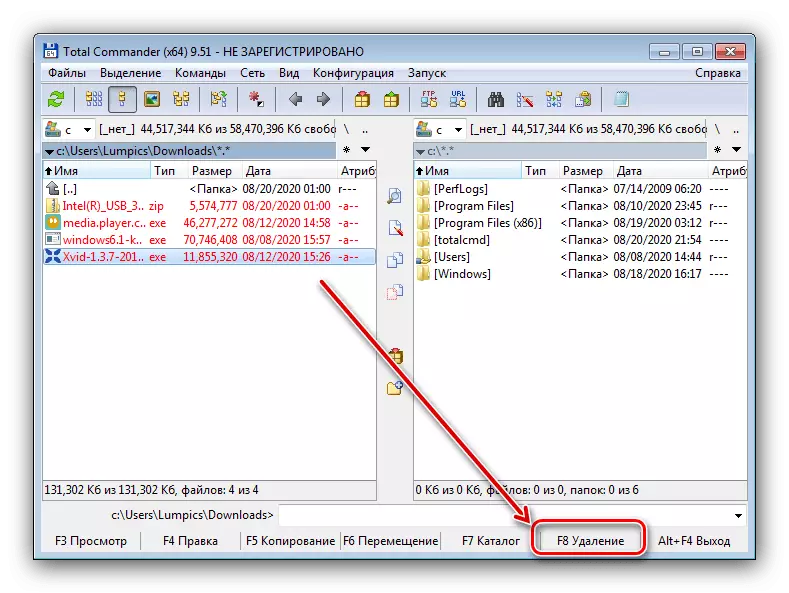
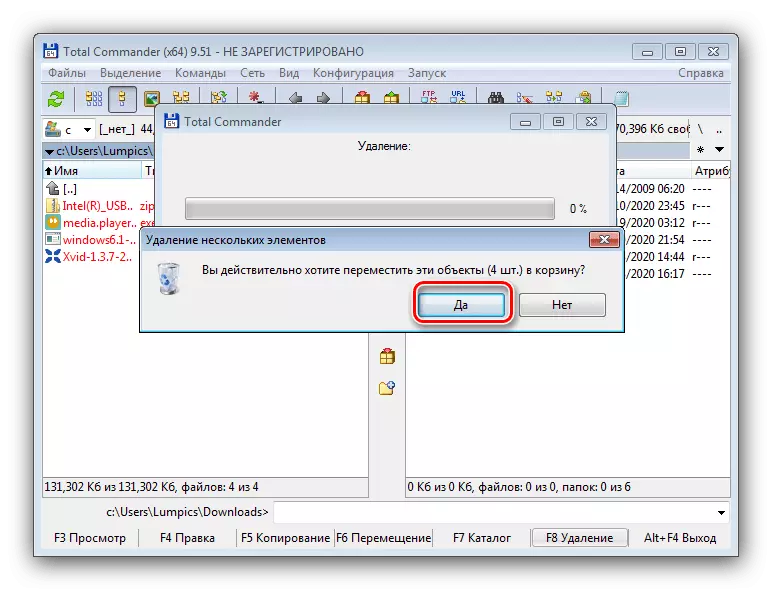
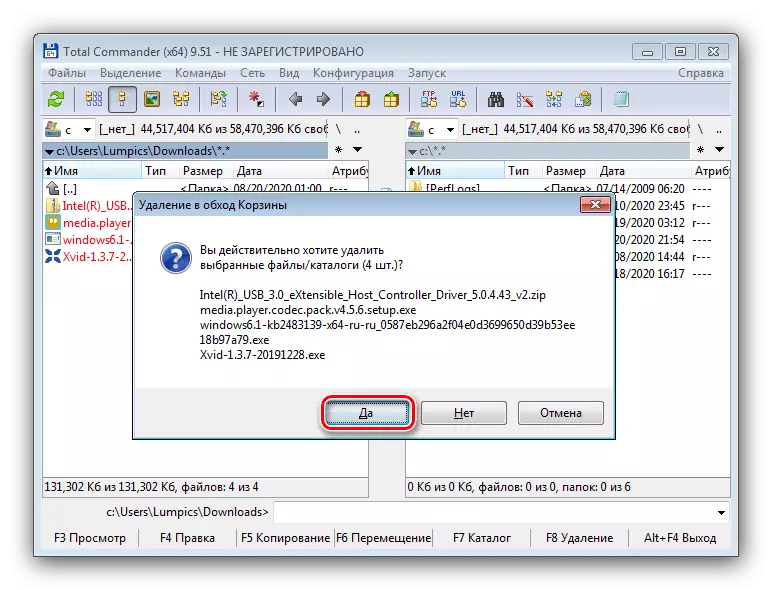
En utilisant le total du commandant pour résoudre ce problème, ne constitue également rien de compliqué.
Méthode 3: Directeur FAR
Une autre alternative au "conducteur" est FAR Gestionnaire, un outil entièrement console, avec lequel vous pouvez également supprimer tous les téléchargements sous Windows 7.
- Exécutez l'application, puis répétez l'étape 1 de la méthode précédente. La navigation de dossier est effectuée, y compris la souris, il ne devrait donc pas y avoir de difficultés avec cela.
- La sélection de tous les fichiers du gestionnaire de phares est la suivante: Placez le curseur sur le premier élément avec la souris, puis serrez le décalage et appuyez sur la flèche vers le bas jusqu'à ce que tous les éléments soient marqués de jaune. Vous trouverez ci-dessous une chaîne de l'état dans lequel vous pouvez trouver le nombre et le nombre total de données dédiées.
Attention! Le programme affiche les fichiers cachés de l'utilité, généralement si obscurci. Vous n'avez pas besoin de les supprimer, alors assurez-vous qu'ils ne sont pas mis en évidence!
- Pour déplacer le panier alloué au panier, appuyez sur F8 ou cliquez sur le bouton Supprimer.
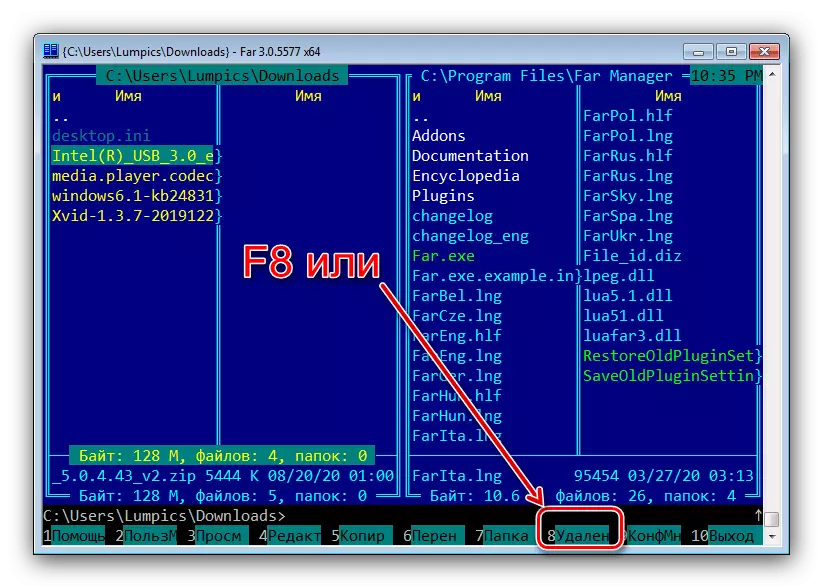
Dans la fenêtre contextuelle, cliquez sur "Déplacer".
- Suppression non réfléchissante disponible sur une combinaison d'Alt + Suppr - Utilisez-la, puis cliquez sur "Détruire".
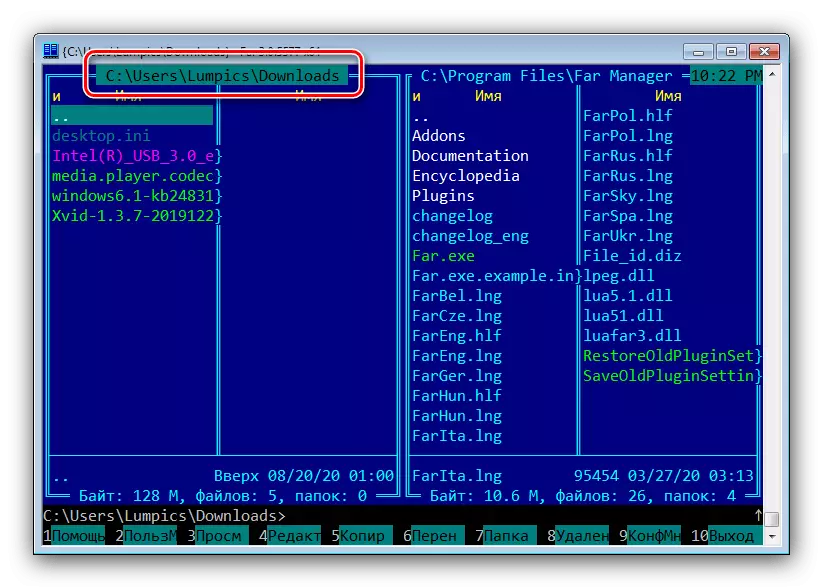
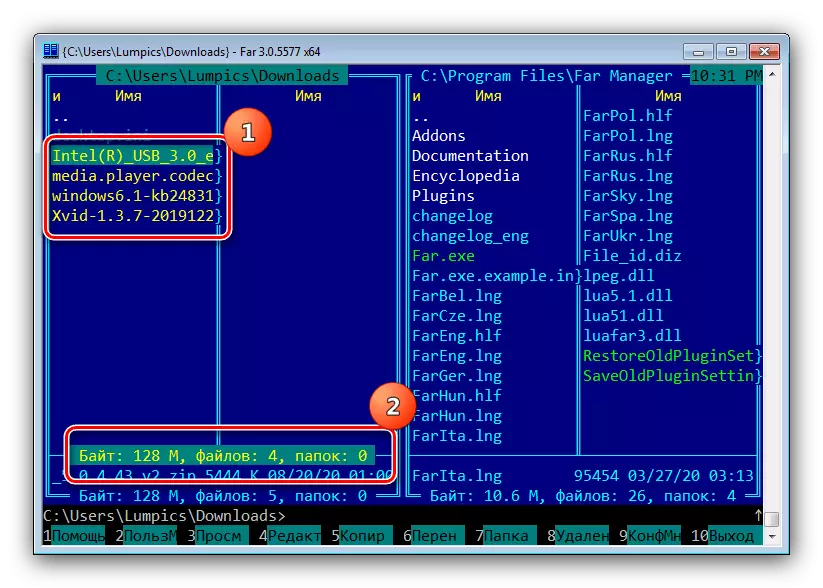
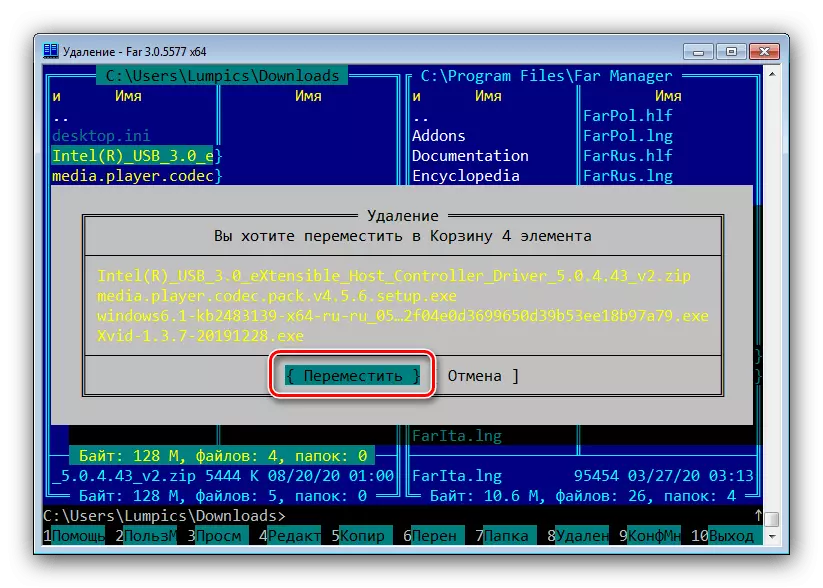
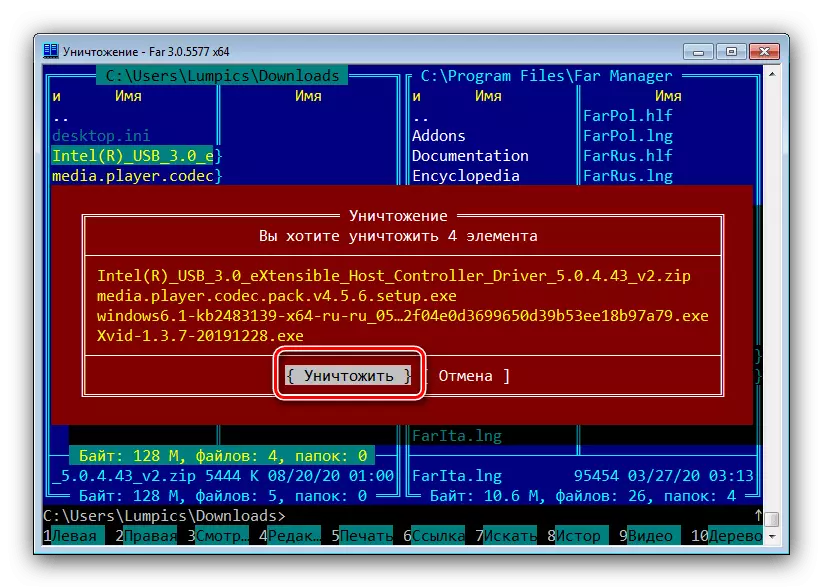
Dans l'interface FAR Manager, le nouveau venu peut être confus, mais après le développement, ce programme est un outil très puissant et pratique pour les opérations avec des fichiers.
Résoudre des problèmes possibles
Dans le processus d'exécution des instructions ci-dessus, vous pouvez rencontrer ceux-ci ou d'autres problèmes. Considérez brièvement le principal et offrez leurs décisions.Il est impossible de supprimer un ou plusieurs fichiers
Un problème plutôt fréquent est une erreur lorsque vous essayez de supprimer des données indiquant que le fichier est ouvert dans un programme particulier. Cela signifie généralement que certains des processus de fonctionnement interfèrent avec effacer l'objet, mais il peut y avoir d'autres raisons - toutes considérées comme l'un de nos auteurs dans un article séparé, nous le recommandons donc-nous.
En savoir plus: Supprimer des fichiers non sélectionnés de disque dur
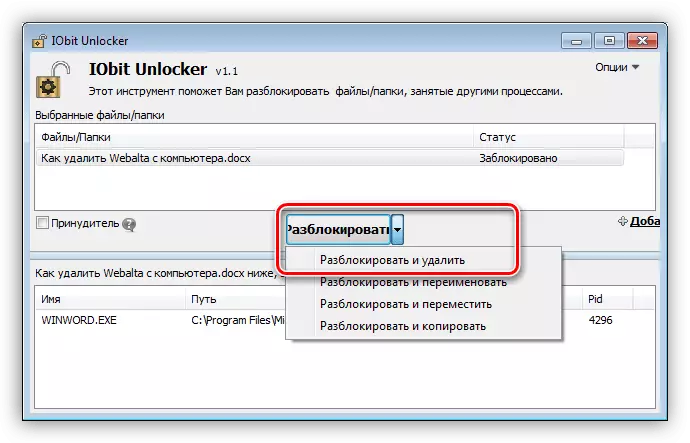
"Panier" non effacé
Si vous ne supprimez pas les données de façon permanente, mais utilisez le "panier", il est possible que le processus de nettoyage de ce stockage puisse avoir un problème avec la procédure. Nous avons également examiné cet échec dans un article séparé, nous nous en donnons simplement un lien.
En savoir plus: Que faire si non effacé "Panier" dans Windows 7