
Toutefois, lorsque le cryptage BitLocker est activé pour la partition système du disque dur, la plupart des utilisateurs rencontrent un message que "Ce périphérique ne peut pas utiliser de module de plate-forme de confiance (TPM). L'administrateur doit définir le paramètre pour activer l'utilisation de BitLocker sans TPM compatible. " Comment faire cela et chiffrer un disque système à l'aide de BitLocker sans TPM et sera discuté dans cette interprétation courte. Voir aussi: Comment mettre un mot de passe pour un lecteur flash USB à l'aide de BitLocker.
BREF Référence: TPM - Un module matériel cryptographique spécial utilisé pour les tâches de cryptage peut être intégré à la carte mère ou en se connecter. Noter: Si votre ordinateur ou votre ordinateur portable est équipé d'un module TPM et que vous voyez le message spécifié, cela peut signifier que pour une raison quelconque TPM est désactivé au BIOS ou non initialisé sous Windows (Appuyez sur Win + R Keys et entrez le TPM.MSC à contrôler le module).
Autoriser BitLocker sans compatible TPM dans Windows 10 la dernière version
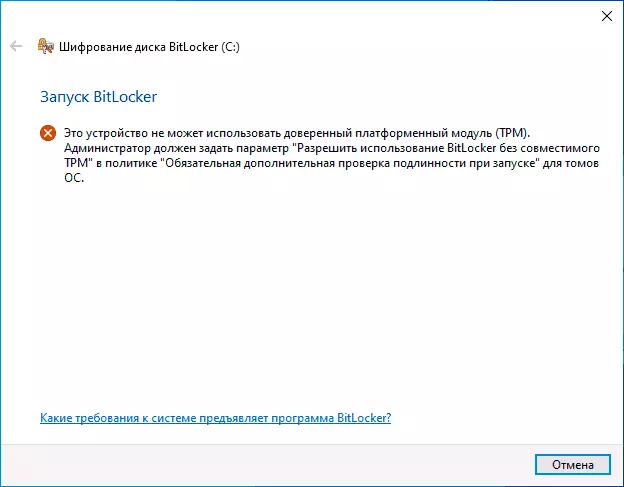
Dans la dernière version de Windows 10 (mise à jour de 1903 mai 2019), l'emplacement de la stratégie responsable de l'utilisation de BitLocker pour chiffrer la partition du système de disque sans le module TPM a quelque peu changé (pour les versions précédentes, l'emplacement est décrit dans la section suivante. ).
Pour activer le cryptage Bitllocker sans TPM dans la nouvelle version du système d'exploitation, procédez comme suit:
- Appuyez sur les touches WIN + R du clavier, entrez dans GPEDIT.MSC et appuyez sur Entrée.
- L'éditeur de stratégies de groupe local s'ouvre. Aller à: Configuration de l'ordinateur - Modèles d'administration - Composants Windows - Cryptage de disque BitLocker - Disques du système d'exploitation.
- Dans le volet de droite de l'éditeur de stratégie de groupe local, trouvez le "Ce paramètre de stratégie vous permet de configurer une exigence d'authentification supplémentaire au démarrage" et double-cliquez dessus. Veuillez noter que la liste contient deux paramètres avec le même nom, nous avons besoin de celui qui sans spécifier Windows Server.
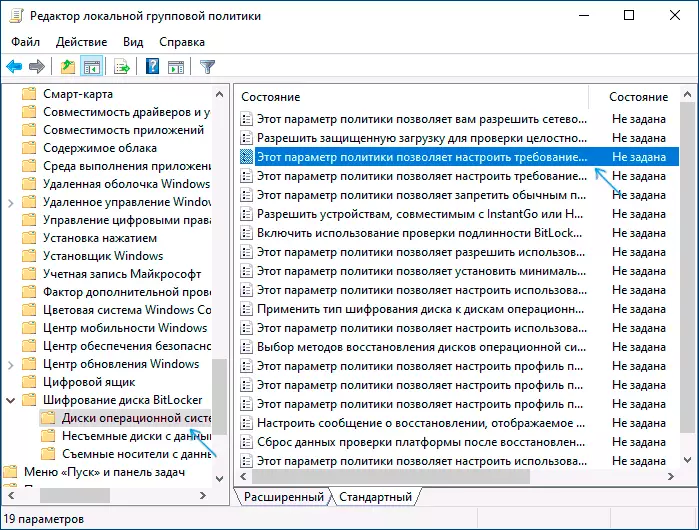
- Dans la fenêtre qui s'ouvre, sélectionnez "Activé" et assurez-vous que "Autoriser l'utilisation de BitLocker sans compatible TPM est activé". Appliquer les paramètres effectués.
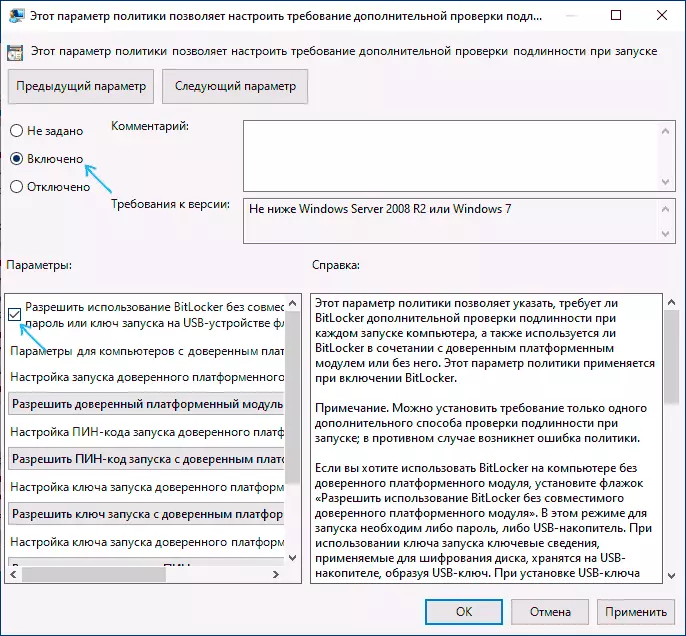
Sur ce processus est terminé et vous pouvez désormais activer le cryptage BitLocker pour la partition de système de disque Windows 10.
Il s'agit de la même permission que vous puissiez activer et utiliser l'éditeur de registre: Pour ce faire, dans la section HKEY_LOCAL_MACHINE \ STANDIQUES \ STANDT \ MICRESTOFT \ FVE, Créez un paramètre DWORD nommé EnableBdewithNotPM et définissez-le sur 1.
Permission d'utiliser BitLocker sans TPM compatible dans Windows 10, 8 et Windows 7
Afin de crypter le disque système à l'aide de BitLocker sans TPM, il suffit de modifier un seul paramètre dans l'éditeur de stratégie de groupe local Windows.
- Appuyez sur les touches WIN + R et entrez le GPEDIT.MSC pour lancer l'éditeur de stratégie de groupe local.
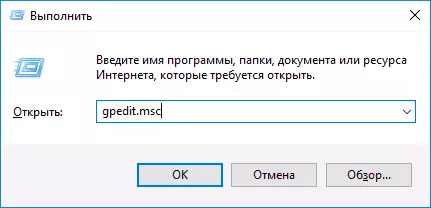
- Ouvrir la section (Dossiers à gauche): Configuration de l'ordinateur - Modèles d'administration - Composants Windows - Ce paramètre de stratégie vous permet de sélectionner le cryptage de disque BitLocker - Disques du système d'exploitation.
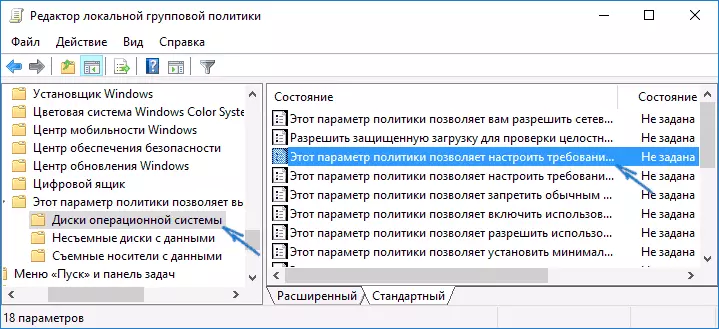
- Sur le côté droit, cliquez sur le "Ce paramètre de stratégie vous permet de configurer l'exigence d'une authentification supplémentaire lors du démarrage.
- Dans la fenêtre qui s'ouvre, définissez "Activé" et assurez-vous également que "Autoriser BitLocker sans module de plate-forme de confiance compatible est défini" (voir capture d'écran).
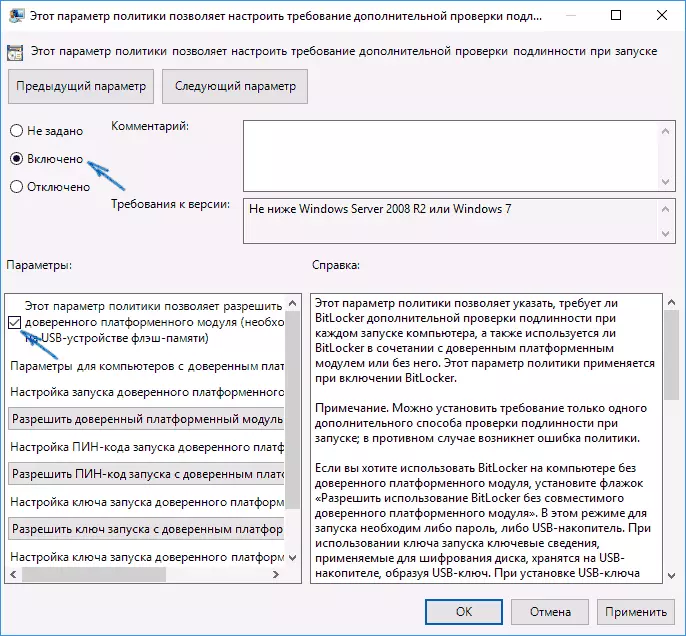
- Appliquer les modifications apportées.
Après cela, vous pouvez utiliser le cryptage des disques sans messages d'erreur: sélectionnez simplement le disque système dans l'explorateur, cliquez dessus avec le bouton droit de la souris et sélectionnez le menu contextuel "Activer BitLocker", suivi des instructions de l'assistant de cryptage. Cela peut également être fait dans le "Panneau de configuration" - "Cryptage de disque BitLocker".
Vous pouvez soit définir un mot de passe pour accéder à un disque crypté, soit créer un périphérique USB (lecteur flash USB) qui sera utilisé comme clé.
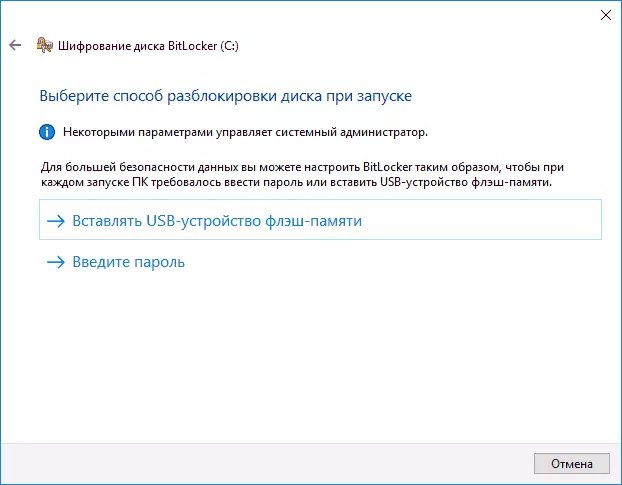
Remarque: Pendant le cryptage de disque dans Windows 10 et 8, il vous sera demandé de sauvegarder des données pour le déchiffrement, y compris dans votre compte Microsoft. S'il est correctement configuré par vous, je le recommande à cela - sur votre propre expérience d'utilisation BitLocker, l'accès au code d'accès au disque à partir du compte en cas de problème peut être le seul moyen de perdre vos données.
