
Pour une raison quelconque, dans chaque nouvelle version de Windows 10, le chemin le plus rapide de ce paramètre change: En conséquence, il est nécessaire d'éditer plus d'une douzaine d'instructions, en réalisation de leur contenu. Pour cette raison, il a été décidé d'écrire un matériau distinct de toutes manières d'ouvrir les périphériques d'enregistrement et de lecture, de la saisir à partir de ces instructions et, si nécessaire, modifiez cet article en particulier.
Ouverture des périphériques de lecture et d'enregistrement à l'aide de l'icône de haut-parleur dans la zone de notification Windows 10

À condition que les pilotes de carte son nécessaires soient installés sur votre ordinateur, l'icône de l'enceinte est généralement affichée dans la zone de notification, avec le clic droit sur lequel le menu contextuel s'ouvre, légèrement différent dans différentes versions de Windows 10.

Il peut être utilisé pour ouvrir une liste de périphériques de lecture et d'enregistrement:
- Dans Windows 10 version 1903, dans ce menu, sélectionnez "Open Sound Options" et sur la page, vous avez choisi de trouver la section "Paramètres associés" et sélectionnez "Panneau de contrôle du son". Remarque: Les paramètres associés peuvent être placés à droite, comme dans la capture d'écran et dans la liste ci-dessous (dépend de la taille des paramètres et de la résolution d'écran).

- Sous Windows 10 1809 et 1803, après le clic droit sur l'icône de haut-parleur, sélectionnez "Sounds" et dans la fenêtre qui s'ouvre, cliquez sur l'onglet souhaité - "Enregistrement" ou "Play".
- Les versions antérieures de Windows 10 contiennent des éléments distincts «Périphériques de lecture» et «Dispositifs d'enregistrement», utilisez-les.
Comment ouvrir les périphériques de lecture et d'enregistrement dans le panneau de commande
Heureusement, dans le panneau de commande, l'ouverture de périphériques de lecture et d'enregistrement n'a pas changé:
- Ouvrez le panneau de commande (le moyen le plus simple d'utiliser la recherche dans la barre des tâches Windows 10).
- Ouvrez l'élément "Sound" si "icônes" ou champ "équipement et son" est installé dans le panneau de configuration dans le champ "Vue" - "Gestion de l'appareil sonore".
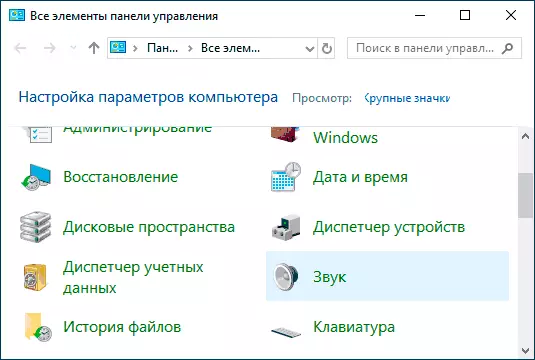
Le reste des voies est essentiellement dérivé de ceux déjà énumérés:
- Vous pouvez aller à Windows 10 paramètres (Win + i Keys) - Son - Son et appuyez sur le "Panneau de contrôle du son" dans les paramètres associés.
- Si vous le souhaitez, vous pouvez créer un raccourci pour le point "Sound" dans le panneau de configuration - il suffit de glisser l'icône sur le bureau.
- Vous pouvez entrer dans le panneau de commande \ équipement et le son dans la barre d'adresse du conducteur, puis cliquez sur l'élément "Gestion du périphérique sonore".
Instructions de base sur le site que nous utilisons le panneau de commande
- Que faire si sonnait le son dans Windows 10
- Aucun son via HDMI, cet appareil est déjà utilisé lorsque le son est émis via HDMI.
- Sons et Scribaux Windows 10
- Le microphone ne fonctionne pas dans Windows 10
- Le périphérique audio de sortie n'est pas installé
