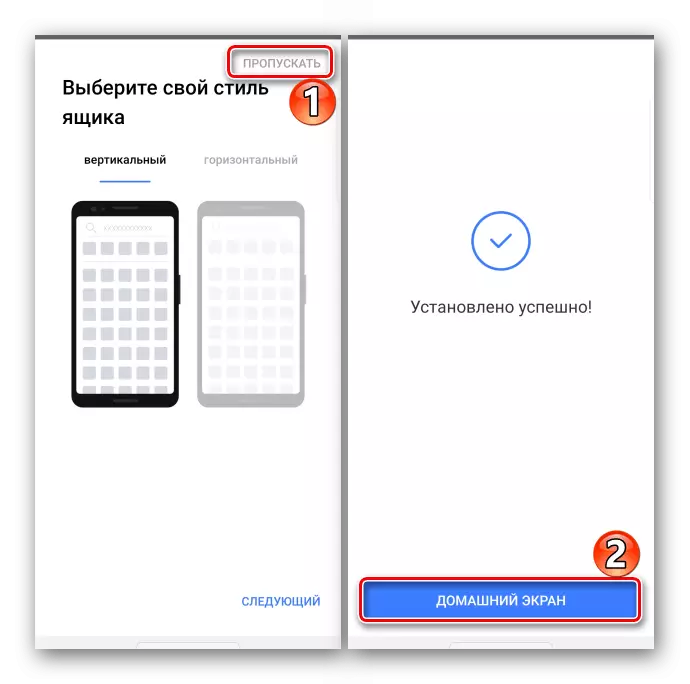Méthode 1: Launcheur d'entreprise
Pour la mise en place de l'apparence de l'écran d'accueil, la gestion de bureau et le lancement du logiciel répondront aux lanceurs qui font partie de l'interface utilisateur d'OS Android. Les dispositifs de Lounche de différentes entreprises peuvent différer entre eux comme un ensemble de fonctions, mais la possibilité d'éliminer les icônes du bureau est fournie dans chacune d'elles.Option 1: retrait standard et mouvement
Sur tout le smartphone avec le système d'exploitation Android de tout fabricant, il existe pratiquement un moyen universel d'éliminer l'application pour le logiciel appliqué du bureau.
- Cliquez et maintenez l'étiquette enfoncée et lorsque le menu contextuel apparaît, sélectionnez «Supprimer de l'écran» ou similaire.
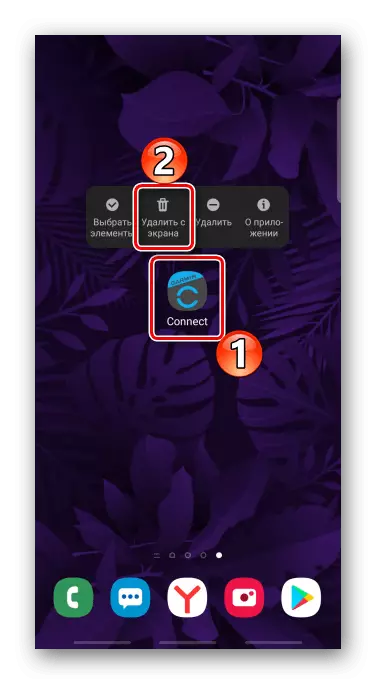
Dans certains appareils, pour cela, vous devez faire glisser l'icône sur le panneau spécial avec l'icône sous la forme d'un panier en haut de l'écran.
- Il est possible de retirer l'icône du bureau spécifique en le déplaçant vers une autre table. Cliquez dessus, en faisant glisser vers le bord de l'écran et lorsque vous défilez, placez l'icône au bon endroit.
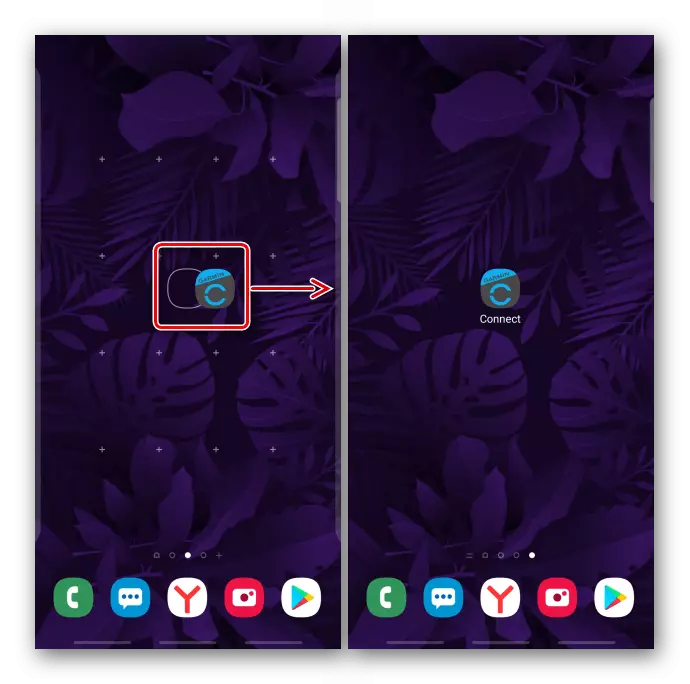
S'il n'y a pas de bureau approprié, créez-le. Pour ce faire, maintenez la zone vide à l'écran, puis faites défiler toutes les tables actives à gauche et à tapam "Ajouter".
- Si les boutons de menu contextuels ne sont pas actifs et que les icônes ne bougent pas, la disposition de l'écran principal est peut-être verrouillée. Dans cet exemple, nous examinerons comment éteindre la serrure dans le smartphone de la société Samsung, mais cette fonctionnalité est dans les appareils d'autres fabricants. Ouvrez les "paramètres", puis les paramètres "Affichage",
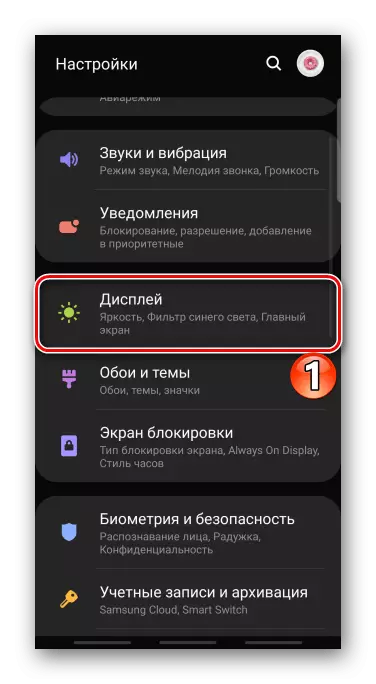
Accédez à la section "Écran principal" et éteignez le "bloc de l'écran principal".
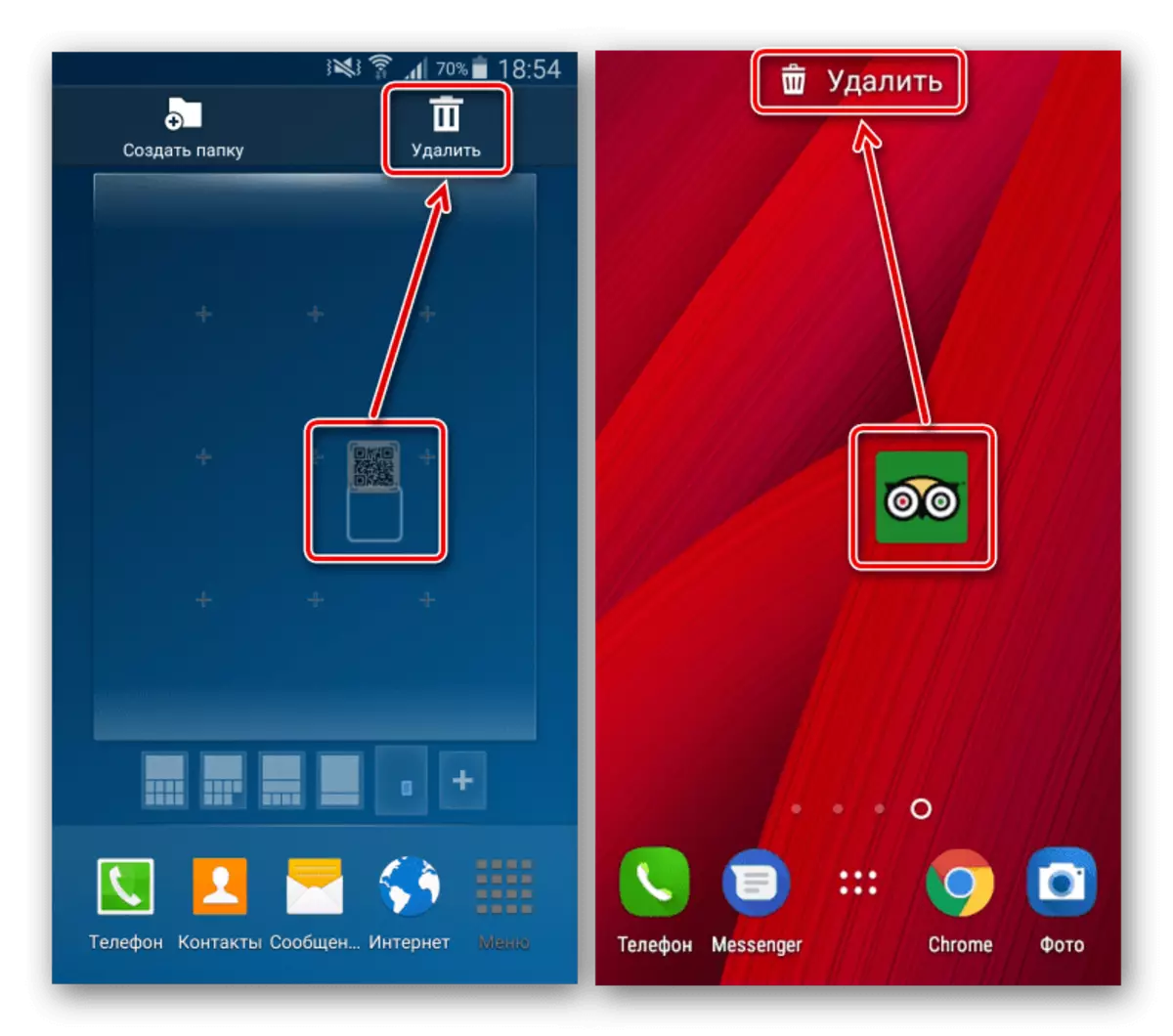
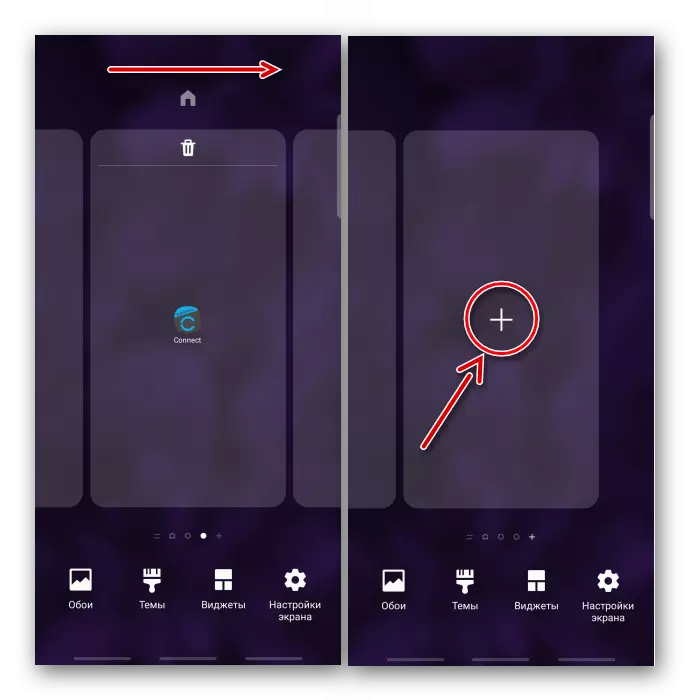
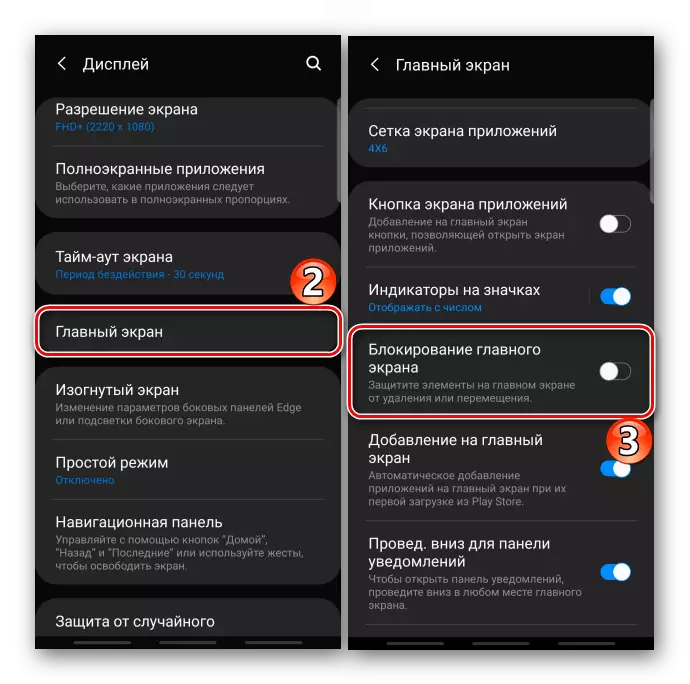
Option 2: Combinez au dossier
S'il y a trop de raccourcis, mais ils sont utilisés, ne les supprimez pas nécessairement, vous pouvez simplement trier les dossiers. Ainsi, un espace sur le bureau sera libéré et un accès rapide aux applications sélectionnées sera enregistré.
- Cliquez sur l'icône, maintenez-la enfoncée et faites glisser l'icône d'un autre programme d'application.
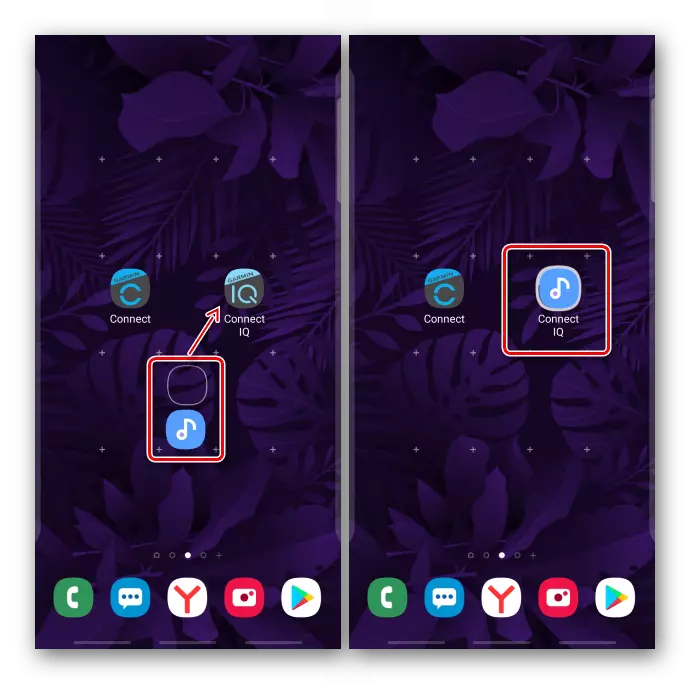
Le répertoire sera automatiquement formé.
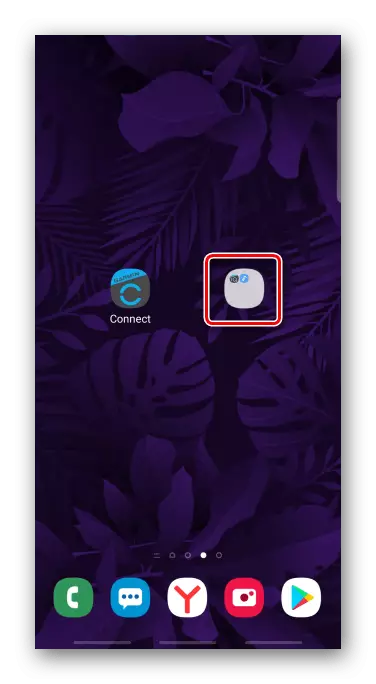
Il est parfois nécessaire de faire glisser l'étiquette sur le panneau de dossier.
- Ouvrez le catalogue et attribuez-lui un nom. Si nécessaire, l'icône restante sur le bureau reste de la même manière.
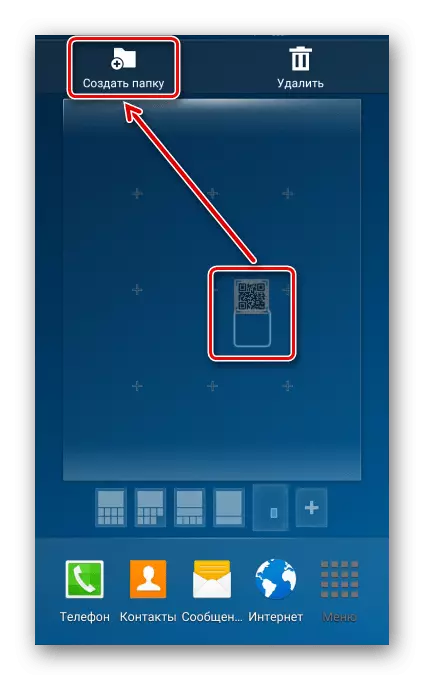

Option 3: Cache des applications
Une autre façon de supprimer l'icône - cacher l'application elle-même. Cette fonction est dans l'arsenal des lanceurs standard installés sur les smartphones de nombreux fabricants. À titre d'exemple, utilisez Samsung Firm.
- Dans les paramètres d'affichage, ouvrez "l'écran principal", enregistrez "Masquer l'application", sélectionnez la sélection et cliquez sur "Appliquer" dans la liste.
- Pour afficher à nouveau, enregistrez-le dans le bloc «Applications cachées» et confirmez l'action.
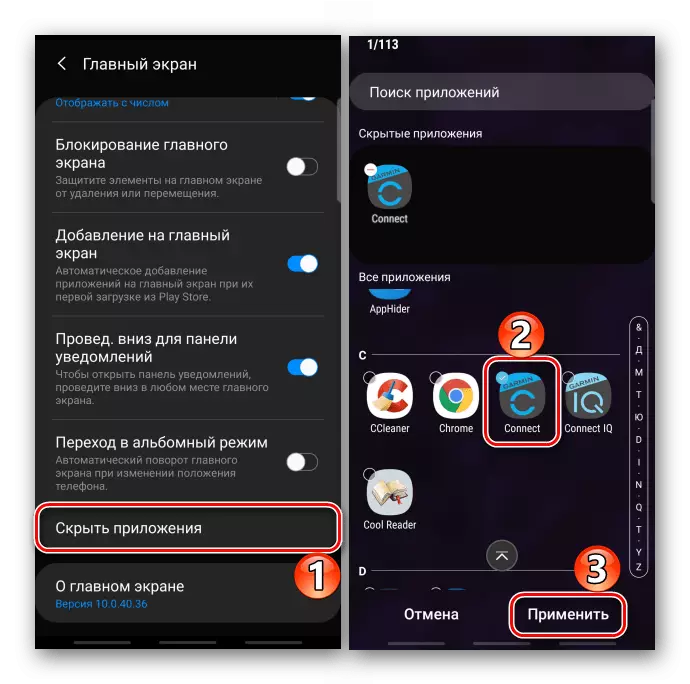
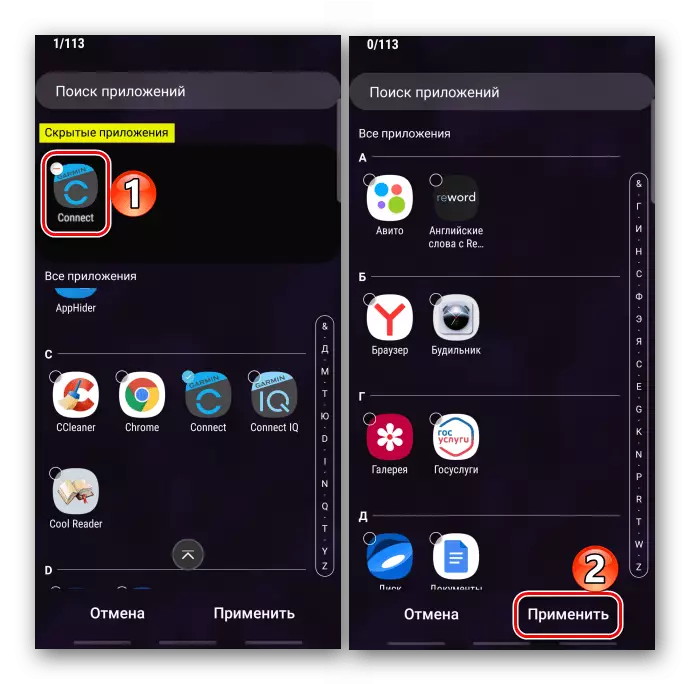
Option 4: Désactiver l'ajout d'icônes Ajouter
L'option qui ajoute automatiquement les raccourcis sur le bureau immédiatement après l'installation du programme d'application, peut être activé sur Google Play Market ou dans les paramètres du smartphone.
Magasin d'applications
Dans les nouvelles versions de cette fonction, plus, mais sur les anciens smartphones, où Google Plat est déjà arrêté la mise à jour, on peut encore être trouvé.
Nous démarquons le magasin d'applications, ouvrez le "menu", allez dans les "paramètres".
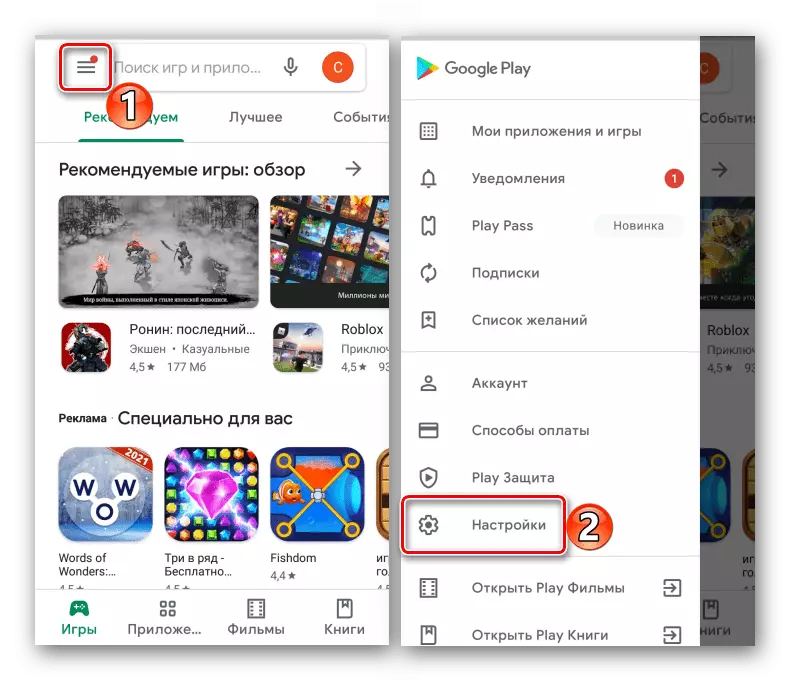
Et dans l'onglet Général, éteignez la fonction «Ajouter des icônes».
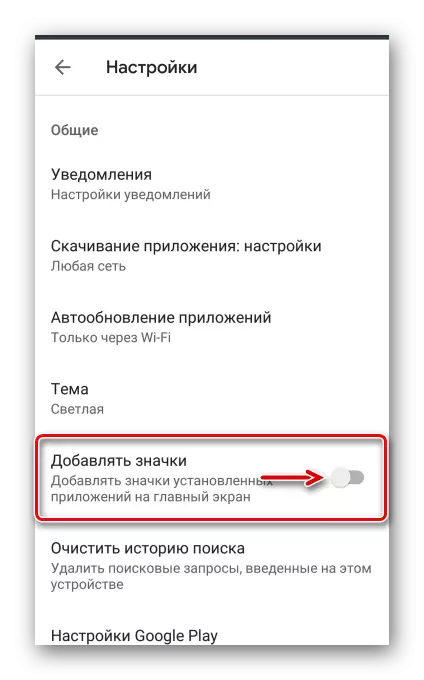
Appareil mobile
S'il n'y a pas d'options sur le marché de la lecture et que les icônes du bureau apparaissent, recherchez-la dans les paramètres de l'écran principal de l'appareil. Dans cet exemple, il est montré comment désactiver l'option sur le périphérique d'entreprise Samsung.
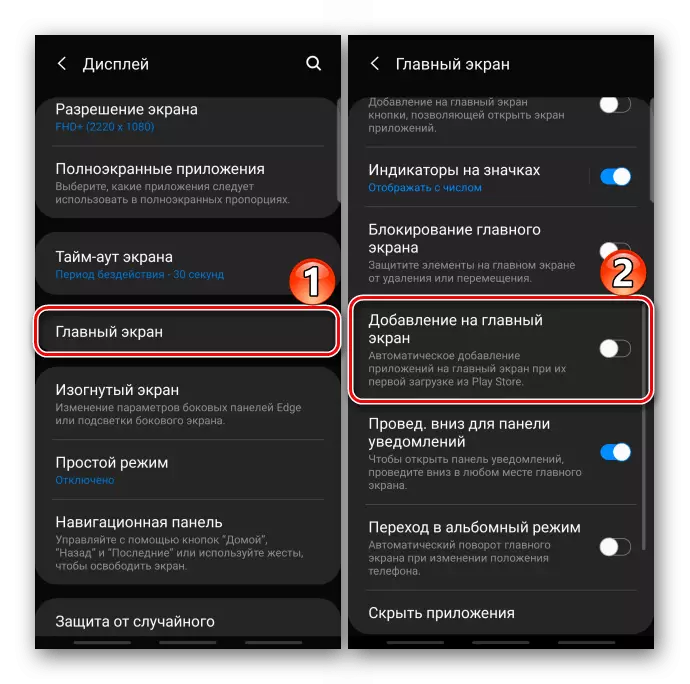
Méthode 2: tiers
Dans Google Play, il existe de nombreux lanceurs de développeurs tiers avec des outils de gestion des applications similaires et de leurs étiquettes. Considérez cette méthode sur l'exemple de Launcher Apex.
Téléchargez Apex Launcher à partir de Google Play Market
- Lorsque vous démarrez d'abord, vous serez invité à configurer certains paramètres.
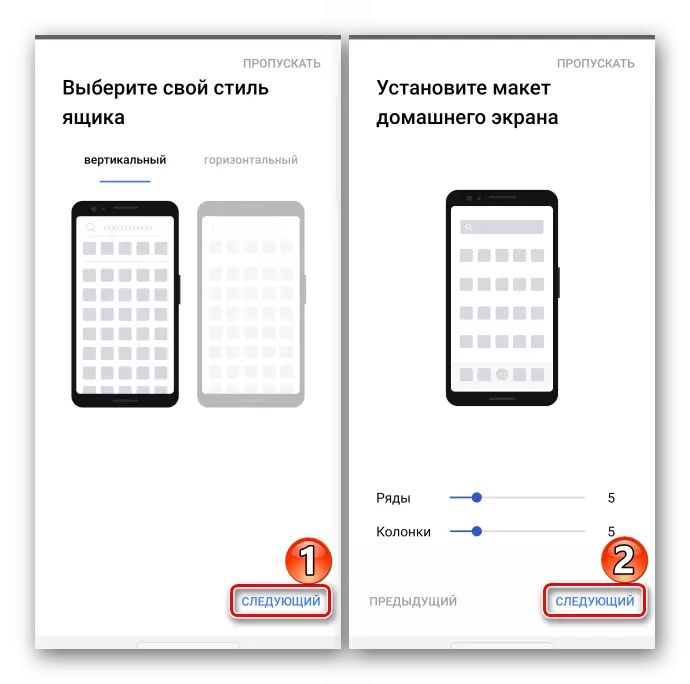
Ils concernent la gestion et l'apparence.
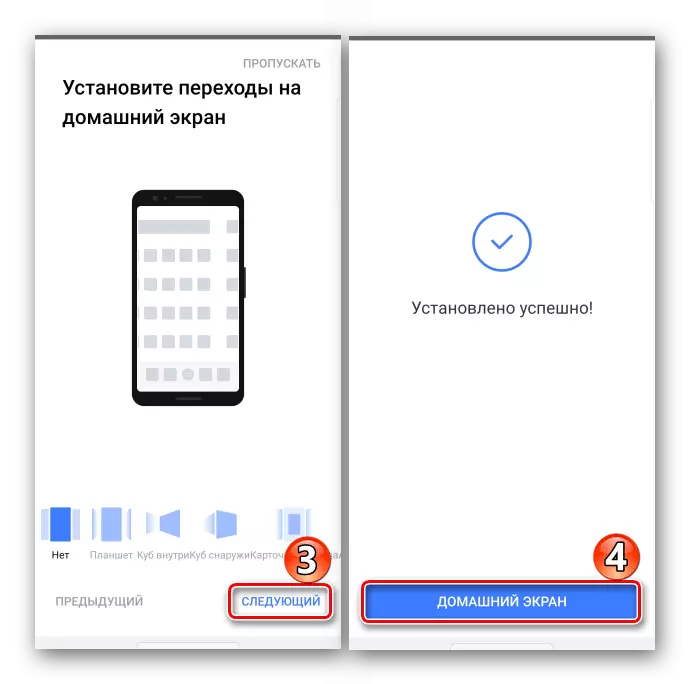
Si vous le souhaitez, ces paramètres peuvent être ignorés.
- Pour commencer à travailler dans un nouveau lanceur, vous devez l'allumer, cette fonctionnalité apparaîtra immédiatement après la définition.
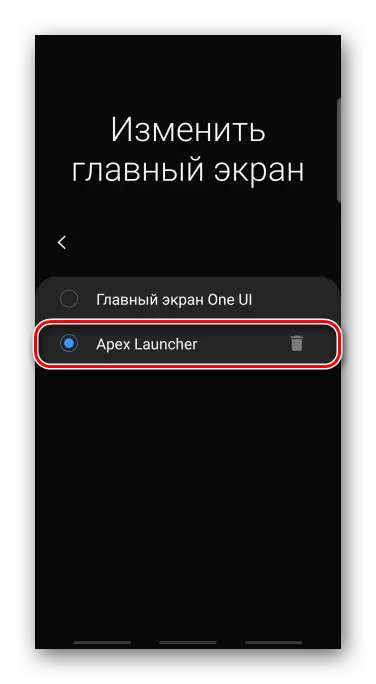
LIRE AUSSI: Launchers Android