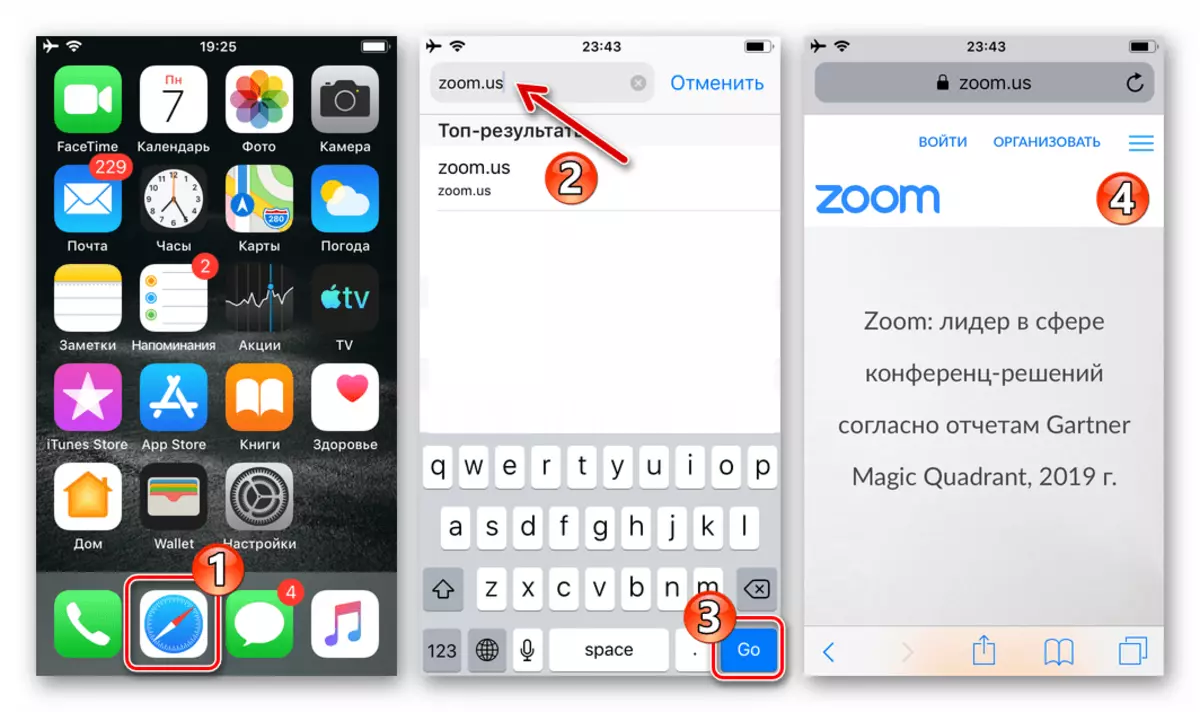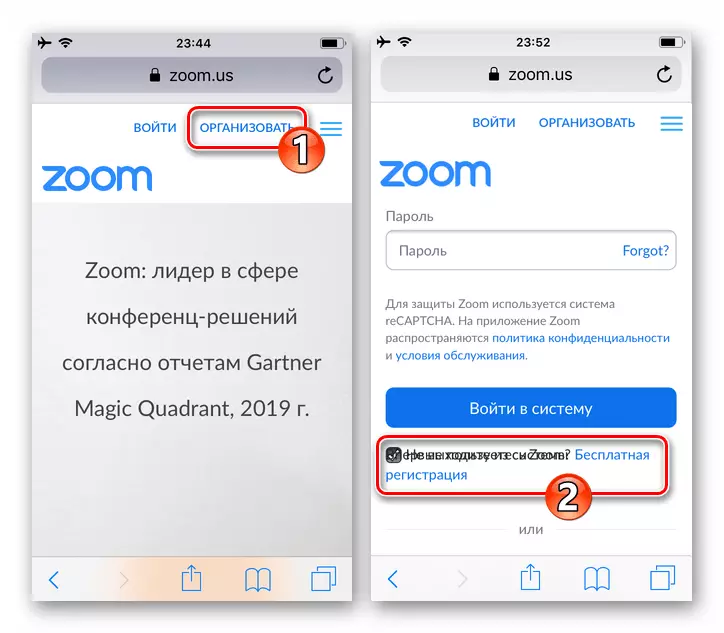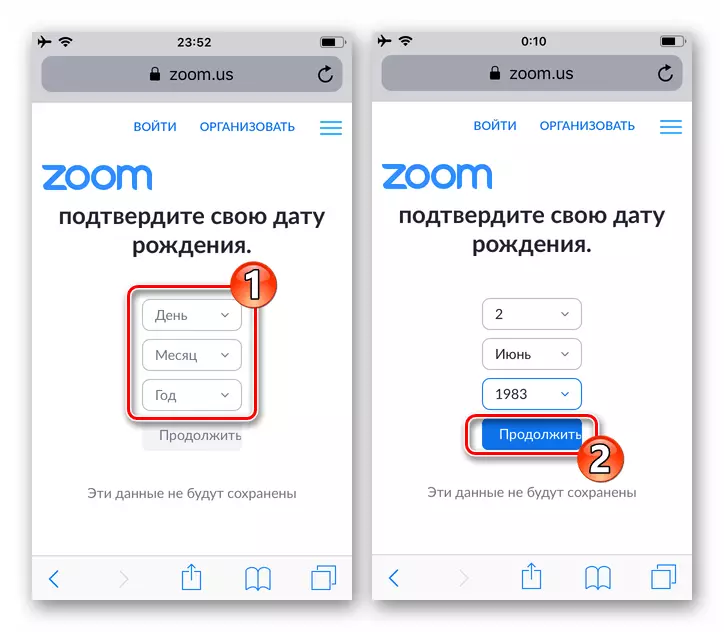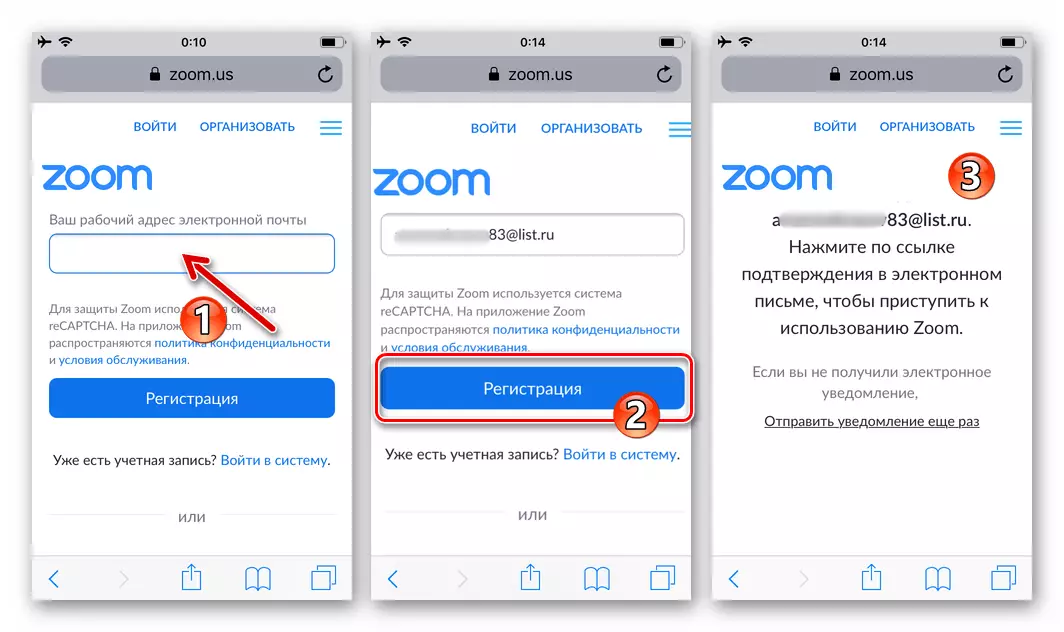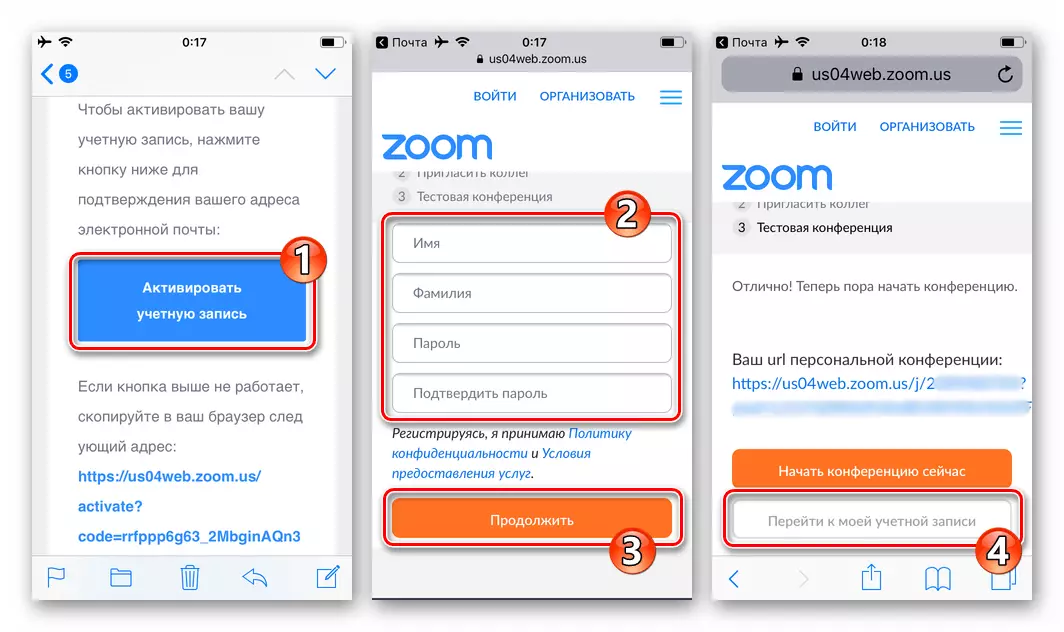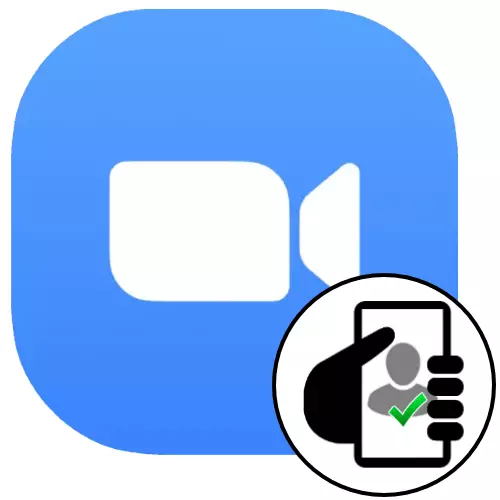
Android
Créer un compte dans le service de vidéoconférence de zoom de l'appareil Android est une opération très simple et permet de la rendre possible par l'une des deux méthodes. Pour une inscription efficace, vous n'aurez besoin que d'une adresse électronique et d'accéder à cette case pour obtenir une référence pour activer le compte.Méthode 1: application mobile pour Android
La méthode la plus pratique de création d'un compte dans le périphérique Android de Zoom C implique l'utilisation d'une application mobile et, entre autres, offre la possibilité immédiatement après l'inscription pour passer à l'utilisation du service.
- Installez sur votre smartphone et démarrez le client de zoom pour Android.
En savoir plus: Comment installer ZOOM Application sur un appareil Android
- Sur le premier écran de l'application, appuyez sur Situé sous les liens "Enregistrement". Ensuite, cliquez sur l'inscription "Mois / Jour / Année", à l'aide des commutateurs, sélectionnez votre date de naissance, appuyez sur "SET".
- L'étape suivante consiste à fournir l'adresse de votre adresse e-mail, ainsi que le nom et le nom de famille. Entrez les données spécifiées dans les champs appropriés de l'écran, assurez-vous qu'ils sont corrects, puis cliquez sur le bouton d'inscription.
- En outre, de toute manière préférée, allez sur le smartphone à la boîte aux lettres enregistrée dans le zoom. Trouvez une lettre de l'expéditeur "Zoom" avec le thème "Activer votre compte", ouvrez-le.
- Cliquez sur le bouton "Activer le compte" dans l'organisme de télévision. En conséquence, le navigateur Web commencera et la capacité d'accéder à la prochaine étape d'inscription apparaîtra.
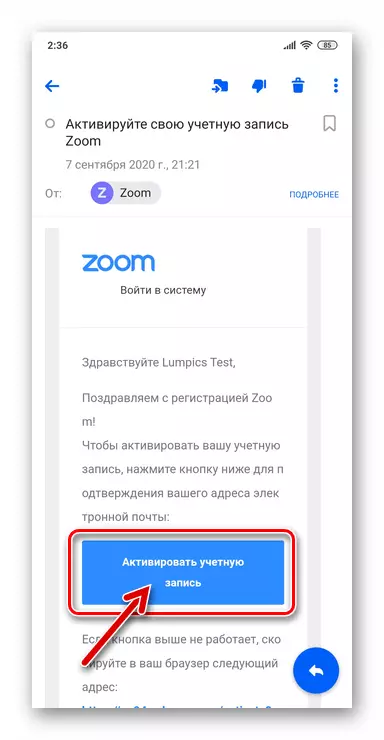
Si l'impact sur le bouton ne démarre pas le navigateur, faites défiler le texte de la lettre vers le bas, copiez le lien attribué par un gras au presse-papiers de périphérique, puis insérez-le dans la barre d'adresse de tout navigateur Web et de transition.
- Sur la page Web qui s'est ouverte dans le navigateur, déplacez le bouton radio vers la position «Non» (comme le compte personnel dans le système de vidéoconférence est enregistré). Cliquez ensuite sur "Continuer".
- Proposez une combinaison secrète de caractères, qui servira ensuite de clé pour accéder au service, entrez-la dans le champ "Mot de passe" et "Confirmer le mot de passe". Appuyez sur "Continuer".
- À la page suivante, appuyez sur "Ignorer cette étape" (invitant d'autres personnes dans le système plus tard).
- Ensuite, cliquez sur "Aller à mon compte". À ce sujet, l'enregistrement dans le système de conférence vidéo Zoom avec smartphone Android est en fait terminé. Éventuellement, faites-la remplir et / ou éditer un profil existant ou reporter cette opération.
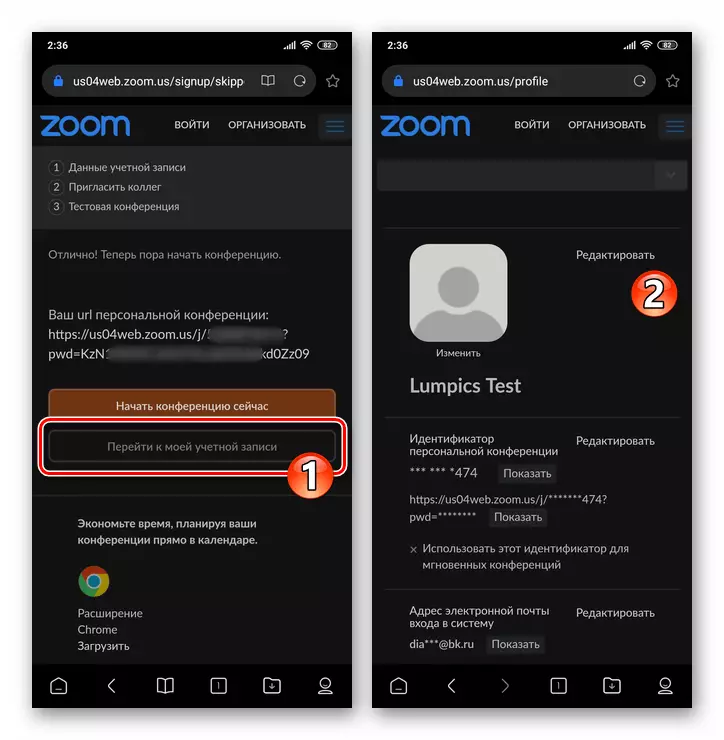
Déplacez-vous à l'application mobile, appuyez sur «Connexion» en bas de l'écran affiché. Ensuite, connectez-vous à l'aide de l'adresse e-mail spécifiée lors du processus d'enregistrement en tant que connexion et mot de passe.
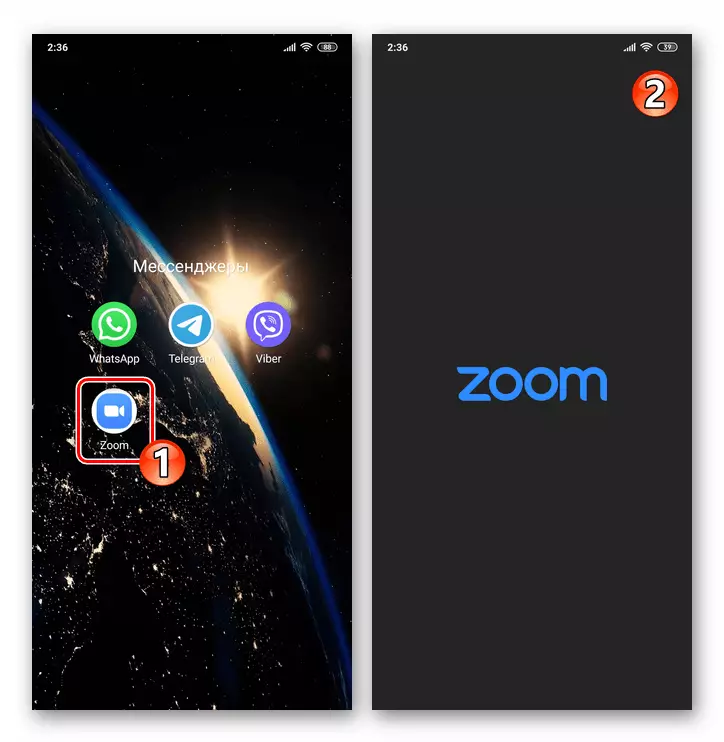
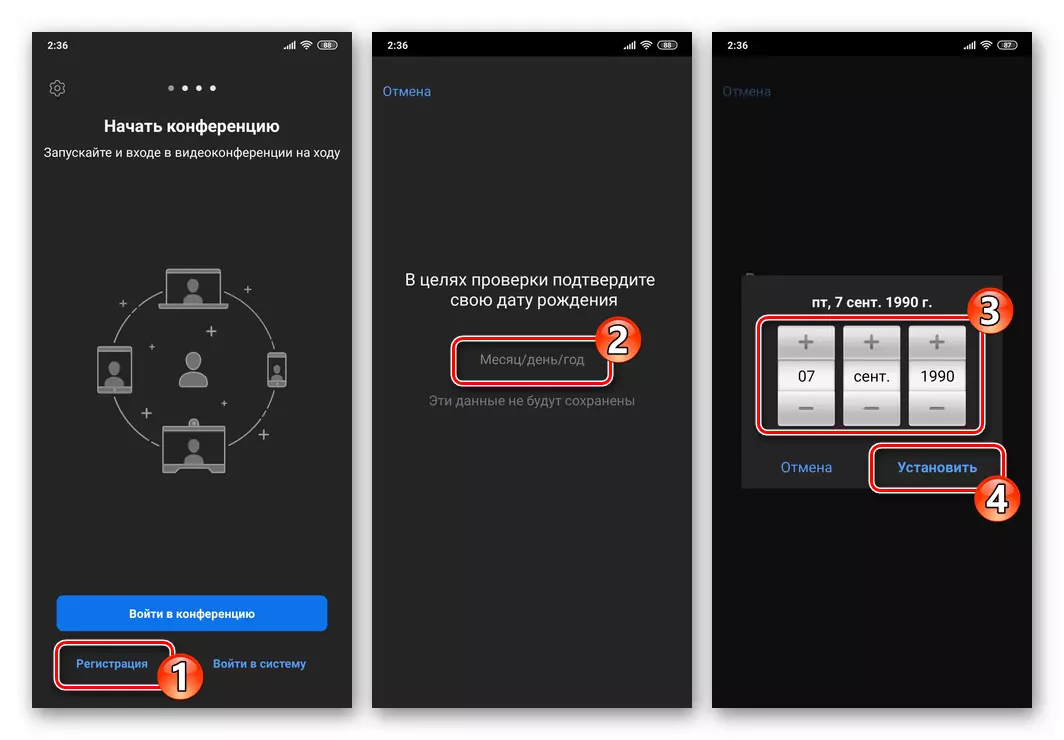
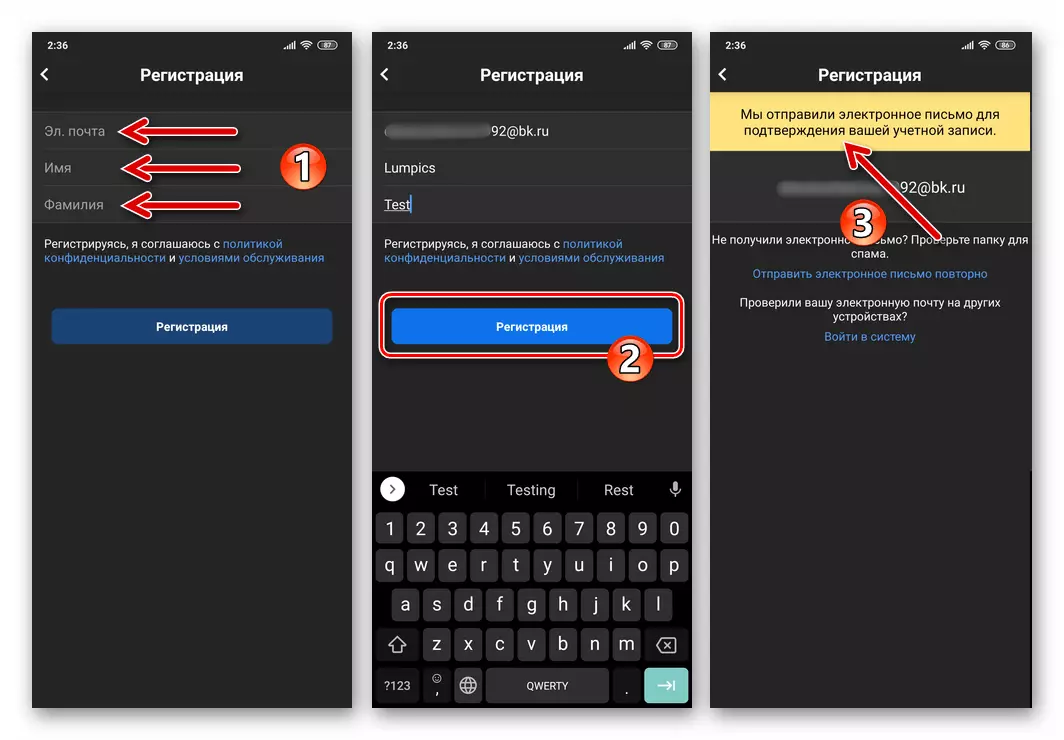
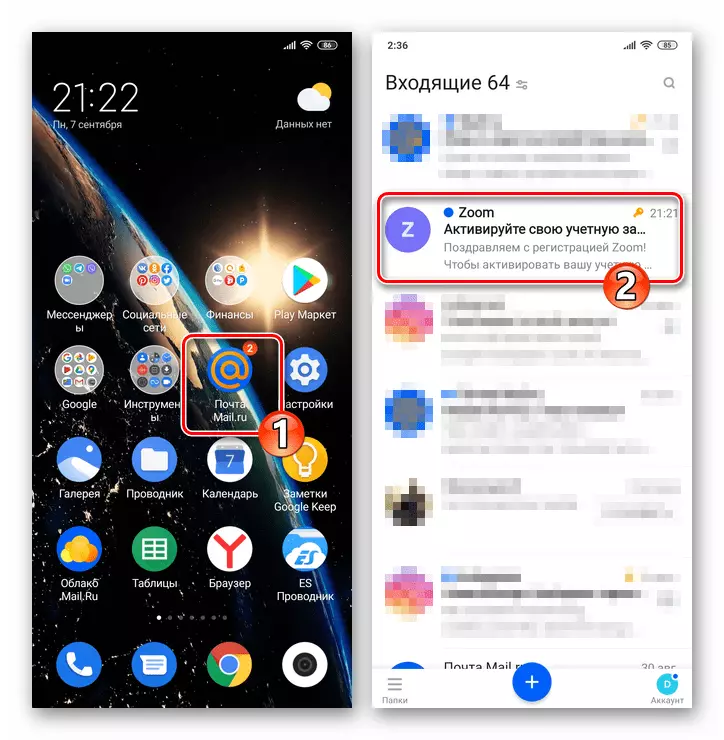
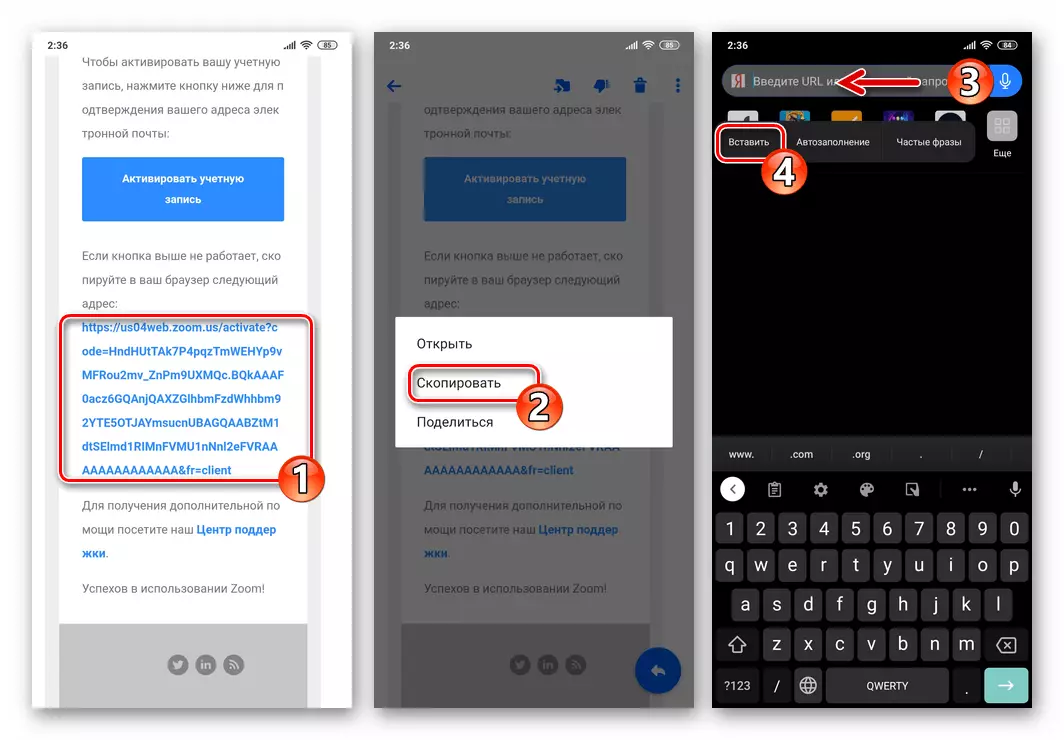
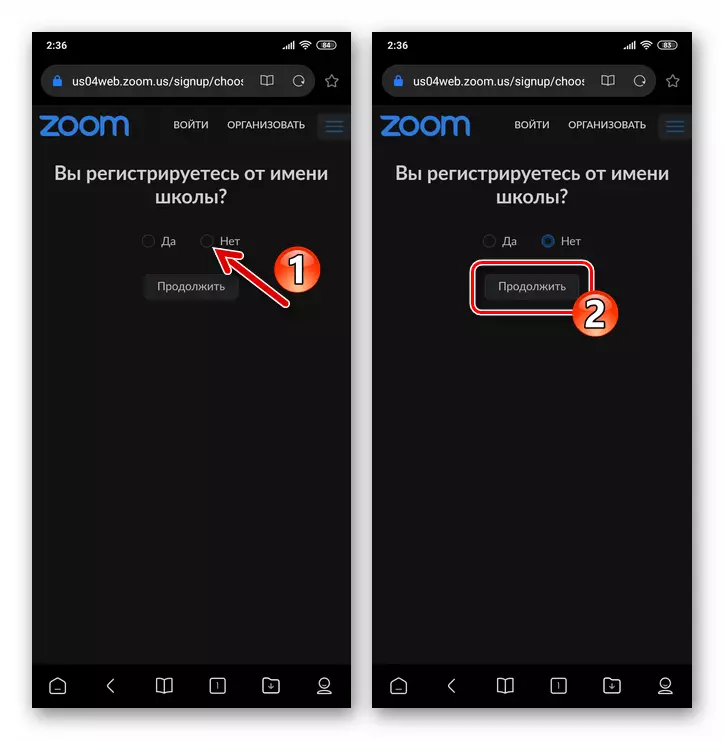
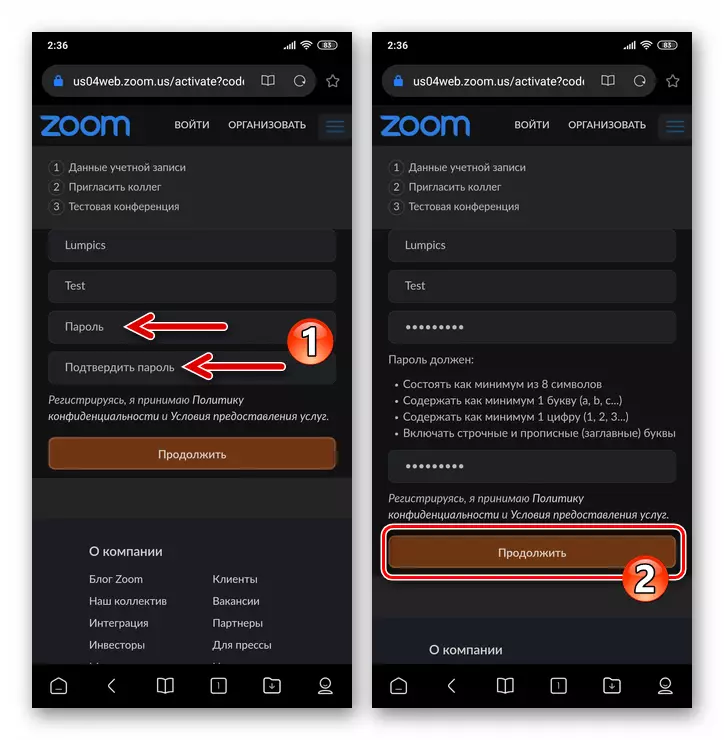

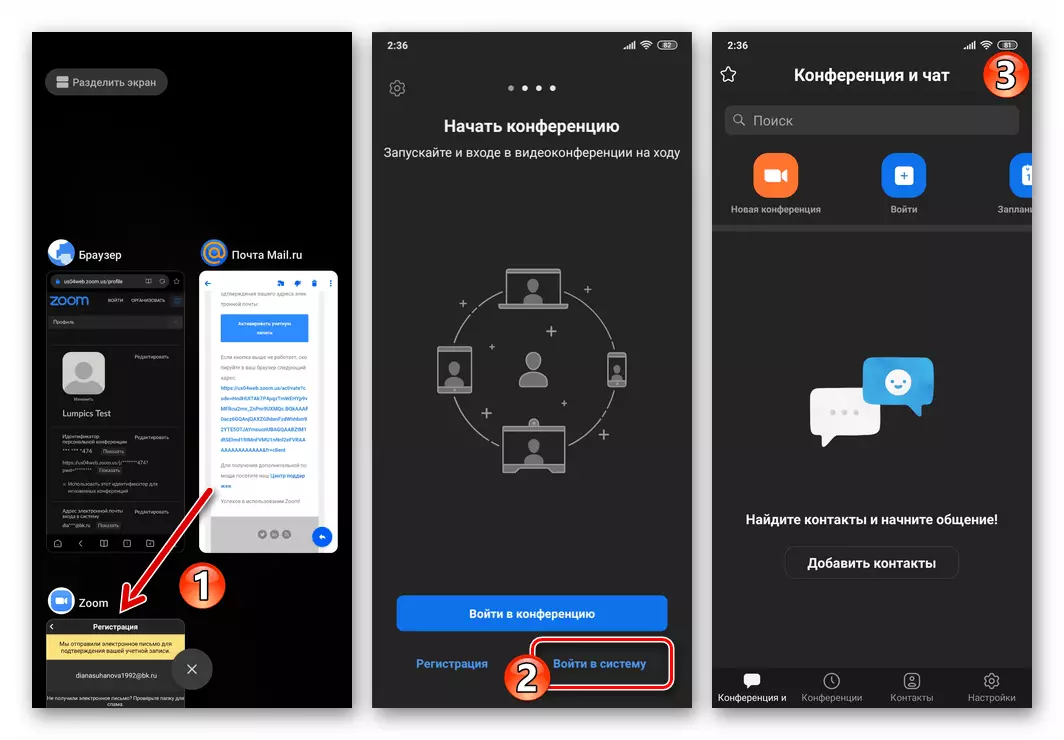
Méthode 2: Navigateur Web
Si l'application ZOOM pour Android sur le smartphone n'est pas installée et / ou votre objectif est de recevoir un compte dans le système d'organisation de la vidéoconférence pour, par exemple, utiliser sur d'autres périphériques, il est possible de résoudre ce problème à l'aide d'une exclusivité. Navigateur Web.
- Ouvrez votre navigateur préféré et utilisez le lien ci-dessous ou en entrant Zoom.us dans la barre d'adresse manuelle, accédez au site officiel du service à l'étude.
Site officiel de l'organisation Organisation Vidéo Conférence Vidéo Zoom
- Sur la page principale du site, il existe un champ "Entrez votre courriel de messagerie" - écrivez-vous l'adresse de la zone enregistrée dans le système de vidéoconférence, puis cliquez sur le bouton "Registre gratuit".
- Dans la fenêtre qui apparaît, sélectionnez Valeurs dans trois listes déroulantes, spécifiez la date de votre naissance, puis appuyez sur "Continuer". En outre, assurez-vous que l'adresse e-mail correcte et accessible a été entrée précédemment, cliquez sur "Confirmer".
- Suivez les points4-8 des instructions présentées ci-dessus dans cet article et impliquant l'attraction pour l'enregistrement de l'application ZOOM pour Android.
- Dès qu'une page Web avec les informations créées par le profil créé apparaît, l'enregistrement dans le service de vidéoconférence peut être considéré comme terminé. À l'avenir, vous pouvez utiliser les données spécifiées dans le processus (email et mot de passe) à autoriser en zoomer sur n'importe quel appareil disponible à la fois ou à une autre.
- Si cela n'a pas été fait plus tôt, installez-vous sur l'iPhone et exécutez le programme ZOOM ZOOM.
En savoir plus: Comment installer un service de service de conférence de zoom en ligne sur l'iPhone
- Appuyez sur «Enregistrement» au bas de l'écran Zoom de zoom de l'écran. Ensuite, sélectionnez la date de votre anniversaire et cliquez sur l'inscription "Confirmer".
- Sur l'écran suivant, entrez l'adresse e-mail enregistrée dans le système, ainsi que votre "nom" et "nom" et "Nom" dans les champs appropriés, appuyez sur le bouton "Enregistrement" et confirmez la lecture de la notification d'envoi dans la boîte aux lettres spécifiée en référence à l'activation le compte créé.
- Ensuite, sur l'iPhone, habituellement utilisé pour ouvrir l'e-mail dont l'adresse indiquée lorsque l'étape précédente est effectuée. Poser la lettre du zoom de l'expéditeur, allez voir son contenu.
- Cliquez sur le bouton "Activer le compte" dans le corps dans le corps ou aller (copier et coller dans la ligne d'adresse du navigateur) en fonction du lien présenté dans le message.
- Sous la requête "S'inscrivez-vous au nom de l'école?" Sur la page qui s'est ouverte dans le navigateur Web, définissez la marque "Non", appuyez sur le bouton "Continuer".
- Ensuite, proposez un mot de passe pour accéder à zoom et entrez-le deux fois dans les champs appropriés de l'écran, puis cliquez sur "Continuer".
- À la page suivante, appuyez sur "Ignorer cette étape" (les collègues invitations ne sont pas liées à la résolution de notre tâche et peuvent être effectuées à tout moment ultérieurement).
- Pour compléter la création d'un compte dans le système de vidéoconférence de zoom, sur la dernière de l'enregistrement de la page Web proposé, appuyez sur "Aller à mon compte".
- Cette inscription dans le système de conférence en ligne est terminée et rien n'empêche l'accès à ses capacités. Ouvrez l'application mobile, connectez-vous à elle
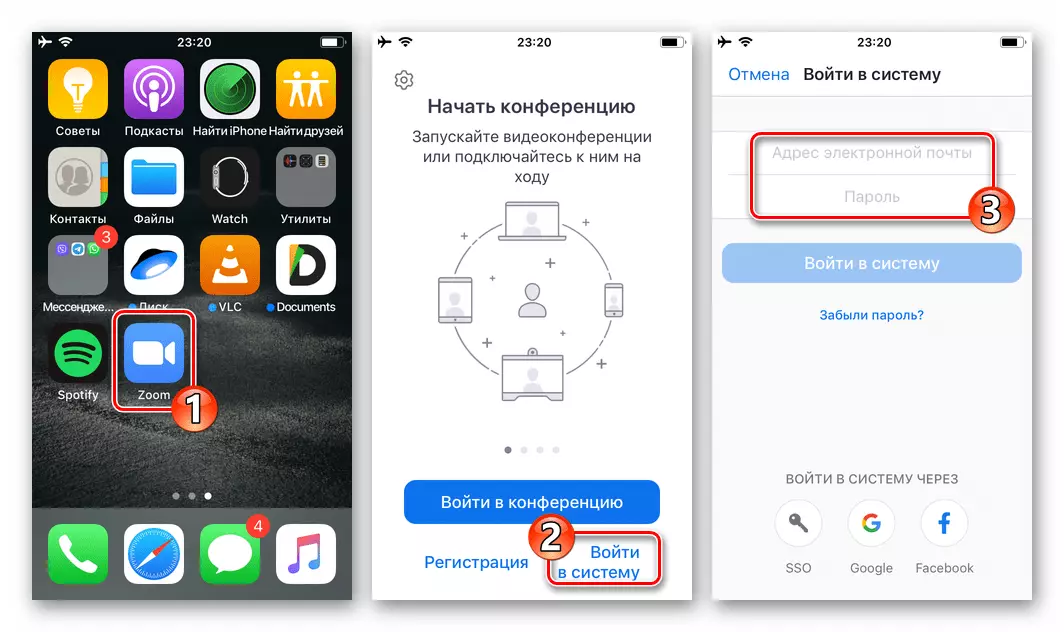
En utilisant le courrier électronique et le mot de passe spécifié spécifié lors du processus d'enregistrement.
- Exécutez n'importe quel spectateur de page Web et accédez au site officiel du système à l'étude - ZOOM.US. Utilisez le lien suivant:
Service de site officiel pour organiser des conférences en ligne Zoom
- En haut de la page principale du site de zoom, cliquez sur "Organiser". Ensuite, sous le bouton "Connexion" de la page qui s'ouvre, appuyez sur le lien "Inscription libre".
- En sélectionnant des valeurs dans trois listes déroulantes, spécifiez votre date de naissance, puis appuyez sur "Continuer".
- Dans le champ "Votre adresse de travail du courrier électronique", effectuez le zoom e-mail enregistré dans le service, puis cliquez sur Enregistrer.
- Ensuite, suivez les paragraphes numéro 4-9 des recommandations précédentes dans cet article. C'est-à-dire que vous connectez le courrier, suivez le lien pour activer le compte à partir du message ZOOM Message, spécifiez votre nom et votre nom de famille, définissez le mot de passe.
- Sur la base de l'exécution de toutes les manipulations ci-dessus, vous apparaîtrez avec les données des données créées dans le profil de zoom. Après cela, vous pouvez passer à l'utilisation du compte de connexion spécifié lors de la création d'un compte (e-mail) et de mot de passe pour l'autorisation de toute façon préférée soit possible d'une manière ou d'une autre méthode d'accès aux fonctions du service.
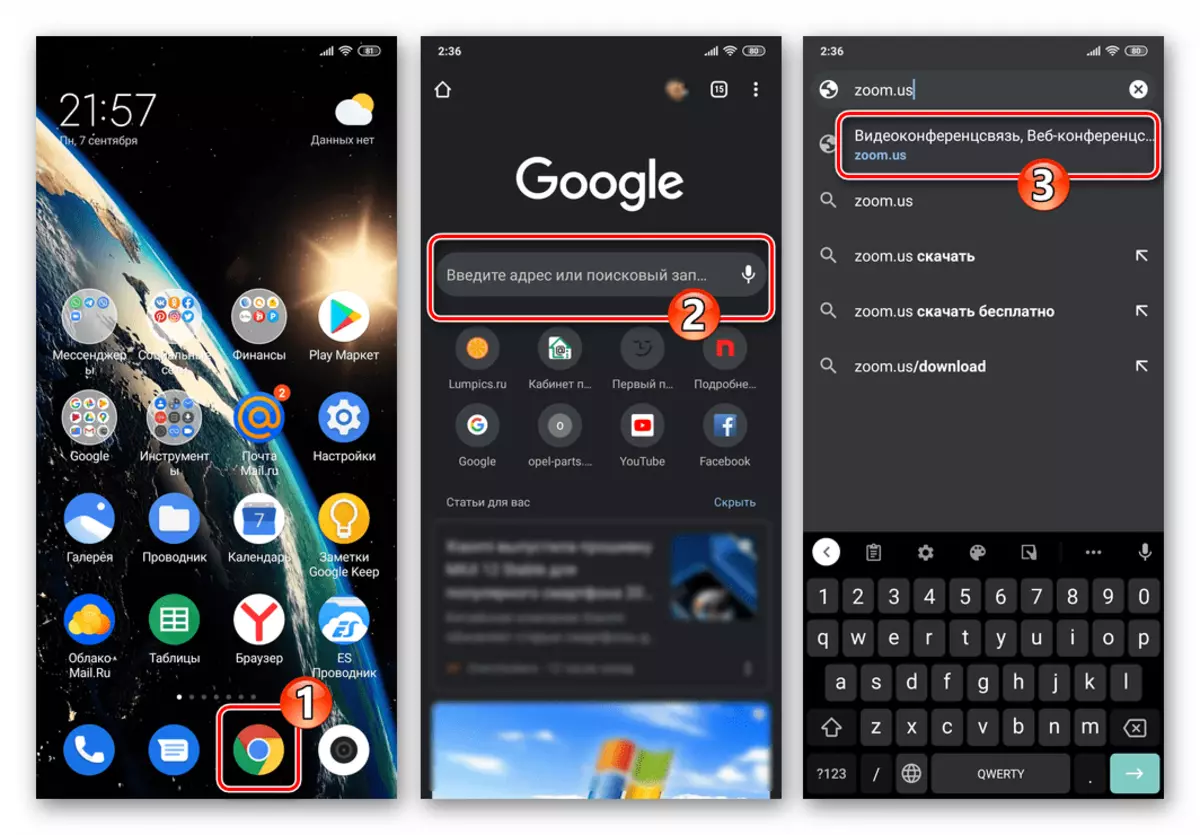
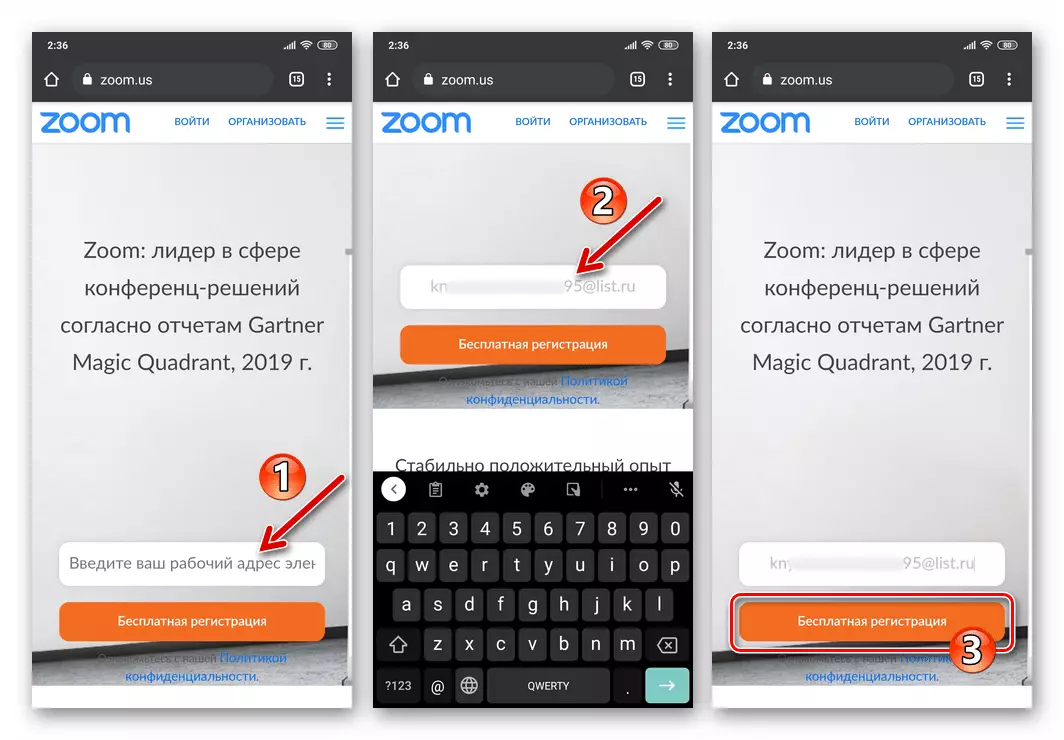
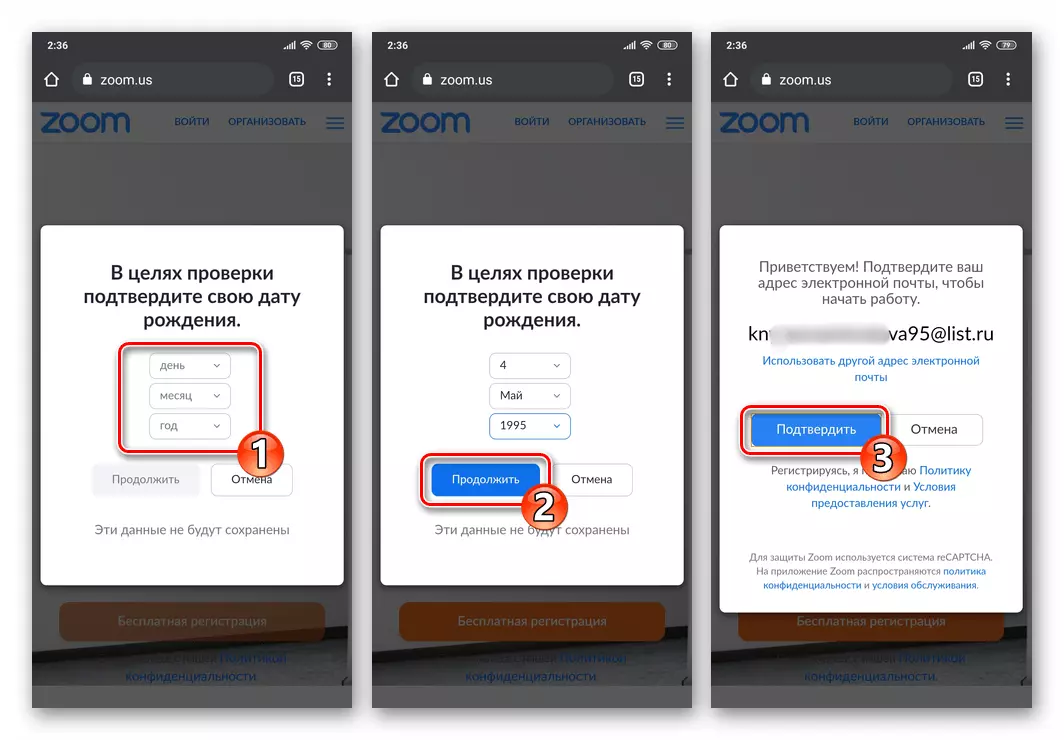
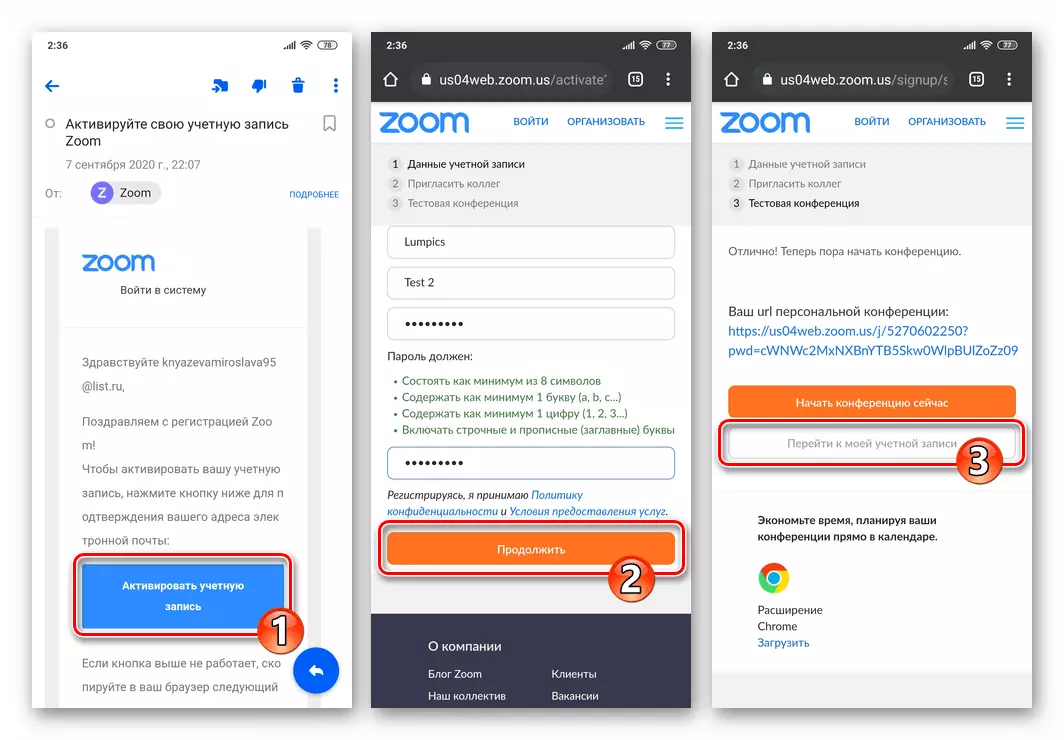
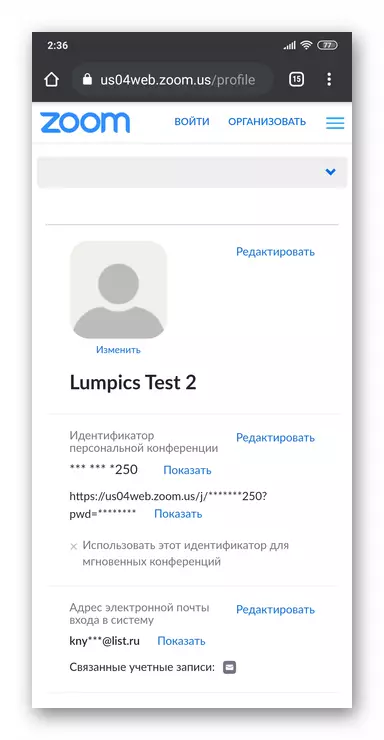
iOS.
Comme dans l'environnement décrit ci-dessus, Android, enregistrement du compte dans l'iPhone Zoom C, ou plutôt, la transition vers sa création, exercée par deux manières - de l'application mobile pour iOS et via n'importe quel navigateur Web.Méthode 1: application mobile pour iOS
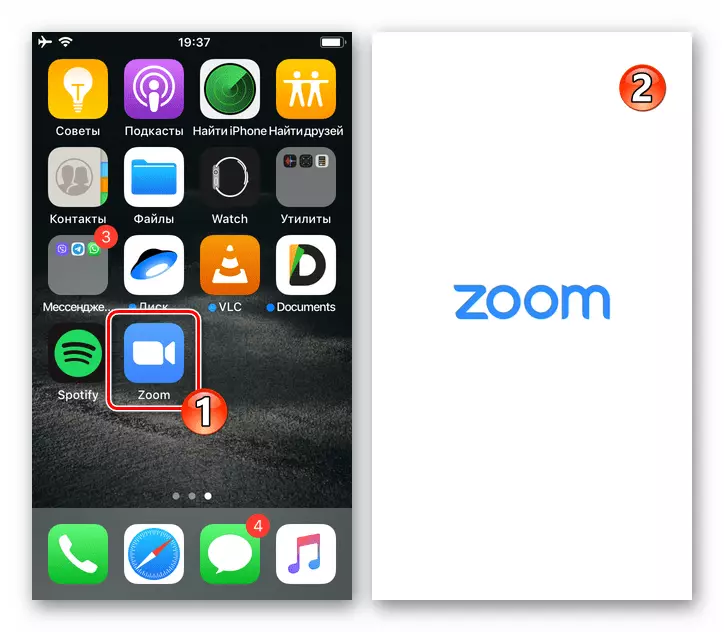
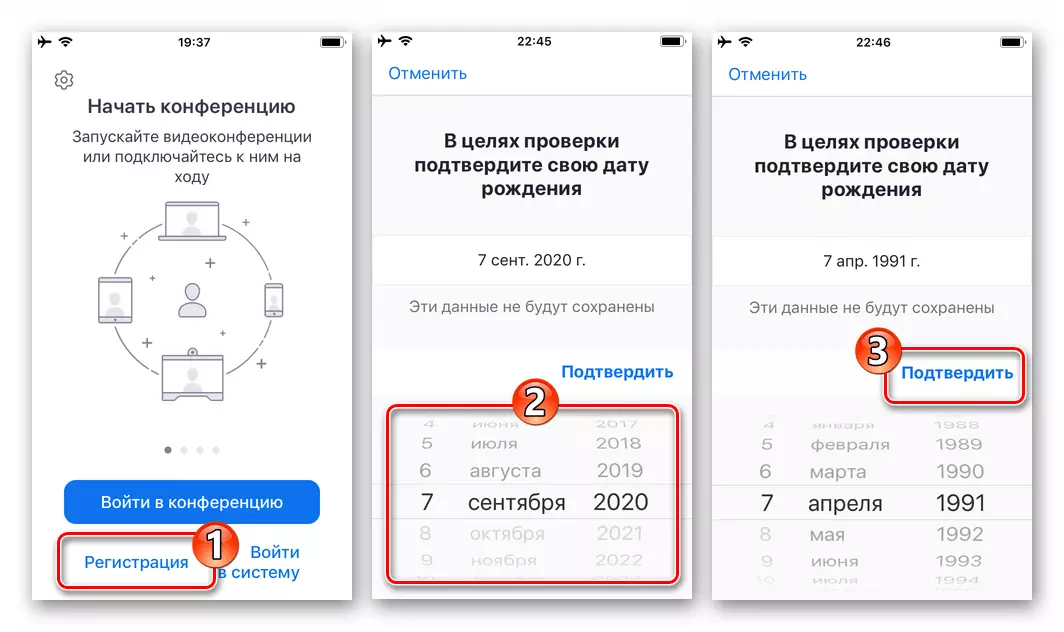
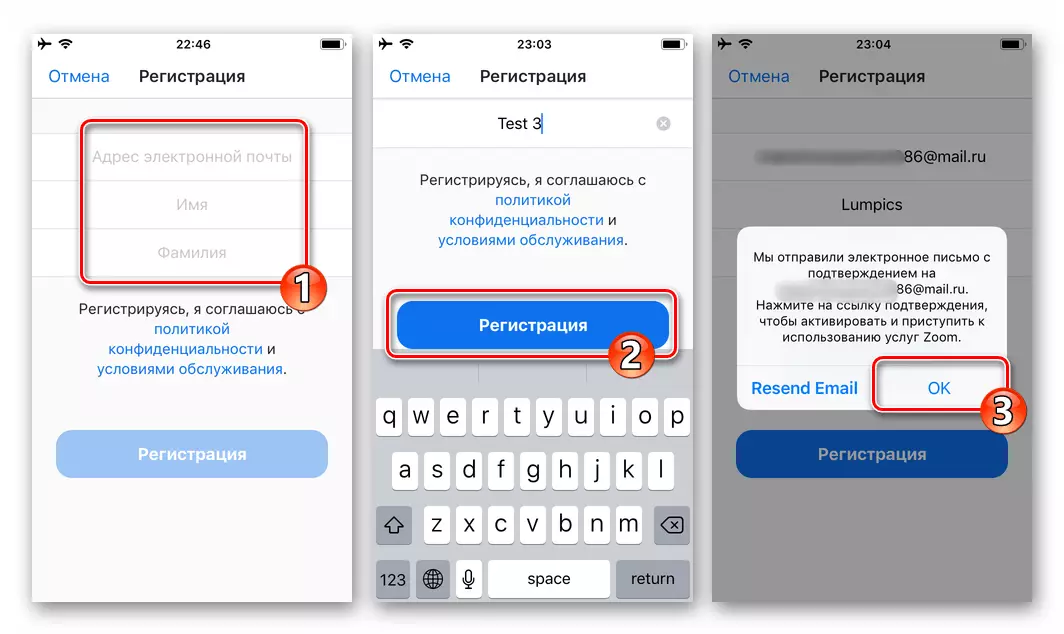
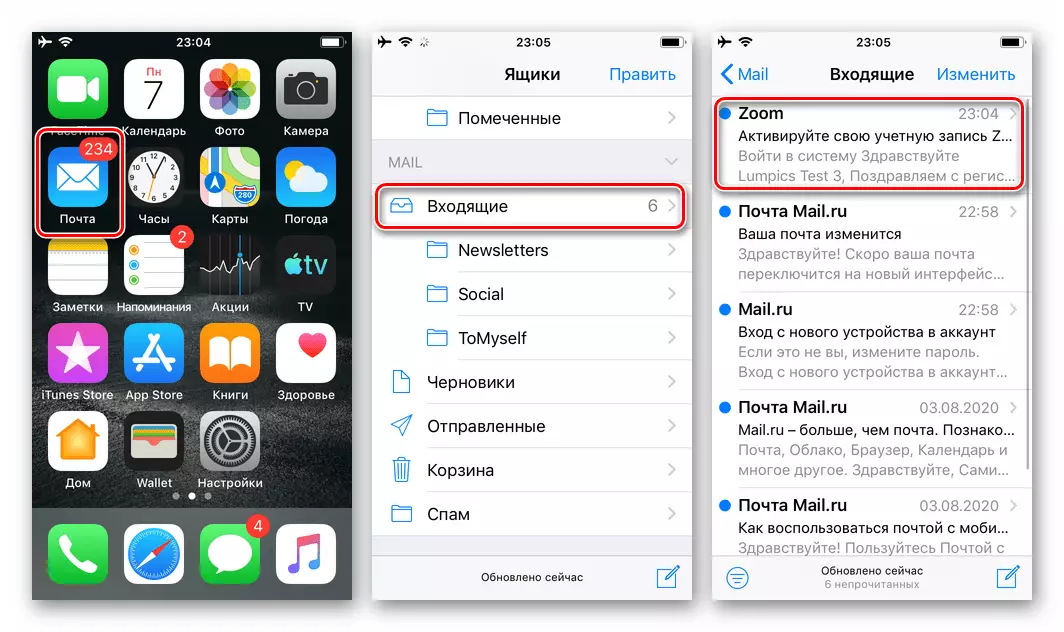
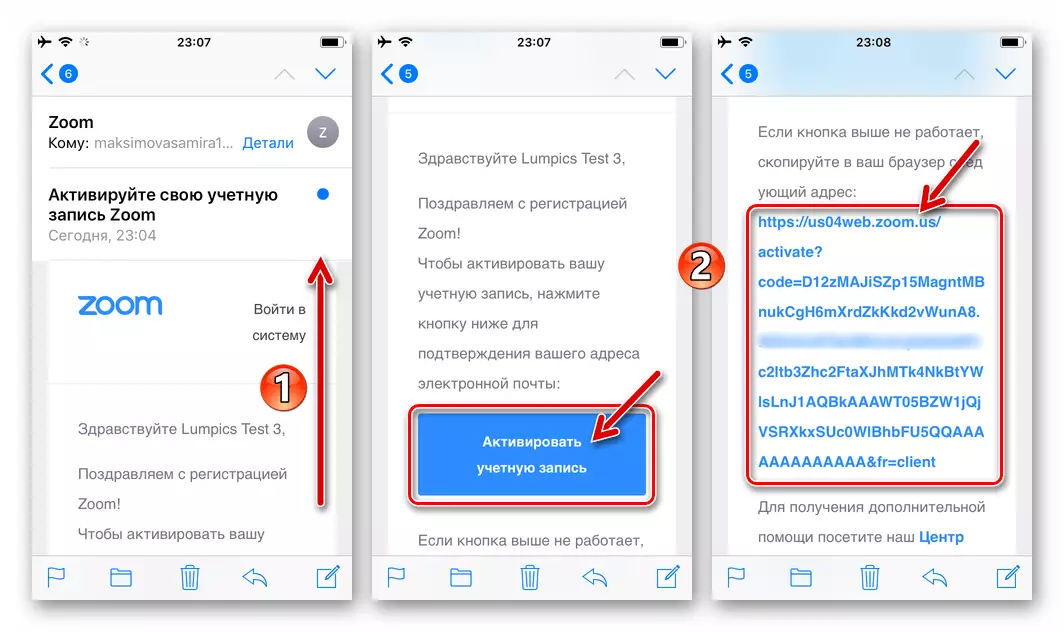
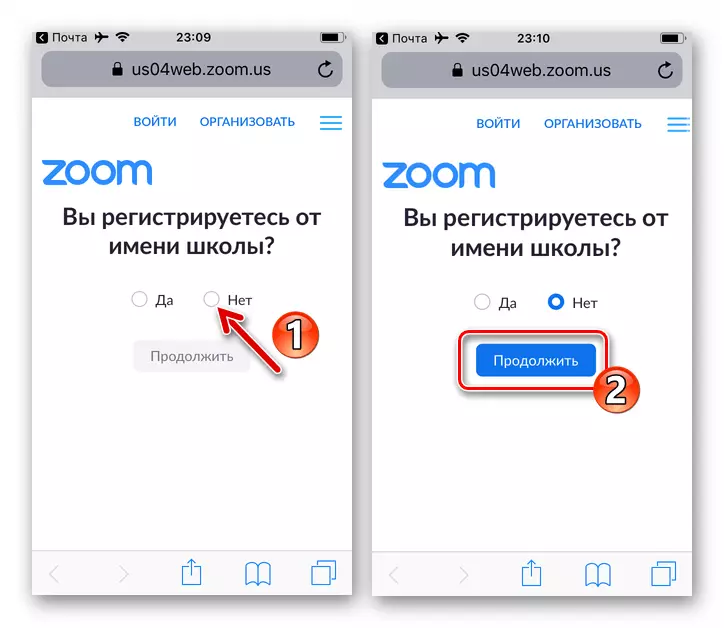
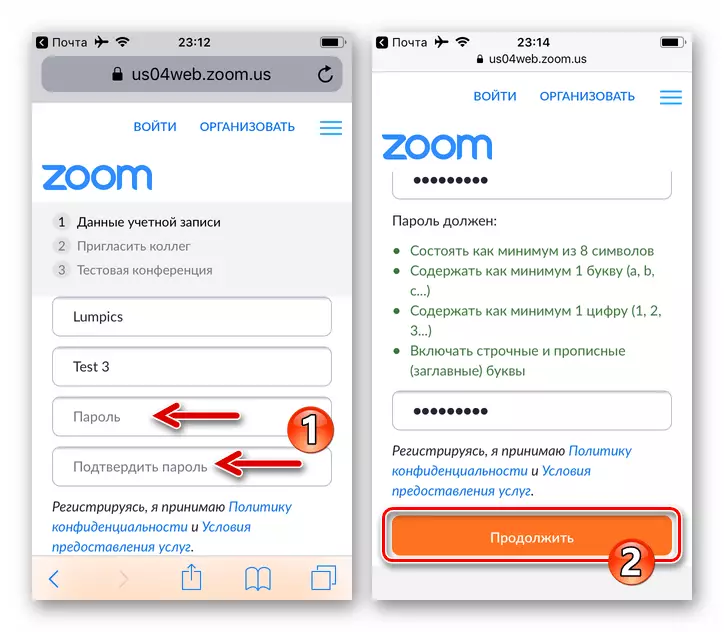
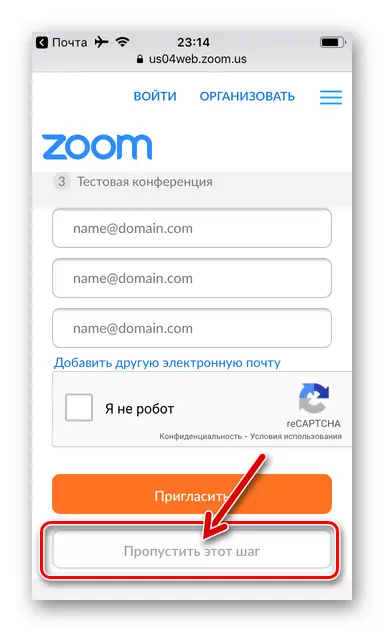
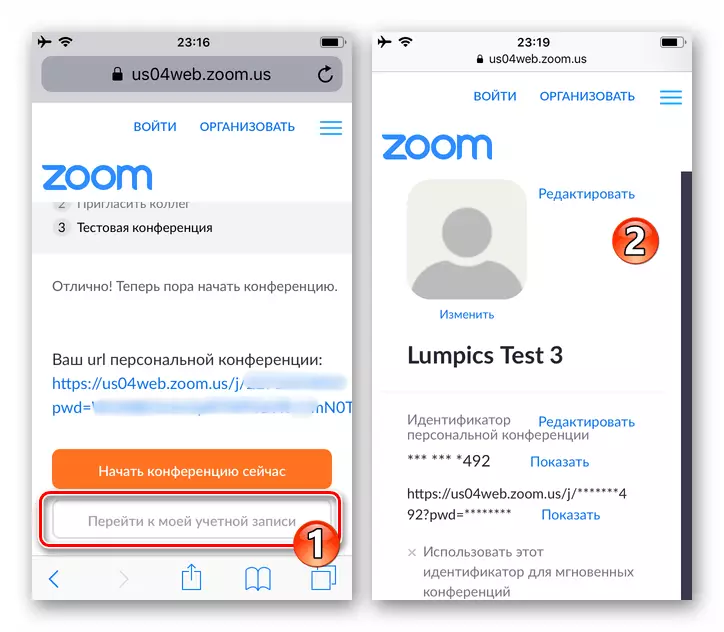
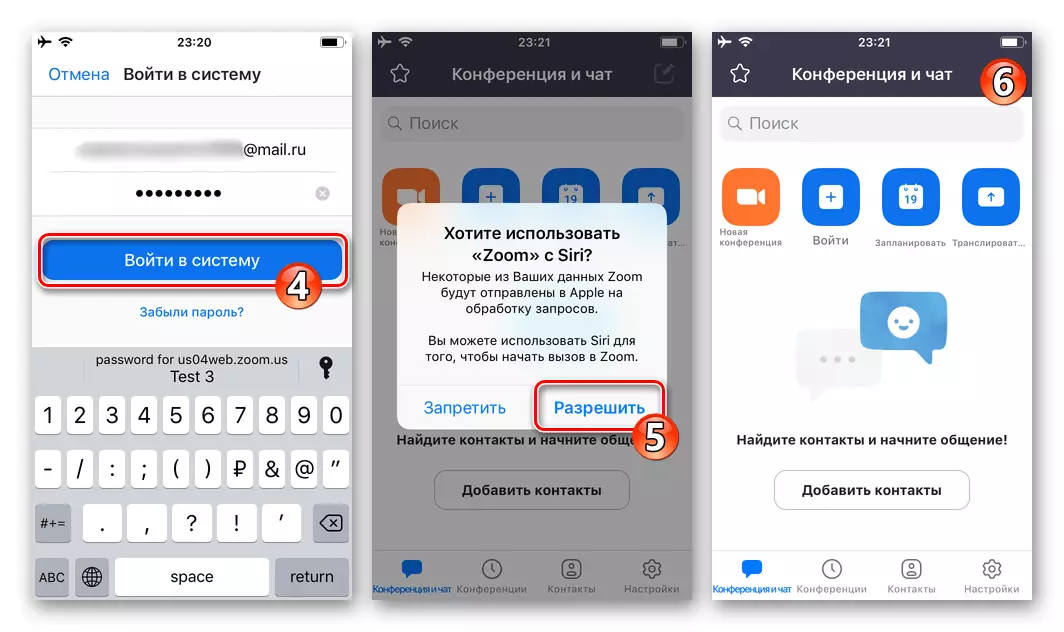
Méthode 2: Navigateur Web
Enregistrez un compte dans Zoom C iPhone n'est possible sans application de service. L'instruction, avec cette approche, répète pratiquement la proposition ci-dessus dans cet article ne diffère que dans les premières étapes de la voie à suivre pour créer un compte. Il convient de noter que le site du système considéré n'est pas bien adapté au travail dans l'environnement IOS, il est donc confortable d'effectuer les instructions suivantes uniquement avec l'étirement et l'application doit être utilisée uniquement dans des cas particuliers.