
Parfois, dans la même situation, aucune erreur n'est rapportée (par exemple, elle se produit dans Skype): juste au lieu de l'image de la caméra un écran noir (mais cela peut être causé non seulement à la situation en question, mais également dans d'autres circonstances. , voyez quoi faire si ce n'est pas une webcam qui fonctionne).
Dans ce manuel, un moyen simple de déterminer comment exactement l'application ou le programme utilise une webcam dans Windows. Après son emplacement, il suffit généralement de fermer le programme ou le processus dans le gestionnaire de tâches afin que la caméra gagne dans d'autres programmes.
Utiliser Explorateur de processus pour déterminer le processus qui occupe une webcam
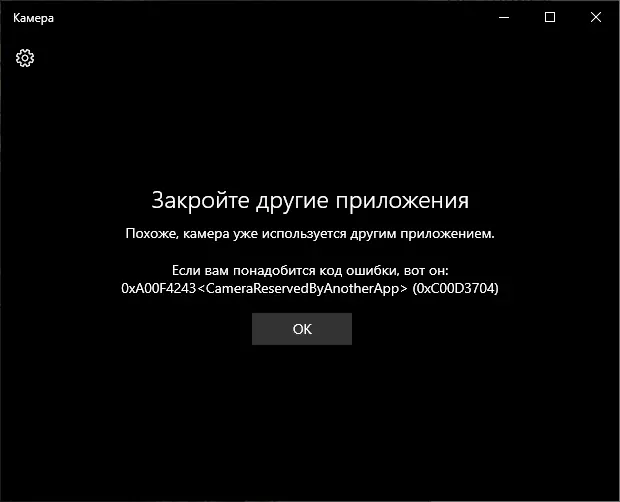
Dans la tâche de définition, comment la webcam est utilisée aidera l'utilitaire Sysinternals Process Explorer, qui peut être téléchargé à partir du site officiel https://docs.microsoft.com/en-us/process-explorer.
D'autres étapes vont ressembler à ceci:
- Accédez au gestionnaire de périphériques (vous pouvez appuyer sur les touches Win + R, entrez devmgmt.msc et appuyez sur Entrée), trouvez votre webcam dans la liste et ouvrez ses propriétés.
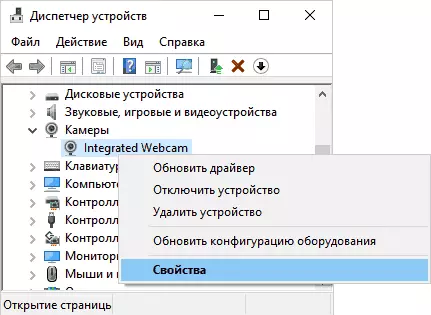
- Cliquez sur l'onglet "Détails" et copiez le «Nom de l'objet de l'objet PHYSIQUE DISPIP».
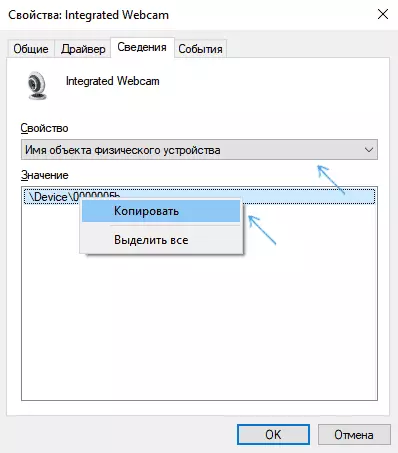
- Exécutez l'utilitaire Explorer Process Explorer, sélectionnez Rechercher - Rechercher la poignée ou la DLL dans le menu (ou appuyez sur Ctrl + F) et entrez la valeur précédemment copiée dans le champ de recherche. Cliquez sur le bouton "Rechercher".
- Si tout s'est passé avec succès, alors dans la liste de processus, vous verrez ceux qui utilisent la webcam.
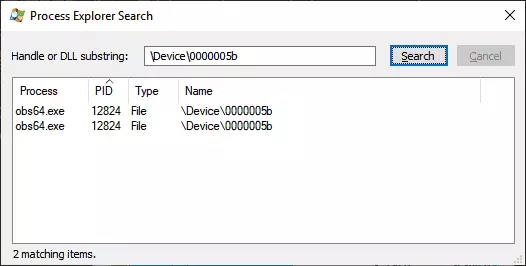
- À l'étape 3, vous pouvez également entrer dans le champ de recherche dans le champ de recherche au lieu du nom du périphérique physique de la webcam.
Malheureusement, la méthode décrite ne conduit pas toujours au résultat souhaité: Parfois, le résultat de la recherche est vide: par exemple, lors de l'utilisation d'une webcam dans Google Chrome ou de l'application de caméra Windows 10, Process Explorer ne trouve rien.
Dans une telle situation, je recommande d'examiner le responsable de la tâche Windows et d'étudier attentivement les processus de course, faisant attention à ceux d'entre eux qui pourraient utiliser un ordinateur portable ou une webcam ordinaire: des moyens de diffusion et d'enregistrement vidéo, messagers, processus tels que Intel RealSense et autres.
Dans des cas extrêmes, essayez simplement de redémarrer l'ordinateur. Toutefois, considérons quoi et cela peut ne pas fonctionner dans une situation où le programme utilisant la webcam est en automoad.
