
Dans ce manuel, il est décrit comment modifier la fréquence de mise à jour sur le moniteur de différentes manières, ainsi que les raisons pour lesquelles vous ne pouvez pas être invité à définir la fréquence prise en charge par votre écran.
- Modification de la fréquence de mise à jour des écrans dans Windows 10 et d'autres versions de version
- Comment changer la fréquence de mise à jour dans les programmes de fabricants de cartes vidéo
- Les raisons pour lesquelles la fréquence de mise à jour souhaitée peut ne pas être installée.
- Information additionnelle
Changement de la fréquence de mise à jour du moniteur dans Windows 10 et versions précédentes du système d'exploitation
Afin de modifier la fréquence d'affichage de l'écran du moniteur avec des outils Windows 10 intégrés, suivez ces étapes simples:
- Ouvrez les paramètres d'écran: Appuyez sur le bouton droit de la souris dans le lieu vide du bureau et sélectionnez «Paramètres de l'écran» ou Démarrer - Paramètres (vous pouvez simplement appuyer sur les touches WIN + I) - Système - Affichage.
- Dans la liste des options disponibles, cliquez sur les "paramètres d'affichage avancés".
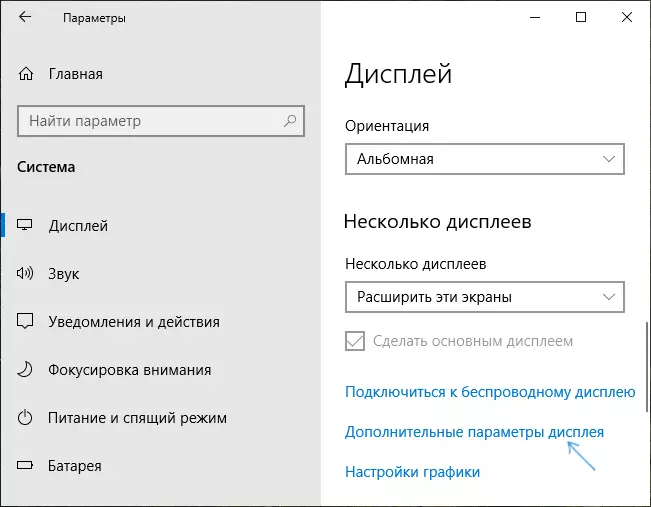
- Si vous avez installé Windows 10 20h2 (202020) ou plus récent, puis au bas des paramètres supplémentaires, définissez la fréquence de mise à jour souhaitée. Sinon, passez à l'étape 4.
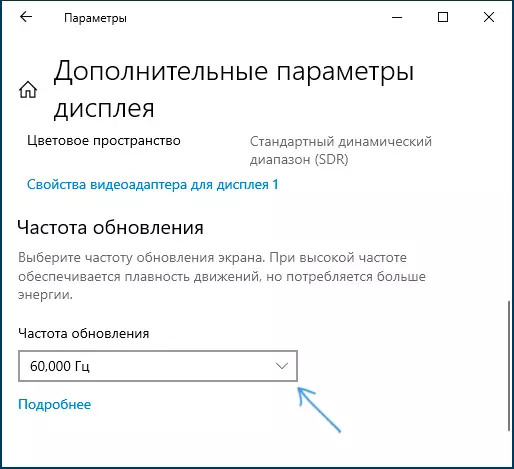
- Dans la section "Informations d'affichage" pour le moniteur souhaité, cliquez sur "Propriétés de l'adaptateur vidéo pour l'affichage".
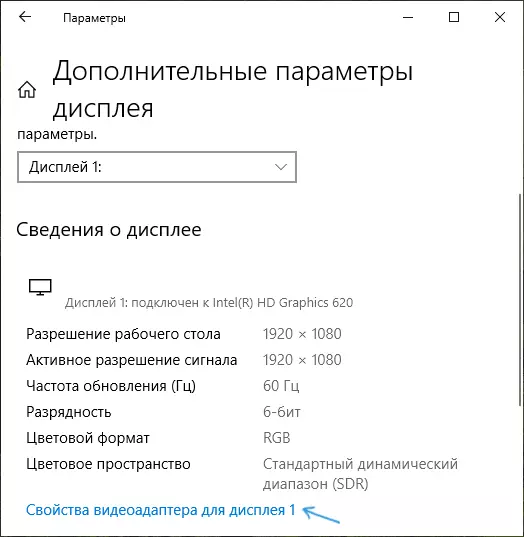
- Dans la fenêtre suivante, vous pouvez modifier la fréquence de mise à jour de deux manières. Le premier consiste à ouvrir l'onglet "Moniteur" et à définir la fréquence de mise à jour souhaitée.
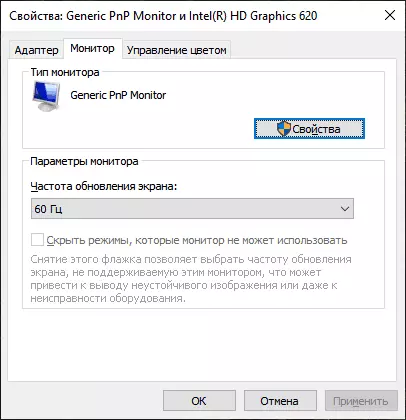
- La seconde est sur l'onglet Adaptateur, cliquez sur la liste "Liste de tous les modes" et sélectionnez la résolution et la profondeur de la couleur et la fréquence de la mise à jour de l'écran.
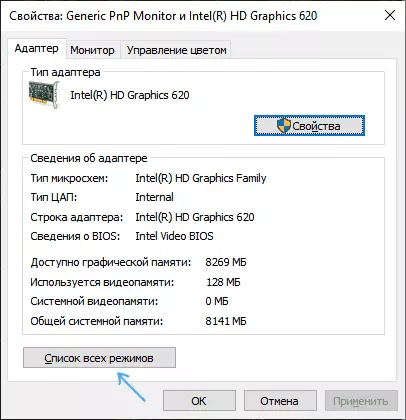
- Si, après avoir appliqué les paramètres, l'image sur le moniteur a disparu et que le message en dehors de la plage apparaît (hors de portée) ou l'entrée n'est pas prise en charge (entrée non prise en charge), attendez simplement 15 secondes et n'appuyez sur rien: les paramètres seront automatiquement revenir aux valeurs initiales.
La même chose peut être faite dans Windows 8.1 ou Windows 7.
Les étapes 4 à 6 ne seront pas différentes différentes et d'ouvrir la fenêtre avec les paramètres souhaités, cliquez avec le bouton droit de la souris sur le bureau, sélectionnez "Résolution de l'écran" (vous pouvez également utiliser la section "Écran" de commande), puis à l'écran. Paramètres, cliquez sur l'élément "Options supplémentaires".
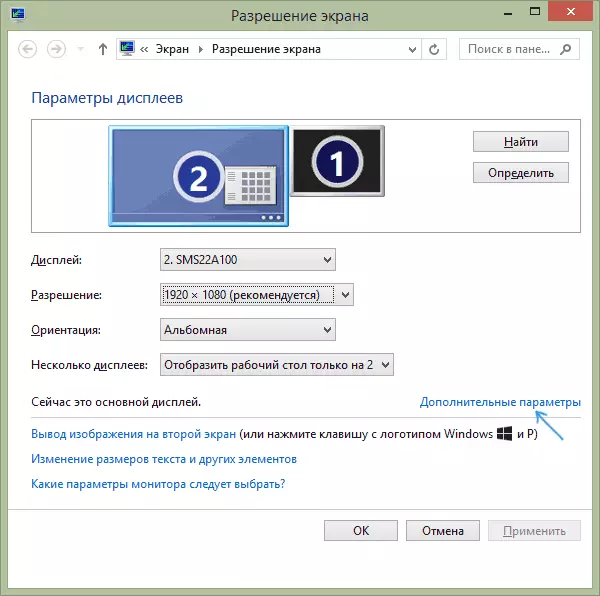
Comment changer la fréquence de mise à jour de l'écran dans NVIDIA, AMD et Intel
Les fabricants de cartes vidéo intégrées et discrets ainsi que les pilotes distribuent leurs propres programmes pour configurer les paramètres d'image permettant de modifier la fréquence de mise à jour de l'écran.
Habituellement, les paramètres nécessaires peuvent être exécutés de l'une des manières suivantes:
- Appuyez sur le bouton droit de la souris sur un emplacement de bureau vide et sélectionnez "Panneau de configuration NVIDIA", "AMD RADEON" ("Centre de contrôle AMD Catalyst") ou "Paramètres graphiques Intel".

- Ouvrez le panneau de commande (sous Windows 10, vous pouvez utiliser une recherche dans la barre des tâches) et trouver l'élément "Panneau de configuration NVIDIA", "Paramètres graphiques Intel".
- Trouvez le logiciel souhaité dans le menu Démarrer ou à l'aide de la recherche Système.
En exécutant l'utilitaire Paramètres de carte vidéo, vous pouvez définir les paramètres nécessaires, y compris la fréquence de mise à jour de l'écran du moniteur:
- Dans le panneau de commande graphique Intel HD, cela peut être effectué dans la section "Paramètres de base".
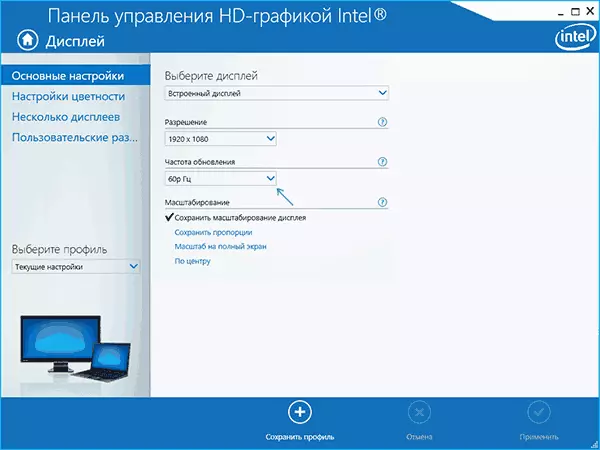
- Dans le panneau de commande NVIDIA - dans les paramètres de résolution d'écran.
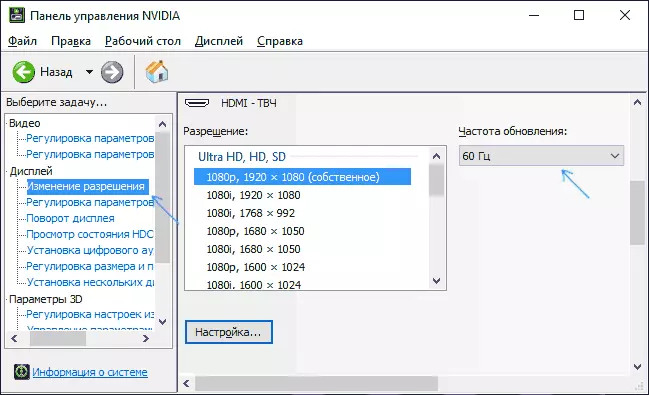
- Les paramètres de carte vidéo AMD Radeon sont situés dans les paramètres d'affichage supplémentaires.
De plus, le logiciel propriétaire vous permet de créer vos propres profils avec la résolution manuellement donnée par la résolution et la fréquence de mise à jour. Par exemple, Intel peut être effectué dans la section "Autorisations personnalisées" et NVIDIA - dans la section "Autorisations changeantes" - "Configuration" - "Créer une résolution personnalisée".
Cependant, considérons qu'ils ne fonctionnent pas toujours. De plus, même pris en charge par le moniteur et la carte vidéo, la fréquence de mise à jour ne peut pas toujours fonctionner, ce qui est plus.
Vous ne pouvez pas choisir et installer la fréquence de mise à jour de l'écran souhaitée ou il est manquant dans la liste - Que faire?
Parfois, lors de la modification de la fréquence de mise à jour de l'écran, vous ne pouvez pas détecter les paramètres souhaités dans la liste: peut ne pas être nécessaire pour vous 144 Hz pour un moniteur nouvellement acheté et parfois même entièrement régulier de 60 ou 75 Hz.Motifs possibles de l'impossibilité Sélectionnez la fréquence de mise à jour correcte:
- Tout d'abord - Pilotes de cartes vidéo. Mais j'espère que vous avez giclé avec cela. Sinon, alors j'ai écrit à ce sujet, par exemple, dans l'article: la résolution de l'écran Windows 10 ne change pas. Veuillez noter que le message du gestionnaire de périphériques que "le pilote n'a pas besoin de mettre à jour ne signifie pas que vous avez le nécessaire conducteur.
- Pour certains moniteurs «avancés», il convient également d'installer des pilotes. Habituellement, ils sont disponibles sur le site officiel du fabricant (télécharger les pilotes pour votre modèle de moniteur).
- Carte vidéo utilisée. Par exemple, la vidéo intégrée Intel / AMD présente des restrictions significatives sur la mise à jour de l'écran lorsque vous utilisez différentes interfaces et autorisations: réelle au moment de la rédaction de cet article, la version Intel HD ne vous permettra pas d'afficher l'image 4K en HDMI avec une fréquence ci-dessus. 30 Hz et ce n'est pas la seule limite: pour les autres modes et la limite des sorties peuvent être au niveau de 50 ou 60 Hz.
- Utilisé pour connecter le câble. Supposons que vous ayez une carte vidéo moderne et un moniteur haute résolution, une fréquence de mise à jour et une profondeur de couleur. Les deux appareils prennent en charge la haute résolution et la fréquence de mise à jour. Mais le câble souhaité n'a pas été inclus dans le kit et vous avez pris l'ancien port d'affichage 1.2 ou HDMI 1.4a (aussi comme cela peut arriver si vous achetez simplement le premier câble bon marché). En conséquence - une bande passante insuffisante pour fournir les paramètres d'affichage souhaités.
- Caractéristiques des types de moniteur et de connexion. Certains, dans tous les moniteurs d'excellents moniteurs, peuvent conserver la résolution maximale et la fréquence de mise à jour uniquement lorsque vous utilisez un type de connexion spécifique: par exemple, pour fonctionner "to complet" uniquement lors de la connexion du port d'affichage ou du type USB-C, mais dispose de limitations lors de l'utilisation de HDMI. Découvrez soigneusement les informations sur le site officiel, faites attention aux versions de l'interface.
Information additionnelle
Dans l'article, je ne mentionne pas séparément les types de connectivité VGA et DVI, car ils sont quelque peu dépassés (bien que sur certaines cartes vidéo et moniteurs permettent d'obtenir des autorisations suffisamment hautes et des fréquences de mise à jour adéquates, en tout cas pour le Full HD. est possible d'utiliser).
De plus, nous ne touchons pas non plus le sujet de "overclocking de la matrice", qui est généralement réduit à l'installation de la fréquence de mise à jour "personnalisée" dans l'utilitaire de marque du fabricant de la carte vidéo ou des programmes tiers tels que l'utilitaire de résolution personnalisée. Cependant, je note que lorsque l'artefact apparaît sur le moniteur (parfois pas immédiatement d'apparaître), essayez de réduire le taux de mise à jour aux valeurs recommandées par le fabricant pour cette autorisation.
