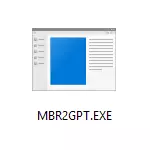
Dans cette instruction, l'utilitaire Microsoft pour convertir des disques à partir MBR en GPT dans différents scénarios et sur les limites existantes qui le rendent approprié pour toute tâche. L'utilité elle-même est située en C: \ Windows \ System32 \ MBR2GPT.EXE. Il peut également être utile: comment convertir GPT en MBR, comment savoir, disque MBR ou GPT sur un ordinateur.
Utilisation de MBR2GPT dans le programme d'installation et environnement de récupération
Il peut être particulièrement intéressant d'utiliser l'utilitaire de conversion de disque de MBR dans GPT sans perdre de données lors de l'installation de Windows 10 lorsqu'une erreur apparaît "Installation sur ce disque. Il existe une table de partition MBR sur le disque sélectionné »et nous pouvons le faire, mais il existe plusieurs restrictions importantes.
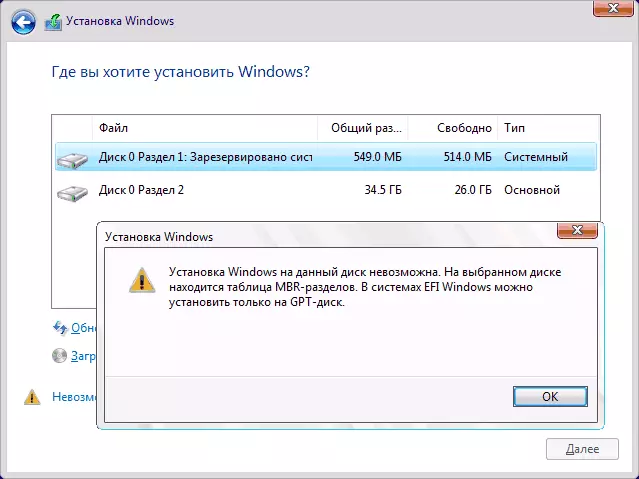
Les restrictions MBR2GPT.EXE consistent en ce qui suit: Le disque doit être systémique (avec une zone de démarrage de Windows) avec une table de partitions de MBR, ne contient pas plus de 3 sections (et, en conséquence, ne contiennent pas de partition étendue affichée dans "lecteur Contrôle "avec vert). Beaucoup d'utilisateurs habituels ont ces conditions sont observés et vous pouvez donc utiliser l'utilitaire. S'il y a une partition étendue et l'absence de données importantes à ce sujet, vous pouvez la pré-supprimer.
Ainsi, si vous avez déjà installé le système en mode hérité sur le MBR et n'avez pas encore réussi à supprimer les partitions système, vous convertissez généralement le CC dans le GPT dans le programme d'installation sans perte de données, les actions ressembleront à ceci:
- Dans le programme d'installation, le plus pratique de la phase de sélection de section, appuyez sur les touches Maj + F10 (sur certains ordinateurs portables - Shift + Fn + F10), la ligne de commande s'ouvrira.
- Entrez la commande MBR2GPT / VALIDATE et appuyez sur Entrée. Si vous recevez immédiatement un message que la "validation terminée avec succès" signifie que le disque système a été déterminé avec succès et sa conversion dans GPT sans perdre de données est possible, passez à la 4ème étape.
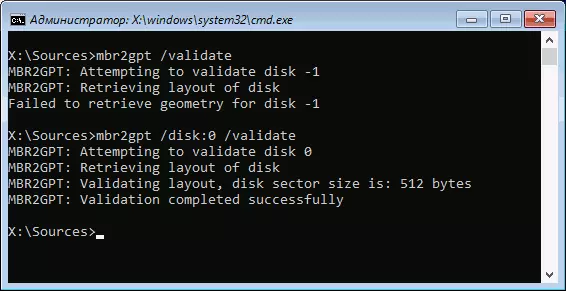
- Si "Échec" est signalé, comme dans ma première équipe de la capture d'écran, essayez de spécifier manuellement le numéro de disque de conversion (le numéro de disque peut être vu dans la fenêtre de sélection de la section pour l'installation, j'ai 0): MBR2GPT / DISK: 0 / Valider (deuxième commande dans la capture d'écran ci-dessus). Si cette fois, la commande réussit, vous pouvez convertir.
- Pour convertir la commande: MBR2GPT / ou CONVERT MBR2GPT / DISK: Le nombre / convert selon lequel l'option de vérification a passé avec succès - en indiquant le ou sans numéro de disque. Après avoir terminé la commande, vous pouvez fermer la ligne de commande.
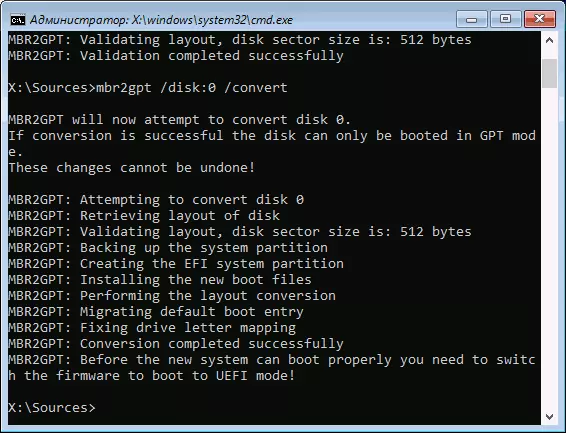
En conséquence, le MBR2GPT enregistrera les sections disponibles et créer une nouvelle section avec un EFI-démarrage du système ou convertit la section « Réservé par le système ». Dans la fenêtre d'installation de Windows 10, cliquez sur « Mise à jour », nous obtenons la configuration actuelle de partition.
Ensuite, à sa discrétion, vous pouvez effectuer des actions sur les sections et continuer l'installation de Windows 10 sans messages que l'installation sur ce disque est impossible en raison de la table des sections MBR.
Une autre utilisation de MBR2GPT.exe
Si vous avez lu la partie précédente, vous pouvez déjà deviner ce que vous pouvez appliquer une telle conversion de MBR en GPT et pour quoi, en fait, l'utilitaire MBR2GPT.exe est conçu à l'origine - vous pouvez convertir le disque sans réinstaller Windows 10, créer automatiquement un bootloader UEFI et dans les travaux futurs avec le même système sur le disque GPT sans réinstallation ou perte de données.
Toutes les étapes seront les mêmes comme ils l'ont été décrits ci-dessus, à l'exception seront nécessaires pour effectuer en plus des actions avec des partitions et poursuivre l'installation, et après la conversion du BIOS, vous devez configurer UEFI comme le principal mode de chargement. En même temps, ces étapes peuvent être faites non seulement par le démarrage à partir du lecteur flash de démarrage, mais aussi entrer dans la ligne de commande dans Windows 10 Environnement de récupération Pour démarrer l'environnement de récupération, utilisez le chemin:. Paramètres - Mise à jour et de la sécurité - Restauration - Redémarrer maintenant.
Plus de détails sur MBR2GPT.exe, des paramètres et des méthodes d'application supplémentaires dans le document officiel sur le site Microsoft: https://docs.microsoft.com/ru-u/windows/Deployment/MRB-TO-GPT
