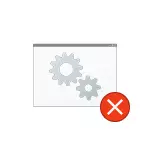
Dans ce manuel, les détails sur les causes de l'erreur « Echec à l'appel à distance des procédures » dans diverses situations et sur les méthodes de résolution de ce problème dans Windows 10, 8.1 et Windows 7.
Avant de commencer, je vous recommande fortement vérifier: et s'il existe un système pour restaurer le système à la date de votre ordinateur, lorsque l'erreur se n'a pas encore montré. Pour ce faire, appuyez sur les touches Win + R sur le clavier (Win-clé avec l'emblème Windows), entrez le rstrui.exe dans la fenêtre Exécuter, puis appuyez sur ENTRER. Dans la fenêtre qui apparaît, cliquez sur « Suivant » et voir si les points de récupération sont disponibles. Si oui, les utiliser - ce sera le moyen le plus rapide et le plus efficace pour corriger l'erreur dans la plupart des scénarios. En savoir plus - points de récupération de Windows 10.
services Windows liés aux procédures de contestation à distance
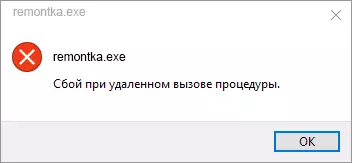
Pour commencer, il est la vérification en valeur si le type de démarrage correct est défini pour les commandes à distance de Windows à l'appel. Cependant, si l'erreur de l'échec lorsque la procédure est appelé à distance dans Windows 10, lorsque vous ouvrez un fichier photo ou PDF, il est généralement pas dans ce (mais il est bon de vérifier de toute façon).
- Appuyez sur les touches Win + R sur le clavier, entrez le services.msc et appuyez sur ENTRÉE. Dans la liste des services qui ouvre, trouver les services suivants et de regarder leurs propriétés, sont les paramètres de démarrage correctement configuré pour eux (en utilisant une clique double-clic). Si nécessaire, modifiez les paramètres de démarrage.

- Procédures d'appel à distance (RPC) - Type de démarrage « automatiquement ».
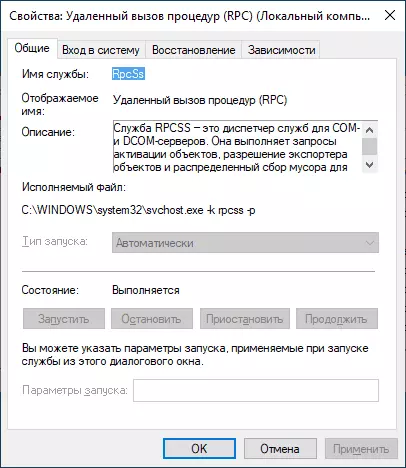
- Le point final RPC dot est comparable automatiquement.
- Localisateur de la procédure d'appel à distance (RPC) manuellement.
- Le démarrage du serveur DCOM module d'exécution - automatiquement.
Si les valeurs sont différentes, mais vous ne pouvez pas changer le type de démarrage dans le Services.msc (par exemple, il peut être dans Windows 10), procédez comme suit:
- Exécutez l'Éditeur du registre (Win + R, entrez le Regedit et appuyez sur Entrée).
- Aller à HKEY_LOCAL_MACHINE \ SYSTEM \ CurrentControlSet \ SYSTEM \ CurrentControlSet \ Services et dans cette section, vous trouverez les sous-sections suivantes, dans chacun desquels changer le paramètre de démarrage au nombre spécifié (en appuyant sur le paramètre START dans la partie droite de la fenêtre de l'éditeur de registre ).
- RPCLOCATOR - le paramètre Start doit être égal à 3.
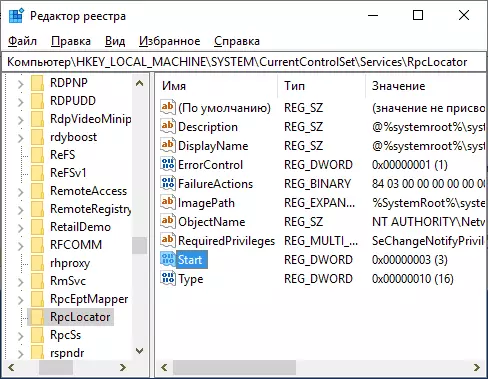
- DCOMLAUNCH, RPCEPTMAPPER, RPCSS - le même paramètre doit être 2.
- Après avoir modifié les paramètres, fermez l'éditeur de registre et redémarrez l'ordinateur.
Si l'erreur ne disparaît pas et n'apparaît pas lors de l'ouverture de fichiers dans des applications à partir du magasin Windows 10, je vous recommande de vérifier l'intégrité des fichiers système - les dommages causés aux fichiers individuels liés à ces services peuvent être la cause du problème.
Échec Lorsque vous appelez à distance une procédure lorsque vous ouvrez des photos de JPG et PNG, fichiers PDF dans Windows 10
Si le message sur l'échec lorsque la procédure est appelé à distance lorsque vous ouvrez des fichiers dans de nouvelles fenêtres 10 applications, la raison est généralement endommagée par les entrées de registre de l'utilisateur (en raison de quelques réglages, des programmes pour « nettoyeur de registre », et parfois comme un simple bogue). Solution rapide - Créez un nouvel utilisateur Windows 10, en règle générale, tout fonctionnera correctement, il ne sera transféré que dans les informations des dossiers de l'ancien utilisateur.
D'autres solutions qui ne déclenchent pas toujours:
- Exécutez le dépannage intégré pour les applications de Windows Store (Paramètres - Mise à jour et sécurité - Dépannage des applications à partir du magasin Windows).
- réinstaller manuellement l'application de problème: Exécutez PowerShell au nom de l'administrateur, puis entrez la commande pour réinstaller l'application spécifique. Suivant - une commande pour réinstaller les "photos" application .get-appxpackage * photos * | Foreach {add-appxpackage -disabledéveloppementMode -register "$ ($ _. Installglocation) \ appxmanifest.xml"}
- Essayez de réinitialiser l'application Problème: Paramètres - Application - Sélectionnez l'application dans la section "Applications and Features" - Cliquez sur "Paramètres avancés" - Utilisez le bouton "Réinitialiser".

Et enfin, si cela n'aidait pas, vous pouvez simplement établir un programme alternatif permettant d'ouvrir le type de fichiers qui provoque un problème, par exemple: les meilleurs programmes permettant de visualiser des photos et des images, et vous pouvez également activer d'anciennes photos dans Windows 10.
