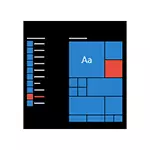
Dans ce manuel, il est détaillé de désactiver les applications recommandées dans le menu Démarrer, ainsi que de faire de la soda SODA SODA SADA, BUBBLE Sorcière 3 Saga et d'autres ordures non installées après avoir supprimé dans Windows 10.
Éteignez les recommandations du menu Démarrer dans Paramètres
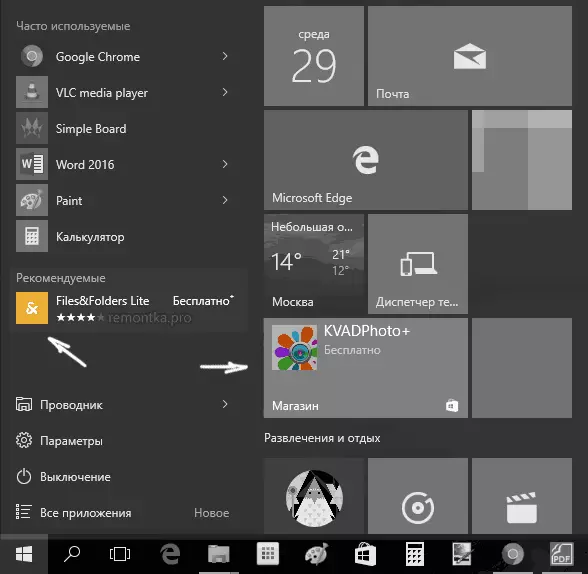
Désactiver les applications recommandées (telles que sur la capture d'écran) est effectuée relativement simplement - en utilisant les paramètres appropriés pour personnaliser le menu Démarrer. La procédure sera la suivante.
- Allez à Paramètres - Personnalisation - Démarrer.
- Désactivez parfois les recommandations dans le menu Démarrer et fermer les paramètres.
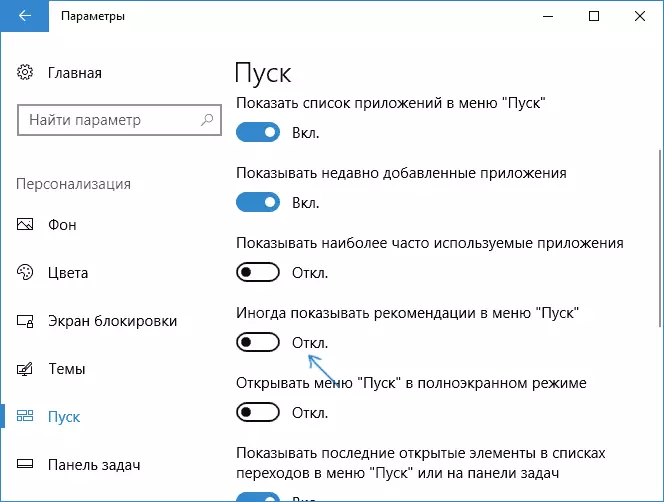
Une fois que les paramètres spécifiés changent, l'élément "recommandé" de la partie gauche du menu Démarrer ne sera plus affiché. Cependant, des suggestions sous la forme de carreaux sur le côté droit du menu seront toujours présentées. Pour s'en débarrasser, vous devrez désactiver complètement les «opportunités de consommation Microsoft» susmentionnées.
Comment désactiver la réinstallation automatique de bonbon SODA SAGA, Sorcière Bubble 3 Saga et autres applications inutiles dans le menu Démarrer
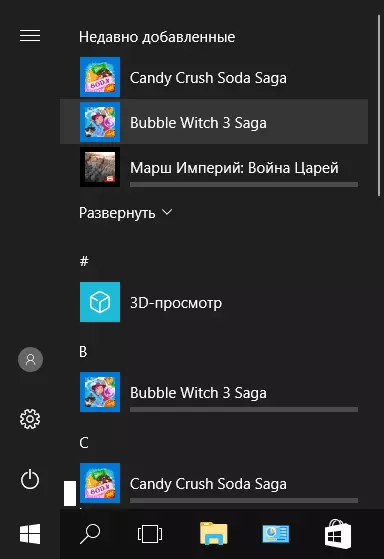
Désactivation de l'installation automatique d'applications inutiles, même après leur retrait, est un peu plus compliqué, mais aussi possible. Pour ce faire, vous devrez désactiver l'expérience de la consommation de Microsoft dans Windows 10.
Désactiver l'expérience de la consommation Microsoft dans Windows 10
Désactivez les fonctionnalités d'expérience de la consommation Microsoft (Opportunités de consommation Microsoft), dirigées vers la livraison des offres publicitaires dans l'interface Windows 10 à l'aide de l'Éditeur de registre Windows 10.
- Appuyez sur Win + R Keys et entrez-vous à Relevédit, puis appuyez sur Entrée (ou entrez dans la recherche dans la recherche de Windows 10 et exécutée à partir de là).
- Dans l'Éditeur du registre, accédez à la section (Dossiers de gauche) HKEY_LOCAL_MACHINE \ SPOCTÉRIED \ Stratégies \ Microsoft \ Windows \ puis cliquez avec le bouton droit de la souris sur la section "Windows" et sélectionnez "Créer" - "Section" dans le menu contextuel. Spécifiez le nom de la section "CloudContent" (sans guillemets).
- Sur le côté droit de l'Éditeur du registre avec la section sélectionnée CloudContent, cliquez avec le bouton droit de la souris et sélectionnez le paramètre Créer - DWORD (32 bits, même pour un système d'exploitation 64 bits) et définissez le nom du paramètre DisableWindowsConsumerFeatures après cela. et spécifiez la valeur 1 pour le paramètre. Créez également le paramètre DisableOftlanding et définissez également la valeur 1 pour cela. En conséquence, tout devrait fonctionner sur la capture d'écran.
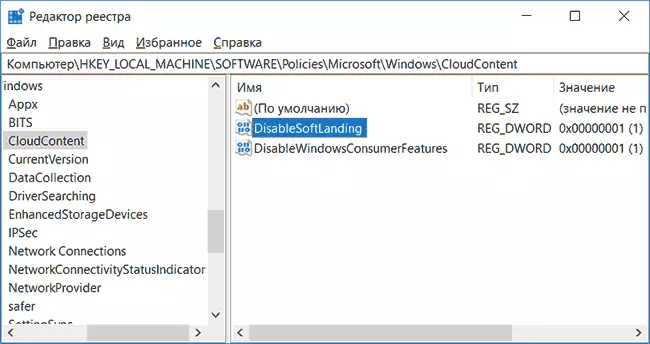
- Allez à la clé de registre de HKEY_CURrent_USER \ Software \ Microsoft \ Windows \ Windows \ Windows \ Windows \ Windows \ Concentant et créez un paramètre Dword32 pour le nom SilentinStalleDappsenAcédée et définissez la valeur de 0 pour celui-ci.
- Fermez l'Éditeur du registre et redémarrez le conducteur ou redémarrez l'ordinateur pour modifier les modifications à prendre en vigueur.
Note importante: Après avoir redémarré des applications inutiles dans le menu Démarrer, vous pouvez être installé à nouveau (si vous l'ajoutez au système, le système est initialisé avant de modifier les paramètres). Attendez-le quand ils sont "téléchargés" et supprimez-les (dans le menu du clic droit, il y a un élément pour cela) - Après cela, ils n'apparaîtront plus à nouveau.
Tout ce qui est décrit ci-dessus peut être effectué en créant et en effectuant un simple fichier BAT avec contenu (voir comment créer un fichier BAT sous Windows):
REG Ajouter "HKEY_LOCAL_MACHINE \ LOGICIEL \ SOLDUTES \ Microsoft \ Windows \ CloudContent" / V "DisableWindowsConsumerFeatures" / TG_D / D 1 / FG ADD Ajouter "HKEY_LOCAL_MACHINE \ logiciels \ Stratégies \ Microsoft \ Windows \ CloudContent" / V "DisableOftlanding" / T Reg_dord / d 1 / f Fran Ajouter "HKEY_CURRENT_USER \ Software \ Microsoft \ Windows \ Windows \ Courroversion \ ContentDeliveryMarkergerger" / V "SilentinstalledAppsenabled" / t reg_dword / d 0 / fDe plus, si vous avez des professionnels Windows 10 et plus, vous pouvez utiliser l'éditeur d'une stratégie de groupe locale pour désactiver les capacités de l'utilisateur.
- Appuyez sur Win + R et entrez le GPEDIT.MSC pour exécuter l'éditeur de stratégie de groupe local.
- Aller à la configuration de l'ordinateur - Modèles d'administration - Composants Windows - Contenu du cloud.
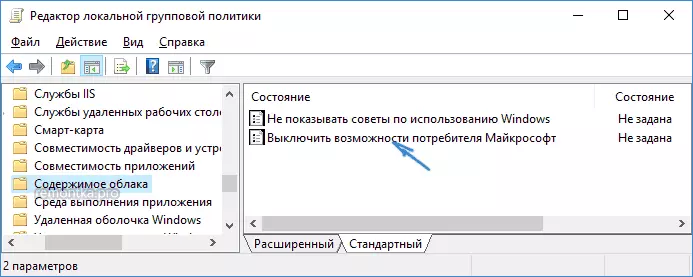
- Sur le côté droit, double-cliquez sur le paramètre "Désactiver Microsoft Consonome Opportunity" et définissez "Activé" pour le paramètre spécifié.
Après cela, redémarrez également votre ordinateur ou votre conducteur. À l'avenir (si Microsoft n'introduit pas quelque chose de nouveau), les applications recommandées dans le menu de démarrage de Windows 10 ne doivent pas vous déranger.
Mise à jour 2017: la même chose peut être faite non manuellement, mais à l'aide de programmes tiers, par exemple, à Winaero Tweaker (option est dans la section Comportement).
