
Dans ce manuel, il est indifféremment que la possibilité d'utiliser la ligne de commande dans la situation décrite de plusieurs manières appropriées pour Windows 10, 8.1 et Windows 7. Anticiper la question suivante: Pourquoi l'invitation de ligne de commande est désactivée, répondant - Cela a peut-être vraiment fait un autre utilisateur, mais il est parfois le résultat de l'utilisation de programmes de définition du système d'exploitation, des fonctions de contrôle parental et de logiciels théoriquement et malveillants.
Activation de la ligne de commande dans l'éditeur de stratégie de groupe local
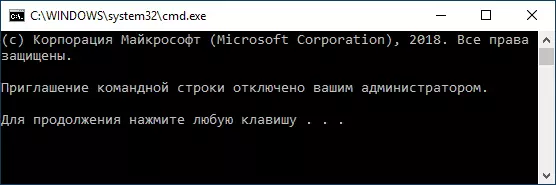
Le premier moyen est d'utiliser l'éditeur d'une stratégie de groupe locale, disponible dans les éditions professionnelles et corporatives de Windows 10 et 8.1, ainsi que, en plus de ceux spécifiés, sous Windows 7 est maximum.
- Appuyez sur les touches WIN + R du clavier, entrez dans la fenêtre GPEDIT.MSC dans la fenêtre Exécuter et appuyez sur Entrée.
- L'éditeur de stratégies de groupe local s'ouvre. Accédez à la configuration de l'utilisateur - Modèles d'administration - Système. Faites attention à l'élément «Désactiver à l'aide de la ligne de commande» sur le côté droit de l'éditeur, double-cliquez dessus.
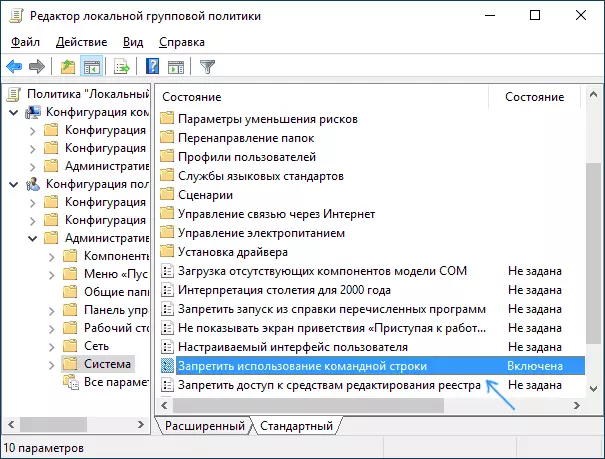
- Définissez «désactivé» pour le paramètre et appliquez les paramètres. Vous pouvez fermer le geptit.
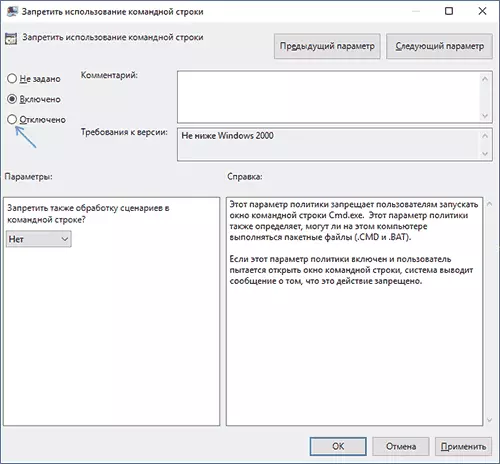
Habituellement, les modifications apportées prennent effet sans redémarrer l'ordinateur ni redémarrer le conducteur: vous pouvez exécuter la ligne de commande et entrer les commandes nécessaires.
Si cela ne s'est pas produit, redémarrez l'ordinateur, quittez les fenêtres et revenir en arrière ou redémarrez le processus explorateur.exe (Explorateur).
Activez l'invitation de l'invite de commande dans l'éditeur de registre
Pour le cas où il n'y a pas de GPEDIT.MSC sur votre ordinateur, vous pouvez utiliser l'éditeur de registre pour déverrouiller la ligne de commande. Les étapes seront les suivantes:
- Appuyez sur les touches WIN + R du clavier, entrez dans la Regedit et appuyez sur Entrée. Si vous recevez un message, l'éditeur de registre est bloqué, la solution ici: La modification du registre est interdite par l'administrateur - Que faire? Également dans cette situation, vous pouvez utiliser la méthode de résolution de problèmes décrits.
- Si l'éditeur de registre s'est ouvert, accédez au SectionHKey_Current_USER \ Software \ Stratégies \ Microsoft \ Windows \ System
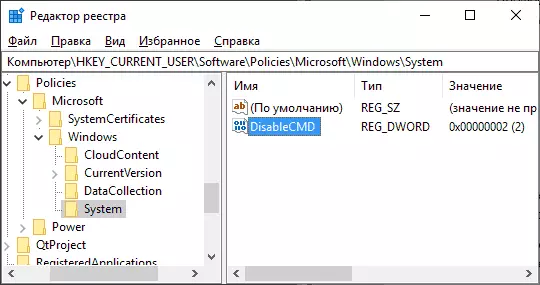
- Double-cliquez sur le paramètre DisableCMD dans le volet de droite de l'éditeur et définissez la valeur de 0 (zéro) pour cela. Appliquer les modifications.

Terminer, la ligne de commande sera déverrouillée, le redémarrage du système n'est généralement pas nécessaire.
Utilisation de la boîte de dialogue "Run" pour activer CMD
Et une autre manière simple, dont l'essence consiste à modifier la stratégie nécessaire dans le registre à l'aide de la boîte de dialogue "Exécution", qui fonctionne généralement, même lorsque l'invitation de ligne de commande est désactivée.
- Ouvrez la fenêtre "Exécution", pour cela, vous pouvez appuyer sur les touches WIN + R.
- Entrez la commande suivante et appuyez sur la touche Entrée ou OK. Ajouter HKCU \ SOKTWare \ Stratégies \ Microsoft \ Windows \ System / V Disablecmd / T Reg_Word / D 0 / F
Après avoir exécuté la commande, vérifiez si le problème a été résolu à l'aide de CMD.exe, sinon, essayez de redémarrer l'ordinateur.
