
Dans ce manuel, il est détaillé de savoir comment bloquer le lancement du programme avec deux méthodes mentionnées. Si le but de l'interdiction est une clôture d'un enfant d'utiliser des applications individuelles, dans Windows 10, vous pouvez utiliser le contrôle parental. Il existe également les méthodes suivantes: interdire le lancement de tous les programmes autres que les applications du magasin, Windows 10 kiosk (autorisation de ne démarrer qu'une seule application).
Interdiction des programmes dans l'éditeur de stratégie de groupe local
La première façon consiste à bloquer le lancement de certains programmes à l'aide de l'éditeur de stratégie de groupe local accessible dans des éditions séparées de Windows 10, 8.1 et Windows 7.
Pour installer l'interdiction de cette façon, procédez comme suit.
- Appuyez sur Win + R Touches sur le clavier (touche window avec Windows Emblem), entrez le GPEDIT.MSC et appuyez sur Entrée. L'éditeur de stratégie de groupe local s'ouvre (en cas de son absence, utilisez la méthode à l'aide de l'éditeur de registre).
- Dans l'éditeur, accédez à la section Configuration de l'utilisateur - Modèles d'administration - Système.
- Faites attention à deux paramètres sur le côté droit de la fenêtre de l'éditeur: «N'exécutez pas les applications Windows spécifiées» et «exécuter uniquement des applications Windows spécifiées». Selon la tâche (interdire les programmes individuels ou autoriser uniquement les programmes sélectionnés), vous pouvez utiliser chacun d'eux, mais je recommande d'utiliser le premier. Double-cliquez sur "Ne pas exécuter des applications Windows spécifiées".
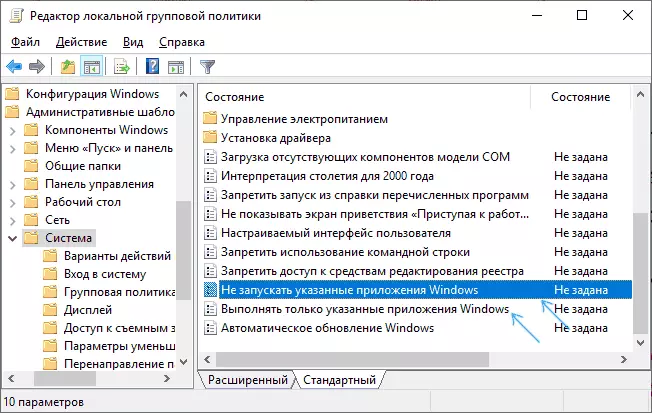
- Installez "Activé", puis cliquez sur le bouton "Afficher" dans la "Liste des programmes interdits".
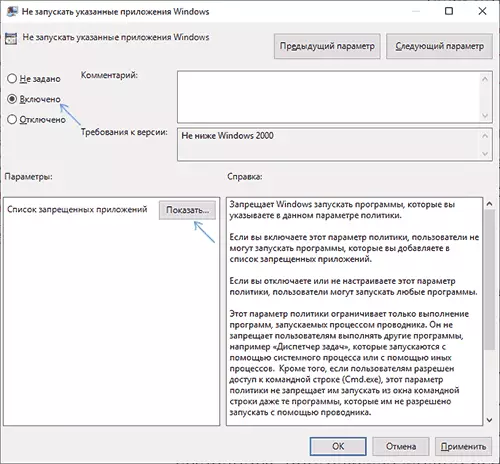
- Ajouter aux noms de liste .exe fichiers de ces programmes à verrouillez. Si vous ne connaissez pas le nom de nom .exe, vous pouvez exécuter un tel programme, le trouver dans Windows Task Manager et le voir. Vous n'avez pas besoin de spécifier le chemin complet du fichier, si vous spécifiez que l'interdiction ne fonctionnera pas.
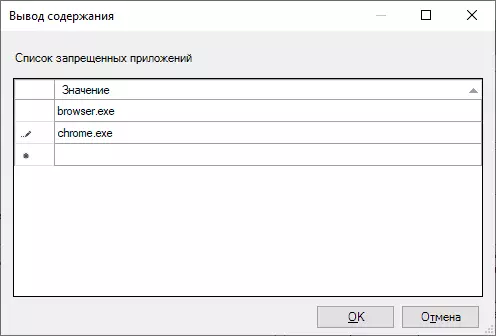
- Après avoir ajouté tous les programmes nécessaires à la liste des interdictions, cliquez sur OK et fermez l'éditeur de stratégie de groupe local.
Les changements généralement entrent en vigueur immédiatement, sans redémarrer l'ordinateur et le lancement du programme devient impossible.
Lancement de programmes à l'aide de l'éditeur de registre
Configurer l'interdiction du lancement de programmes sélectionnés peut également être dans l'Éditeur du registre si le GPEDIT.MSC n'est pas disponible sur votre ordinateur.
- Appuyez sur les touches WIN + R du clavier, entrez dans la Regedit et appuyez sur ENTER, l'Éditeur de registre s'ouvre.
- Aller à registryhkey_current_user \ logiciel \ Microsoft \ Windows \ CurrentVersion \ Politiques \ Explorer
- Dans la section Explorer, créez une sous-section avec le nom DisallowRun (vous pouvez le faire en cliquant avec le bouton droit de la souris sur l'explorateur "Dossier" et en sélectionnant l'élément de menu).
- Sélectionnez Subsection de défense et créez un paramètre de chaîne (clic droit dans un endroit vide du panneau droit - Créer - un paramètre de chaîne) pour le nom de fichier 1.

- Double-cliquez sur le paramètre créé et en tant que valeur, spécifiez le nom Nom .exe du fichier de programme que vous souhaitez commencer à exécuter.

- Répétez les mêmes actions pour bloquer d'autres programmes, donnant les noms des paramètres de chaîne dans l'ordre.
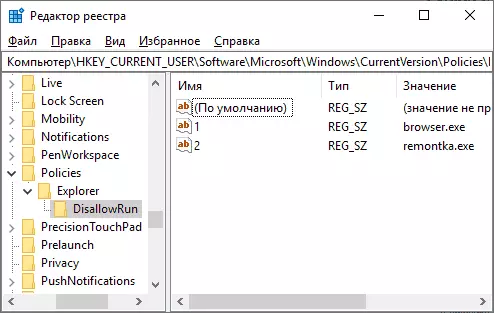
Cela sera complété sur tout ce processus et l'interdiction prendra effet sans redémarrer un ordinateur ou une sortie de Windows.
À l'avenir, afin d'annuler les interdictions effectuées de la première ou de la deuxième manière, vous pouvez supprimer les paramètres de la clé de registre spécifiée de la liste des programmes interdits dans l'éditeur de stratégie de groupe local ou simplement désactiver (définir "Désactivé" ou ". non spécifié ") gpedit.
Information additionnelle
Le démarrage de Windows est également disponible sous Windows à l'aide de la stratégie de restriction logicielle, cependant, la configuration des stratégies de sécurité SRP dépasse ce manuel. En général, forme simplifiée: vous pouvez accéder à l'éditeur de stratégie de groupe local à la section Configuration de l'ordinateur - Configuration de Windows - Paramètres de sécurité, cliquez avec le bouton droit de la souris sur l'élément "Politique de programme limitée" et configurez davantage les paramètres requis.

Par exemple, l'option la plus simple consiste à créer une règle pour le chemin dans la section "Règles supplémentaires", interdisant le lancement de tous les programmes situés dans le dossier spécifié, mais il s'agit simplement d'une approximation très en surface à la politique de restriction logicielle. Et si pour configurer l'éditeur de registre, la tâche est encore plus compliquée. Mais cette technique utilise des programmes tiers qui simplifient le processus, par exemple, vous pouvez vous familiariser avec les instructions de blocage de programmes et d'éléments système à Askadmin.
